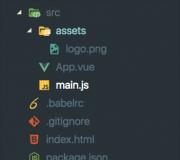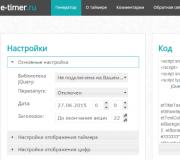Skyrim hoe je de trekafstand van vijanden kunt vergroten. Skyrim - Verbeterde uGridsToLoad
Inclusief Skyrim creëerde Bethesda een aparte game-engine, de Creation Engine. Deze nieuwe ontwikkeling introduceert realistische schaduwtechnologie en vele andere ontwikkelingen. Gelukkig zijn de spelbestanden en configuratie-opties direct beschikbaar, waardoor we de Creation Engine zelf op een paar verschillende manieren kunnen aanpassen:
1. Door variabelen toe te voegen of te wijzigen in configuratiebestanden (.ini).
2. Via de opdrachtregel.
3. Door gebruikers gemaakte spelaanpassingen gebruiken (Mods)
4. Instellingen voor het videostuurprogramma wijzigen.
Hieronder zullen we al deze methoden in detail analyseren. Maar voordat u wijzigingen gaat aanbrengen, raden we u ten zeerste aan uzelf te beschermen tegen mogelijk verlies van originele instellingen en opgeslagen games. De eenvoudigste manier is om een reservekopie te maken van de volledige map \Mijn documenten\Mijn games\Skyrim en deze op een veilige plaats te bewaren.
Wijzigingen in .ini-bestanden
De Skyrim-game-engine gebruikt .ini-bestanden om verschillende instellingen op te slaan, die vervolgens als origineel worden gelezen en toegepast. De inhoud van deze eenvoudige .ini-bestanden kan in elke teksteditor worden gewijzigd, bijvoorbeeld in het gebruikelijke Kladblok (Windows Kladblok). Veel van deze bestanden bevinden zich in de hoofdmap van het spel \Program Files (x86)\Steam\steamapps\common\skyrim, maar dit zijn slechts sjablonen en kunnen niet worden gewijzigd.
De configuratiebestanden die u kunt (en zou moeten) wijzigen, bevinden zich in de map \Mijn documenten\Mijn games\Skyrim: dit zijn Skyrim.ini en SkyrimPrefs.ini. Wanneer we wijzigingen aanbrengen in een van deze bestanden, wordt altijd de specifieke naam aangegeven. Belangrijk: als je iets erin verprutst en je hebt geen reservekopie, of als je vermoedt dat wijzigingen in de tekst problemen zullen veroorzaken, dan kun je ze veilig verwijderen. Feit is dat de volgende keer dat je Skyrim start, ze opnieuw worden gemaakt met de standaardinstellingen.
Wanneer je de in-game instellingen wijzigt met Skyrim Launcher, zullen een aantal variabelen in de .ini-bestanden ook veranderen of opnieuw worden ingesteld. Daarom is het beter om eerst alle instellingen binnen het spel aan te passen naar het niveau dat je nodig hebt voordat je doorgaat naar de “sieraden” -instellingen in de configuratiebestanden. Je kunt eventuele wijzigingen in deze bestanden ook ergens opschrijven (aangezien toekomstige officiële patches ook bepaalde instellingen daarin kunnen resetten of wijzigen), maar je mag nooit het hele .ini-bestand (of een groot deel ervan) van een oudere versie naar een andere versie kopiëren. een nieuwere nieuwe.
De instellingen in deze handleiding zijn niet de enige juiste. Over het algemeen vereist dit soort verandering experimenteren. We zullen enkele algemene aanbevelingen geven, maar het hangt af van uw persoonlijke smaak en systeemmogelijkheden welke van de voorgestelde opties u kiest en wat het u gaat kosten. Kopieer ook niet zomaar gedachteloos de inhoud van het .ini-bestand van iemand anders. In de meeste gevallen zal er inhoud zijn die niet bij uw persoonlijke smaak past of zelfs problemen veroorzaakt. Elk van onze adviezen houdt in dat u de essentie en de gevolgen van de aangebrachte wijzigingen begrijpt en deze zelf zult testen voordat u uiteindelijk besluit of u ernaar wilt luisteren en de wijzigingen op uw systeem wilt toepassen.
Belangrijk: variabelen die volledig kunnen worden gewijzigd met behulp van algemene spelinstellingen, en variabelen die geen significante invloed hebben op de prestaties of het spelbeeld, zijn niet in aanmerking genomen.
Algemene prestaties
uGridsToLoad=5. Deze variabele bestaat niet en om de aangebrachte wijzigingen door te voeren, moet u deze toevoegen aan het einde van de sectie van het Skyrim.ini-bestand. Het bestuurt de straal rond de held waarin de game-engine de grootste details van objecten, personages en landschappen laadt. Deze variabele heeft ook een aanzienlijke impact op zowel de kwaliteit van het spelbeeld als de prestaties. Elke waarde van deze variabele moet worden opgegeven als een oneven geheel getal (3, 5, 7, 9, 11). Hieronder staan screenshots van het spel die laten zien hoeveel gedetailleerder de wereld rond het personage op afstand wordt wanneer de waarden van deze parameter worden gewijzigd.



Omdat veranderingen in deze variabele verleidelijke veranderingen in de kwaliteit van het spelbeeld opleveren, moet je op verschillende spellocaties met de waarden ervan experimenteren. Vooral daar waar je doorgaans de laagste FPS hebt. De standaardwaarde "5" biedt een redelijk optimale balans tussen beeldkwaliteit en prestaties. Maar als u extra FPS-eenheden nodig heeft, kunt u deze parameter verlagen tot de waarde “3”. Hoewel Bethesda dit sterk afraadt, omdat het wijzigen van de ondergrens kan leiden tot instabiliteit van het spel.
Belangrijk: onthoud ook dat te hoge waarden van deze variabele het niveau van de door het spel verbruikte bronnen aanzienlijk kunnen verhogen, en als gevolg daarvan een potentiële bron van spelinstabiliteit en verminderde prestaties kunnen zijn. Als u uw spel opslaat nadat u deze instelling hebt gewijzigd, wordt de nieuwe waarde ook toegepast op het opgeslagen spel. Dit feit verdient speciale aandacht, omdat je in Skyrim alleen een spel "save" kunt laden waarin het uGridsToLoad-niveau kleiner is dan of gelijk is aan je huidige parameter. En je kunt een opgeslagen spel met het hoogste uGridsToLoad-niveau niet langer laden. Simpel gezegd: als u de waarden van de variabele weer naar beneden wijzigt, kunt u geen games laden die grote waarden gebruiken. Daarom moet u elke wijziging die door de parameter uGridsToLoad wordt gemaakt, in detail bestuderen voordat u doorgaat met het opslaan van het spel. Als u uGridsToload-wijzigingen in een bestaande opgeslagen game moet terugdraaien, volgt u deze reeks acties:
1. Start Skyrim en laad je opgeslagen spel.
2. Druk op ALT+TAB om naar het bureaublad te schakelen.
3. Bewerk zoals gewoonlijk het bestand Skyrim.ini, verlaag de waarde van de uGridsToLoad-variabele naar het gewenste niveau en sluit het bestand.
4. Gebruik ALT+TAB om terug te schakelen naar Skyrim.
5. Open een opdrachtprompt met de tilde-toets (~) en typ refreshini.
6. Sla het spel op in een nieuw slot. Het opgeslagen spel is nu ingesteld op de vereiste uGridsToLoad-waarde.
uExterieure celbuffer=36. Deze variabele regelt het aantal wereldcellen (afhankelijk van de uGridsToLoad-instellingen) dat wordt verwerkt in de RAM-buffer (Random Access Memory) om vloeiende overgangen te garanderen en de beeldstabiliteit te verbeteren. De algemene regel voor het berekenen van de optimale waarde voor deze variabele is om één op te tellen bij de waarde van de parameter uGridsToLoad en het resulterende getal te kwadrateren. Als uGridsToLoad zich bijvoorbeeld op niveau 7 bevindt, moet uExterior Cell Buffer worden gewijzigd in 64 =(7+1)2.
iPresentInterval=0. In Skyrim is verticale synchronisatie VSync standaard ingeschakeld en kan niet worden uitgeschakeld via de spelinstellingen. Als u deze variabele aan het einde van de sectie van het Skyrim.ini-bestand toevoegt en deze de waarde “0” toekent, wordt VSync gedwongen uitgeschakeld. Het uitschakelen van VSync vermindert/elimineert muisvertraging, verwijdert de limiet op FPS en kan ook de algehele prestaties verbeteren. Het uitschakelen van Vsync kan echter ook enkele potentieel negatieve effecten hebben: er kan een 'huilscherm'-effect optreden. Op zichzelf is het onschadelijk, maar behoorlijk vervelend, en de timing en fysica van de gamewereld kunnen versnellen of ‘glitchen’ (vooral op die locaties waar het FPS-niveau hoog is).
De twee belangrijkste methoden voor het gebruik van VSync in Skyrim zijn:
VSync is ingeschakeld (standaard). In plaats van het hulpprogramma D3DOverrider (dat bij de gratis RivaTuner-software wordt geleverd) te gebruiken, schakelt u Triple Buffering in. Dit verbetert de algehele prestaties en vermindert de muisvertraging zonder extra negatieve effecten te veroorzaken. Houd er rekening mee dat Triple Buffering meer video-RAM gebruikt (wat problemen kan veroorzaken bij sommige systeemconfiguraties) en de muisvertraging mogelijk niet zo veel vermindert als wanneer VSync volledig uitgeschakeld zou zijn. Om hetzelfde niveau te bereiken, kijkt u naar de andere variabelen (muisgerelateerd) in deze sectie.
VSync is uitgeschakeld. Gebruik FPS Limiter Mod om elke gewenste FPS te behouden (ongeacht de aanbevolen). Dit zou problemen met de spelfysica moeten voorkomen en muisvertraging moeten wegnemen. Maar er zullen nog steeds enkele "druppels" op het scherm achterblijven.
Merk op dat iPresentInterval ook kan worden ingesteld op "2" om VSync te laten draaien met een lagere FPS-limiet (meestal 60 in plaats van 30). Maar dit zal de hoeveelheid muisvertraging vergroten, de prestaties niet verbeteren en ook resulteren in zeer lange laadtijden. Daarom is het beter om deze waarde helemaal niet te gebruiken.
Het is u misschien opgevallen dat enkele opmerkelijke caching- en geheugeninstellingen niet in deze handleiding zijn opgenomen. Bijvoorbeeld van de Memory Limit Verhoog-mod. Toen we ermee experimenteerden in Skyrim, ontdekten we geen enkele praktische impact op de doorlopende prestaties, het gebruik van bronnen of de algehele soepelheid van het systeem. Tegelijkertijd kunnen we de effectiviteit ervan op alle systemen niet definitief weerleggen. Daarom waren we het erover eens dat het niet nodig was om ze te veranderen.
Alleen het wijzigen van de Large Address Aware (LAA)-vlag in het hoofdgamebestand TESV.exe kan een reële impact hebben op het optimaliseren van het bronnengebruik van de game. Door deze LAA-wijziging kan Skyrim mogelijk meer gebruiken dan de limiet van twee gigabyte die inherent is aan 32-bits uitvoerbare bestanden. Maar het wordt aanbevolen om deze wijziging alleen door te voeren als de hoeveelheid systeem-RAM die u heeft gelijk is aan of groter is dan 4 GB. Steam verbiedt het gebruik van patches die de .exe-bestanden van games rechtstreeks wijzigen, dus je hebt zoiets als deze mod nodig: 4GB Skyrim LAA mod. Dit moet niet worden opgevat als een wondermiddel voor alle instabiliteiten, maar het kan werken als je een aantal resource-intensieve mods gebruikt of wijzigingen aanbrengt in .ini-bestanden in Skyrim.
Audio
fAudioMasterVolume=1,0000. Deze variabele in het SkyrimPrefs.ini-bestand is gelijk aan de hoofdvolumeregeling in de in-game-instellingen. Hier kunt u er echter een waarde aan toekennen die groter is dan de limiet van 1.0000, die aanwezig is in de spelregelaar. Dus als het geluid in Skyrim te zacht voor je lijkt, kun je het luider maken: probeer bijvoorbeeld het niveau in te stellen op 1.5000 of 2.0000. Vervolgens kun je andere schuifregelaars aanpassen die verantwoordelijk zijn voor het geluid in het spel, maar onthoud dat verdere manipulaties met het hoofdvolume “van onder het spel” de maximale waarde van deze variabele opnieuw op 1,0000 zullen zetten.
bAudio inschakelen=1.0. Als je deze variabele toevoegt aan de Skyrim.ini-sectie van het bestand en deze instelt op "0", worden alle geluiden in het spel uitgeschakeld. Erg handig bij het oplossen van problemen, zodat je kunt bepalen of de audio daadwerkelijk de bron is van gameproblemen zoals vertragingen en vertragingen.
Interface en controle
- fStandaardWereldFOV=90
- fStandaard1stPersonFOV=90
Om uw gezichtsveld (FOV) in Skyrim te wijzigen, moet u eerst beide variabelen toevoegen aan het einde van een sectie van het Skyrim.ini-bestand. Het wijzigen van hun waarden komt overeen met het wijzigen van het FOV-niveau dat u wilt gebruiken. Je moet ook de variabele fDefaultFOV=90 toevoegen aan het einde van de sectie van het SkyrimPrefs.ini-bestand, waarbij je opnieuw de waarde instelt die je nodig hebt. Laad hierna het laatst opgeslagen spel en voer de tekst FOV 90 in de opdrachtregel in (meer details over de opdrachtregel worden later in de tekst beschreven) zodat het FOV-niveau de waarden van de bovenstaande variabelen overneemt . Sla het spel op zodat de wijzigingen permanent van kracht worden.
- fSafeZoneX=15
- fSafeZoneY=15
- fSafeZoneXWide=15
- fSafeZoneYWide=15
De bovenstaande sectie en de bijbehorende variabelen zijn toegevoegd aan het einde van het Skyrim.ini-bestand. Deze parameters passen de afstand vanaf de rand van het scherm aan waarop Heads-Up Display (HUD)-elementen worden weergegeven (kompasschaal, gezondheidsniveaus, magie en uithoudingsvermogen). Hoe lager de toegewezen waarde, hoe dichter bij de rand van het scherm HUD-elementen (inclusief statusberichten of locaties) zich zullen bevinden. Hierdoor zullen ze minder opvallend en opdringerig zijn.
- uLockedObjectMapLOD=8
- uLockedTerrainLOD=8
- fMapWorldMaxHeight=150000,0000
- fMapWorldMinHeight=1500,0000
- fMapWorldZoomSnelheid=0,0800
Ook moeten de hele sectie en alle variabelen die erin zijn opgenomen, worden toegevoegd aan het einde van het Skyrim.ini-bestand (als je de wijzigingen nodig hebt die ze met zich meebrengen). De eerste twee parameters beïnvloeden het detailniveau van de spelwereld, dat zichtbaar is in de kaartweergave, en de bovenstaande waarden maken de kaart gedetailleerder. Met de derde en vierde variabele kun je in de “zoom”-modus verder in- en uitzoomen dan mogelijk is met de normale spelmogelijkheden. De laatste optie verlaagt de zoomsnelheid, waardoor je de kaart beter kunt zien bij het in- of uitzoomen. Als je wolken volledig uit het spel wilt verwijderen, kun je ook sMapCloudNIF=0 toevoegen aan de bovenstaande sectie, waarna ze zullen verdwijnen.
bDoDepthOfField=1. Als deze variabele is ingesteld op "0" in het bestand SkyrimPrefs.ini, wordt het scherptediepte-effect, dat meestal zichtbaar is op de achtergrond van de schermen Items, Magie, Vaardigheden en Kaarten in het Karaktermenu, uitgeschakeld. Als je dit effect uitschakelt, wordt het FPS-niveau verhoogd, maar wordt het ook moeilijker om objecten op de achtergrond van het personagemenu te onderscheiden.
bShowQuestMarkers=1. Als deze variabele is ingesteld op "0" in het SkyrimPrefs.ini-bestand, worden alle zoektochtpijlen uitgeschakeld (ook op de kaart- en kompasschaal), maar worden oriëntatiepunten nog steeds weergegeven. Wanneer deze markeringen zijn uitgeschakeld, wordt het moeilijker om speurtochten te voltooien, omdat je nu zorgvuldiger naar hun beschrijvingen moet luisteren en lezen.
bToonKompas=1. Als deze variabele in het bestand SkyrimPrefs.ini op "0" is ingesteld, verdwijnt de kompasschaal boven aan het scherm. Dit zorgt voor een duidelijker spelbeeld, maar je zult vaker naar de kaart moeten verwijzen of de padzoekspreuk (Helderziendheid) zorgvuldiger moeten bestuderen.
bAltijdRunByDefault=1. Als je deze variabele in het bestand SkyrimPrefs.ini op nul zet, beweegt je personage standaard te voet in plaats van te rennen. Om dit gedrag op elk gewenst moment te wijzigen, drukt u eenvoudigweg op de CAPS LOCK-toets. Als de parameter handmatig een bepaalde waarde krijgt toegewezen, dan is dit de bewegingswijze waarmee de held het spel zal starten.
bMuisversnelling=1. Wanneer deze variabele in het SkyrimPrefs.ini-bestand op "0" wordt ingesteld, wordt de muisversnelling uitgeschakeld. Hierdoor worden uw muisbewegingen consistenter, responsiever en voorspelbaarder, zodat u de muis niet sneller hoeft te bewegen voor grote bewegingen en langzamer voor kleine bewegingen. Met deze wijziging kunt u ook het gevoel van “vertraging” verminderen dat inherent is aan Vsync die standaard is ingeschakeld.
fMouseHeadingSensitivity=0,0440. Deze variabele in het SkyrimPrefs.ini-bestand is gekoppeld aan de in-game Look Sensitivity-instelling en moet voornamelijk worden aangepast via het in-game menu. Als je er echter een hogere waarde aan moet toekennen dan beschikbaar is in het spel, kun je hier wijzigingen aanbrengen.
- fMouseHeadingYSschaal=0,0200
- fMouseHeadingXScale=0,0200
De sectie en zijn variabelen moeten allemaal worden toegevoegd aan het einde van het Skyrim.ini-bestand om de gevoeligheid van de Y (omhoog/omlaag) en X (links/rechts) assen van muisbewegingen dienovereenkomstig te wijzigen. Grotere waarden verhogen de effectieve gevoeligheid van een bepaalde as.
Schaduwen
iShadowMapResolution=4096. Deze variabele uit het SkyrimPrefs.ini-bestand past rechtstreeks de resolutie van schaduwen aan en is daarom de belangrijkste bepalende factor in de kwaliteit van schaduwen in het spel. Het is opgenomen in de in-game ‘Schaduwdetail’-instellingen. Wanneer de parameter Schaduwdetail is ingesteld op Laag, is iShadowMapResolution = 512; gemiddeld (gemiddeld) – 1024; hoog – 2048; ultra (Ultra) – 4096. Voor schaduwresolutie is ook een hogere waarde van 8192 beschikbaar, wat de kwaliteit van schaduwen enigszins zal verbeteren, maar het FPS-niveau aanzienlijk zal verlagen. De onderstaande afbeeldingen laten het verschil zien tussen het gebruik van deze variabele waarde van 4096 (overeenkomend met het Ultra-niveau) en 8192. De geselecteerde scène is binnenshuis, waar het verschil in schaduwkwaliteit het meest merkbaar zal zijn. Je kunt zien dat de schaduw van het personage en de grote schaduw rechts ervan aanzienlijk vloeiendere randen hebben bij 8192.


iBlurDeferredShadowMask=3. Deze variabele in het bestand SkyrimPrefs.ini bepaalt het vervagingseffect dat op schaduwen wordt toegepast. Lage waarden geven scherpe randen aan de schaduwen, terwijl een waarde van 0 het effect volledig uitschakelt, waardoor de meeste definitie ontstaat. Naarmate de variabele waarden toenemen, zullen de schaduwen geleidelijk vervagen totdat ze volledig vormeloos worden. In onderstaande screenshots zie je het verschil tussen de waarden 0, 3 en 7: het valt het meest op in de schaduw van de boom. Dit effect heeft een kleine impact op de prestaties. U kunt de waarde van de variabele verlagen om meer details te zien in schaduwen met een hoge resolutie, of de waarde ervan verhogen om de onregelmatigheden en flikkeringen in schaduwen met een lage resolutie te vervagen en volledig te verbergen.



iShadowMaskQuarter=4. Deze variabele in het bestand SkyrimPrefs.ini heeft ook invloed op de transparantie en zuiverheid van schaduwen. Wanneer het op hoge waarden staat (zoals 10), vergroot het de helderheid van de schaduwen, maar bij te hoge waarden zal het het spel simpelweg "verdrinken". Lage waarden maken de schaduwen minder gedetailleerd, maar onthoud dat een waarde van 0 schaduwen binnenshuis volledig uitschakelt. De impact op de prestaties is behoorlijk merkbaar, dus u moet eerst de iBlurDeferredShadowMask-instellingen gebruiken om de helderheid van de schaduwen te wijzigen.
fSchaduwafstand=8000. Deze variabele uit het SkyrimPrefs.ini-bestand heeft een aanzienlijke invloed op de kwaliteit van schaduwen op buitenlocaties. Het past de afstand aan vanaf waar schaduwen zichtbaar worden. Vanwege de manier waarop de game-engine werkt, bepaalt deze echter ook het algehele niveau van schaduwdetail in de gamewereld. Door de waarden van deze variabele te verlagen, zal de resolutie van schaduwen toenemen en zullen ze op verre objecten helemaal niet zichtbaar zijn. Dit heeft een aanzienlijke impact op het verhogen van de productiviteit. Met een waarde van "0" worden schaduwen op straat volledig uitgeschakeld. De onderstaande vergelijkingsafbeeldingen laten het effect zien dat de waarden van 400, 2000 en 8000 hebben. Ze bevestigen dat bij lage waarden de schaduwen korter zullen zijn, maar het detailniveau daarin hoger zal zijn.



fBinnenschaduwafstand=3000,0000. Deze parameter in het SkyrimPrefs.ini-bestand is verantwoordelijk voor schaduwen binnenshuis. Een verlaging van de waarden resulteert er echter eenvoudigweg in dat meer gebieden in de schaduw komen, maar niet in een merkbare verbetering van de schaduwresolutie. Het verhogen van de waarden van deze variabele heeft ook geen merkbaar praktisch effect. Binnenshuis zijn schaduwen doorgaans scherper naarmate ze dichter bij de lichtbron zijn, ongeacht de waarde van deze parameter. Alleen het verhogen van de waarden van de iShadowMapResolution-variabele kan echt een positief effect hebben op zowel binnen- als buitenschaduwen.
fShadowBiasScale=0,15. Deze variabele uit het SkyrimPrefs.ini-bestand bepaalt hoeveel een oppervlak wordt beschaduwd door de hoek te wijzigen waaronder het licht op het object valt. In de praktijk verminderen grotere waarden schaduwvorming en vergroten kleinere waarden deze op verschillende oppervlakken.
bBomenOntvangenSchaduwen=0. Als deze variabele is ingesteld op "1" in het bestand SkyrimPrefs.ini, zullen bladeren aan bomen niet alleen schaduwen op de grond werpen, maar ook op zichzelf. De visuele veranderingen zijn behoorlijk merkbaar, zoals te zien is in de onderstaande afbeeldingen. Dit effect heeft geen merkbare invloed op de prestaties, dus het kan op de meeste systemen worden ingeschakeld om natuurlijker blad te geven.


bDrawLandShadows=0. Wanneer deze variabele in het SkyrimPrefs.ini-bestand op 1 wordt ingesteld, wordt het terrein enigszins overschaduwd. Dit effect is niet gemakkelijk te zien, maar als je naar de onderstaande schermafbeeldingen kijkt, zul je merken dat wanneer het effect is ingeschakeld, de hele voet van de heuvel in het midden van het beeld en in de verte aan de linkerkant donkerder wordt. Het heeft een minimale impact op de prestaties.


- fSunShadowUpdateTime=1.000
- fSunUpdateThreshold=0,500
Als de bovenstaande variabelen aan het einde van een sectie van het Skyrim.ini-bestand worden toegevoegd, kunt u de positie van de schaduwen bepalen, afhankelijk van waar de zon staat. Wanneer de zon beweegt, veranderen schaduwen standaard slechts af en toe van positie, wat visueel wordt waargenomen als scherpe sprongen in hun grillige contouren terwijl ze van de oude naar de nieuwe positie bewegen. Naarmate de waarde van de variabele fSunUpdateThreshold verandert, verandert de frequentie waarmee de schaduwposities veranderen: hoe hoger de waarde, hoe langer de intervallen zullen duren voordat de schaduw naar zijn nieuwe locatie beweegt. Het veranderen van de waarde van fSunShadowUpdateTime bepaalt hoe lang de overgang zelf zal duren: hoge waarden zorgen ervoor dat de beweging in de loop van de tijd wordt uitgebreid, en lage waarden resulteren in een uitgesproken sprong tussen de oude en nieuwe posities van de schaduwen. Probeer bijvoorbeeld deze combinatie: fSunShadowUpdateTime=0.000 en fSunUpdateThreshold=0.100. Het zal frequente en daardoor stabiele updates van schaduwposities opleveren met kortere en duidelijkere overgangen.
Skyrim is de eerste Elder Scrolls-game die uitgebreid gebruik maakt van dynamische arcering. De kwaliteit van schaduwen kan merkbaar variëren in het spel, evenals hun flikkering en bewegingssnelheid. Omdat schaduwen een vrij intense invloed hebben op de spelprestaties, moet je bij het instellen vaak compromissen sluiten op het gebied van de kwaliteit en een evenwicht vinden tussen de rijke textuur van schaduwen en een voldoende framerate. Het instellen van het optimale detailniveau voor alle schaduwparameters is echter niet zo eenvoudig. In deze handleiding zijn veel combinaties voor verschillende schaduwweergave-instellingen besproken, maar een groot deel van de uiteindelijke keuze komt neer op persoonlijke voorkeur en de mogelijkheden van uw specifieke systeem.
Gras en bomen
fGrassStartFadeDistance=7000,0000. Deze SkyrimPrefs.ini-bestandsinstelling heeft de grootste invloed op de manier waarop gras wordt weergegeven. Het bepaalt de afstand waarop het in de gamewereld verschijnt en komt overeen met de Grass Fade-instelling in het spel. Hoe lager de waarde, hoe minder gras er in de verte zichtbaar zal zijn; hoe hoger de waarde, hoe meer gras. De spelinstelling staat niet toe dat je het niveau van 7000,00 overschrijdt, maar je kunt deze waarde zelf verhogen als je wilt dat er meer kleine vegetatie zichtbaar is aan de horizon. Een waarde van 14000,00 verdubbelt bijvoorbeeld de afstand waarop het gras zichtbaar zal zijn. De prestatie-impact varieert per systeem, maar zou over het algemeen klein moeten zijn.
iMinGrassGrootte=20. Deze variabele moet worden toegevoegd aan het einde van de sectie van het Skyrim.ini-bestand. Het is verantwoordelijk voor de dichtheid van grasstruiken. Naarmate de waarde ervan toeneemt, verschijnen er “kale plekken” op het aardoppervlak, veroorzaakt door het gebrek aan gras; naarmate deze afneemt, wordt de grasmat veel dikker. We merkten dat het geen zin heeft om onder de 20 te gaan: het gras wordt sowieso niet dikker. Onderstaande afbeeldingen laten twee tegengestelde waarden zien (80 en 20) en de veranderingen in de dichtheid van grasstruiken zijn goed merkbaar. Het verminderen van de grasdichtheid kan worden gezien als een extra manier om de productiviteit te verhogen zonder de afstand van waar het gras zichtbaar is te verkleinen of volledig te elimineren.
Figuur 7 - Klik hier voor een interactieve vergelijking van dit effect tussen iMinGrassSize-waarden van 20 en 80
bAllowCreateGrass=1. Als deze variabele in het Skyrim.ini-bestand op "0" is ingesteld, wordt al het gras uitgeschakeld. Dit kan een positief effect hebben op de prestaties van niet de sterkste GPU's in buitenscènes, maar door het verlies van gras gaat er voldoende realisme van de game verloren. Hoe je gras op specifieke locaties tijdelijk kunt uitschakelen om te voorkomen dat het spel vertraagt, wordt in detail beschreven in het gedeelte 'Opdrachtregel' van deze handleiding.
fTreeLoadDistance=75000,0000. Deze parameter in het SkyrimPrefs.ini-bestand bepaalt de afstand vanaf welke bomen zichtbaar worden. Het verhogen van de waarde van deze parameter zal het aantal zichtbare bomen op afstand vergroten, en het verlagen ervan zal hun aantal verminderen. Maar houd er rekening mee dat zelfs met een waarde van “0” nabijgelegen bomen nog steeds zichtbaar zullen zijn. Het wijzigen van deze instelling kan een merkbare invloed hebben op de prestaties, afhankelijk van uw locatie. In de onderstaande schermafbeeldingen kreeg de variabele waarden toegewezen van 5.000, 75.000 en 150.000. Er is een merkbare verandering van 5.000 naar 75.000. Bij hogere waarden treden er geen zichtbare veranderingen in het landschap op.



fTreesMidLODSwitchDist=10000000,0000. Deze variabele in het SkyrimPrefs.ini-bestand regelt het detailniveau van bomen op korte afstanden. Wanneer deze op een lage waarde is ingesteld, zijn er minder bladeren en takken zichtbaar aan nabijgelegen bomen. Als u de waarden verhoogt, zijn er meer bladeren en takken. De impact op de prestaties varieert afhankelijk van het systeem.
bRenderSkinnedTrees=1. Deze variabele in het SkyrimPrefs.ini-bestand bepaalt de hoeveelheid blad aan nabijgelegen bomen. Als er de waarde "0" aan wordt toegekend, verliezen de bomen een bepaald aantal takken en bladeren, hoewel ze behoorlijk gedetailleerd blijven. Het veranderen van de waarden verhoogt de prestaties, maar vermindert het realisme van het spel. Merk op dat de variabele uiMaxSkinnedTreesToRender in het bestand SkyrimPrefs.ini ook het maximaal mogelijke boomdetail aanpast, maar het verhogen van de waarde ervan maakt geen enkel zichtbaar verschil en verhoogt het aantal bomen in de meeste spelscènes niet.
Detailniveau
fLODFadeOutMultObjects=15,0000. Deze variabele in het SkyrimPrefs.ini-bestand regelt de afstand waarop objecten uit de spelwereld in het gezichtsveld verschijnen en komt overeen met de Object Fade-instelling van het spel. In-game kan deze worden ingesteld op een waarde van maximaal 15, maar handmatig kun je deze nog verder verhogen door de spawn-afstand van objecten te vergroten.
fLODFadeOutMultItems=15,0000. Deze variabele in het SkyrimPrefs.ini-bestand is verantwoordelijk voor de afstand waarop objecten in het gezichtsveld vallen en komt overeen met de Fade-instelling van het spel. Het in-game maximum voor deze instelling is 15, maar je kunt dit zelf verder verhogen om de spawn-afstand van items te vergroten.
fLODFadeOutMultActors=15,0000. Deze variabele in het SkyrimPrefs.ini-bestand bepaalt de afstand waarop wezens en personages in het gezichtsveld verschijnen en komt overeen met de Actor Fade-instelling van het spel. Met behulp van de beschikbare middelen van het spel kun je haar niveau niet boven de 15 instellen, maar je kunt haar waarden onafhankelijk verhogen om de afstand te vergroten waarop andere personages zichtbaar zullen zijn.
- FblockMaximumDistance=250000,0000
- fBlockLevel1Distance=70000,0000
- fBlockLevel0Distance=35000,0000
- fSplitDistanceMult=1,5000
De bovenstaande SkyrimPrefs.ini-bestandsvariabelen bepalen het detailniveau van verre terreinkenmerken en komen gedeeltelijk overeen met de instelling Distant Object Detail van het spel. De maximale waarden die ze kunnen aannemen bij het wijzigen van spelinstellingen zijn hierboven aangegeven. U kunt hun waarden echter desgewenst verhogen. Wanneer deze drie variabelen worden vergroot, zal dit resulteren in subtiele detailsverbeteringen in zeer afgelegen gebieden, zoals bergtoppen. De variabele fSplitDistanceMult is verantwoordelijk voor de coëfficiënt waarbij de algehele LOD-veranderingen optreden. Wanneer de waarde ervan toeneemt, zal het landschap binnen een kleine straal van het personage er veel gedetailleerder uitzien. Vergeet niet dat elke verandering in de waarden van deze variabelen alleen verre landen treft. Daarom zal het visuele effect in veel scènes minimaal of volledig onmerkbaar zijn.
fSkyCellRefFadeDistance=150000,0000. Deze variabele in het bestand SkyrimPrefs.ini bepaalt feitelijk de afstand waarop wolken zichtbaar zijn, vooral rond bergtoppen. Naarmate de waarden ervan stijgen, worden steeds verder gelegen bergtoppen verborgen in de wolken. Bij afname zullen er minder bewolking zijn totdat deze volledig verdwijnt bij de waarde “0”. Het wijzigen van deze variabele heeft een matig effect op de prestaties.
Algemene grafische instellingen
bDisableAllGore=1. Als je deze variabele toevoegt aan het einde van een sectie van het Skyrim.ini-bestand en deze instelt op "1", worden alle bloedgerelateerde effecten in het spel uitgeschakeld (zoals pulserende fonteinen door wonden)
- bBloodSplatterEnabled=0
De bovenstaande sectie en variabele moeten samen worden opgeteld aan het einde van het Skyrim.ini-bestand met de waarde "0" (voor de variabele) als je bloedvlekken op het scherm wilt uitschakelen. Hierdoor wordt de bloednevel niet uitgeschakeld als je een vijand raakt (of zij jou); Alleen rode vlekken op het scherm worden uitgeschakeld, waardoor bloedspatten in de ogen van het personage worden gesimuleerd.
- bDoRadialBlur=0
De bovenstaande sectie en variabele moeten worden toegevoegd aan het einde van het Skyrim.ini-bestand en de variabele moet worden ingesteld op 0 als je het radiale vervagingseffect dat eerder in deze handleiding werd besproken in het gedeelte met spelinstellingen volledig wilt uitschakelen. In theorie zou het uitschakelen van het effect de prestaties tijdens gevechten moeten verbeteren, maar de belangrijkste reden om het uit te schakelen is als je het radiale schudeffect zelf simpelweg niet leuk vindt.
- bNeerslag=0
De bovenstaande sectie en variabele moeten worden toegevoegd aan het einde van het Skyrim.ini-bestand en de variabele moet worden ingesteld op "0" als je neerslag in het spel (voornamelijk sneeuw en regen) wilt uitschakelen. En hoewel de game wat van zijn realisme zal verliezen, zal het uitschakelen van dit effect een positief effect hebben op de prestaties.
iMaxGewenst=750. Deze SkyrimPrefs.ini-variabele regelt de intensiteit van de "deeltjeseffecten" die verband houden met smog, mist en vooral vuur en spreuken. Experimenteel hebben we ontdekt dat het effect voor smog en mist vrijwel onzichtbaar is, maar duidelijk zichtbaar is bij vuur (vooral van fakkels) en spreuken. Wanneer de waarde van de variabele bijvoorbeeld toeneemt, spuwt de Flames-spreuk aanzienlijk meer vuur uit je hand. Maar met een waarde van “0” is de vlam van deze spreuk helemaal niet zichtbaar. Onderstaande afbeeldingen laten het verschil zien tussen de waarden van deze variabele “0” en “950”. Let op zowel de flits bij de hand als de fakkel: het effect heeft invloed op beide. Het wijzigen van deze variabele kan, afhankelijk van uw systeem, een merkbare invloed hebben op de spelprestaties.


- iWaterReflectHeight=512
- iWaterReflectWidth=512
De hierboven genoemde SkyrimPrefs.ini-bestandsvariabelen bepalen de resolutie van reflecties die zichtbaar zijn in het water. Het verhogen van hun waarden (bijvoorbeeld naar 1024 elk) zal de details van alle objecten die in het water worden weerspiegeld enigszins vergroten; terwijl verlagen (bijvoorbeeld naar 256 elk) het niveau zal verlagen. In onderstaande afbeeldingen zie je het verschil tussen 512 en 1024 resolutie: bij een hogere waarde is de reflectie iets helderder. Dit is vooral merkbaar in de verte aan de rechterkant van de foto. Het effect van deze parameter op de prestaties en beeldkwaliteit is afhankelijk van de systeemconfiguratie; over hoe hoog je het reflectieniveau in het water instelt in de spelinstellingen; van anisotrope filterinstallaties en natuurlijk van de nabijheid en grootte van watergebieden.


bScreenShot toestaan=1. Als deze variabele uit het Skyrim.ini-bestand is ingesteld op "1" (wat de standaardinstelling is), kunt u op elk gewenst moment een screenshot van het spel maken door eenvoudigweg op de PrtScn-toets te drukken. Schermafbeeldingen worden opgeslagen in BMP-indeling in de map \Program Files (x86)\Steam\steamapps\common\skyrim.
In dit gedeelte hebben we de meeste nuttige wijzigingen besproken die u in uw spel kunt aanbrengen door .ini-bestanden aan te passen. Veel belangrijke instellingen zijn getest en veel kleine en niet-impactinstellingen zijn genegeerd. Alle bovenstaande wijzigingen zullen correct werken als u ze precies zo aanbrengt als in deze handleiding wordt weergegeven. Het is net zo belangrijk om ze allemaal afzonderlijk te installeren en het effect ervan op uw systeem te observeren. Kopieer en plak niet rechtstreeks informatie in uw .ini-bestanden uit de voorbeelden in deze handleiding of uit andere bronnen.
In het volgende gedeelte bespreken we andere manieren om je gameplay en grafische instellingen te variëren.
Opdrachtregel
In tegenstelling tot .ini-bestanden, die aan het begin van een spel door de game-engine worden gelezen en uitgevoerd, kun je op de opdrachtregel snel bepaalde aspecten van de engine wijzigen terwijl je speelt en de onmiddellijke resultaten van die wijzigingen bekijken. De belangrijkste missie van de opdrachten die erin zijn geschreven, is het reguleren van gameplay- of interfaceparameters in plaats van het veranderen van de kwaliteit van het spelbeeld of de prestaties. Houd er rekening mee dat het gebruik van deze opdrachten u er niet van weerhoudt nieuwe producten van Steam te gebruiken. Hoewel sommige van deze nieuwe producten slechts bedrog zijn en de ervaring van het spel kunnen bederven. Bovendien waarschuwt Bethesda dat opdrachten die vanaf de opdrachtregel worden uitgevoerd de logica van speurtochten kunnen doorbreken, kunnen leiden tot een onjuiste visuele weergave van de spelwereld en kerkers, en dat sommige opgeslagen spellen incompatibel kunnen worden met daaropvolgende patches.
Om de opdrachtregelmodus te activeren, moet je het spel starten en vervolgens op de tilde-toets (~) drukken. Op de meeste toetsenborden bevindt deze zich boven de TAB-toets, links van het cijfer 1, onder de ESC-toets en toont de letter Yo in de Russische lay-out. Als u erop klikt, wordt er een opdrachtregeldialoogvenster onder aan het scherm geopend. Als het open is, pauzeert het spel. U kunt de opdrachtprompt ook sluiten of opnieuw openen door op de ~-toets te drukken.

Om een opdracht uit te voeren, typt u deze eenvoudigweg, geeft u de juiste waarde op (indien nodig) en drukt u op Enter. Hierna ontvangt u een bevestiging van de succesvolle afronding. Over het algemeen kunnen opdrachten kort of lang zijn: het is gebruikelijk om beide vormen te gebruiken. Zowel het commando ToggleCollision als de korte versie ervan, TCL, hebben bijvoorbeeld hetzelfde effect (dit commando schakelt de parameters in/uit voor objecten die elkaar raken). Als het nodig is om een waarde aan een commando toe te kennen, gebeurt dit als volgt: eerst wordt het commando zelf afgedrukt, gevolgd door een spatie - de vereiste waarde. Als je bijvoorbeeld het gezichtsveld van je personage 90 graden wilt veranderen, typ je FOV 90 en druk je op Enter: de wijzigingen worden onmiddellijk van kracht. Als u FOV opnieuw typt zonder enige waarde, wordt de standaardwaarde geretourneerd.
Voor sommige opdrachten moet u het object opgeven waarop ze worden toegepast. Om dit te doen, roept u eerst de opdrachtregel op en klikt u vervolgens met de linkermuisknop op het gewenste teken of object, waarna de code in het midden van het scherm verschijnt. Het is niet nodig om deze op te schrijven of te onthouden, aangezien deze code in de meeste gevallen eenvoudigweg wordt gebruikt als bevestiging dat u een bepaalde keuze heeft gemaakt. Nu kunt u de juiste opdracht uitvoeren en deze wordt specifiek op het geselecteerde object of teken toegepast.
Er zijn veel opdrachtregelopdrachten in Skyrim, maar de meeste zijn ontworpen om te voldoen aan de behoeften van ontwikkelaars op het gebied van foutopsporing en testen. Hieronder vindt u een korte lijst met de nuttigste van deze opdrachten, met een korte uitleg:
gezichtsveld- Met deze opdracht kun je het gezichtsveld (FOV) van je personage wijzigen. Deze term verwijst naar hoe breed je de gamewereld op het scherm kunt zien. Wijs de vereiste numerieke waarde toe aan deze opdracht en de wijzigingen worden onmiddellijk van kracht. Typ FOV (zonder nummer) om het standaard gezichtsveld te retourneren. Zodra je een geschikt FOV-niveau hebt gekozen, kun je de juiste variabelen in de .ini-bestanden wijzigen (in detail besproken in de sectie Geavanceerde instellingen) om deze waarde permanent in het spel te maken.
Showracemenu– deze opdracht opent het menu voor het maken van personages dat je tegenkwam aan het begin van het spel, toen je voor het eerst je avatar maakte. Met zijn hulp kun je het ras van je held, zijn geslacht en uiterlijk variëren. Maar als veranderingen in het uiterlijk positief door het systeem worden waargenomen, kan het veranderen van de race problemen veroorzaken, dus voor het geval dat, sla het spel op voordat je deze opdracht gebruikt.
Stel Tijdschaal in op- zo'n team zal de snelheid waarmee de speeltijd verstrijkt veranderen. De standaardwaarde is 16, maar door deze te verhogen kunt u het verstrijken van de tijd versnellen, en door deze te verlagen kunt u het verstrijken van de tijd vertragen. Probeer bijvoorbeeld Set Timescale in te stellen op 5000 om het frame-voor-frame effect van het spelverloop te observeren.
Uitzetten— als je een object uit de spelwereld wilt verwijderen, selecteer het dan, voer de opdracht Uitschakelen in en het zal verdwijnen. Om het laatste object dat u hebt verwijderd opnieuw te laten verschijnen, gebruikt u de opdracht Enable.
Doden- selecteer een personage (of wezen) met de muis en typ vervolgens dit commando, en hij wordt onmiddellijk gedood. Om meerdere personages (wezens) bij jou in de buurt tegelijk te doden, gebruik je de opdracht Killall. Om een dode persoon weer tot leven te wekken, selecteert u hem met de muis en voert u het commando Wederopstanding in. Dit is ook handig als je NPC-partner per ongeluk in het kruisvuur terechtkomt.
Stop het gevecht- Als je dit commando gebruikt tegen het opgegeven personage waarmee je vecht, zal hij onmiddellijk stoppen en zijn wapen neerleggen. Dit kan van pas komen als je onbedoeld een vriendelijk personage raakt en deze niet reageert op de normale vecht-stop-gebaren.
TAI– met deze opdracht kun je kunstmatige intelligentie (AI) in het spel in-/uitschakelen. Wanneer AI is uitgeschakeld, herhalen personages en wezens eenvoudigweg hun laatste acties of doen ze helemaal niets. Als een personage of wezen zich agressief tegen je gedraagt, zal het blijven aanvallen. In dat geval moet je het TCAI-commando gebruiken om de kunstmatige intelligentie tijdens het gevecht dienovereenkomstig in of uit te schakelen. De combinatie van de TAI- en TCAI-opdrachten schakelt AI voor de meeste personages en wezens volledig uit, maar houd er rekening mee dat het gebruik van TAI kan resulteren in onduidelijke besturing en glitchy gameplay, en niet altijd volledig effectief is in het uitschakelen van AI. Als je gewoon wilt voorkomen dat je door andere wezens of personages wordt gezien, kun je hiervoor het commando Tdetect gebruiken.
TCL– regelt het botsingssysteem. Als het is uitgeschakeld, kan je personage over de spelwereld vliegen en door vaste objecten heen gaan. Dit commando is erg handig als je vastloopt in een bepaald deel van het territorium en snel van locatie wilt veranderen.
TFC– schakelt de “vlucht” van de camera in. Vergelijkbaar in actie met TCL, maar met TFC is de vliegsnelheid veel hoger en blijft het personage op zijn plaats. Erg handig als je snel de omliggende landen wilt verkennen.
TG– reguleert de grasbedekking. Met deze opdracht kun je gras tijdelijk uitschakelen op die locaties waar het spel langzamer gaat. Deze optie is veel beter dan al het gras voor altijd uit het spel te verwijderen.
T.G.M.– hiermee kunt u de God-modus in-/uitschakelen. Als deze aanstaat, kun je niet gewond of gedood worden (en nemen je gezondheids-, magicka- en uithoudingsvermogenniveaus niet af). Als alternatief kunt u de TIM-opdracht gebruiken om de onsterfelijkheidsmodus in te schakelen. In deze modus kun je zoals gewoonlijk spelen: je gezondheids-, magie- en uithoudingsvermogenniveaus zullen afnemen, maar je blijft onsterfelijk omdat je gezondheidsbalk te allen tijde net boven het minimum blijft.
FW— stelt het weer in volgens de code die u kiest. Lijst met codes hier - Weer-ID-nummers. Het commando FW 10a241 zal bijvoorbeeld een storm veroorzaken.
Ontgrendelen- selecteer eerst een specifieke deur (of doos, kist) en met dit commando kun je deze automatisch openen. Om het geselecteerde item opnieuw te sluiten, selecteert u het en gebruikt u de opdracht Vergrendelen.
Verplaats naarqt- deze opdracht brengt je naar het overeenkomstige doel in de geselecteerde zoektocht, waardoor je deze sneller kunt voltooien. Bekijk de lijst met speurtocht-ID's en voer de vereiste code voor deze opdracht in.
PSB- Voegt onmiddellijk alle spreuken, kreten en woorden toe aan je spreukenboek.
Speler.Item toevoegen— deze opdracht voegt het opgegeven item in de geselecteerde hoeveelheid toe aan je inventaris. Voor gebruik moet u de lijst met codes of de lijst met codes per categorie bekijken. Voor goud is de code "F", en voor lockpicks is de code "A". Als u bijvoorbeeld 10.000 goud aan uw schatkist wilt toevoegen, typt u Player.AddItem F 10000; om vijf stalen clubs toe te voegen, typt u Player.AddItem 00013988 5 enzovoort. Er verschijnen sms-berichten om te bevestigen dat er nieuwe items zijn toegevoegd.
Speler.Plaats mij- Roept elk personage uit Skyrim op een paar meter afstand van je. Bekijk de lijst met NPC-ID's om te kiezen welke code je wilt gebruiken. Houd er rekening mee dat het opgeroepen karakter pas verschijnt nadat u de opdrachtregel sluit.
C.O.C.— teleporteert u naar de opgegeven locatie. U kunt zowel de code als de locatienaam gebruiken, die u in deze lijst vindt. Het COC Riverwood-commando brengt je bijvoorbeeld naar het Riverwood-dorp waar je het spel bent begonnen.
QQQ– een commando om het spel snel rechtstreeks op het Windows-bureaublad af te sluiten, waarbij de vragen (prompts) worden omzeild die verschijnen tijdens de standaard afsluitprocedure.
Wijzigingen die u via de opdrachtregel maakt, worden niet van kracht als u het spel afsluit en opnieuw start. Sommige blijven behouden als je het spel opslaat of automatisch opslaat. Op basis hiervan raden we u aan handmatig een "spelopslagpunt" te maken voordat u opdrachten vanaf de opdrachtregel probeert te gebruiken. Als je, nadat je met de commando's hebt geëxperimenteerd, een aantal ervan elke keer dat je speelt wilt gebruiken, kun je dit automatisch doen met behulp van batchbestanden.
Om dit te doen, maakt u een nieuw tekstdocument en geeft u dit een geschikte naam, bijvoorbeeld commands.txt. Bewerk het en voer elke opdracht op een aparte regel in. Hieronder ziet u een voorbeeld van de inhoud van zo’n batchbestand:
- Stel Tijdschaal in op 1
- Fv 90
Sla dit bestand op in de directory \Program Files (x86)\Steam\steamapps\common\skyrim. Start Skyrim, laad het opgeslagen spel, open de opdrachtregel en schrijf Bat erin zodat de inhoud ervan wordt uitgevoerd. In ons voorbeeld moeten we Bat-opdrachten schrijven en de drie bovenstaande opdrachten worden van kracht.
Mods en instellingen voor videostuurprogramma's
Bethesda Game Studios-spellen worden overal bijgewerkt om te worden aangepast. En Skyrim was geen uitzondering. Bestaande mods vervangen en verbeteren texturen, maar in januari zal Bethesda The Creation Kit uitbrengen, gratis software waarmee spelers vrijwel elk aspect van het spel kunnen veranderen. Er worden nieuwe speurtochten, radicaal andere gameplay-elementen en nog veel meer verwacht die de interesse in de game zelfs jaren na de release zullen kunnen behouden. Daarnaast integreert Bethesda Skyrim met de Steam Workshop, waardoor spelers de mogelijkheid krijgen om veilig, gemakkelijk en efficiënt door gebruikers gemaakte mods rechtstreeks op hun eigen computers te downloaden en te installeren.
Het doel van deze sectie is om uw aandacht te vestigen op mods, maar niet in de vorm van een lijst met aanbevolen of noodzakelijke wijzigingen. In feite voorziet geen enkele mod inherent in verplicht gebruik. Het spel kan geweldig zijn zonder hen. Daarom, als u deze wijzigingen niet graag gebruikt, moet u er niet veel belang aan hechten. In werkelijkheid zijn mods immers niet alleen onofficiële ontwikkelingen die door gebruikers zelf zijn gemaakt, maar kunnen ze ook het risico met zich meebrengen van onverwachte bugs of prestatieproblemen. Aan de andere kant zal een oordeelkundig gebruik van sommige ervan helpen om Skyrim te maken zoals jij het wilt.
De beste mods bevinden zich op Skyrim Nexus, waar de grootste selectie gratis mods beschikbaar is om te downloaden. Terwijl je deze groeiende lijst verkent, zorg ervoor dat je de details en gebruikersrecensies leest van de mods waarin je geïnteresseerd bent voordat je iets installeert. Hier zijn enkele populaire mods die je kunt proberen:
Een andere aanpassing die op dezelfde manier werkt als de FXAA Post-Process Injector is de SMAA Injector. Deze mod voegt een vorm van nabewerking van lijnvereffening toe, bekend als Subpixel Morphological Antialiasing (SMAA). Dit type anti-aliasing kan de grilligheid van een heel landschap verminderen zonder de onscherpte die gepaard gaat met FXAA en zonder de prestatiehit van MSAA.
Als de bestaande Skyrim-mods je niet genoeg boeien, wees dan bereid om letterlijk elke dag honderden nieuwe mods tegen te komen. Voor het geval dat, laten we u er nogmaals aan herinneren dat aanpassingen in Skyrim een optie zijn, maar geen noodzaak. Daarom, als je problemen begint te krijgen met het spel, moet je beginnen met het oplossen van problemen door eerst alle mods uit te schakelen.
Instellingen videostuurprogramma
Er is een andere methode waarmee we meer controle kunnen krijgen over de grafische betrouwbaarheid in Skyrim: de instellingen van het stuurprogramma voor de grafische kaart, die kunnen worden gewijzigd via het bedieningspaneel van de grafische kaart. In dit gedeelte worden veel effecten en instellingen besproken die niet standaard worden ondersteund in Skyrim, maar die via het eerder genoemde configuratiescherm kunnen worden ingeschakeld. Zorg er eerst voor dat u een update hebt uitgevoerd naar de nieuwste beschikbare videostuurprogramma's, zoals beschreven aan het begin van deze handleiding.
Verbeterde anisotrope filtering
Anisotrope filtering (AF) is al besproken in het overeenkomstige gedeelte van deze handleiding. Het maximale niveau van de multipliciteit kan worden ingesteld op 16. Als u echter de beste kwaliteit anisotrope filtering wilt krijgen, dan is er dit alternatief: schakel AF uit in de spelinstellingen en configureer het in plaats daarvan via het bedieningspaneel van de videokaart. NVIDIA-eigenaren moeten de volgende reeks acties volgen:
2. Stel de parameter “Textuurfiltering - Kwaliteit” in op “Hoge kwaliteit”.
3. Selecteer het AF-niveau om anisotrope filtering in te stellen. De aanbevolen waarde is 16.
4. Klik op de knop "Toepassen".
5. Start Skyrim, klik op “Opties”, schakel anisotropische filtering uit (“Anisotropische filtering” -> “Uit”) en klik op “OK”.
Start hierna Skyrim zoals normaal en je zult veel duidelijkere texturen opmerken, vooral van een afstand.


In de afbeeldingen hierboven kun je de in-game AF-instellingen van 16x en dezelfde 16x AF vergelijken, maar dan al geselecteerd via het NVIDIA-configuratiescherm. Wanneer je AF via het bedieningspaneel instelt, ziet het wateroppervlak er veel gedetailleerder uit en lijken verre objecten (de bergen en het stenen gebouw aan de linkerkant) helderder en gedefinieerd. Het verschil in prestatieniveaus tussen beide methoden is minimaal.
Transparantie Anti-aliasing
Net als bij anisotrope filtering is het in Skyrim mogelijk om onafhankelijk verschillende soorten en niveaus van anti-aliasing-instellingen te selecteren met behulp van het bedieningspaneel van de videokaart. Laten we eens kijken naar transparante anti-aliasing (TRAA), die niet kan worden aangepast met behulp van puur gamegebaseerde methoden. Deze vorm van anti-aliasing verzacht de gekartelde lijnen op transparante texturen, wat meestal gevolgen heeft voor bladeren, objecten met heldere randen of objecten met transparante delen. Voor NVIDIA-eigenaren wordt de volgende reeks acties aanbevolen:
1. Open het configuratiescherm (NVIDIA-configuratiescherm) en selecteer op het tabblad “Programma-instellingen” “Elder Scrolls 5: Skyrim” in het eerste selectievakje. Als je de naam van het spel niet in de lijst ziet, verwijder dan het vinkje uit het vakje 'Alleen gevonden programma's weergeven...' en probeer het opnieuw.
2. stel “Antialiasing - Transparantie” in op het multipliciteitsniveau (Supersample) 2x, 4x of 8x; Multisampling TRAA kan fouten veroorzaken, zoals eerder besproken.
3. Klik op de knop "Toepassen".
4. Start Skyrim en selecteer "Opties", zorg er vervolgens voor dat de anti-aliasing-optie is ingesteld op iets anders dan "Uit" en klik op "OK".
Meerdere TRAA's mogen niet worden gebruikt in Skyrim, omdat dit instabiliteit in het spel kan veroorzaken, waardoor sommige delen van ondoorzichtige objecten transparant worden. Grote visuele veranderingen kunnen eenvoudig worden bereikt door het gebruik van verschillende niveaus Supersampe TRAA.




De bovenstaande schermafbeeldingen vergelijken 8x anti-aliasing bij normaal gamen, gevolgd door Multisampe TRAA en vervolgens 2x, 4x en 8x Supersample TRAA (geïnstalleerd via het NVIDIA-configuratiescherm). Zoals je kunt zien, egaliseert het verhogen van de TRAA-niveaus de grillige randen van de struiken aan de linkerkant en de bomen aan de rechterkant, en de subtiele glans van het gebladerte wordt duidelijker bereikt door middel van het spel zelf dan door TRAA. De impact van Multisample TRAA op de prestaties is bijna onmerkbaar op de meeste middenklassesystemen, en 2x TRAA is al acceptabel op geavanceerde configuraties. 4x en 8x Supersample TRAA-niveaus zullen echter een aanzienlijke belemmering vormen voor de prestaties, vooral wanneer de MSAA-instellingen van de game tegelijkertijd op hoog staan, en bij Ultra-instellingen.
Omgevingsocclusie
Ambient Occlusion (AO) is een techniek die realistischere schaduwen van daglicht creëert. Er is geen in-game optie om AO in Skyrim in te schakelen, maar deze kan eenvoudig worden ingeschakeld door NVIDIA-bezitters met behulp van de instellingen van het videostuurprogramma. Onthoud echter dat als u flikkeringen, artefacten of andere grafische eigenaardigheden ziet wanneer AO is ingeschakeld, het beter is om dit uit te schakelen of de Kwaliteitsmodus te gebruiken, die deze effecten kan verminderen. Spelers met grafische kaarten van NVIDIA en R290-stuurprogramma's kunnen Ambient Occlusion inschakelen via het NVIDIA-configuratiescherm:
1. Open het configuratiescherm (NVIDIA-configuratiescherm) en selecteer op het tabblad “Programma-instellingen” “Elder Scrolls 5: Skyrim” in het eerste selectievakje. Als je de naam van het spel niet in de lijst ziet, verwijder dan het vinkje uit het vakje 'Alleen gevonden programma's weergeven...' en probeer het opnieuw.
2. Stel de parameter “Ambient Occlusion” in op Prestaties of Kwaliteit – zie de onderstaande schermafbeeldingen om ze te vergelijken.
3. Klik op de knop "Toepassen".
4. start Skyrim.
Voor een betere controle over het AO-niveau kun je het gratis hulpprogramma NVIDIA Inspector gebruiken, waarmee je het NVIDIA-stuurprogrammaprofiel voor Skyrim kunt aanpassen. Als u NVIDIA heeft, doet u het volgende:
1. Start NVIDIA Inspector en klik op de kleine knop “Profielinstellingen” aan het einde van de regel “Driverversie”.
2. Klik op de knop “Profielen” en selecteer “Elder Scrolls 5: Skyrim” in de vervolgkeuzelijst.
3. Bewerk de instelling “Ambient Occlusion-compatibiliteit” en selecteer het profiel “0x00000003 (Fallout 3)”.
4. Selecteer in het gedeelte 'Algemeen' de optie 'Ingeschakeld' voor 'Gebruik van omgevingsocclusie'.
5. Wijs de “Ambient Occlusion setting” toe aan de modus die bij u past. Wij raden "Prestaties" aan.
6. Klik rechtsboven op de knop ‘Wijzigingen toepassen’.
7. Start Skyrim normaal om de wijzigingen te zien.




Met deze methode kan AO worden gespeeld in de modi Prestatie, Kwaliteit en Hoge kwaliteit. Visuele verschillen worden gedemonstreerd in de bovenstaande schermafbeeldingen. Daar kun je zien dat de veranderingen tussen de afwezigheid van AO en de Performance AO-modus aanzienlijk zijn: gras, bomen, stenen en het personage zelf krijgen rijke schaduwen, en de impact op de prestaties is gematigd. Als u Kwaliteit en Hoge kwaliteit selecteert, worden de schaduwen enigszins verbeterd, maar dit gaat ten koste van behoorlijk wat prestaties. Daarom raden we u aan de Prestatiemodus te gebruiken.
Als u wijzigingen die met NVIDIA Inspector in het videostuurprogrammaprofiel zijn aangebracht ongedaan wilt maken, klikt u eenvoudigweg op het groene NVIDIA-logo bovenaan dit hulpprogramma. De standaardwaarden worden dan hersteld. Hetzelfde geldt voor het NVIDIA-configuratiescherm: klik op de knop "Herstellen" rechtsboven in uw Elder Scrolls 5: Skyrim-profiel om hetzelfde te laten gebeuren.
The Elder Scrolls V: Skyrim is het vijfde deel in de epische rollenspel-saga The Elder Scrolls. De nieuwe game bevat een enorme, gedetailleerde fantasiewereld die je naar hartenlust kunt verkennen. Net als bij andere games in de serie kun je bij Skyrim kiezen hoe je de game speelt. Je kunt een krijger, een magiër, een dief of alle drie tegelijk zijn; je kunt goed, slecht of geen van beide zijn; negeer de hoofdmissies en doe gewoon willekeurig schatten verzamelen. Al deze functies (en vele andere) zijn beschikbaar gekomen dankzij het feit dat Skyrim zulke onbeperkte mogelijkheden bevat die alleen een computerspel kan hebben.
Als een game-ontwikkelaar (Bethesda Game Studios) stelt dat het voltooien van gamecontent letterlijk honderden uren in beslag neemt, is dit helemaal niet overdreven. De duur van de gameplay hangt rechtstreeks af van hoe nieuwsgierig en klaar voor avontuur je je voelt. Grafisch gezien zien de wereld om je heen en haar bewoners er realistischer en levendiger uit dan ooit tevoren. De volledigheid van het plaatje wordt aangevuld door uitstekende muzikale begeleiding, geschreven door dezelfde componist die de muziek voor Morrowind en Oblivion schreef. Dit maakt een toch al uitstekend spel nog rijker.
Het doel van deze handleiding is om u alle configuratieopties die beschikbaar zijn in Skyrim beter te begrijpen en te oefenen, evenals speciale geavanceerde instellingen om uw game-ervaring te verbeteren.
- Processor: 2 GHz dual-core CPU (Quad Core CPU)
- RAM: 2 GB (4 GB) RAM
- Harde schijf: minimaal 6 GB vrije ruimte
- Videokaart: DirectX 9 compatibel (GeForce GTX 550 Ti of GeForce GTX 260 of hoger)
- Geluidskaart: DirectX-compatibel
- Internetverbinding: vereist voor toegang tot Steam
- Besturingssysteem: Windows XP, Vista of Windows 7
In deze handleiding vind je volledige beschrijvingen van alle instellingen in de verschillende optiemenu's van het spel. Om de impact van een bepaalde instelling op de kwaliteit van het gamebeeld te vergelijken, hebben we dit materiaal voorzien van in-game screenshots die de actie ‘voor’ het toepassen van een bepaald effect en ‘erna’ duidelijk illustreren. Bij elke instelling wordt gedetailleerde informatie gegeven over de effecten en mogelijkheden die ermee worden bereikt. Houd er ook rekening mee dat de mate waarin een optie uw systeem beïnvloedt, specifiek afhangt van uw systeemconfiguratie, evenals van andere spelinstellingen en algemene systeeminstellingen. We hebben geprobeerd hier zoveel mogelijk informatie te verstrekken, zodat u weloverwogen keuzes kunt maken (welke instellingen u wel en welke niet inschakelt) die de optimale balans bieden tussen beeldkwaliteit en prestaties.
Algemene systeemoptimalisatie
Voordat u verdergaat met de instellingen in het spel, moet u ervoor zorgen dat Windows zelf en de stuurprogramma's correct zijn geïnstalleerd. Omdat door onjuiste instellingen van het besturingssysteem en de stuurprogramma's een groot aantal prestatieproblemen ontstaan. Met name vertragingen, vastlopen of een volledige "weggooien" van het spel kunnen juist worden veroorzaakt door interne Windows-instellingen en enkele oude of verkeerd geconfigureerde stuurprogramma's. Gebruik een speciale handleiding om uw pc specifiek in te stellen voor gaming, of zorg er in ieder geval voor dat uw grafische stuurprogramma's zijn bijgewerkt naar de nieuwste beschikbare versie.
prestatiemeting
Om het succes van welke innovatie dan ook te beoordelen, heb je iets nodig dat de gameprestaties objectief in FPS (Frames Per Second) kan meten. De eenvoudigste manier om dergelijke metingen uit te voeren is door het FRAPS-hulpprogramma te gebruiken. Download, installeer en voer dit programma uit voordat je het spel zelf start. Je ziet een gele FPS-teller in de hoek van het scherm. Houd de metingen tijdens het spel in de gaten, vooral tijdens grafisch-intensieve scènes: enorme gevechten over grote gebieden, vooral rond steden. Als uw FPS-niveau tegelijkertijd meer dan twee keer daalt of tot het niveau van enkele cijfers (0-9), dan is dit een zeker teken dat u enkele instellingen moet aanpassen zodat het minimale FPS-niveau niet onder de 25 komt. Dan bent u verzekerd van constante ondersteuning voor optimale framerateniveaus.
Houd er rekening mee dat verticale synchronisatie (VSync) in Skyrim standaard is ingeschakeld en niet kan worden uitgeschakeld via in-game instellingen. Dit betekent dat uw framerate beperkt is tot het vernieuwingsfrequentieniveau van het scherm, dat meestal 60 FPS is. Ook muisvertragingen zijn mogelijk. Sommige oplossingen voor het standaard Vsync-probleem worden behandeld in het gedeelte Geavanceerde instellingen van deze handleiding.
Algemene instellingen
Voordat we in detail kijken naar de verschillende grafische instellingen die de grootste impact hebben op de prestaties en beeldkwaliteit, laten we eerst eens kijken naar de andere instellingen. Om in de spelinstellingen te komen, moet je Skyrim starten, een opgeslagen spel laden of een nieuw spel starten. Druk daarna op de ESC-toets en selecteer het menu-item “Instellingen”.
Grafische opties komen later aan bod, maar laten we nu de gameplay-, weergave- en audio-instellingen eens nader bekijken.
Gameplay
Y omkeren: Als er een kruis naast deze optie staat, zal je personage naar beneden kijken als je de muis naar voren beweegt, en als je de muis naar achteren beweegt, zal hij zijn hoofd opheffen en omhoog kijken. Als deze optie niet is aangevinkt, reageert het personage op muisbewegingen in de directe volgorde: vooruit - omhoog en achteruit - omlaag.
Kijkgevoeligheid: Deze schuifregelaar bepaalt het gevoeligheidsniveau van de muis: hoe hoger het schuifniveau, hoe gevoeliger de muis wordt voor uw bewegingen. Maar onthoud: als de muis blijft hangen, zelfs nadat u deze indicator op het maximum hebt ingesteld, moet u de framesnelheid controleren. Als de waarde constant op het niveau van 20-25 FPS ligt, moet je de instellingen aanpassen om het FPS-niveau te verbeteren. Pas daarna zal de reactie van de muis weer normaal worden. In het gedeelte Geavanceerde instellingen van deze handleiding bekijken we enkele geavanceerde instellingen die de muisvertraging kunnen helpen verminderen.
Trillingen: Als je een gamepad hebt die trillingen kan overbrengen en deze in Skyrim gebruikt, vink dan deze optie aan om de overdracht van trillingen tijdens het spelen in te schakelen. Anders laat u het venster leeg.
360 Controller: Deze optie moet ingeschakeld zijn als je Skyrim speelt met een Xbox 360-controller. Als de bovengenoemde controller op je computer is aangesloten, maar je deze niet wilt gebruiken om Skyrim te spelen, zorg er dan voor dat deze optie is uitgeschakeld en/of verbreek de verbinding. controller, omdat dit anders hardwareconflicten kan veroorzaken.
Moeilijkheidsgraad: Het spel heeft vijf moeilijkheidsgraden. In volgorde van gemakkelijk naar moeilijk worden ze Beginner, Leerling, Adept, Expert en Meester genoemd. Hoe hoger de moeilijkheidsgraad, hoe moeilijker het is om de gevechten te voltooien: om de vijand te doden, zal hij meer schade moeten aanrichten. In tegenstelling tot Oblivion zullen vijanden in Skyrim echter niet automatisch een niveau hoger komen te liggen dat overeenkomt met je huidige niveau. Vaak zullen er gevechten plaatsvinden met zowel ronduit zwakke als zeer sterke vijandelijke eenheden. Bovendien kan de moeilijkheidsgraad op elk moment worden gewijzigd en worden de wijzigingen onmiddellijk van kracht.
Zwevende markeringen tonen: In je dagboek kun je de Enter-toets gebruiken of met de linkermuisknop op de overeenkomstige speurtochttitels klikken om te bepalen welke je actief moet maken. Er verschijnt een kleine markering boven elke actieve zoektocht in het dagboek. Zo'n zoektocht wordt op zijn beurt gemarkeerd met een pijl op het kompas bovenaan het scherm. Als deze optie actief is, zweeft een kleinere versie van zo'n pijl ook over het overeenkomstige personage (object, gebied) uit de zoektocht als hij in de buurt is. Als u deze optie uitschakelt, worden de zwevende markeringen verwijderd, maar dit heeft geen effect op de weergave van andere zoektochtmarkeringen.
Opslaan bij rust: Indien geselecteerd, wordt er telkens wanneer u in slaap valt (Slaap) een automatische opslag aangemaakt (de toestand op het moment voordat u in slaap valt).
Bespaar op Wacht: vergelijkbaar met de vorige. Er wordt elke keer een automatische opslag aangemaakt voordat de optie “Wachten” wordt geselecteerd.
Bespaar op reizen: vergelijkbaar met de vorige. De game slaat automatisch de hele tijd op dat je de Fast Travel-optie gebruikt. Bespaarmoment: voordat u aan een reis naar een nieuwe plaats begint.
Opslaan in tekenmenu: Als deze optie actief is, kunt u deze gebruiken om de hoeveelheid tijd (in minuten) te bepalen die moet verstrijken voordat er automatisch wordt opgeslagen nadat u het tekenmenu hebt geopend (standaard - TAB-toets).
Gemaakt met een van de vier bovenstaande opties, verschillen Auto Save-bestanden van Quick Save-bestanden en andere handmatig gemaakte “saves” en overschrijven deze niet. Het totale aantal gelijktijdig bestaande Auto Save-bestanden is echter beperkt tot drie, dus recentere “autosaves” zullen eerder gemaakte bestanden vervangen. Er zijn vier verschillende opties voor automatisch opslaan ontworpen om het gemakkelijker te maken om regelmatig automatisch opgeslagen bestanden te maken. Zodat als je vergeet handmatig op te slaan of snel op te slaan, je tenminste één min of meer nieuw en goed punt hebt om het spel te hervatten. Maakt u vaak gebruik van Snel Opslaan of handmatig opslaan, dan is het activeren van deze vier opties niet nodig.
Weergave
Helderheid: deze schuifregelaar past de algehele helderheid van het spel aan. Stel het in volgens uw voorkeuren. De middelste positie van de schuifregelaar komt overeen met het standaardhelderheidsniveau.
HUD-dekking: hiermee kunt u de transparantie instellen voor de belangrijkste elementen van het Heads Up Display (HUD): kompasschaal, draadkruis, gezondheid, magie en uithoudingsvermogen. Hoe verder u de schuifregelaar naar links verplaatst, hoe transparanter deze elementen worden, totdat ze helemaal onzichtbaar worden op het uiterst linkse punt van de schuifregelaar. Als de constante aanwezigheid van een HUD je opdringerig of afleidend lijkt, kun je het niveau van transparantie van de elementen ervan verminderen, waardoor ze zichtbaar, maar minder expressief blijven.
Actor Fade, Item Fade, Object Fade, Grass Fade, Light Fade, Specularity Fade: deze hebben allemaal invloed op de prestaties en beeldkwaliteit en worden behandeld in de respectievelijke secties van deze handleiding.
Draadkruis: als je dit vakje aanvinkt, verschijnt er een rond draadkruis in het midden van het spelscherm. Als u het selectievakje uitschakelt, verdwijnt het zicht. Maar zelfs als u de draadkruisweergave uitschakelt, wordt tijdens het sluipen nog steeds een oogsymbool in het midden van het scherm weergegeven, dat het blootstellingsniveau aangeeft.
Dialoogondertitels: Wanneer deze optie is geselecteerd, worden ondertitels weergegeven voor de gesproken reacties van personages met wie u een dialoog voert. Alles wat ze buiten hun directe gesprek met u zeggen, wordt echter niet met ondertitels weergegeven.
Algemene ondertitels: deze optie bepaalt of woorden die door gamepersonages buiten de dialoog met jou worden gesproken, als ondertitels worden weergegeven.
Het verschil tussen de laatste twee instellingen kan worden geïllustreerd aan de hand van dit voorbeeld: als je personages in het spel tegenkomt en ze iets onhoorbaars mompelen, of als je met ze in gevecht gaat, worden hun woorden als ondertitels weergegeven met de 'Algemene ondertitels'. 'optie ingeschakeld. Als je met een specifiek personage praat en de dialooginterface open is, worden alle antwoorden van de gesprekspartner alleen met ondertitels gedupliceerd als ‘Dialoogondertitels’ is geselecteerd. Als beide opties actief zijn, worden alle gesproken woorden herhaald in de tekst.
Audio
Master: Dit is de hoofdbediening met betrekking tot het algemene volumeniveau van alle spelgeluiden.
Effecten, voetstappen, stem en muziek: deze schuifregelaars passen het volumeniveau van de bijbehorende spelelementen aan.
Veel aspecten van de gameplay, interface en audio kunnen later (tijdens het spelen) worden aangepast. Dit wordt in meer detail besproken in het gedeelte “Geavanceerde instellingen” van deze handleiding. Nu is het tijd om naar de verschillende grafische instellingen te kijken.
Beeldinstellingen
Een volledig scala aan grafische instellingen is beschikbaar in het menu Opties, dat kan worden opgeroepen wanneer u het spel start vanaf de Steam-spelserver. In dit gedeelte gaan we elk van de grafische instellingen nader bekijken en zien hoe deze de prestaties en beeldkwaliteit beïnvloeden.

We starten de prestatiegrafiek voor elk van de instellingen op het “basisniveau”, waar alle opties zijn ingesteld op Voorinstelling met hoge details en verticale synchronisatie (VSync) is uitgeschakeld (hoe u dit kunt uitschakelen vindt u in de “Geavanceerde instellingen”). Vanaf deze basislijn hebben we specifieke instellingen gevarieerd om hun effect op de prestaties en beeldkwaliteit te meten.
Parameters van het systeem waarop we het spel hebben getest:
- GeForce GTX 560 1GB
- Intel Core i7 940
- 3 GB RAM
- Win7 64-bits
- NVIDIA 285.79 bètastuurprogramma's
- Resolutie en anti-aliasing
In dit gedeelte worden de algemene video-instellingen besproken die u kunt vinden in het hoofdvenster Opties, toegankelijk na het starten van Skyrim Launcher.
Grafische adapter: uw grafische kaart (GPU) wordt hier weergegeven. Controleer of het correct is gedefinieerd. Als dit niet het geval is, raadpleeg dan het hoofdstuk Algemene systeemoptimalisatie van deze handleiding. U kunt ook het begin van het gedeelte Geavanceerde instellingen lezen om te leren hoe u alle instellingen kunt terugzetten naar de standaardinstellingen.
Beeldverhouding: Deze optie bepaalt de verhouding tussen de hoogte en breedte van uw monitor en beïnvloedt welke opties voor u beschikbaar zijn in de instelling Resolutie. Om beeldvervorming te voorkomen, kiest u de verhoudingsoptie die bij uw monitor past. Bij de meeste moderne beeldschermen is dit 16:9 of 16:10, bij oudere modellen is dit 4:3. De juiste beeldverhouding zou automatisch moeten worden ingesteld, maar als je het niet zeker weet, doe dan een eenvoudige test: zorg ervoor dat ronde objecten in het spel (bijvoorbeeld schilden) er echt rond uitzien. Als dergelijke objecten afgevlakt of uitgerekt zijn (de vorm van een ellips hebben), zijn de verhoudingen verkeerd ingesteld.
Resolutie: Dit definieert de resolutie van het spelbeeld, uitgedrukt in het aantal horizontale en verticale pixels (bijvoorbeeld 1920x1080 pixels). Het aantal resolutiemogelijkheden wordt beperkt door de volgende parameters: de mogelijkheden van uw videokaart en monitor; Staat er een vinkje naast ‘Alle resoluties weergeven’? ‘Aspect Ratio’-instellingen die hierboven zijn besproken. Hoe hoger het resolutieniveau dat u selecteert, hoe gedetailleerder het beeld op uw beeldscherm zal zijn. Vergeet ook niet dat een te hoge resolutie de belasting van het systeem (met name de videokaart) kan veroorzaken en verhogen, waardoor het algehele niveau van de spelprestaties zal afnemen. Voor een duidelijker beeld op LCD-monitoren moet u het hoogst mogelijke resolutieniveau selecteren (de zogenaamde “native” monitorresolutie). In hetzelfde geval, wanneer u een resolutie selecteert die lager is dan het mogelijke maximum, vinkt u ook het vakje naast het vakje ‘Windowed Mode’ aan, waarvan de betekenis later in de tekst zal worden besproken.
De grafiek toont veranderingen in FPS-waarden afhankelijk van veranderingen in resolutie-instellingen:

Uit de grafiek blijkt dat de FPS-waarde omgekeerd evenredig is met het resolutieniveau: hoe beter het beeld, hoe lager de prestaties. Maar in ons spel neemt de FPS niet op zo'n grote schaal af als in andere. Het punt is dat in Skyrim het belastingsniveau van de centrale verwerkingseenheid (CPU) gedwongen wordt beperkt. Dit betekent dat als je processor een beetje zwak is, maar je een krachtige videokaart hebt, het wijzigen van de resolutie geen merkbare invloed zal hebben op de algehele systeemprestaties.
Venstermodus: als je Skyrim in een apart venster op het bureaublad wilt uitvoeren (zodat de game niet het hele scherm in beslag neemt en andere applicaties en Windows-elementen verbergt), vink dan dit vakje aan. Het spel in deze modus uitvoeren is de beste oplossing als u de resolutie van het spelscherm moet verlagen om de prestaties te verbeteren en tegelijkertijd de beeldhelderheid te behouden. Dit kan echter problemen veroorzaken met de geheugentoewijzing in het systeem, dus als u enige instabiliteit ervaart, kunt u beter terugschakelen naar de modus Volledig scherm.
Antialiasing: een methode die de “karteling” van lijnen vermindert - Antialiasing (AA) - in Skyrim is beschikbaar voor gebruik in vier opties: "uit" (Uit), "2 Samples", "4 Samples" en "8 Samples". Dit komt overeen met 0, 2, 4 en 8 keer Multi-Sample Anti-Aliasing (MSAA). Hoe hoger het anti-aliasingniveau, hoe minder grillig de contouren van verschillende objecten in de spelwereld zullen zijn. Maar hoe hoger het potentiële niveau van FPS-verlies.




Op de afbeeldingen hierboven zie je het dak van het gebouw en het houten hek direct achter het personage van de speler. Wanneer anti-aliasing niet wordt toegepast, hebben de contouren van deze objecten een uitgesproken “gekarteld” effect. Wanneer het AA-niveau is ingesteld op "2 Samples", zijn de onregelmatigheden al grotendeels gladgestreken. Op het “4 Samples”-niveau zijn de lijnen al bijna perfect recht. Al het moois van het kiezen van het niveau “8 Samples” is vrij moeilijk te waarderen met het blote oog, althans in deze statische screenshots.
Ongeacht het niveau van anti-aliasing dat we kiezen, zullen sommige aspecten van het spel er nog steeds enigszins ongelijk uitzien, vooral het gebladerte. Dit kan worden gecorrigeerd door het FXAA-filter te gebruiken (hierover later meer in de tekst), of door Transparency Antialiasing te forceren, wat in detail wordt besproken in het gedeelte “Videostuurprogramma-instellingen” van deze handleiding.
De prestatie-impact van het wijzigen van deze instelling wordt hieronder weergegeven:

Anti-aliasing kan een flinke impact hebben op de FPS, maar veel hangt ook af van de resolutie die je kiest. Zoals u in de grafiek kunt zien, heeft het gebruik van 8x MSAA in het algemeen een aanzienlijke invloed op de prestaties, wat resulteert in slechts een marginale verbetering van de beeldkwaliteit. Als u anti-aliasing wilt gebruiken, zijn de beste opties over het algemeen 2x of 4x MSAA. Maar als je het FPS-niveau moet verhogen, dan is MSAA het ding dat eerst moet worden uitgeschakeld. FXAA kan ook worden beschouwd als een alternatieve manier om beelden vloeiender te maken, maar daar zullen we later over praten. Houd er ook rekening mee dat 8x MSAA artefacten veroorzaakte bij een resolutie van 2560x1600. Daarom hebben we geen prestatiemetingen uitgevoerd op deze combinatie van parameters.
Anisotrope filtering
Anisotrope filtering: Anisotrope filtering (AF) is een textuurverbeteringstechniek die is ontworpen om de beeldhelderheid te verbeteren op oppervlakken die naar de kijker zijn gericht. Soortgelijke texturen zijn merkbaar in de onderstaande afbeeldingen als we naar de weg kijken die voor ons opengaat. Hier wordt de anisotrope filtering eerst uitgeschakeld en vervolgens wordt de veelheid ervan vergroot van twee naar zestien keer. Hoe hoger de gebruikte AF-factor, hoe helderder en zichtbaarder het wegdek wordt, waardoor het in perspectief terugwijkt.






In deze gamescreenshots kun je zien hoe de beeldkwaliteit verandert wanneer een bepaald AF-niveau wordt toegepast. Dit effect is het meest merkbaar op het hoofdpad van houten blokken en op de stenen weg die er evenwijdig aan loopt: met toenemende AF worden ze steeds duidelijker. Zelfs met een anisotrope filterfactor van 2 lijkt de algehele verbetering van de details aanzienlijk, en met 4x AF is de textuurhelderheid op middellange afstanden merkbaar hoger dan vóór toepassing van het filter. Bij een factor 8 worden zelfs de meest afgelegen oppervlakken duidelijker, terwijl 12 en 16 slechts subtiele verbeteringen opleveren ten opzichte van het vorige niveau.
Als je de kwaliteit van texturen nog verder wilt verbeteren met behulp van anisotrope filtering, dan kan deze indicator met geweld worden geactiveerd via het bedieningspaneel van de videokaart. In dit geval zal de beeldkwaliteit veel duidelijker zijn vergeleken met het gebruik van AF rechtstreeks via de grafische instellingeninterface van de game. Dit probleem wordt in meer detail besproken in het gedeelte “Videostuurprogramma-instellingen” van deze handleiding.
De afhankelijkheid van de prestaties van veranderingen in AF-indicatoren wordt hieronder weergegeven:

Anisotrope filtering heeft een zeer kleine invloed op de prestaties van moderne videokaarten. In essentie is AF-niveau 8 de beste optie, terwijl AF-niveau 16 de moeite waard is om te kiezen voor wie maximale beeldhelderheid wil met weinig prestatieverlies. Heb je een verouderde videokaart of moet je letterlijk elke eenheid in de FPS-indicator eruit ‘rukken’, dan is 2 AF ruim voldoende om een merkbare verbetering in textuurkwaliteit te ervaren vergeleken met de volledige afwezigheid van zo’n filter.
Detailvoorinstellingen
Detail: in het spel heb je vier automatische hoofdinstellingen voor het grafische kwaliteitsniveau: Laag, Medium, Hoog en Ultra. Elke voorinstelling heeft invloed op een breed scala aan instellingen, evenals op de effecten van de filters Antialiasing en Anisotropic. Over het algemeen heeft deze compositie een aanzienlijk effect op het verbeteren van de prestaties en beeldkwaliteit. Vergeet echter niet dat alle installaties voor u zijn gedaan en als kant-en-klaar bouwpakket worden geleverd. Daarom is het gebruik van voorinstellingen geen optie als je de graphics in Skyrim specifiek voor jezelf met uiterste precisie moet aanpassen.




De bovenstaande figuren tonen de verschillen tussen de mogelijkheden van elke preset:
- op een laag niveau (Low) ziet het beeld er over het algemeen acceptabel uit, maar de details van de gamewereld zijn ronduit slecht. Texturen zijn erg wazig ondanks het feit dat Texture Quality is ingesteld op “Medium”, wat niet de laagst mogelijke instelling is. Gras en gebladerte zijn bijna onzichtbaar, objecten lijken ongebruikelijk voor de gamewereld, schaduwen zijn erg kort: daarom werpt alles wat zich al achter het personage bevindt helemaal geen schaduwen. Er wordt niets anders in het water weerspiegeld, behalve de lucht. Anti-aliasing- en textuurfilterfilters worden ook niet toegepast, wat resulteert in gekartelde randen en wazige beelden op afstand.
- op het gemiddelde niveau (Medium) is de parameter “Textuurkwaliteit” ingesteld op de hoogste waarde. Dit heeft echter geen grote invloed op de helderheid van het totaalbeeld dankzij de gelijktijdig geactiveerde FXAA en viervoudige Multisample Antialiasing. De nieuwste filters worden gebruikt om gekartelde texturen te verminderen. Toenemende schaduwen, het verschijnen van bomen en andere details in de verte geven meer diepte aan het totaalbeeld. Het water weerspiegelt al niet alleen de lucht, maar ook de belangrijkste elementen van het gebied, wat er realistischer uitziet.
- Op het niveau 'Hoog' zien objecten er veel scherper uit omdat FXAA, 8x Multisample Antialiasing en 8x Anisotropic Filtering tegelijkertijd actief zijn. Samen verbeteren deze filters de beeldkwaliteit door onscherpte tot een minimum te beperken. Gras en bladeren zien er veel realistischer uit, net als objecten in de buurt. Schuren, boomstronken, rotsen en een brug vallen op in hun realisme aan de rechterkant, terwijl het oppervlak van de grond (zowel dichtbij als in de verte) scherpere contouren krijgt. De schaduw van het personage is veel duidelijker (aangezien de resolutie is verhoogd) en de rest van de schaduwen is toegenomen tot hun normale lengte. Water weerspiegelt al alles, niet alleen de lucht.
- Op Ultra-niveau zijn merkbare verschillen zichtbaar bij verre objecten. De meeste objecten aan de rechterkant begonnen schaduwen te werpen, het aantal bomen op de top van de berg nam toe en de bergen zelf werden gedetailleerder. Het wateroppervlak heeft kleine veranderingen ondergaan en lijkt meer op de kleurtonen van de lucht. Door het anisotrope filterniveau te verhogen naar 16, werden texturen op afstand ook merkbaar duidelijker.
De afhankelijkheid van het prestatieniveau van wijzigingen in detailinstellingen wordt hieronder weergegeven:

De grafiek laat zien hoe merkbaar de prestaties kunnen veranderen afhankelijk van verschillende detailinstellingen. De overgang van Medium naar Hoog blijkt bij lage resoluties erg groot te zijn, waardoor de framerate met bijna de helft wordt verlaagd. Maar hoe dan ook is de set instellingen voor elk van de presets verre van ideaal. We raden u aan te beginnen met de detailinstellingen die het beste bij uw systeem passen (zonder het te overbelasten) en vervolgens elk filter afzonderlijk aan te passen om de optimale balans tussen prestaties en spelbeeldkwaliteit te bereiken.
In het volgende gedeelte beginnen we met een gedetailleerd onderzoek van alle grafische instellingen die beschikbaar zijn wanneer u op de knop “Geavanceerd” klikt in het Skyrim-optiesvenster.
Textuur en radiale vervaging
Textuurkwaliteit: Texturen zijn (in het algemeen) afbeeldingen die de oppervlakken van alle objecten in de gamewereld bedekken, waardoor hun uiterlijk een effect van diepte en detail krijgt. Deze instelling past het detailniveau van texturen aan en heeft opties voor Laag, Gemiddeld en Hoog. Naarmate ze van laag naar hoog veranderen, nemen de visuele diepte en details van structuren toe, waardoor de algehele perceptie van het beeld verbetert.



In de bovenstaande schermafbeeldingen kunt u zien hoe het gebruik van een of andere mate van dit effect de beeldkwaliteit beïnvloedt. Op Laag niveau zijn oppervlakken en objecten zeer slecht gedetailleerd. Dit wordt voornamelijk gedaan om ervoor te zorgen dat het spel zelfs op de zwakste systeemconfiguraties draait. Op Medium ziet het totaalbeeld er al veel gedetailleerder uit: de bladeren worden beter zichtbaar, de bast van de bomen wordt realistischer en de weg wordt gestructureerd en diep. De rotsachtige heuvel die rechts in de verte zichtbaar is, krijgt ook uitgesproken details. Bij gebruik van Hoog is het verschil met het vorige niveau ook behoorlijk merkbaar: de schors en bladeren worden nog duidelijker, de weg wordt duidelijker en de rotsen (ongeacht de afstand) worden “overgroeid” met nieuwe details.
Probeer anisotrope filtering (AF, eerder in de tutorial besproken) te gebruiken om de helderheid van texturen te verbeteren. Bedenk ook dat FXAA-instellingen (later besproken) de neiging hebben om het algehele beeld enigszins te vervagen en daardoor de helderheid en definitie van texturen kunnen verminderen. Daarom mag FXAA niet worden gebruikt als u om zeer heldere texturen geeft.
De impact van deze indicator op het prestatieniveau wordt hieronder weergegeven:

Zoals je in de grafiek kunt zien, heeft deze instelling een zeer gematigd effect op het FPS-niveau. De grafiek kan echter niet laten zien dat als uw videokaart een kleine hoeveelheid RAM (Video RAM; VRAM) heeft, u lichte “vertraging” of periodieke “vertragingen” kunt ervaren bij gebruik van het hoge niveau. Het minimumniveau dat we aanbevelen is Medium, omdat op Low de details nog steeds te wazig zijn om van het spel te kunnen genieten.
Radiale vervagingskwaliteit: Deze instelling past de mate van zichtbaarheid aan van het radiale vervagingseffect, dat meestal wordt gebruikt om desoriëntatie en pijn te simuleren wanneer je treffers in de strijd mist. Het wordt "Radiaal" genoemd omdat de trillingen en onscherpte in cirkels vanuit het midden van het scherm lijken uit te stralen. Er zijn drie opties (niveaus) beschikbaar voor dit effect: Laag, Medium en Hoog. Zoals de praktijk laat zien, is er geen significant verschil tussen deze drie niveaus.



De vergelijkingsframes van de schermafbeeldingen waren bedoeld om het verschil in gebruik van elk niveau van deze instelling aan te tonen, maar het zien ervan is behoorlijk problematisch vanwege het feit dat dit zelf een dynamisch effect is. En ondanks het feit dat in de schermafbeeldingen de Medium- en High-niveaus er meer “wankel” uitzien dan Low, ziet tijdens dynamische gameplay de algehele mate van “jitter” voor elk niveau er ongeveer hetzelfde uit. Met deze instelling kunt u het effect niet volledig uitschakelen (tenzij u dit prettig vindt). Voor meer informatie over hoe u dit kunt doen, raadpleegt u het gedeelte 'Geavanceerde instellingen' van deze handleiding.
De prestatie-impact van het wijzigen van deze instelling wordt hieronder weergegeven:

De grafiek bevestigt dat het wijzigen van de parameter Radial Blur Quality geen merkbaar effect heeft op de spelprestaties (voornamelijk vanwege het feit dat het wijzigen van de niveaus van de parameter zelf het visuele beeld niet significant beïnvloedt).
Aantal emblemen en schaduwdetail (schaduwdetail en aantal stickers)
Schaduwdetail: Deze instelling regelt de algehele resolutie van de meeste schaduwen die door spelers, objecten en gebouwen in Skyrim worden geworpen, evenals de lengte van die schaduwen. Er zijn vier niveaus beschikbaar: Laag, Medium, Hoog en Ultra.




In de bovenstaande afbeeldingen kun je zien dat op Laag niveau de held en de boom naast hem onduidelijke schaduwen werpen vanwege de keuze voor hun lage resolutie om de spelprestaties te behouden. Op het Medium-niveau worden de contouren van de schaduwen beter zichtbaar. Met Hoog worden ze nog gedetailleerder, hoewel er nog steeds sprake is van enige onscherpte. Extra schaduw wordt merkbaar op middellange afstanden. Bij Ultra is er een subtiele verbetering in het uiterlijk van schaduwen, die ook verschijnen op rotsen en overhangen in de verte.
Vanwege de aard van spelschaduwen zal de kwaliteit ervan merkbaar variëren, afhankelijk van de afstand en de lichtbron. Een schaduw die door een object binnenshuis wordt geworpen door een nabijgelegen brand, heeft bijvoorbeeld gladde randen en ziet er gedetailleerder uit. En schaduwen van objecten die zich verder van het vuur bevinden, blijven “vierkant”. We hebben trouwens een klein spelfoutje opgemerkt (niet alleen op dit spelmoment) en dat is te zien in de bovenstaande afbeeldingen: nadat het schaduwdetailniveau verandert van Hoog naar Ultra, verschijnen er extra bladeren op verre bomen.
Er zijn verschillende manieren om schaduwen toe te voegen en aan te passen met behulp van een reeks opdrachten die worden beschreven in het gedeelte Geavanceerde instellingen. Ook kun je schoonheid toevoegen aan de gamesfeer door schaduwen nog dieper weer te geven met behulp van de vooraf geïnstalleerde Ambient Occlusion. Zie het gedeelte 'Instellingen videostuurprogramma' voor meer informatie hierover.
Hoe de spelprestaties veranderen afhankelijk van veranderingen in de schaduwdetailparameter kunt u in deze figuur zien:

De grafiek toont de aanzienlijke impact van het schaduwdetailniveau op de FPS. Dit is niet verrassend, aangezien schaduwen in de gamewereld veel worden gebruikt. In de praktijk kan de impact van deze parameter op de FPS zelfs nog groter zijn in sommige game-afleveringen, dus gebruik hem spaarzaam om de prestaties niet te schaden en om vertraging in sommige specifieke afleveringen te voorkomen. Als u bijvoorbeeld eenvoudigweg overschakelt van Ultra naar Hoog, kunt u de FPS aanzienlijk verhogen zonder enig verlies aan beeldkwaliteit.
Aantal stickers: Deze instelling bepaalt het aantal stickers dat tegelijk zichtbaar kan zijn. In de regel zijn emblemen kleine afbeeldingen die bovendien op personages, objecten en de omgeving worden aangebracht. Dit kunnen stukjes vuil, bloed of verkoolde plekken zijn. De beschikbare opties zijn Geen, Medium, Hoog en Ultra. Het lijkt er echter op dat deze optie in Skyrim geen effect heeft op bloedspatten, aangezien zelfs als de optie uitgeschakeld is, je wapens, vijanden en het scherm (vanaf de achterkant) nog steeds behoorlijk bloederig blijven tijdens gevechten.


De belangrijkste verschillen bij het variëren van verschillende niveaus van deze afstemming waren zichtbaar in het verschijnen van een groot aantal zwarte verkoolde vlekken op de grond na het gebruik van vernietigende spreuken. Ze zijn niet aanwezig als de parameter Aantal stickers helemaal niet is ingeschakeld; op het middenniveau zijn er al behoorlijk veel; het overschakelen naar de niveaus High en Ultra verhoogt niet langer merkbaar het aantal emblemen dat tegelijkertijd op het scherm verschijnt. Hoewel het in de praktijk vrij moeilijk is om het aantal emblemen te tellen dat in de meeste scènes verschijnt, zijn de theoretische waarden voor het maximale aantal van deze extra afbeeldingen als volgt: Geen - 0, Medium - 100, Hoog - 250 en Ultra - 1000.
De afhankelijkheid van de prestaties van het wijzigen van deze parameter wordt hieronder weergegeven:

De grafiek laat zien dat deze instelling een zeer klein effect heeft op de spelprestaties, hoewel het het systeem enigszins kan ‘overbelasten’ tijdens enorme gevechten waarbij spreuken worden gebruikt en er veel emblemen worden gegenereerd (zoals bloed, roet, enz.). Omdat hoge instellingen in de meeste gevallen geen drastische verandering in het uiterlijk teweegbrengen, raden we aan deze op Medium in te stellen voor de optimale balans tussen prestaties en beeldkwaliteit.
FXAA en reflecties in water (FXAA & Water)
FXAA: NVIDIA's FXAA-filter (afkorting van Fast Approximate Anti-Aliasing) is een techniek voor het gladmaken van gekartelde randen die behoorlijk effectief en redelijk effectief is gebleken. Er zijn vier opties beschikbaar voor selectie: Uit, Laag, Medium en Hoog. FXAA kan worden gebruikt in plaats van of in combinatie met het standaard gaming-anti-aliasingfilter dat we eerder in deze handleiding hebben besproken.




De bovenstaande schermafbeeldingen tonen de belangrijkste combinaties van de verschillende anti-aliasingfilters die beschikbaar zijn in Skyrim. In het eerste paar afbeeldingen werd helemaal geen gebruik gemaakt van standaard Antialiasing, daar is alleen het effect van FXAA zichtbaar. Als dit filter is ingeschakeld, wordt het totale aantal gekartelde lijnen veel kleiner, zoals de omtrek van de top van een brug in de verte, struiken en bomen, en de omtrek van een paard en zijn berijder. Dit filter vervaagt echter ook het totaalbeeld enigszins, waardoor het een beetje wazig wordt en de helderheid van de texturen afneemt, zoals te zien is in het voorbeeld van de houten planken van de brug op de voorgrond. In de derde afbeelding is FXAA al uitgeschakeld en in plaats daarvan is standaard anti-aliasing (8xAA) acht keer ingeschakeld. Wanneer je de derde afbeelding vergelijkt met de eerste en tweede (waar alleen FXAA werd gebruikt), kun je zien dat het 8x AA-niveau de "kartels" op de meeste objecten elimineert zonder ze te vervagen, zoals bij FXAA. Het totaalbeeld zelf ziet er veel duidelijker uit, maar het is de moeite waard om op te merken dat 8x AA het gebladerte niet gladder maakt. Welnu, de laatste is een afbeelding waarbij FXAA en achtvoudig AA samen zijn ingeschakeld. Het ziet er extreem glad uit. Hoe het ook zij, het totaalbeeld is nog steeds niet zo wazig als bij alleen FXAA, en de mist valt meer op.
De prestatie-impact van het wijzigen van dit filter wordt hieronder weergegeven:

FXAA blijft trouw aan zijn reputatie als een redelijk efficiënt filter, met minimale impact op de FPS bij verschillende resoluties. Dit maakt het een onmisbare assistent voor spelers die op zoek zijn naar een hulpbronbesparende en redelijk effectieve lijnvereffeningstool in plaats van de intensievere en hulpbronverslindende Antialiasing-filteroptie die beschikbaar is in het spelmenu. Aan de andere kant, als FXAA-onscherpte u zorgen baart, maar u toch blad-anti-aliasing wilt bereiken, kunt u Transparantie-anti-aliasing inschakelen, waar we dieper op in zullen gaan in de sectie Videostuurprogramma-instellingen.
Water: Er zijn vier opties voor reflecties die op het wateroppervlak verschijnen: Reflecteer land, Reflecteer bomen, Reflecteer objecten en Reflecteer lucht. Indien gewenst kunt u alle reflecties uitschakelen door de overeenkomstige vakjes uit te schakelen (Reflect Geen), of omgekeerd, ze allemaal samen inschakelen (Reflect All). Afhankelijk van de geselecteerde reflectieoptie zal de kleur en het realisme van het water in het spel veranderen.






De bovenstaande schermafbeeldingen vergelijken de belangrijkste opties voor reflecties in water. Let op het water rond de nabijgelegen ruïnes en het water dat vrij ver weg is. Wanneer alle reflecties zijn uitgeschakeld, ziet het water er vrij vlak, lichtblauw uit. Wanneer Reflect Land is ingeschakeld, zijn de algemene contouren van het landschap zichtbaar in het water. Wanneer je Reflect Trees activeert, zie je duidelijk de reflecties van bomen in het water. De schermafbeelding met Reflect Objects ingeschakeld laat zien dat rotsen en meer gedetailleerde elementen van het aardoppervlak al zichtbaar zijn in het water. Reflect Sky beïnvloedt het uiterlijk van het wateroppervlak, waardoor het realistische highlights krijgt en van kleur verandert. Wanneer al deze opties samen worden geselecteerd, toont de Reflect All-afbeelding, vergeleken met de Reflect None-screenshot, duidelijk de diepte en het realisme van de foto die wordt bereikt dankzij de verschillende gereflecteerde elementen.
De prestatieafhankelijkheid van het wijzigen van de parameters voor reflectieopties wordt hieronder gedemonstreerd:

Deze grafiek laat zien dat wanneer reflectieopties afzonderlijk worden ingeschakeld, deze geen merkbare invloed hebben op de spelprestaties. Wanneer ze echter allemaal samen zijn ingeschakeld, zal er een kleine sprong in de framerate optreden. Gezien hoe aanzienlijk deze opties het realisme en de diepte van in het water weerspiegelde lichamen kunnen verbeteren, is het over het algemeen raadzaam om ze ingeschakeld te laten. Tenminste als je niet voor elke FPS-eenheid vecht terwijl er grote wateroppervlakken in de spelscènes voorkomen.
Objecten en personages in het gezichtsveld (Object & Actor Fade)
Er zijn een aantal instellingen beschikbaar op het tabblad Weergaveafstand van het venster Geavanceerde opties. Ze bepalen de afstand tussen jou en een object (personage, object) die nodig is om dit object (personage, object) in je gezichtsveld te laten verschijnen (of eruit te laten verdwijnen). Het belangrijke punt is dat het effect van het binnenkomen/verdwijnen uit het gezichtsveld, verkregen met verschillende combinaties van de hieronder beschreven opties, direct afhangt van de vraag of je een specifiek object (personage, object) nadert of ervan weg beweegt. Als je bijvoorbeeld een rots nadert terwijl de Object Fade op het laagste niveau staat, dan zal deze rots onmiddellijk voor je ogen verschijnen, op slechts een paar stappen afstand. Maar als je ervan weggaat, moet je twee keer de afstand overbruggen voordat het weer uit het zicht verdwijnt.
Object vervagen: deze schuifregelaar bepaalt de afstand waarop secundaire spelobjecten, zoals hekken, rotsen, paden en andere, zichtbaar worden. Wanneer deze instelling op het minimumniveau staat, zullen sommige objecten in de verte niet zichtbaar zijn en pas in zicht komen als u ze begint te naderen. De afstand waarop ze verschijnen, wordt bepaald door de positie van de schuifregelaar: hoe verder naar links deze is, hoe dichter u bij het object moet zijn voordat het voor uw ogen verschijnt.



De bovenstaande afbeeldingen tonen de effecten wanneer de schuifregelaar op Minimum, 1, Medium, 8 en Maximum, 15 staat. Bij het verplaatsen van Minimum naar Medium worden een aantal extra objecten zichtbaar, waaronder enkele nieuwe rotsen in het midden van het scherm, een pad naar links in de verte, evenals veel dode takken, rotsen en kleine rotsblokken door het landschap. Op het maximale niveau hebben de belangrijkste veranderingen betrekking op het vergroten van de details van respectievelijk kleine struiken en stenen richels uiterst links en uiterst rechts in het midden van het scherm.
De impact van deze instelling op de spelprestaties wordt hieronder weergegeven:

De grafiek laat zien dat naarmate het Object Fade-niveau toeneemt, de FPS begint af te nemen, maar dit is niet het belangrijkste. De belangrijkste reden waarom deze instelling niet te laag moet zijn (laat hem bij voorkeur op het niveau Medium - 7 of 8 staan) is zodat je tijdens je omzwervingen door de spelwereld geen interessante objecten en voorwerpen mist die in de buurt staan.
Actor Fade: Deze schuifregelaar past de afstand aan waarop personages en wezens te zien zijn. Vergelijkbaar met Object Fade: hoe lager de schuifregelaar, hoe dichterbij je moet zijn voordat deze wezens zichtbaar voor je worden.



De schermafbeeldingen tonen de schuifregelaarposities die overeenkomen met de niveaus “minimum” (Minimum, 2), “gemiddeld” (Gemiddeld, 8) en “maximum” (Maximum, 15). Bij de situatie zijn vier verschillende mensen en een kip betrokken. Als Actor Fade op het minimumniveau staat, is dit allemaal niet zichtbaar. Op de middelste zijn in het midden van het scherm al een oudere vrouw en een kip zichtbaar, maar de overige drie mensen zijn nog steeds niet zichtbaar. Bij het overschakelen naar maximaal zijn nu aan het einde van het pad twee volwassenen en een kleine jongen zichtbaar, al zijn ze vrij lastig van elkaar te onderscheiden.
De afhankelijkheid van de productiviteit van veranderingen in deze indicator is hieronder zichtbaar:

De grafiek toont een lichte daling in FPS naarmate Actor Fade toeneemt. Gevechten en interactie van het hoofdpersonage met andere personages zijn een van de belangrijkste ideeën van Skyrim, dus we raden ten zeerste aan deze indicator niet te onderschatten, tenzij er een dringende noodzaak is om FPS “terug te trekken”. Als alternatief zal het gebruik van het minimumniveau ertoe leiden dat je letterlijk de hoofden stoot tegen andere personages of wezens die plotseling vlak voor je neus verschijnen.
Gras en glans vervagen
Grass Fade: deze schuifregelaar past de hoeveelheid gras en kleine struiken aan die verschijnen op de overeenkomstige spellocaties (bos, weide, enz.). Hoe lager het niveau van deze parameter is ingesteld, hoe minder vegetatie op het grondoppervlak zichtbaar is.



De afbeeldingen laten duidelijk het verschil zien tussen de drie schuifposities: “minimum” (Minimum, 0), “medium” (Medium, 3) en “maximum” (Maximum, 7). Op het minimumniveau is de grond voor ons volledig vrij van gras. Zeldzame grasplekken zijn alleen zichtbaar op de directe voorgrond, en in de verte zijn een paar eenzame varenstruiken zichtbaar. Bij gebruik van het middelste niveau neemt de hoeveelheid kleine begroeiing merkbaar toe: gras en kleine grasstruiken bedekken vrijwel de hele weg, ongeveer tot het midden van het gezichtsveld. Op het Maximale niveau is het hele veld (zelfs op vrij grote afstand) al dicht bedekt met gras. Maar toch zijn in de verste hoeken kleine “kale” stukjes zichtbaar.
De afhankelijkheid van de prestaties van de instellingen van deze parameter wordt hieronder besproken:

De grafiek laat zien dat de Grass Fade-parameter invloed heeft op de spelprestaties, maar in veel gevallen is deze niet significant. En aangezien gras niet het belangrijkste is in het spel (en soms zelfs sommige objecten en gebieden kan verbergen), is het passend om deze instelling binnen redelijke grenzen te verlagen als je extra prestaties nodig hebt in buitenscènes.
Specularity Fade: Deze schuifregelaar is ontworpen om het helderheidsniveau (glans) van veel objecten in de gamewereld aan te passen. In de praktijk komt de invloed ervan echter vrijwel op geen enkele manier tot uiting.


De beschikbare niveaus voor deze instelling variëren van minimum (Minimum, 2) tot maximum (Maximum, 15). In de aanvullende instellingen kun je ook het ‘ultra’-niveau selecteren, dan wordt de maximale waarde 20. Hoe het ook zij, de bovenstaande schermafbeeldingen maken duidelijk dat er absoluut geen verschil is tussen het minimum (2) en het maximum ( 20) invloed van deze instelling. En dit ondanks het feit dat de kamer vol glanzende en glinsterende oppervlakken is. Nauwelijks zichtbare veranderingen zijn alleen zichtbaar in de dikte van de rook die uit de fakkels opstijgt.
Het effect dat deze instelling heeft op de spelprestaties wordt hieronder weergegeven:

De grafiek bevestigt dat “uit niets niets voortkomt”: aangezien deze instelling geen zichtbare visuele effecten oplevert, heeft deze vrijwel geen effect op de prestaties. Dit is een uitstekende reden om het op een minimum in te stellen om een paar extra FPS-eenheden te winnen zonder dat dit voelbaar is in de kwaliteit van het spelbeeld.
Verschijning van hitte door vuur en kleine voorwerpen in het gezichtsveld (Light & Item Fade)
Light Fade: Met deze schuifregelaar pas je de afstand aan vanaf waar vuur uit verschillende bronnen (vreugdevuren, fakkels, enz.) duidelijker zichtbaar wordt. In de praktijk bevestigt dit effect het realisme van de hitte die vrijkomt uit het vuur en de ijle lucht in de directe omgeving. Het effect is het beste binnenshuis te zien.



De afbeeldingen laten verschillende niveaus van dit effect zien: “minimum” (Minimum, 2), “medium” (Medium, 18) en “maximum” (Maximum, 35). Bij nader inzien zijn subtiele veranderingen moeilijk te onderscheiden, en tijdens het spelen zijn ze helemaal niet zichtbaar. Als je deze foto's beter bekijkt, zie je dat op de fakkel rechts het vuur duidelijker is geworden, en in de vuurpot is bovendien de ijle lucht die uit de vlam opstijgt ook duidelijk zichtbaar. Het totaalbeeld in de kamer wordt iets helderder.
De impact van dit effect op de spelprestaties wordt hieronder weergegeven:

De grafiek laat zien dat het toepassen van het Light Fade-effect een verwaarloosbare impact heeft op de prestatieniveaus. Omdat dit effect het spelbeeld op vrijwel dezelfde manier beïnvloedt, kan het veilig worden geminimaliseerd als het nodig is om het FPS-niveau te verhogen. Het zou verstandig zijn om deze zoveel mogelijk aan te zetten als de actie zich afspeelt in donkere kerkers, om deze wat lichter te maken.
Item Fade: Deze visuele parameter bepaalt de afstand vanaf welke kleine objecten (wapens, pantsers, toverdrankflesjes, scrolls, etc.) je gezichtsveld binnenkomen. Hoe lager het niveau van de schuifregelaar, hoe dichter u bij het object moet zijn voordat het voor u zichtbaar wordt.



In de game-aflevering die op de bovenstaande foto's is vastgelegd, zien we een groot aantal verschillende objecten dicht verspreid over de hele lengte van de weg, op de brug en bij een kleine hut in de verte. Als het minimumniveau is ingesteld (Minimum, 1), zijn alleen objecten in de buurt zichtbaar: verschillende paddenstoelen, een boek, een boekrol en een paar flessen met een drankje. Op een gemiddeld niveau (Medium, 8) worden absoluut alle objecten zichtbaar, inclusief nauwelijks zichtbare wapens, rollen en schilden voor de schuur. Op het niveau Maximaal vinden er geen fundamentele veranderingen plaats ten opzichte van de vorige afbeelding: alle /pobjects zijn net zo duidelijk zichtbaar en net zo slecht te onderscheiden. Maar de vaagheid van de contouren wordt waarschijnlijk verklaard door hun microscopische afmetingen op zo’n behoorlijke afstand.
De prestatieafhankelijkheid van de parameter Item Fade kan hieronder worden geïllustreerd:

De grafiek laat zien dat deze parameter leidt tot een merkbare, zij het onbeduidende, sprong op het FPS-niveau, vooral op de hogere niveaus. Voor gamingdoeleinden raden we ten zeerste aan om deze parameter niet onder het gemiddelde niveau te verlagen. Als je het op het minimum instelt, verlies je tijdens het verkennen van de gamewereld eenvoudigweg heel belangrijke en nuttige items uit het oog, alleen maar omdat je ze niet zult opmerken.
Objectdetail
Detail van verre objecten: deze instelling past het detailniveau van verre game-objecten aan. In de regel zijn dit heuvels en bergen: ze omringen vrijwel elk wildlandschap. Beschikbare niveaus: Laag, Medium, Hoog en Ultra. Hoe lager het niveau dat u kiest, hoe minder details zichtbaar zijn in de verte. Hoewel het de moeite waard is om op te merken dat deze instelling het realisme en de spelsfeer in grotere mate beïnvloedt dan de gameplay.




De bovenstaande schermafbeeldingen leggen de veranderingen vast die elke verandering in detailniveau met zich meebrengt in het verre landschap. Besteed speciale aandacht aan de bergen in de verte. Bij Low zijn ze meestal kaal, hoekig en verstoken van enige begroeiing. Op het gemiddelde niveau beginnen ze zich al geleidelijk te vullen met inhoud, waarbij ze schaduwen, vorm en een gedetailleerd oppervlak krijgen. Op het hoge niveau zijn de belangrijkste innovatie de bomen aan de voet van de bergen. Wanneer je Ultra selecteert, vullen bomen het hele bergoppervlak, waardoor het realistischer wordt. Het belangrijkste is dat deze setting op geen enkele manier menselijke gebouwen beïnvloedt (zoals te zien is aan het bouwwerk uiterst rechts).
Hieronder wordt weergegeven hoe deze instelling de spelprestaties beïnvloedt:

De voor de hand liggende implicatie van een snelle blik op de grafiek is dat naarmate het niveau van dit effect toeneemt, de prestaties afnemen. Dit is vooral merkbaar bij gebruik van het Ultra-detailniveau. Omdat deze instelling geen effect heeft op de gameplay, kun je deze eenvoudig verlagen naar Hoog of Medium om extra prestaties te behalen in grote open gebieden.
Objectdetail vervagen: Het doel van dit effect is om extra opties te bieden voor het aanpassen van subtiele details van objecten in de spelwereld. Indien ingeschakeld, worden niet-essentiële details verborgen om betere spelprestaties te bieden. Maar als u van meer beelddetails houdt, moet u deze optie uitschakelen.


In eerste instantie is het moeilijk om verschillen in deze twee afbeeldingen te ontdekken. Als je beter kijkt, zie je dat op de berghelling in de verte links en midden de klimop verdwijnt als het effect wordt ingeschakeld. Een klein stukje mos en een rots in de verte rechts verdwijnen ook. Met andere woorden: het effect brengt geen tastbare veranderingen met zich mee en verandert slechts zeer kleine details.
Hoe dit effect de spelprestaties verandert, kunt u hieronder zien:

De grafiek illustreert de lichte toename in FPS wanneer dit effect is ingeschakeld. Het is logisch om het te gebruiken als je wat FPS-punten wilt winnen. Vooral gezien het feit dat het vrijwel geen effect heeft op het spelbeeld, het verwijderen van items waarvan het verlies niet meteen gemakkelijk op te merken is.
Nawoord
Voor spelers die gewend zijn hun tijd te besteden aan het onderzoeken van talloze speurtochten en geheimen, biedt Skyrim een wereld van bijna eindeloze spelmogelijkheden. Probeer de verleiding te vermijden om door het spel te rennen en geniet van de scherpe en gedetailleerde gameplay.
Wat de algehele spelprestaties betreft, is het raadzaam om Skyrim met een goede grafische kaart en processor te spelen om een consistent hoge framesnelheid te bereiken bij gebruik van de maximale instellingen. Soms kan een game worden beperkt door de belasting die het op de centrale processor plaatst, dus soms is stotteren onvermijdelijk, vooral bij zwakke systeemconfiguraties. Aan de andere kant biedt deze gedwongen beperking van het gebruik van CPU-bronnen voordelen voor bezitters van krachtige videokaarten: ze kunnen het niveau van visuele effecten aanzienlijk verhogen zonder enig verlies aan FPS. Bepaalde nieuwe grafische instellingen die beschikbaar zijn in Skyrim (met name de Shadow Detail-instellingen) zijn echter zeer hulpbronnenintensief. Schaduwen zijn, samen met anti-aliasing, de eerste twee instellingen die beperkt moeten worden om overbelasting van zwakkere systemen te voorkomen meestal een kwestie van smaak voor elke speler. Als je graag experimenteert, kun je met de geavanceerde instellingen nauwkeuriger de compromislijn vaststellen waarop de prestaties en de spelbeeldkwaliteit altijd in evenwicht zijn.
Als je na het lezen van deze handleiding nog steeds vragen en problemen hebt met de spelinstellingen, wat gameplay-tips nodig hebt, of gewoon meer wilt weten over de komende patches en nieuwe downloadbare content (DLC) voor Skyrim, dan ben je van harte welkom om het officiële Skyrim-forum te bezoeken. .
Toen ik door verschillende forums, VKontakte-groepen, enz. keek, merkte ik dat mensen een soort saaie en saaie graphics hebben. Eigenlijk moet deze kwestie worden gecorrigeerd, omdat het niet zo goed werkt.
Ik zou het proces van het verbeteren van de grafische weergave zelf (we houden geen rekening met de standaardaanpasser - dus het is duidelijk dat alles op zijn maximum zou moeten zijn) in drie fasen verdelen:
- Installatie van stuurprogramma
- Grafisch verbeterende aanpassingen, DLC.
- Configuraties rondneuzen
Zoals alles snel gaat, wordt het bericht vanaf nu bijgewerkt. Laatste update - 28/02/2013.
Laten we punt voor punt beginnen wat er wordt gezegd.
Installatie van stuurprogramma.
Geldt voor bezitters van nVidia-videokaarten.
Deze tekst zal binnenkort verouderd zijn en dit alles kan gemakkelijker worden gevonden, of zal onmiddellijk worden meegeleverd, maar op dit moment zijn er slechts twee pakketten nVidia-stuurprogramma's uitgebracht die de graphics en prestaties verbeteren De Elder Scrolls Skyrim, beide stuurprogramma's bevinden zich in de bètastatus, dus het downloaden en vinden ervan is niet zo eenvoudig. We hebben het dus over 290.36, inclusief omgevingsocclusie, evenals ongeveer 290.53 - wat het spel met 25% versnelt vergeleken met 290.36. Bovendien zijn 290.53 exclusief voor Skyrim uitgebracht, dus naar mijn mening is het een must. Vergeet niet voor een schone installatie te kiezen, zodat het programma zelf oude stuurprogramma's verwijdert en er in de toekomst geen fouten meer optreden.
Opmerking van de auteur. De tekst is al een beetje achterhaald, want er zijn zeker 301.24 drivers uitgebracht, die Skyrim opnieuw versnellen. Dus in plaats van op de links te klikken, kun je ook de sectie over de nieuwe bètastuurprogramma's en het nieuws bekijken.Ga na het installeren van de stuurprogramma's naar het configuratiescherm, 3D-instellingen, Instellingen beheren, selecteer daar Programma-instellingen en zoek daar naar Elder Scrolls 5 (het is gemakkelijker om op Toevoegen te klikken en het pad handmatig op te geven).

Zoek daar achtergrondverlichtingsocclusie (ook wel omgevingsocclusie genoemd) en schakel deze in. De graphics zullen beter worden, omdat er nu zachte schaduwen verschijnen, bijvoorbeeld onder struiken, onder interieurdetails, enz. Er zijn visuele vergelijkingen op de Nvidia-website, bijvoorbeeld hier of hier. Nadat je met deze optie hebt gespeeld, kun je niet meer zonder spelen, antwoord ik.
Het wordt ook aanbevolen om de textuurfiltering op Hoge kwaliteit te zetten (anisotrope filtering via gamedrivers is vreemd genoeg beter dan gamen) en de vereiste waarde te selecteren, bijvoorbeeld x16. Op dezelfde manier wordt aanbevolen om de anti-aliasing-transparantie in te stellen - het beeld wordt veel zachter.
Grafisch verbeterende aanpassingen en DLC.
Meestal roepen mensen dat de wijzigingen slecht zijn, dat je het origineel moet gebruiken, en zo. Maar het lijkt erop dat we de gameplay niet aanraken, toch?
- Dus eerst zullen we de stilering van de foto veranderen - scherpte, sepia, technicolor en al dat soort dingen toevoegen. We hebben het over de FXAA Post Process Injector. Download versie 2.1 als je alle schuifregelaars handmatig wilt wijzigen (niet aanbevolen), of versie 1.3 - waar al 4 presets vooraf zijn geïnstalleerd, raad ik de laatste aan (Preset 4: Medium verscherping, medium bloei, technicolor, warm sepia, hoge verzadiging ).
- Op 7 februari 2012 werd de eerste downloadbare add-on voor Skyrim uitgebracht, die de graphics verbeterde, en ook gratis - Skyrim: High Resolution Texture Pack. Een onvoorwaardelijke must-install - 3 gigabyte aan HD-texturen heeft nog nooit iemand pijn gedaan.
- Een ander texturepakket met hoge resolutie heet Skyrim HD - 2K Textures, zodat u zich geen zorgen hoeft te maken over het downloaden vanaf Nexus, hier is een link naar Rutreker.
- Een zeer krachtige mod die de graphics verbetert en veel keuze in instellingen geeft - Climates Of Tamriel - maakt het weer echt verbazingwekkend mooi, voegt mooiere reflecties van de zon toe, enzovoort.
- Ik raad zeker aan om RWT Realistic Water Textures en Realistic Smoke and Embers te installeren - aanpassingen van dezelfde auteur. Het water wordt echt mooier en realistischer. Registratie op de site is echter vereist.
En in het algemeen de jongens van Stoomworkshop- dienovereenkomstig is dit alleen van toepassing op eigenaren van de gelicentieerde Steam-versie. Gelukkig kun je daar niet alleen je wijzigingen posten, maar ze ook combineren tot verzamelingen.
Dus op dit moment is er onder de meest populaire collecties aller tijden een verzameling van de meest interessante grafische aanpassingen - maak kennis met Graphics +++. Er zijn maar liefst 20 wijzigingen verzameld, waaronder (vertaling uit de collectiebeschrijving):
- Verbeterde texturen van water, sneeuw en ijs
- Dichte begroeiing
- Krovishcha
- Verbeterde verlichting
- Verbeterde voice-over
- Andere verbeteringen

En dan lanceren we de Launcher en zien daar dat het proces van het synchroniseren van add-ons aan de gang is:

Dat is alles! Je kunt spelen. Over het algemeen zijn er heel veel van deze collecties en mods beschikbaar, dus je hoeft deze specifieke collectie niet te installeren.
Configuraties rondneuzen.
Er zijn een heleboel handleidingen over dit onderwerp geschreven, maar ik kon niets meer of minder waardevols in het Russisch vinden, dus ik zal proberen de belangrijkste uit The Elder Scrolls V: Skyrim Tweak Guide van de nVidia-website te vertalen. Daar zijn ook illustraties met vergelijkingen vandaan gehaald, waarvoor ik de auteurs van de tekst hartelijk dank.
De benodigde configuraties (.ini-bestanden) bevinden zich in de map Mijn documenten\Mijn games\Skyrim(of vollediger - C:\Gebruikers\ uw gebruiker \Documenten\Mijn games\Skyrim). Ik raad aan om voordat je gaat bewerken een back-up te maken van de bestanden die je wijzigt, en ook kopieën te maken na het bewerken (na updates of gewoon zonder reden reset de game soms de instellingen en moet je alles opnieuw doen). Het is ook de moeite waard om op te merken dat het instellen via de game Launcher ook al je schriften zal resetten.
Het is ook de moeite waard om te begrijpen dat ik een handleiding aan het schrijven ben voor het verbeteren van de graphics (lees - om koosjere schermafbeeldingen te maken), en geen aanpassingen voor het spel, dus sommige parameters ontbreken.
En ja, er is een online configuratie-editor op internet als je te lui bent om handmatig naar Kladblok te gaan. Laten we hierheen gaan -.
Open het bestand dus in Kladblok (of een andere teksteditor) Skyrim.ini:
Laten we nu verder gaan met het bewerken van het bestand SkyrimPrefs.ini:
- In de sectie vinden we de lijn fAudioMasterVolume=1,0000- het verandert het algehele spelvolume en is handig voor degenen die het spelgeluid te stil vinden, aangezien je een waarde groter dan één kunt instellen, bijvoorbeeld 2.0000.
- We vinden de sectie en daar is de lijn bDoDepthOfField=1. Deze variabele is verantwoordelijk voor het vervagen van onscherpe objecten. Als u het dus op 0 instelt, kunt u enige prestatiewinst behalen.
- In het blok vinden we de lijn bToonKompas=1- als je hem op 0 zet, verdwijnt het verdomde valskompas (zoals de jongens het noemden - een Dwemer GPS-navigator) voor altijd van het scherm en kun je altijd en overal screenshots maken en leer je ook navigeren beter in de ruimte en onthoud de kaart.
- In het blok vinden we iShadowMap-resolutie
- dit is de resolutie (lees: kwaliteit) van schaduwen in het spel. In de spelinstellingen komt de waarde =512 overeen met lage graphics; =1024 - gemiddeld; =2048 - hoog; en =4096 - ultra. De hogere en steilere 8192 kan alleen handmatig worden ingesteld. Laten we naar de screenshots van de vergelijking kijken en beslissen of we deze echt nodig hebben:
- Wij zijn daar aan het kijken iBlurDeferredShadowMask=3- dit is de hoeveelheid schaduwvervaging. Hoe meer - hoe sterker, 0 - de scherpste schaduwen (lelijk). Laten we eens kijken naar de vergelijkingsscreenshots:
- Parameter iShadowMaskQuarter=4 Het is noodzakelijk om het voorzichtig te veranderen, omdat het spel hierdoor crasht, maar het is waarschijnlijk beter om het helemaal niet aan te raken. De parameter is in ieder geval verantwoordelijk voor de transparantie van schaduwen.
- Daar - fSchaduwafstand=8000,0000- de afstand waarop schaduwen worden getekend in open gebieden. Schermafbeeldingen:
- fBinnenschaduwafstand=3000,0000- vergelijkbaar met de vorige, maar we hebben het over schaduwen in kamers en grotten.
- bBomenOntvangenSchaduwen=0- verander naar 1 en krijg realistischere schaduwen op alle boomoppervlakken:
- fGrassStartFadeDistance=7000,0000- afstand waarop gras wordt weergegeven
- fTreeLoadDistance=75000,0000- afstand waarop bomen worden weergegeven: Zoals je in de screenshots kunt zien, is er niet veel verschil na 75000.
- fTreesMidLODSwitchDist=10000000,0000- deze parameter beïnvloedt de details van bomen wanneer ze dichtbij naderen
- Zoek de sectie (detailniveau) en wijzig deze daar fLODFadeOutMultObjects=15,0000- afstand tekenen van spelobjecten. Met behulp van gamingtools stopt de schuifregelaar op 15 en kunnen we deze waarde onmiddellijk verhogen.
- fLODFadeOutMultItems=15,0000- afstand van tekenspelobjecten.
- fLODFadeOutMultActors=15,0000- afstand nemen van wezens (mensen, dieren, enz.)
- Nu zoeken we naar de sectie (water) en kijken naar de volgende 2 parameters: iWaterReflectHeight=512 En iWaterReflectWidth=512. Dit is de resolutie van reflecties getekend in water. Het getal is een macht van twee (256, 512, 1024, etc.), verwar niet:
The Elder Scrolls V: Skyrim is een fantasiespel met een rijke spelwereld. Kleurrijke grotten en sombere kerkers, uitgestrekte bossen, majestueuze bergketens bedekt met sneeuw en ijs, indrukwekkende middeleeuwse versterkte steden die een heel leger kunnen herbergen - dit alles is het kenmerk van het Elder Scrolls-universum. Het verkennen van de wereld kan vele uren duren. De ontwikkelaars probeerden het niet alleen spannend te maken, maar ook een lust voor het oog. De instellingen voor de grafische component zijn zeer flexibel. Laten we de instellingen die de beeldkwaliteit en prestaties beïnvloeden eens nader bekijken.
Grafische basisinstellingen van Skyrim
- Beeldverhouding - beeldverhouding.
- Resolutie – schermresolutie.
- Antianaliserend - gladmakend.
- Anisotrope filtering - anisotrope filtering.
Nadat u het opstartprogramma hebt gestart, gaat u naar het instellingenvenster. Vervolgens wordt het optievenster “Skyrim-opties” geopend. Bij de eerste lancering worden de optimale instellingen door de launcher zelf ingevoerd. Het is niet aan te raden deze te wijzigen, maar als u zeker weet dat uw systeem tot meer in staat is, dan komen de volgende tips goed van pas.
- De verhouding tussen de hoogte en breedte van de monitor is “Aspect ratio”. Wijzig de parameter “Aspect ratio” als er zwarte balken aan de zijkanten van het scherm verschijnen. “Resolutie” is verantwoordelijk voor de resolutie en helderheid van het beeld. Afhankelijk van de geselecteerde beeldverhouding veranderen ook de acceptabele schermresoluties. Hoge schermresolutie-instellingen kunnen een aanzienlijke invloed hebben op de prestaties.
- “Anti-analiseren” is een parameter die verantwoordelijk is voor het gladmaken van oppervlakken. Als u deze parameter uitschakelt, zal de "ladder" het beeld merkbaar verslechteren. De contouren van gebouwen, terrein en uitrusting worden vloeiender bij hogere waarden. De impact op de prestaties is afhankelijk van de kracht van de videokaart. Om evenwicht te bereiken, wordt aanbevolen om de parameter in te stellen op positie “6”. Het merkbare verschil tussen “6” en “8” is alleen merkbaar bij hoge resolutie en op een groot scherm.
- Anisotrope filtering is verantwoordelijk voor de helderheid van texturen die zich onder een hoek ten opzichte van het hoofdpersonage bevinden. Over het algemeen verbetert het het beeld. Vooral merkbaar als je in de verte kijkt. Heeft weinig invloed op de prestaties. Het verschil tussen de filterstatus die is uitgeschakeld en de parameter die is ingeschakeld op “2” is zichtbaar voor het oog en heeft geen invloed op de FPS. Om het beste resultaat te bereiken, stelt u de parameter in op “16”.
- Met de regel "Detail" kunt u voorinstellingen voor grafische instellingen selecteren. Er zijn slechts vier detailvoorinstellingen – van laag tot ultra. Dienovereenkomstig zal de geselecteerde parameter een overeenkomstige impact hebben op de prestaties.
Grafische afbeeldingen en effecten verfijnen in Skyrim
- Textuurkwaliteit – textuurkwaliteit.
- Radiale vervagingskwaliteit – radiale vervagingskwaliteit.
- Schaduwdetail – kwaliteit van schaduwen.
- Aantal stickers – aantal stickers.
Als u op de optie "Geavanceerd" klikt, wordt een venster met fijne grafische instellingen geopend. Dit venster is verdeeld in 2 delen. De instellingen in het eerste venster zijn verantwoordelijk voor de grafische weergave. Het tweede venster is verantwoordelijk voor de tekenafstand van karakters, effecten en verschillende objecten.
- De parameter “Textuurkwaliteit” of textuurkwaliteit beïnvloedt de resolutie van texturen. Hoe hoger het is, hoe scherper objecten worden. De impact op de prestaties is alleen merkbaar bij hoge schermresoluties. Als uw videokaart een kleine hoeveelheid geheugen heeft, wordt het niet aanbevolen om de parameter op maximale waarden in te stellen. “Radial Blur” is verantwoordelijk voor het simuleren van de hoofdpersoon die schade oploopt. Het radiale schudeffect verschijnt tijdens gevechten. De impact op de prestaties is minimaal.
- “Schaduwdetail” – een parameter die verantwoordelijk is voor de kwaliteit van schaduwen. Zoals je weet heeft schaduwverwerking in games een aanzienlijke invloed op de prestaties. Hoge waarden van deze parameter zullen een lust voor het oog zijn met het spel van schaduwen. “Stickerhoeveelheid” – is verantwoordelijk voor de kwaliteit van kleine voorwerpen. De kwaliteit van de stickers is van invloed op vuildeeltjes, ijssporen en verkoolde oppervlakken. De impact op de prestaties is verwaarloosbaar.
- FXAA is een beproefd filter dat verantwoordelijk is voor het verzachten van objecten. Deze optie verbetert de grafische weergave aanzienlijk en laadt het systeem praktisch niet. In combinatie met Anti-analising ingeschakeld, wordt het beeld sappig en een lust voor het oog. Als u op zoek bent naar een manier om uw systeem te ontlasten en toch acceptabele graphics te behouden, schakel dan alleen FXAA in.


Trekafstand en waterkwaliteit aanpassen in Skyrim
De waterkwaliteit zal merkbaar verbeteren als u alle voorgestelde opties onder de parameter “Water” aanvinkt. Reflecties van het landschap, bomen en weerseffecten zullen verschijnen. Het is vermeldenswaard dat u door alle vakjes uit te schakelen ongeveer 3-5 fps kunt winnen, maar visueel zullen de verliezen ook merkbaar zijn. Het is beter om de instellingen voor de trekafstand op de aanbevolen waarden te laten.


Ondanks dat de grafische engine van Skyrim verouderd is, levert deze een aardig beeld op. Als je een grafische kaart hebt die krachtig genoeg is en een krachtige processor, zal de game je ogen kunnen plezieren met een aangenaam uitzicht. Tips voor het opzetten van afbeeldingen zijn bedoeld om de optimale balans te helpen bereiken voor een comfortabele reis door de uitgestrekte Skyrim.
fGrassStartFadeDistance=7000,0000- Deze variabele in SkyrimPrefs.ini heeft het grootste effect op gras. Past de afstand aan waarop gras in de gamewereld verschijnt en komt overeen met de instelling voor de zichtbaarheid van gras in de game. Hoe lager de waarde, hoe minder gras er op afstand wordt weergegeven, hoe hoger de waarde, hoe meer gras er op afstand wordt weergegeven. De maximaal mogelijke waarde van de in-game slider is 7000,00, maar je kunt deze waarde verhogen, waardoor de zichtafstand van het gras groter wordt. Een waarde van 14000,00 verdubbelt bijvoorbeeld de afstand waarop gras verschijnt. De prestatie-impact op systemen varieert sterk, maar zou laag moeten zijn.
iMinGrassGrootte=20- Deze variabele moet worden toegevoegd aan het onderste gedeelte van het Skyrim.ini-bestand. Deze variabele bepaalt de dichtheid van de grasklomp, en als deze groter wordt, wordt deze schaars, terwijl er onder de 20 geen verbetering in het gras te zien is. De onderstaande schermafbeeldingen tonen 2 grenswaarden van 80 en 20. Grasverdunnen kan een alternatieve manier zijn om de productiviteit te verhogen zonder de zichtafstand van het gras te verkleinen of het gras helemaal uit te schakelen.
 |
|
| 20 | 80 |
bAllowCreateGrass=1- Als deze variabele in Skyrim.ini op 0 is ingesteld, wordt al het gras uitgeschakeld. Dit kan de prestaties in open omgevingen op zwakkere GPU's verbeteren, maar het zal het realisme verminderen. Zie het gedeelte Console-opdrachten om het gras in specifieke gebieden tijdelijk in of uit te schakelen om crashes tijdens het spelen te voorkomen.
fTreeLoadDistance=75000,0000- Deze variabele in SkyrimPrefs.ini bepaalt de afstand waarop bomen worden weergegeven. Het verhogen van de waarde zal het aantal zichtbare bomen op een grotere afstand vergroten, terwijl het verlagen van de waarde deze zal verkleinen, hoewel het de moeite waard is om op te merken dat zelfs bij 0 nog steeds bomen in de buurt getekend zullen worden. Het veranderen van het aantal verwijderde bomen kan de prestaties aanzienlijk verbeteren, afhankelijk van de soort. In onderstaande screenshots zijn voor deze variabele de waarden 5.000, 75.000 en 150.000 gebruikt. De overgang van 5000 naar 75000 is merkbaar, maar alles boven deze waarde verandert niets aan het uiterlijk.
 |
 |
 |
| 5,000 | 75,000 | 150,000 |
fTreesMidLODSwitchDist=10000000,0000- Deze variabele in SkyrimPrefs.ini bepaalt het detailniveau van nabijgelegen bomen. Wanneer de waarde daalt, verliezen nabijgelegen bomen bladeren en takken; wanneer de waarde stijgt, worden er meer bladeren en takken toegevoegd. De impact op de prestaties varieert en is afhankelijk van het systeem.
bRenderSkinnedTrees=1- deze variabele in SkyrimPrefs.ini bepaalt de hoeveelheid blad aan nabijgelegen bomen. Indien ingesteld op 0, zullen bomen een deel van hun bladeren en takken verliezen, hoewel ze nog steeds relatief gedetailleerd zullen zijn. Helpt de prestaties te verbeteren, maar vermindert het realisme. Merk op dat de variabele uiMaxSkinnedTreesToRender in SkyrimPrefs.ini ook het maximaal mogelijke boomdetail bepaalt, maar het verhogen van deze waarde heeft geen significant effect en verhoogt het werkelijke aantal bomen in de meeste scènes niet.
Algemeen detailniveau (LOD)
fLODFadeOutMultObjects=15,0000- Deze variabele in SkyrimPrefs.ini bepaalt de afstand waarop objecten in de gamewereld verschijnen en komt overeen met de in-game instelling "Objectzichtbaarheidsafstand". De maximaal mogelijke in-game sliderwaarde is 15, maar hier kun je de waarde boven de standaard verhogen om de afstand tot objecten te vergroten.
fLODFadeOutMultItems=15,0000- Deze variabele in SkyrimPrefs.ini bepaalt de afstand waarop items in de gamewereld verschijnen en komt overeen met de instelling voor itemzichtbaarheid in de game. De maximaal mogelijke schuifregelaarwaarde in het spel is 15, maar hier kunt u de waarde verhogen tot boven de standaardwaarde om de afstand waarop objecten zichtbaar kunnen zijn te vergroten.
fLODFadeOutMultActors=15,0000- Deze variabele in SkyrimPrefs.ini bepaalt de afstand waarop personages en wezens in de gamewereld verschijnen en komt overeen met de in-game instelling voor "Character Visibility Distance". De maximaal mogelijke schuifregelaarwaarde in het spel is 15, maar hier kun je de waarde verhogen tot boven de standaardwaarde om de afstand waarop personages zichtbaar kunnen zijn te vergroten.
fBlockMaximumAfstand=250000,0000
fBlockLevel1Distance=70000,0000
fBlockLevel0Distance=35000,0000
fSplitDistanceMult=1,5000
De bovenstaande variabelen bevinden zich in SkyrimPrefs.ini en passen het detailniveau van het verre terrein aan, en komen overeen met een aantal spelinstellingen "Remote Object Detail". De maximaal mogelijke waarden in het spel worden hierboven weergegeven, maar u kunt deze verhogen ze als je wilt. Het vergroten van de drie fBlock-variabelen zal kleine verbeteringen opleveren in landschapsdetails op grotere afstanden, zoals bergtoppen.
De variabele fSplitDistanceMult wordt gebruikt om de snelheid tijdens de LOD-overgang te bepalen. Het verhogen van de waarde zal de details van het landschap, dat dichter bij ons ligt, aanzienlijk vergroten. Hoe dan ook, het veranderen van deze variabelen heeft alleen invloed op het verre landschap, dus in veel gebieden zal de zichtbare impact minimaal of helemaal niet merkbaar zijn.
fSkyCellRefFadeDistance=150000,0000- Deze variabele in SkyrimPrefs.ini regelt effectief de afstand waarop wolken zichtbaar zijn, vooral rond bergtoppen. Naarmate de waarde toeneemt, zullen verder weg gelegen bergen wolken om zich heen hebben. Als u deze variabele verlaagt, worden wolken uit nabijgelegen bergen verwijderd. Veranderende cloudzichtbaarheid zou een gematigde impact op de prestaties moeten hebben.
© ,