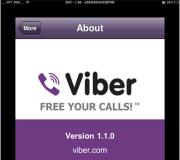Outlook online e-mailaanmelding. E-mailinbox van Microsoft
- In het raam Accountinstellingen

Bestand → Details en druk op de knop Een account toevoegen.
- Selecteer waarde Configureer de serverinstellingen handmatig of extra soorten servers en klik op Volgende.

- Laat een waarde achter E-mail Internet standaard en klik op Volgende.

- E-mailadres « [e-mailadres beveiligd] » );
- Accounttype-IMAP;
- Inkomende mailserver- imap.yandex. Ru;
- - smtp.yandex. Ru;
Aandacht. ru »

Overige instellingen.
- Ga naar het tabblad Uitgaande mailserver, schakel de optie in en selecteer de waarde .

-
- IMAP-server - 993;
- SMTP-server - 465.

Klik op de OK-knop.
- Voeg een account toe
- Synchroniseer het aangemaakte account met de server om een lijst met mappen te krijgen.
- Menu openen Bestand → Accounts instellen, selecteer een account op het tabblad E-mail en klik op de knop Wijzigen.

- Klik op de knop Overige instellingen en ga naar het tabblad Verzonden.
- Waarde instellen Bewaar verzonden items in de volgende map op de server en geef de map Verzonden items op.

- Start het programma en klik op Volgende in het welkomstvenster.

- In het raam Accountinstellingen Microsoft Outlook
Laat de standaardinstelling Ja staan en klik op Volgende.

Als u al een account heeft ingesteld Outlook-invoer en je wilt er nog een toevoegen, open het menu Bestand → Details en druk op de knop Voeg een account toe.
- Selecteer waarde Handmatige instelling of extra servertypen en klik op Volgende.

- Selecteer waarde POP- of IMAP-protocol en klik op Volgende.

- Specificeer volgende instellingen rekening:
- Naam - gebruikersnaam (bijvoorbeeld "Alice Little");
- E-mailadres- de jouwe postadres op Yandex (bijvoorbeeld "alice.the.girl@yandex.„ ru “» );
- Accounttype-IMAP;
- Inkomende mailserver- imap.yandex. " ru »;
- Uitgaande mailserver (SMTP)- smtp.yandex. " ru »;
- Gebruiker - uw Yandex-login;
- Wachtwoord - uw wachtwoord op Yandex (of als u tweefactorauthenticatie heeft ingeschakeld).
Aandacht. Als u het ontvangen van e-mail vanuit een mailbox zoals “login@yandex. ru », is de login het deel van het adres vóór het “@”-teken. Als u gebruikt, moet u dit opgeven als login volledig adres postbus.

Laat de rest van de instellingen op standaard staan en klik op de knop Overige instellingen.
- Ga naar het tabblad Uitgaande mailserver, schakel de optie in SMTP-server vereist authenticatie en selecteer een waarde Vergelijkbaar met de server voor inkomende e-mail.

- Ga naar het tabblad Geavanceerd. Selecteer uit Gebruik het volgende gecodeerde verbindingstype SSL-waarde voor IMAP- en SMTP-server. Specificeer volgende parameters:
- IMAP-server - 993;
- SMTP-server - 465.
Laat de rest van de opties standaard staan en klik op OK.

- Om uw accountconfiguratie te voltooien, klikt u in het venster Wijzig account Knop Volgende - uw accountinstellingen worden gecontroleerd. Als de test succesvol is, klikt u op Voltooien. Als dit niet het geval is, zorg er dan voor dat alle parameters correct zijn opgegeven.
Problemen met Microsoft Outlook
Dit stap voor stap handleiding helpt u bij het oplossen van problemen met uw e-mailprogramma.
Selecteer een probleem:
Welk bericht heb je ontvangen?
Als er een bericht verschijnt dat er geen verbinding met de server is, probeer dan in te loggen op Yandex.Mail met dezelfde gebruikersnaam en hetzelfde wachtwoord als die u in het programma gebruikt. Voer uw gebruikersnaam en wachtwoord handmatig in, zonder de gegevens die in de browser zijn opgeslagen te gebruiken.
Zorg ervoor dat in de sectie Mailprogramma-instellingen het protocol\n dat u wilt gebruiken is ingeschakeld.\n
Zorg ervoor dat u in de instellingen van het e-mailprogramma nauwkeurig\\n de volgende serverparameters heeft opgegeven:\\n \\n \\n
Als u IMAP gebruikt
- \\n \\n
- verbindingsbeveiliging - SSL; \\N
- poort - 993. \\N
- \\n \\n
- verbindingsbeveiliging - SSL; \\N
- poort - 465. \\N
\\n \\n \\n \\n
Als u POP3 gebruikt
\\n \\n \\n Inkomende e-mail \\n \\n
- \\n \\n
- verbindingsbeveiliging - SSL; \\N
- poort - 995. \\N
- \\N
- mailserveradres - smtp.yandex.ru; \\N
- verbindingsbeveiliging - SSL; \\N
- poort - 465. \\N
\\n \\n \\n \\n\\n
Zie de sectie voor meer informatie over het controleren van serverinstellingen in verschillende e-mailprogramma's.
\\n ")]))\">
Zorg ervoor dat u in uw e-mailprogramma-instellingen nauwkeurig\nde volgende serverparameters heeft opgegeven:
Als u IMAP gebruikt
- \N
- mailserveradres - imap.yandex.ru; \N
- verbindingsbeveiliging - SSL; \N
- poort - 993. \N
- \N
- mailserveradres - smtp.yandex.ru; \N
- verbindingsbeveiliging - SSL; \N
- poort - 465. \N
\n\n\n\n
Als u POP3 gebruikt
\n \n \n Inkomende e-mail \n \n
- \N
- mailserveradres - pop.yandex.ru; \N
- verbindingsbeveiliging - SSL; \N
- poort - 995. \N
- \N
- mailserveradres - smtp.yandex.ru; \N
- verbindingsbeveiliging - SSL; \N
- poort - 465. \N
\n \n \n \n\n
Versleuteling van verzonden gegevens.
\n\n ")]))">
Zorg ervoor dat het protocol dat u wilt gebruiken is ingeschakeld in het instellingengedeelte.
Zorg ervoor dat u in de mailprogramma-instellingen nauwkeurig\n de volgende serverparameters heeft opgegeven:\n \n \n
Als u IMAP gebruikt
\n \n \n Inkomende e-mail \n \n
- \N
- mailserveradres - imap.yandex.ru; \N
- verbindingsbeveiliging - SSL; \N
- poort - 993. \N
- \N
- mailserveradres - smtp.yandex.ru; \N
- verbindingsbeveiliging - SSL; \N
- poort - 465. \N
\n\n\n\n
Als u POP3 gebruikt
\n \n \n Inkomende e-mail \n \n
- \N
- mailserveradres - pop.yandex.ru; \N
- verbindingsbeveiliging - SSL; \N
- poort - 995. \N
- \N
- mailserveradres - smtp.yandex.ru; \N
- verbindingsbeveiliging - SSL; \N
- poort - 465. \N
\n \n \n \n\n
Voor meer informatie over het controleren van serverinstellingen in verschillende e-mailprogramma's, zie de sectie Verzonden gegevens coderen.
\n ")]))">
Zorg ervoor dat u in de instellingen van uw e-mailprogramma de volgende serverparameters nauwkeurig heeft opgegeven:
Als u IMAP gebruikt
Inkomende post
- mailserveradres - imap.yandex.ru;
- verbindingsbeveiliging - SSL;
- poort - 993.
- mailserveradres - smtp.yandex.ru;
- verbindingsbeveiliging - SSL;
- poort - 465.
Als u POP3 gebruikt
Inkomende post
- mailserveradres - pop.yandex.ru;
- verbindingsbeveiliging - SSL;
- poort - 995.
- mailserveradres - smtp.yandex.ru;
- verbindingsbeveiliging - SSL;
- poort - 465.
Voor meer informatie over het controleren van serverinstellingen in verschillende e-mailprogramma's, zie de sectie Verzonden gegevens coderen.
Als het bericht "Authenticatie vereist" verschijnt, "Afzenderadres afgewezen: toegang geweigerd" of "Eerst auth-opdracht verzenden", is de autorisatie op de Yandex SMTP-server uitgeschakeld in de instellingen van het e-mailprogramma. Zorg ervoor dat de optie is ingeschakeld Gebruikersauthenticatie(Voor OutlookExpress) of SMTP-authenticatie(voor De Vleermuis!).
Als er een bericht verschijnt "Afzenderadres afgewezen: geen eigendom van auth-gebruiker", komt het adres waarvandaan u een brief probeert te verzenden niet overeen met het adres waaronder u bent aangemeld op de SMTP-server. Zorg ervoor dat in de instellingen van het mailprogramma het retouradres exact is ingesteld op het adres waarvandaan wordt ingelogd in de SMTP-autorisatie-instellingen.
Als er een bericht verschijnt "Inlogfout of POP3 uitgeschakeld", heeft het mailprogramma geen toegang tot de mailbox via het POP3-protocol. Zorg ervoor dat je bent binnengekomen juiste wachtwoord vanuit de mailbox en in het instellingengedeelte is toegang via het POP3-protocol ingeschakeld.
Als er een bericht verschijnt "Bericht afgewezen wegens verdenking van SPAM", werd de inhoud van uw e-mail door Yandex.Mail herkend als spam. Om het probleem op te lossen, opent u Yandex.Mail en verzendt u een willekeurige brief als test. Zo bewijst u aan het systeem dat de brieven niet door een robot worden verzonden.
Controleer uw computer op virussen met behulp van gratis antivirusprogramma's: CureIt! van Dr.Web en Virus Removal Tool van Kaspersky Lab.Als uw e-mailprogramma geen brieven accepteert of verzendt, controleer dan of de instellingen van uw e-mailprogramma correct zijn, evenals de internetverbindingsinstellingen van uw computer.
Als u gebruikt antivirusprogramma, firewall of proxyserver, schakel deze uit en controleer of dit het probleem reproduceert.
Lees stapsgewijze instructies om ontbrekende e-mails te vinden. Voordat je begint.
Selecteer een probleem:
Wanneer u berichten verwijdert, gaan ze naar de map Verwijderde items en worden daar 30 dagen bewaard. Tijdens deze periode kunt u ze herstellen:
- Ga naar de map Verwijderde items.
- Selecteer de gewenste letters.
- Klik op de knop Naar map.
Als er meer dan een maand is verstreken sinds ze zijn verwijderd, is het niet mogelijk om de brieven te herstellen - ze zijn permanent verwijderd van de Yandex.Mail-servers.
Als de brieven niet in de map staan waar ze horen te staan, zijn ze hoogstwaarschijnlijk in een andere map terechtgekomen, bijvoorbeeld Verwijderde items of Spam. Als u zich de naam of het adres van de afzender, een deel van de tekst van de brief of het onderwerp herinnert, probeer dan naar brieven te zoeken in alle mappen van uw mailbox.
Heb jij de brieven gevonden?
U kunt letters herstellen:
- Ga naar de map waarin de brieven zijn gevonden.
- Selecteer de gewenste letters.
- Klik op de knop Naar map.
- Selecteer uit de lijst de map waarnaar u de brieven wilt verplaatsen, bijvoorbeeld Inbox.
Waarom e-mails verdwijnen en hoe u dit kunt vermijden
De map Verwijderde e-mails wordt 30 dagen bewaard en de map Spam 10 dagen. Hierna worden ze permanent verwijderd van de Yandex-servers. Waarom kunnen e-mails zonder uw medeweten in deze mappen terechtkomen:
Een andere gebruiker heeft toegang tot uw mailbox
E-mails kunnen worden verwijderd door een gebruiker die toegang heeft tot uw mailbox: misschien bent u vergeten uw sessie te beëindigen nadat u op het apparaat van iemand anders hebt gewerkt. Om uw sessie te beëindigen, klikt u op de link in uw accountmenu Log uit op alle apparaten. Dit kan ook op de pagina - via de link Log uit op alle computers.
Brieven verdwijnen in het mailprogramma
Er is een regel geconfigureerd die brieven verwijdert of verplaatst in het mailprogramma.
Als u een mailprogramma gebruikt en daarin brieven verwijdert, verdwijnen ze op . Dit gebeurt omdat uw programma is geconfigureerd met behulp van het IMAP-protocol. In dit geval wordt de mailboxstructuur op de service gesynchroniseerd met de mailboxstructuur in het programma. Om berichten alleen in het programma te verwijderen, maar ze in Yandex.Mail te laten staan, kunt u het programma configureren met behulp van het POP3-protocol, maar we raden u aan dit niet te doen: de berichten worden mogelijk niet correct gesynchroniseerd met de server.
Er is een regel geconfigureerd die e-mails verwijdert of verplaatst Geef authentieke aan in Yandex.Passport en koppel ze aan uw account. Ons beveiligingssysteem heeft uw account mogelijk verdacht gevonden en uw mailbox geblokkeerd. Meestal gebeurt dit omdat het telefoonnummer niet aan de doos is bevestigd of het paspoort bevat fictieve naam en achternaam. Het duurt meestal een paar uur om het slot te verwijderen.
Als u brieven in uw e-mailprogramma verwijdert, maar ze staan nog steeds in hun mappen op de Yandex.Mail-website, dan is uw e-mailprogramma hoogstwaarschijnlijk geconfigureerd met behulp van het POP3-protocol. Vanwege de eigenaardigheden van het POP3-protocol kunnen berichten in het e-mailprogramma mogelijk niet correct worden gesynchroniseerd met de server. Om met Yandex.Mail te werken, wordt het aanbevolen om te gebruiken IMAP-protocol. Zie Migratie van POP3 voor meer informatie over het migreren van uw e-mailprogramma van POP3 naar IMAP.
Als uw e-mailprogramma de verzonden e-mails niet weergeeft, is uw e-mailprogramma hoogstwaarschijnlijk geconfigureerd met behulp van het POP3-protocol. Vanwege de eigenaardigheden van het POP3-protocol kunnen berichten in het e-mailprogramma mogelijk niet correct worden gesynchroniseerd met de server. Om met Yandex.Mail te werken, wordt aanbevolen om het IMAP-protocol te gebruiken. Zie Migratie van POP3 voor meer informatie over het migreren van uw e-mailprogramma van POP3 naar IMAP.
In het rapport wordt altijd de reden van niet-levering aangegeven. Ongeveer het meest veelvoorkomende redenen is te lezen in het artikel ../web/letter/create.html#troubleshooting__received-report.
Als u foutmeldingen ontvangt over een onjuist certificaat wanneer u SSL-codering in uw e-mailprogramma activeert, zorg er dan voor dat uw e-mailprogramma en besturingssysteem correct zijn geconfigureerd:
- Op een computer (zonder vertragingen en "datum uit de toekomst"). Indien geïnstalleerd verkeerde datum, stelt het systeem ten onrechte vast dat het certificaat nog niet is verlopen of al is verlopen.
- Allemaal geïnstalleerd.
- Het controleren van HTTPS-verbindingen is uitgeschakeld in uw antivirusinstellingen. U kunt uw antivirusinstellingen wijzigen volgens onze instructies voor Kaspersky Internet Security en ESET NOD32 Slimme beveiliging Zie het gedeelte Fouten in beveiligingscertificaten.
Handmatig een certificaat toevoegen aan de lijst met vertrouwde certificaten (Windows)
Aandacht. Als u niet zeker weet of u het certificaat zelf kunt installeren, neem dan contact op met een specialist.
Een certificaat toevoegen aan de lijst met vertrouwde certificaten:
- Download het certificaat. (Als het gekoppelde bestand rechtstreeks in uw browser wordt geopend, klikt u op CTRL + S en sla het bestand op uw computer op; het is niet nodig om tekst uit het bestand te kopiëren.)
- Open het Startmenu.
- Typ certmgr.msc in het zoekvak en druk op Enter.
- Klik in het programmavenster, in de mappenboom, op de map Vertrouwde basiscertificeringsinstanties.
- Klik aan de rechterkant van het venster klik met de rechtermuisknop muis op Certificaten en selecteer Alle taken → Importeren.
- Klik op Volgende.
- Klik op de knop Bladeren en selecteer het CA.pem-bestand dat u eerder hebt gedownload. Klik op Volgende.
- In de sectie Certificaatopslag Laat de standaardinstellingen staan en klik op Volgende.
- Klik op Voltooien.
- (Opt.) Klik in het pop-upvenster op Akkoord.
- Klik in de mappenboom op de map update het programma naar versie 6 of hoger. Na het updaten volgt u deze stappen:
- Selecteer in het programmamenu Eigenschappen → S/MIME en TLS.
- Zet in het blok de schakelaar op Intern.
- Klik op OK.
- Probeer een brief te sturen. Als de certificaatfout opnieuw verschijnt, dan in hetzelfde blok Eigenschappen → S/MIME en TLS → Implementatie van S/MIME en TLS-certificaten Stel het keuzerondje in op Microsoft CryptoAPI.
- Klik op de OK-knop..
- Pak het archief uit.
- Voer het bestand mailssl.bat uit als beheerder.
- Schakel SSL uit in de instellingen van het e-mailprogramma en geef de volgende serverparameters op:
- SMTP: server - localhost, poort - 25
- POP3: server - localhost, poort - 110
- IMAP: server - localhost, poort - 143
Als het probleem zich blijft voordoen, probeer dan de aanbevelingen uit de artikelen Trade Management Mail Client en Gmail te gebruiken (volg de aanbevelingen door Attention.
Zorg ervoor dat u uw gebruikersnaam en wachtwoord handmatig invoert. Als u een authenticatie selecteert die vergelijkbaar is met die van de inkomende mailserver, zal het verzenden niet werken.
Beperking. U kunt op deze manier alleen brieven sturen naar adressen die worden bediend door Yandex.Mail (in het domein yandex.ru of naar adressen). Brieven worden via deze server niet naar de mailboxen van andere e-maildiensten verzonden.
Als u onlangs uw mailboxwachtwoord heeft gewijzigd, zorg er dan voor dat u ook de instellingen van uw e-mailprogramma bijwerkt. Als het wachtwoord in de instellingen correct is, wacht dan een paar uur - de instellingen van het e-mailprogramma worden mogelijk niet meteen gesynchroniseerd met de Yandex-server.
Schrijf naar de ondersteuningsdienst
- In het raam Accountinstellingen

Bestand → Details en druk op de knop Een account toevoegen.
- Selecteer waarde Configureer handmatig serverinstellingen of extra servertypen en klik op Volgende.

- Laat een waarde achter Internet-e-mail standaard en klik op Volgende.

- E-mailadres « [e-mailadres beveiligd] » );
- Accounttype-IMAP;
- Inkomende mailserver- imap.yandex. ua;
- - smtp.yandex. ua;
Aandacht. ua" Yandex.Mail voor domein

Overige instellingen.
- Ga naar het tabblad Uitgaande mailserver, schakel de optie in en selecteer de waarde .
-
- IMAP-server - 993;
- SMTP-server - 465.

Klik op de OK-knop.
- Voeg een account toe
- Synchroniseer het aangemaakte account met de server om een lijst met mappen te krijgen.
- Menu openen Bestand → Accounts instellen, selecteer een account op het tabblad E-mail en klik op de knop Wijzigen.

- Klik op de knop Overige instellingen en ga naar het tabblad Verzonden.
- Waarde instellen Bewaar verzonden items in de volgende map op de server en geef de map Verzonden items op.
- Start het programma en klik op Volgende in het welkomstvenster.

- In het raam Een Microsoft Outlook-account instellen Laat de standaardinstelling Ja staan en klik op Volgende.

Als u al een Outlook-account hebt ingesteld en er nog een wilt toevoegen, opent u het menu Bestand → Details en druk op de knop Voeg een account toe.
- Selecteer waarde Handmatige configuratie of extra servertypen en klik op Volgende.
- Selecteer waarde POP- of IMAP-protocol en klik op Volgende.

- Geef de volgende accountinstellingen op:
- Naam - gebruikersnaam (bijvoorbeeld "Alice Little");
- E-mailadres- uw postadres op Yandex (bijvoorbeeld "alice.the.girl@yandex.„ ua “» );
- Accounttype-IMAP;
- Inkomende mailserver- imap.yandex. " ua";
- Uitgaande mailserver (SMTP)- smtp.yandex. " ua";
- Gebruiker - uw Yandex-login;
- Wachtwoord - uw wachtwoord op Yandex (of als u tweefactorauthenticatie heeft ingeschakeld).
Aandacht. Als u het ontvangen van e-mail vanuit een mailbox zoals “login@yandex. ua", is de login het deel van het adres vóór het “@”-teken. Als u Yandex.Mail voor een domein gebruikt, moet u het volledige mailboxadres opgeven als login.

Laat de rest van de instellingen op standaard staan en klik op de knop Overige instellingen.
- Ga naar het tabblad Uitgaande mailserver, schakel de optie in SMTP-server vereist authenticatie en selecteer een waarde Vergelijkbaar met de server voor inkomende e-mail.

- Ga naar het tabblad Geavanceerd. Selecteer uit Gebruik het volgende gecodeerde verbindingstype SSL-waarde voor IMAP- en SMTP-server. Geef de volgende opties op:
- IMAP-server - 993;
- SMTP-server - 465.
Laat de rest van de opties standaard staan en klik op OK.

- Om uw accountconfiguratie te voltooien, klikt u in het venster Wijzig account Knop Volgende - uw accountinstellingen worden gecontroleerd. Als de test succesvol is, klikt u op Voltooien. Als dit niet het geval is, zorg er dan voor dat alle parameters correct zijn opgegeven.
Problemen met Microsoft Outlook
Deze stapsgewijze handleiding helpt u bij het oplossen van problemen met uw e-mailprogramma.
Selecteer een probleem:
Welk bericht heb je ontvangen?
Als er een bericht verschijnt dat er geen verbinding met de server is, probeer dan in te loggen op Yandex.Mail met dezelfde gebruikersnaam en hetzelfde wachtwoord als die u in het programma gebruikt. Voer uw gebruikersnaam en wachtwoord handmatig in, zonder de gegevens die in de browser zijn opgeslagen te gebruiken.
Zorg ervoor dat in de sectie Mailprogramma-instellingen het protocol\n dat u wilt gebruiken is ingeschakeld.\n
Zorg ervoor dat u in de instellingen van het e-mailprogramma nauwkeurig\\n de volgende serverparameters heeft opgegeven:\\n \\n \\n
Als u IMAP gebruikt
- \\n \\n
- verbindingsbeveiliging - SSL; \\N
- poort - 993. \\N
- \\n \\n
- verbindingsbeveiliging - SSL; \\N
- poort - 465. \\N
\\n \\n \\n \\n
Als u POP3 gebruikt
\\n \\n \\n Inkomende e-mail \\n \\n
- \\n \\n
- verbindingsbeveiliging - SSL; \\N
- poort - 995. \\N
- \\N
- mailserveradres - smtp.yandex.ua; \\N
- verbindingsbeveiliging - SSL; \\N
- poort - 465. \\N
\\n \\n \\n \\n\\n
Zie de sectie voor meer informatie over het controleren van serverinstellingen in verschillende e-mailprogramma's.
\\n ")]))\">
Zorg ervoor dat u in uw e-mailprogramma-instellingen nauwkeurig\nde volgende serverparameters heeft opgegeven:
Als u IMAP gebruikt
- \N
- mailserveradres - imap.yandex.ua; \N
- verbindingsbeveiliging - SSL; \N
- poort - 993. \N
- \N
- mailserveradres - smtp.yandex.ua; \N
- verbindingsbeveiliging - SSL; \N
- poort - 465. \N
\n\n\n\n
Als u POP3 gebruikt
\n \n \n Inkomende e-mail \n \n
- \N
- mailserveradres - pop.yandex.ua; \N
- verbindingsbeveiliging - SSL; \N
- poort - 995. \N
- \N
- mailserveradres - smtp.yandex.ua; \N
- verbindingsbeveiliging - SSL; \N
- poort - 465. \N
\n \n \n \n\n
Versleuteling van verzonden gegevens.
\n\n ")]))">
Zorg ervoor dat het protocol dat u wilt gebruiken is ingeschakeld in het instellingengedeelte.
Zorg ervoor dat u in de mailprogramma-instellingen nauwkeurig\n de volgende serverparameters heeft opgegeven:\n \n \n
Als u IMAP gebruikt
\n \n \n Inkomende e-mail \n \n
- \N
- mailserveradres - imap.yandex.ua; \N
- verbindingsbeveiliging - SSL; \N
- poort - 993. \N
- \N
- mailserveradres - smtp.yandex.ua; \N
- verbindingsbeveiliging - SSL; \N
- poort - 465. \N
\n\n\n\n
Als u POP3 gebruikt
\n \n \n Inkomende e-mail \n \n
- \N
- mailserveradres - pop.yandex.ua; \N
- verbindingsbeveiliging - SSL; \N
- poort - 995. \N
- \N
- mailserveradres - smtp.yandex.ua; \N
- verbindingsbeveiliging - SSL; \N
- poort - 465. \N
\n \n \n \n\n
Voor meer informatie over het controleren van serverinstellingen in verschillende e-mailprogramma's, zie de sectie Verzonden gegevens coderen.
\n ")]))">
Zorg ervoor dat u in de instellingen van uw e-mailprogramma de volgende serverparameters nauwkeurig heeft opgegeven:
Als u IMAP gebruikt
Inkomende post
- mailserveradres - imap.yandex.ua;
- verbindingsbeveiliging - SSL;
- poort - 993.
- mailserveradres - smtp.yandex.ua;
- verbindingsbeveiliging - SSL;
- poort - 465.
Als u POP3 gebruikt
Inkomende post
- mailserveradres - pop.yandex.ua;
- verbindingsbeveiliging - SSL;
- poort - 995.
- mailserveradres - smtp.yandex.ua;
- verbindingsbeveiliging - SSL;
- poort - 465.
Voor meer informatie over het controleren van serverinstellingen in verschillende e-mailprogramma's, zie de sectie Verzonden gegevens coderen.
Als het bericht "Authenticatie vereist" verschijnt, "Afzenderadres afgewezen: toegang geweigerd" of "Eerst auth-opdracht verzenden", is de autorisatie op de Yandex SMTP-server uitgeschakeld in de instellingen van het e-mailprogramma. Zorg ervoor dat de optie is ingeschakeld Gebruikersauthenticatie(voor Outlook Express) of SMTP-authenticatie(voor De Vleermuis!).
Als er een bericht verschijnt "Afzenderadres afgewezen: geen eigendom van auth-gebruiker", komt het adres waarvandaan u een brief probeert te verzenden niet overeen met het adres waaronder u bent aangemeld op de SMTP-server. Zorg ervoor dat in de instellingen van het mailprogramma het retouradres exact is ingesteld op het adres waarvandaan wordt ingelogd in de SMTP-autorisatie-instellingen.
Als er een bericht verschijnt "Inlogfout of POP3 uitgeschakeld", heeft het mailprogramma geen toegang tot de mailbox via het POP3-protocol. Zorg ervoor dat het juiste wachtwoord voor de mailbox is ingevoerd en dat POP3-toegang is ingeschakeld in het instellingengedeelte.
Als er een bericht verschijnt "Bericht afgewezen wegens verdenking van SPAM", werd de inhoud van uw e-mail door Yandex.Mail herkend als spam. Om het probleem op te lossen, opent u Yandex.Mail en verzendt u een willekeurige brief als test. Zo bewijst u aan het systeem dat de brieven niet door een robot worden verzonden.
Controleer uw computer op virussen met behulp van gratis antivirusprogramma's: CureIt! van Dr.Web en Virus Removal Tool van Kaspersky Lab.Als uw e-mailprogramma geen brieven accepteert of verzendt, controleer dan of de instellingen van uw e-mailprogramma correct zijn, evenals de internetverbindingsinstellingen van uw computer.
Als u een antivirusprogramma, firewall of proxyserver gebruikt, schakel deze dan uit en kijk of dit het probleem reproduceert.
telefoonnummer.
Lees stapsgewijze instructies om ontbrekende e-mails te vinden. Voordat je begint.
Selecteer een probleem:
Wanneer u berichten verwijdert, gaan ze naar de map Verwijderde items en worden daar 30 dagen bewaard. Tijdens deze periode kunt u ze herstellen:
- Ga naar de map Verwijderde items.
- Selecteer de gewenste letters.
- Klik op de knop Naar map.
Als er meer dan een maand is verstreken sinds ze zijn verwijderd, is het niet mogelijk om de brieven te herstellen - ze zijn permanent verwijderd van de Yandex.Mail-servers.
Als de brieven niet in de map staan waar ze horen te staan, zijn ze hoogstwaarschijnlijk in een andere map terechtgekomen, bijvoorbeeld Verwijderde items of Spam. Als u zich de naam of het adres van de afzender, een deel van de tekst van de brief of het onderwerp herinnert, probeer dan naar brieven te zoeken in alle mappen van uw mailbox.
Heb jij de brieven gevonden?
U kunt letters herstellen:
- Ga naar de map waarin de brieven zijn gevonden.
- Selecteer de gewenste letters.
- Klik op de knop Naar map.
- Selecteer uit de lijst de map waarnaar u de brieven wilt verplaatsen, bijvoorbeeld Inbox.
Waarom e-mails verdwijnen en hoe u dit kunt vermijden
De map Verwijderde e-mails wordt 30 dagen bewaard en de map Spam 10 dagen. Hierna worden ze permanent verwijderd van de Yandex-servers. Waarom kunnen e-mails zonder uw medeweten in deze mappen terechtkomen:
Een andere gebruiker heeft toegang tot uw mailbox
E-mails kunnen worden verwijderd door een gebruiker die toegang heeft tot uw mailbox: misschien bent u vergeten uw sessie te beëindigen nadat u op het apparaat van iemand anders hebt gewerkt. Om uw sessie te beëindigen, klikt u op de link in uw accountmenu Log uit op alle apparaten. Dit kan ook op de pagina - via de link Log uit op alle computers.
Brieven verdwijnen in het mailprogramma
Er is een regel geconfigureerd die brieven verwijdert of verplaatst in het mailprogramma.
Als u een mailprogramma gebruikt en daarin brieven verwijdert, verdwijnen ze op . Dit gebeurt omdat uw programma is geconfigureerd met behulp van het IMAP-protocol. In dit geval wordt de mailboxstructuur op de service gesynchroniseerd met de mailboxstructuur in het programma. Om berichten alleen in het programma te verwijderen, maar ze in Yandex.Mail te laten staan, kunt u het programma configureren met behulp van het POP3-protocol, maar we raden u aan dit niet te doen: de berichten worden mogelijk niet correct gesynchroniseerd met de server.
Er is een regel geconfigureerd die e-mails verwijdert of verplaatst Geef betrouwbare informatie aan in Yandex.Passport en koppel uw telefoonnummer aan uw account. Ons beveiligingssysteem heeft uw account mogelijk verdacht gevonden en uw mailbox geblokkeerd. Meestal gebeurt dit omdat het telefoonnummer niet aan de doos is bevestigd of omdat het paspoort een fictieve voor- en achternaam bevat. Het duurt meestal een paar uur om het slot te verwijderen.
Als u brieven in uw e-mailprogramma verwijdert, maar ze staan nog steeds in hun mappen op de Yandex.Mail-website, dan is uw e-mailprogramma hoogstwaarschijnlijk geconfigureerd met behulp van het POP3-protocol. Vanwege de eigenaardigheden van het POP3-protocol kunnen berichten in het e-mailprogramma mogelijk niet correct worden gesynchroniseerd met de server. Om met Yandex.Mail te werken, wordt aanbevolen om het IMAP-protocol te gebruiken. Zie Migratie van POP3 voor meer informatie over het migreren van uw e-mailprogramma van POP3 naar IMAP.
Als uw e-mailprogramma de verzonden e-mails niet weergeeft, is uw e-mailprogramma hoogstwaarschijnlijk geconfigureerd met behulp van het POP3-protocol. Vanwege de eigenaardigheden van het POP3-protocol kunnen berichten in het e-mailprogramma mogelijk niet correct worden gesynchroniseerd met de server. Om met Yandex.Mail te werken, wordt aanbevolen om het IMAP-protocol te gebruiken. Zie Migratie van POP3 voor meer informatie over het migreren van uw e-mailprogramma van POP3 naar IMAP.
In het rapport wordt altijd de reden van niet-levering aangegeven. De meest voorkomende redenen leest u in het artikel ../web/letter/create.html#troubleshooting__received-report.
Als u foutmeldingen ontvangt over een onjuist certificaat wanneer u SSL-codering in uw e-mailprogramma activeert, zorg er dan voor dat uw e-mailprogramma en besturingssysteem correct zijn geconfigureerd:
- Op een computer (zonder vertragingen en "datum uit de toekomst"). Als de verkeerde datum is ingesteld, stelt het systeem ten onrechte vast dat het certificaat nog niet is verlopen of al is verlopen.
- Allemaal geïnstalleerd.
- Het controleren van HTTPS-verbindingen is uitgeschakeld in uw antivirusinstellingen. U kunt uw antivirusinstellingen wijzigen volgens onze instructies voor Kaspersky Internet Security en ESET NOD32 Smart Security in het gedeelte Fouten in beveiligingscertificaten.
Handmatig een certificaat toevoegen aan de lijst met vertrouwde certificaten (Windows)
Aandacht. Als u niet zeker weet of u het certificaat zelf kunt installeren, neem dan contact op met een specialist.
Een certificaat toevoegen aan de lijst met vertrouwde certificaten:
- Download het certificaat. (Als het gekoppelde bestand rechtstreeks in uw browser wordt geopend, klikt u op CTRL + S en sla het bestand op uw computer op; het is niet nodig om tekst uit het bestand te kopiëren.)
- Open het Startmenu.
- Typ certmgr.msc in het zoekvak en druk op Enter.
- Klik in het programmavenster, in de mappenboom, op de map Vertrouwde basiscertificeringsinstanties.
- Rechts in het venster klikt u met de rechtermuisknop op Certificaten en selecteert u Alle taken → Importeren.
- Klik op Volgende.
- Klik op de knop Bladeren en selecteer het CA.pem-bestand dat u eerder hebt gedownload. Klik op Volgende.
- In de sectie Certificaatopslag Laat de standaardinstellingen staan en klik op Volgende.
- Klik op Voltooien.
- (Opt.) Klik in het pop-upvenster op Akkoord.
- Klik in de mappenboom op de map update het programma naar versie 6 of hoger. Na het updaten volgt u deze stappen:
- Selecteer in het programmamenu Eigenschappen → S/MIME en TLS.
- Zet in het blok de schakelaar op Intern.
- Klik op OK.
- Probeer een brief te sturen. Als de certificaatfout opnieuw verschijnt, dan in hetzelfde blok Eigenschappen → S/MIME en TLS → Implementeren van S/MIME- en TLS-certificaten Stel het keuzerondje in op Microsoft CryptoAPI.
- Klik op de OK-knop..
- Pak het archief uit.
- Voer het bestand mailssl.bat uit als beheerder.
- Schakel SSL uit in de instellingen van het e-mailprogramma en geef de volgende serverparameters op:
- SMTP: server - localhost, poort - 25
- POP3: server - localhost, poort - 110
- IMAP: server - localhost, poort - 143
Als het probleem zich blijft voordoen, probeer dan de aanbevelingen uit de artikelen Trade Management Mail Client en Gmail te gebruiken (volg de aanbevelingen door Attention.
Zorg ervoor dat u uw gebruikersnaam en wachtwoord handmatig invoert. Als u een authenticatie selecteert die vergelijkbaar is met die van de inkomende mailserver, zal het verzenden niet werken.
Beperking. U kunt op deze manier alleen brieven sturen naar adressen die worden bediend door Yandex.Mail (in het yandex.ua-domein of naar Yandex.Mail-adressen voor het domein. Brieven worden via deze server niet naar de mailboxen van andere e-mailservices verzonden.
Als u onlangs uw mailboxwachtwoord heeft gewijzigd, zorg er dan voor dat u ook de instellingen van uw e-mailprogramma bijwerkt. Als het wachtwoord in de instellingen correct is, wacht dan een paar uur - de instellingen van het e-mailprogramma worden mogelijk niet meteen gesynchroniseerd met de Yandex-server.
Schrijf naar de ondersteuningsdienst
Boekhouding Microsoft-invoer - universele rekening, waarmee je gebruik kunt maken van een scala aan diensten, van Outlook e-mail tot de winkel digitale inhoud XboxLive. En met de komst van Windows 8 werd het mogelijk om met dit account in te loggen op het besturingssysteem. In dit artikel vertellen we u hoe u op verschillende services kunt inloggen op uw Microsoft-account.
Hoe u via websites bij Microsoft kunt inloggen
De procedure voor het inloggen op een Microsoft-account is hetzelfde voor alle online services: u moet naar de inlogpagina gaan en uw gebruikersnaam en wachtwoord invoeren. Als u de enige bent die de computer gebruikt, kunt u ook het selectievakje 'Ingelogd blijven' aanvinken, zodat u niet elke keer opnieuw hoeft in te loggen op uw account. Nadat u alle benodigde gegevens heeft ingevoerd, klikt u op de knop “Inloggen”.
Hoewel het Microsoft-account voor alle services hetzelfde is, zijn hun inlogpagina's verschillend. U kunt toegang krijgen tot uw accountinstellingen via de hoofdwebsite van Microsoft. Via de Outlook-website - naar e-mail. U kunt zich aanmelden bij de OneDrive-website. cloud-opslag en op de Xbox-website - naar uw account Xbox-invoer Leef voor gamers.
Log in op Skype
Ook kunt u met uw Microsoft-account inloggen op Skype, zowel op de website als in applicaties. Om in te loggen op Skype met een Microsoft-account op een computer, tablet of smartphone, start u de applicatie, selecteert u de optie "Microsoft Account" in het inlogvenster, voert u uw gebruikersnaam en wachtwoord in en klikt u op "Inloggen".
Om u via de website aan te melden bij Skype, opent u de aanmeldingspagina en klikt u op de link 'Microsoft Account' erop. Voer uw gebruikersnaam en wachtwoord in en vink, indien nodig, het selectievakje 'Ingelogd blijven' aan en klik vervolgens op 'Inloggen'.
Aanmelden bij Windows 8.x
Om u aan te melden bij Windows 8.x met uw Microsoft-account, selecteert u dit op het aanmeldscherm, voert u uw wachtwoord in en klikt u op. Bent u de enige gebruiker van de computer, dan wordt uw account standaard geselecteerd en hoeft u alleen uw wachtwoord in te voeren.
Toegang herstellen
Als u het wachtwoord van uw Microsoft-account bent vergeten, klikt u op een van de hierboven genoemde aanmeldingspagina's op de link 'Geen toegang tot uw account?'. Kies het meeste geschikte reden, waarbij u zich niet kunt aanmelden, en klik op de knop “Volgende”.
Voer uw login- en verificatiecode uit de afbeelding in en klik vervolgens op “Volgende”. Op volgende pagina Kies hoe u de beveiligingscode wilt ontvangen - per post of sms - en voer respectievelijk uw e-mailadres of mobiele telefoonnummer in en klik vervolgens op "Volgende". U ontvangt een code die u op de volgende pagina moet invoeren en op "Volgende" moet klikken. Kom op met Nieuw wachtwoord en voer het twee keer in en klik vervolgens op Volgende.
In het vorige artikel hebben we ontdekt wat het is e-mailclient hoe uitgaande en inkomende berichtenservers werken (POP3 en SMTP). We hebben ook stap voor stap gekeken naar het proces van het instellen van Windows Mail en Microsoft Outlook Express voor het ontvangen en verzenden van e-mail vanaf uw computer. Vandaag verder dit onderwerp, zullen we de configuratie van andere e-mailprogramma's analyseren: Outlook Office 2007 en Outlook Office 2003, en proberen te begrijpen waar en hoe we moeten zoeken naar de juiste instellingen voor het configureren van e-mailprogramma's. Als voorbeeld gebruiken we een abstracte mailbox op www.mail.ru met de naam en het wachtwoord
(foutopsporing mosloadpositie)
Mail instellen Microsoft Office Vooruitzichten 2007
Microsoft Kantoorvooruitzichten 2007 is opgenomen in het Microsoft Office 2007-programmapakket. Om Outlook 2007 te starten, gaat u naar Start - Programma's - Microsoft Office en selecteert u Microsoft Office Outlook 2007. Als dit programma niet in de lijst staat, betekent dit dat het niet op uw pc is geïnstalleerd. U moet de installatie van Microsoft Office 2007 uitvoeren en Office Outlook selecteren om op uw computer te installeren.
Om Outlook 2007 in te stellen voor gebruik met uw e-mailaccount, moet u een nieuw e-mailaccount maken. Om dit te doen, selecteert u in het menu “Extra” de optie “Accountinstellingen”.
In het geopende venster klikt u op het tabblad 'E-mail' op de knop 'Maken'.
Voor openbare mailservers op internet, zoals mail.ru, yandex.ru, rambler.ru, enz. de instellingen worden handmatig geconfigureerd, dus vink het vakje aan naast “Serverinstellingen of extra servertypen handmatig configureren” en klik op “Volgende”.

Vink ‘Internet-e-mail’ aan en klik op ‘Volgende’.

Voer uw e-mailtoegangsgegevens in:
de naam die in letters wordt weergegeven in het veld "Van";
uw e-mailadres, bijvoorbeeld;
inkomende en uitgaande mailservers (voor mail.ru is dit en);
gegevens voor toegang tot e-mail: gebruiker (hetzelfde als de mailboxnaam) en wachtwoord voor toegang tot e-mail (in ons voorbeeld is dit wachtwoord);
Vink het selectievakje 'Wachtwoord onthouden' aan, zodat u dit niet elke keer hoeft in te voeren wanneer u e-mail ontvangt en verzendt.

Maar dat is niet alles. Voor de mail.ru-service moet u in dit venster instellen aanvullende instellingen om berichten te verzenden. Klik op de knop 'Overige instellingen' en ga in het venster dat verschijnt naar het tabblad 'Server voor uitgaande e-mail'. Vink de vakjes “SMTP-server vereist authenticatie” en “Hetzelfde als server voor inkomende e-mail” aan. Klik op OK.

Deze instellingen zijn nodig zodat niemand namens u spam kan verzenden.
Al in de fase van het aanmaken van een e-mailaccount kunt u de juistheid van de opgegeven instellingen controleren. Om dit te doen, klikt u op de knop ‘Accountverificatie’.

Office Outlook zal proberen verbinding te maken met uw inkomende en uitgaande e-mailservers en u op de hoogte stellen van het resultaat.

Nu kunt u in het venster “Een nieuw e-mailaccount toevoegen” op de knop “Volgende” klikken. Het programma laat u weten dat de mailbox is aangemaakt en dat de instellingen met succes zijn toegepast. Klik op 'Gereed'.

U ziet uw nieuw aangemaakte e-mailaccount in de lijst. Als u in de toekomst een van de instellingen wilt wijzigen, gebruikt u de knop “Wijzigen”. Om een account te verwijderen, selecteert u het in de lijst en selecteert u “Verwijderen”.

E-mail instellen in Microsoft Office Outlook 2003
Microsoft Office Outlook 2003 is opgenomen in het softwarepakket Microsoft Office 2003. Om Outlook 2003 te starten, gaat u naar Start - Programma's - Microsoft Office en selecteert u Microsoft Office Outlook 2003. Als dit programma niet in de lijst staat, betekent dit dat het niet op uw pc is geïnstalleerd. Je moet rennen Microsoft-installatie Office 2003 en selecteer Office Outlook om op uw computer te installeren.
Om Outlook 2003 te configureren zodat deze met uw per e-mail, net als in het vorige geval, moet u een nieuw e-mailaccount maken. Om dit te doen, selecteert u “E-mailaccounts” in het menu “Extra”.

De wizard Account instellen wordt gestart. Vink "een nieuw e-mailaccount toevoegen" aan en klik op "Volgende".

Vink in het venster voor het selecteren van het servertype “POP3” aan voor mailboxen op mail.ru, yandex.ru, enz. en klik op Volgende.
![]()
Voer uw gebruikersnaam, e-mailadres en wachtwoord in. Vergeet niet het selectievakje "Wachtwoord onthouden" aan te vinken. Voer ook de inkomende en uitgaande mailservernamen voor uw mailservice in. Voor mail.ru e-mail zijn dit pop3.mail.ru en smtp.mail.ru.

Om de installatie te starten, gaat u naar het gedeelte “Bestand” van het programmamenu.

Klik op de knop ‘Accountinstellingen’. Klik in de lijst die verschijnt op exact dezelfde naam.

In het geopende venster selecteert u het account dat u gaat bewerken en doet u dit erop dubbelklikken muisknop.

Het venster met accountinstellingen wordt geopend. Bovenaan, in het instellingenblok 'Gebruikersinformatie', kunt u uw naam en e-mailadres wijzigen. Dit laatste gebeurt echter alleen als het adres aanvankelijk verkeerd is ingevoerd.

In de kolom “Serverinformatie” worden inkomende en uitgaande e-mailadressen bewerkt als deze aan de kant van de leverancier zijn gewijzigd postdiensten. Maar het bewerken van deze groep instellingen is uiterst zeldzaam. Maar het accounttype (POP3 of IMAP) kan helemaal niet worden bewerkt.
Meestal wordt het bewerken gedaan in het instellingenblok "Inloggen". Hier kunt u uw gebruikersnaam en wachtwoord invoeren om in te loggen. mailaccount op de dienst. Uit veiligheidsoverwegingen wijzigen veel gebruikers vaak het wachtwoord van hun account, en sommigen voeren de herstelprocedure uit omdat ze hun inloggegevens kwijt zijn. Wanneer u het wachtwoord in uw e-mailserviceaccount wijzigt, moet u het in ieder geval ook in het overeenkomstige account wijzigen Microsoft-programma Vooruitzichten 2010.
Bovendien kunt u in de instellingen het onthouden van het wachtwoord in- of uitschakelen (standaard ingeschakeld), en beveiligde cheque wachtwoord (standaard uitgeschakeld).
Wanneer alle wijzigingen en instellingen zijn doorgevoerd, klikt u op de knop “Accountverificatie”.

Er worden gegevens uitgewisseld met de mailserver en de gemaakte instellingen worden gesynchroniseerd.

Overige instellingen
Daarnaast zijn er nog een aantal extra instellingen. Om hiernaartoe te gaan, klikt u op de knop “Overige instellingen” in hetzelfde venster met accountinstellingen.

Op het tabblad 'Algemeen' met aanvullende instellingen kunt u een naam invoeren voor accountlinks, informatie over de organisatie en een adres voor antwoorden.

Op het tabblad “Server voor uitgaande e-mail” geeft u de instellingen op voor het inloggen op deze server. Ze kunnen vergelijkbaar zijn met die voor de inkomende mailserver; u kunt inloggen op de server voordat u deze verzendt, of er wordt een aparte login en wachtwoord voor toegewezen. Het specificeert ook of de SMTP-server authenticatie vereist.

Selecteer op het tabblad “Verbinding” het verbindingstype: via lokaal netwerk, telefoonlijn(in dit geval moet u het pad naar de modem opgeven), of via de kiezer.

Het tabblad “Geavanceerd” geeft de poortnummers van POP3- en SMTP-servers, de wachttijd van de server en het type gecodeerde verbinding aan. Ook wordt aangegeven of kopieën van berichten op de server moeten worden bewaard en wat de bewaartermijn is. Nadat alle benodigde aanvullende instellingen zijn ingevoerd, klikt u op de knop “OK”.

Als u terugkeert naar het hoofdvenster met accountinstellingen, klikt u op de knop “Volgende” of “Accountverificatie” om de wijzigingen door te voeren.

Zoals u kunt zien, zijn accounts in Microsoft Outlook 2010 onderverdeeld in twee typen: primair en andere. Het invoeren van de eerste is verplicht voor elk type verbinding, maar andere instellingen worden alleen gewijzigd ten opzichte van de standaardinstellingen als dit wordt vereist door een specifieke e-mailserviceprovider.
Er zijn een aantal goede redenen waarom u zich met één Microsoft-account bij apps zou moeten aanmelden.
Wat is één account?
Het is een universeel account waarmee acties kunnen worden uitgevoerd in een aantal Microsoft-services:
- online muziekdienst Xbox en Xbox Music;
- Outlook.com e-mailclient;
- Skype-software voor spraak- en videocommunicatie;
- telefonische zoekservice;
- bewolkt OneDrive-opslag(voorheen SkyDrive);
- Office 365 en andere toepassingen.
Hoe te registreren en in te loggen
Als u een van de bovenstaande applicaties op uw mobiele gadget gebruikt, heeft u al een Microsoft-account.
Als u dit niet heeft, kunt u het maken:
- Zoek het gedeelte “instellingen” in het telefoonmenu;
- selecteer het item "mail" - "accounts";
- Klik in het scherm 'op de hoogte blijven' dat verschijnt op 'Aanmelden'.
Voer verdere acties uit volgens de instructies.
Registreren op een computer is ook niet bijzonder moeilijk. Ga gewoon naar de officiële website en vul de velden van het registratieformulier in.
Let op: zorg er bij het invoeren van het gewenste e-mailadres voor dat dit gratis is. Geef correct het land van uw locatie aan om te vermijden verdere problemen met registratie.

Het inlogwachtwoord moet uit 8 – 16 tekens bestaan.
Als u een Microsoft-account heeft, hoeft u alleen maar uw e-mailadres en wachtwoord in het daarvoor bestemde formulier in te voeren om u aan te melden. En om dit niet elke keer te hoeven doen, vinkt u het vakje aan naast de woorden “ingelogd blijven”, dan wordt u automatisch ingelogd.
In 1997 lanceerde Microsoft de gratis e-mailservice MSN Hotmail, waarmee gebruikers niet alleen via berichten konden communiceren, maar ook toegang hadden tot verschillende bedrijfsdiensten. Er is geen twijfel dat MSN Hotmail heeft aangetrokken enorme hoeveelheid gebruikers en is in 15 jaar tijd de leider geworden in het aantal geregistreerde gebruikers. Hoe maak ik een e-mailaccount aan in MSN Hotmail?
Zo logt u in op hotmail.com
Eerst moeten we naar de officiële website van de dienst gaan, die een link bevat Inloggen om te mailen.
We klikken erop en er verschijnt een pagina voor ons waarop we worden gevraagd onze gegevens in te voeren om in te loggen op uw account.

Hier rijst een logische vraag: waarom hebben we het over de service "MSN Hotmail", die omvat domeinnaam@hotmail.com, staat Outlook op de pagina?
Het punt is dat dit postdienst is nieuwe versie"MSN Hotmail" actief door Microsoft in 2013.
Het is vermeldenswaard dat gebruikers met een e-mailadres dat het domein @hotmail.com bevat, automatisch worden verplaatst nieuwe dienst, dus voel je vrij om je gegevens in te vullen en verder te werken met je mail in Outlook.
Voor wie geen Microsoft-account heeft, en dus een mailbox in deze dienst We raden u aan zich nu te registreren, aangezien het hele proces slechts enkele minuten duurt. Dus laten we beginnen.

Zoals je misschien hebt gemerkt, is @outlook.com niet het enige domein mogelijke optie voor registratie kan de dienst gelukkig ondersteuning bieden voor andere adressen. Vul dus alle velden in, voer de captcha in en klik op de knop Account aanmaken.
Wanneer u een wachtwoord voor uw account invoert, moet u er rekening mee houden dat u niet alleen cijfers, maar ook hoofdletters en kleine letters van het Engelse alfabet moet gebruiken.

Zo minimaliseert de service het risico dat uw account wordt gehackt externe gebruikers. Zoals je hebt gemerkt, kunnen niet alle secties worden ingevuld; ik deed het zonder postcode en voer een telefoonnummer in.

Het is echter de moeite waard om te overwegen dat u in dit geval regels moet invullen voor alternatieve gegevens, zoals het adres van een andere mailbox en de geboortedatum. Het behoren tot een bepaald land doet er ook niet toe.
Nadat we klikten Maak een account aan voor ons verschijnt een venster van onze mailservice.

Nu sparen we mee apart bestand login en wachtwoord om toegang te krijgen tot uw account, wat niet alleen voor ons mogelijkheden biedt Outlook-service, maar ook handig voor het activeren van enkele functies van een smartphone en laptop die werken met Microsoft-applicaties.
Outlook.com is de gratis webgebaseerde e-mailservice van Microsoft. Als u een Outlook.com-account heeft (zelfs als deze eindigt op @hotmail.com, @live.com of @msn.com) kunt u e-mail lezen en verzenden door u aan te melden bij de Outlook.com-website.
Vooruitzichten wel mail applicatie Kantoor op uw computer. Outlook werkt met Office 365 en alle toonaangevende e-mailproviders, waaronder Gmail en Outlook.com. MET gebruik van Outlook U kunt e-mail verzenden en ontvangen via Outlook.com en uw agenda en contactpersonen bekijken. De volgende opties zijn beschikbaar in Outlook:
- Open berichten die u al hebt ontvangen, ongeacht of u verbinding heeft met internet.
- Bekijk meerdere accounts op één plek (niet alleen mail, maar ook agenda's en contacten).
- Samenwerken met anderen Kantoortoepassingen, zoals het verzenden van e-mails naar notitieboekje OneNote.
Je hoeft niet maar één ding te kiezen. U kunt beide gebruiken: de website Outlook.com als uw computer niet beschikbaar is, en Outlook-applicatie als het bij de hand is.
- Efficiënt persoonlijke post
Vrij Outlook-mail.com biedt u meer manieren om verbonden te blijven dan ooit tevoren. - Bestellen is eenvoudig
Met de opschoonfunctie kunt u binnen enkele seconden honderden berichten archiveren en verwijderen. U kunt ook opruimregels instellen om automatisch te verwijderen of te blokkeren ongewenste e-mails voordat ze uw inbox bereiken. - Skype voor Outlook.com
Maak met slechts één klik contact met vrienden en familie via verbluffende HD-videokwaliteit. - Gemakkelijk plannen
U kunt uw Outlook.com-agenda rechtstreeks vanuit uw e-mail bekijken, zodat u altijd op de hoogte bent. Abonneer u op online agenda's, importeer evenementen uit andere agenda's en deel uw plannen met uw gezin om iedereen op de hoogte te houden. Verstuur uitnodigingen, volg bevestigingen op en stel meldingen in om op schema te blijven. - Kantoor Online gratis
Gratis te bekijken en te bewerken Word-documenten, Excel en PowerPoint meteen in postbus. Om dit te doen hoeven noch u, noch uw ontvangers Office te installeren - de originele documentopmaak blijft behouden, zelfs als de bijbehorende applicaties niet op het apparaat staan. - Verbeter uw Windows-apparaat
Outlook.com is een efficiënt, gepersonaliseerd postdienst, wat ideaal is voor Windows. Meld u aan bij de Mail-app in Windows 8.1 met uw rekening en ontdek unieke en krachtige hulpmiddelen brieven organiseren, automatische synchronisatie met Agenda, OneDrive, Mensen en meer geweldige functies.
Extra functies
Basisbeginselen van Outlook.com
Hieronder staan eenvoudige instructies voor enkele veelvoorkomende taken.
- Bericht afdrukken
Klik in de hoofdmenubalk op het ... (ellips)-symbool en selecteer Afdrukken. - Beantwoord iedereen of stuur één bericht door
Klik op de pijl-omlaag naast de knop Beantwoorden en selecteer Allen beantwoorden of Doorsturen.
Stel Allen beantwoorden in als standaardoptie
2. Selecteer in het gedeelte E-mailberichten lezen de koppeling Antwoordopties.
3. In de sectie Automatisch verzenden Beantwoord iedereen, selecteer Ja en klik op Opslaan.
4. Om terug te keren naar uw mailbox, klikt u op het Outlook-logo aan de linkerkant bovenste hoek. - Maak een nieuw bericht
Klik op Maken. Om een ontvanger toe te voegen, voert u een van de volgende handelingen uit: volgende stappen:
1. Klik op de koppeling Aan en selecteer een ontvanger uit de lijst met veelgebruikte contactpersonen.
2. Klik in het veld onder de link Aan en begin met het typen van hun naam of e-mailadres. Wanneer wordt weergegeven gewenst contact, klik erop. - Spellingscontrole
De spellingcontrole in Outlook.com wordt uitgevoerd door uw browser.
- Het meest moderne browsers Controleer uw spelling voortdurend terwijl u typt. Woorden die niet in het spellingwoordenboek voorkomen, zijn rood onderstreept. Om een actie uit te voeren, klikt u met de rechtermuisknop op een woord.
- In oudere versies van browsers zoals Internet Explorer 7 of 8 wordt de spellingcontrole handmatig gestart. Selecteer Spelling controleren in de menubalk van Outlook.com. Zodra de spellingcontrole is voltooid, verschijnt er onderaan de browser een bericht. In het bericht zijn woorden waar u op moet letten rood onderstreept. Om een actie uit te voeren, klikt u met de rechtermuisknop op een woord.Opties voor spellingcontrole
- Als de juiste spelling in de woordenlijst voorkomt, selecteert u deze.
- Als u het geselecteerde woord wilt negeren bij het controleren van de spelling in toekomstige berichten, klikt u op Toevoegen aan woordenboek.
- Als u wilt dat de spellingcontrole het woord in het gehele huidige bericht negeert, selecteert u Negeren of Alles negeren.
Als de spellingcontrole niet werkt, probeer dan uw browser bij te werken.1. Klik op het pictogram Instellingen. Pictogram Instellingen en selecteer vervolgens Instellingen.
2. In de sectie E-mailberichten lezen selecteert u Groeperen op gesprekken en voorladen berichten.
3. Selecteer Berichten afzonderlijk weergeven en klik vervolgens op Opslaan.
4. Om terug te keren naar uw e-mail, klikt u op het Outlook-logo.
- Lettertype en handtekening
Wijzig het standaardlettertype of de handtekening voor uitgaande e-mail
1. Klik op het pictogram Instellingen. Pictogram Instellingen en selecteer vervolgens Instellingen.
2. Selecteer in het gedeelte E-mailsamenstelling de koppeling Opmaak, Lettertype en Handtekening.
U kunt het lettertype wijzigen en een persoonlijke handtekening maken. Om de lettergrootte in uw inbox te wijzigen, past u de zoom aan in uw browserinstellingen. - Het uiterlijk van uw mailbox wijzigen
- Om de kleur te wijzigen, klikt u op het pictogram Opties en selecteert u een kleur uit het palet.
- Om de lettergrootte in de inbox te wijzigen, past u de zoom aan in uw browserinstellingen.
- Om het leesvenster te zien en er berichten in te lezen zonder ze te openen, tikt u op het pictogram Opties en selecteert u onder Leesvenster Rechts of Onder. - Uw wachtwoord wijzigen
1. Klik op het pictogram Instellingen. Pictogram Instellingen en selecteer vervolgens Instellingen.
2. Selecteer in het gedeelte Accountbeheer de optie Accountinformatie (wachtwoord, aliassen, tijdzone).
3. Meld u aan (dit helpt uw accountgegevens te beschermen).
4. Selecteer Wachtwoord in het linkergedeelte.
5. Voer in Huidig wachtwoord. Geef een nieuw wachtwoord op, bevestig het en klik op Opslaan.
6. Om terug te keren naar uw e-mail, klikt u op het Outlook-logo.Als u uw wachtwoord niet meer weet of als het niet werkt, gaat u naar de pagina.
Om ons te helpen aanvallers in verwarring te brengen, voert u een paar letters of cijfers in die in de afbeelding worden weergegeven. Letters worden hoofdletterongevoelig ingevoerd. - Instellingen wijzigen
1. Klik op het pictogram Instellingen. Pictogram Instellingen en selecteer vervolgens Instellingen.
2. Op de pagina "Instellingen" vindt u instellingen voor het beheren van uw account, het opstellen van berichten en het bestrijden ongewenste e-mail, automatische antwoorden instellen, enz. - Navigeer naar Personen (contacten), Agenda en OneDrive
1. Klik op de pijl-omlaag naast het Outlook-logo.
2. Selecteer Personen, Agenda of OneDrive.Gebruik dezelfde methode om terug te schakelen naar Outlook.com.
- In- en uitgang
Uitgang
Klik op uw naam in de rechterbovenhoek en vervolgens op Afmelden. - Werken met mappen
Om berichten naar een map te verplaatsen, voert u een van de volgende handelingen uit:
- Sleep de berichttitel naar de map.
- Vink het vakje naast een of meer berichten aan, klik op de knop Verplaatsen naar en selecteer een mapnaam.
- Om berichten in één beweging te verplaatsen, stelt u een snelle actie in.Om de naam van een map te wijzigen, klikt u er met de rechtermuisknop op en selecteert u Naam wijzigen.
Toevoegen nieuwe map hoogste niveau, klik met de rechtermuisknop op de koppeling Mappen (linksboven) en selecteer Nieuwe map toevoegen.
Om een submap toe te voegen, klikt u met de rechtermuisknop op de map waarin u een submap wilt maken en selecteert u Nieuwe submap.
Om een map te verwijderen, klikt u er met de rechtermuisknop op en selecteert u Verwijderen. De mappen Postvak IN, Ongewenste reclame, Concepten, Verzonden items en Berichtgeschiedenis worden niet verwijderd.
Als u alle berichten uit een map wilt verwijderen, klikt u met de rechtermuisknop op de map, selecteert u Map leegmaken en klikt u vervolgens op Leegmaken. - Sneltoetsen
Klik op om een lijst met sneltoetsen te zien die u in Outlook.com kunt gebruiken SHIFT-toetsen+? (vraagteken).
Outlook.com voor mobiele apparaten
Gebruik Outlook.com op apparaten met Windows Phone of Android, op iPhone, iPad of iPod Touch.
Windows Phone
1. Aan startscherm Veeg naar links naar de lijst met apps, tik op Instellingen en tik vervolgens op Mail+Accounts.
2. Klik op dienst toevoegen.
3. Als u Windows Phone 8 heeft, klikt u op Outlook.
Als u Windows Phone 7 heeft, klikt u op Windows Live.
4. Voer uw Outlook.com-adres in.