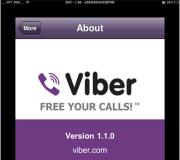Hoe u geluidsinstellingen configureert op Windows 10. Om de geluidsstuurprogramma's opnieuw te installeren heeft u deze nodig
Dankzij gratis update Vóór Windows 10 vervingen miljoenen pc-gebruikers hun oude besturingssysteem. Dankzij dit type update hebben veel gebruikers alle voordelen kunnen waarderen nieuwe ramen 10. Maar zoals de geschiedenis laat zien, zijn alle nieuwe Windows-besturingssystemen niet zonder problemen. Na update of volledige installatie Windows 10, het geluid op de computer werkt bij veel gebruikers niet meer. In dit materiaal zullen we in detail beschrijven welke problemen met geluid kunnen optreden in Windows 10, en ook manieren beschrijven om deze problemen op te lossen.
De eenvoudigste methode om het probleem op te lossen wanneer het geluid verdwijnt in Windows 10
Windows 10 kan automatisch geluidsproblemen oplossen toen het niet meer werkte. U kunt dit probleem oplossen met behulp van de wizard Diagnostische gegevens en probleemoplossing. Deze meester is hulpprogramma voor probleemoplossing. U kunt deze wizard starten door met de rechtermuisknop te klikken op het standaardpictogram voor volumeregeling, dat zich op de taakbalk in het systeemvak bevindt.
Nu moet u in het contextmenu dat verschijnt het item "" selecteren, waarmee deze wizard wordt gestart. Na het opstarten voert de wizard onmiddellijk een diagnose uit, waarmee het geluidsprobleem moet worden geïdentificeerd en opgelost.

In ons geval vond de testwizard een probleem met de uitgeschakelde geluidskaart en konden we het probleem oplossen.

Deze wizard helpt gebruikers vaak als er geen geluid op de pc is.
Geen geluid op afspeelapparaten na het installeren van updates
Heel vaak komen gebruikers met Windows 10 OS tegen een probleem aan Multimedialuidsprekers en hoofdtelefoons spelen geen geluid af na het installeren van updates. Het vreemde is in deze situatie dat het geluid niet via multimedialuidsprekers en hoofdtelefoons wordt geleverd besturingssysteem ziet nog steeds geen problemen. Als het besturingssysteem bijvoorbeeld heeft kunnen detecteren dat er geen geluid op de pc is, ziet u op de taakbalk in het systeemvak een bijbehorend pictogram dat u waarschuwt dat er geen geluid is.

In dezelfde situatie is alles in orde met het pictogram. Als we naar Apparaatbeheer gaan, zullen we zien dat de geluidskaart de naam “ Apparaat met Hoge ondersteuning Definitie Audio ».

Als het stuurprogramma voor de geluidskaart normaal is geïnstalleerd, vindt u in de naam in Apparaatbeheer zeker een voorvoegsel dat de leverancier van de geluidsprocessor aangeeft. Geluidskaarten van Realtek hebben bijvoorbeeld namen in Taakbeheer " Realtek Hoog Definitie Audio" In ons geval bestaat zo'n voorvoegsel niet. Deze situatie treedt doorgaans op als gevolg van gedownloade stuurprogramma's die aanwezig zijn bij Windows 10-updates, die door het systeem verkeerd zijn geïnstalleerd of die door de geluidskaart niet worden ondersteund.
Het installeren van stuurprogramma's uit officiële bronnen zal dit probleem helpen oplossen.
In het volgende hoofdstuk zullen we voorbeelden bekijken van het installeren van stuurprogramma's op een laptop en desktopcomputer. We hopen dat dit hoofdstuk onze lezers daarna zal antwoorden waarom Windows-updates 10 geluid werkt niet.
Schone installatie van stuurprogramma's op de geluidskaart
Windows 10 kan niet altijd automatisch stuurprogramma's vinden voor nieuwe stuurprogramma's geluidskaarten laptops en desktopcomputers. Ook kunnen een tiental stuurprogramma's die zijn gedownload verkeerd installeren Windows-update. Daarom laten we in dit voorbeeld zien hoe u nieuwe stuurprogramma's voor een desktopcomputer en laptop helemaal opnieuw kunt installeren.
Voor de desktopcomputer gebruiken we bijvoorbeeld een pc, die is gebaseerd op een moederbord MSI A88X-G43. Dit moederbord beschikt over een geluidskaart die gebaseerd is op een chip Realtek ALC892. U kunt het stuurprogramma voor deze chip downloaden op de officiële website van de fabrikant moederbord www.msi.com. In ons geval is de driver een 64-bits versie voor Windows 10 64 bit. Nadat u het stuurprogramma-installatieprogramma hebt gedownload, voert u het uit.

Het installeren van de driver van Realtek is heel eenvoudig en komt neer op een paar klikken op de knop Volgende >.
Na de installatie zal het installatieprogramma u vragen uw computer opnieuw op te starten, wat wij zullen doen.

Nadat de pc opnieuw is opgestart, verschijnt er een pictogram in het meldingenpaneel.
![]()
Via dit icoontje kunt u naar “ Realtek-manager HD", waar je kunt produceren fijnafstemming geluidskaart.
Het installeren van de driver op een laptop is vrijwel identiek aan het eerste voorbeeld. We gebruiken bijvoorbeeld een laptop Acer Aspire V3-372. Ook wordt deze laptop geleverd met een geluidschip van Realtek. U kunt de driver voor deze laptop downloaden op www.acer.com/ac/ru/RU/content/drivers. Na het downloaden starten we het ook, zoals in het eerste voorbeeld.

Nadat het installatieprogramma is gestart, verschijnt hetzelfde venster voor ons als in het eerste voorbeeld. Het proces van het installeren van een laptopstuurprogramma is in ons geval identiek aan dat van een desktopcomputer. Als het geluid niet meer werkt op chips die niet in dit hoofdstuk worden besproken, is het principe van het installeren van een stuurprogramma daarop zoveel mogelijk vergelijkbaar met de besproken voorbeelden.
Zelfs voor een stationaire pc en laptop kunnen deze methoden om het probleem op te lossen helpen geen geluid:
- Als er geen geluid op uw pc is door schuld van de bestuurder, dan kan dit probleem vaak worden opgelost volledige herinstallatie chauffeurs.
- Bij het zoeken chauffeurs voor een oude pc komt de gebruiker vaak een situatie tegen waarin zijn nee voor Windows 10. Veel fabrikanten laten oude pc's vaak achterwege en updaten er geen stuurprogramma's voor, zodat ze niet beschikbaar zijn voor nieuwe besturingssystemen. Zij kunnen in deze situatie helpen stuurprogramma's ontworpen voor Windows 7 en 8. Het enige waar u in dit geval op moet letten is de bitdiepte van het besturingssysteem waarvoor deze driver bedoeld is.
- Als u het hebt gedownload of op schijf hebt gevonden Erg oude chauffeur , dan is het niet mogelijk om het te installeren, omdat dit niet het geval is Windows-ondersteuning 10. Het kan in deze situatie helpen het stuurprogramma-installatieprogramma uitvoeren in de compatibiliteitsmodus van het besturingssysteem waarvoor het bedoeld is.
Instellingen voor afspeelapparaat corrigeren in Windows 10
Windows 10 heeft veel opties die de audioprestaties verbeteren. Maar als uw pc al behoorlijk oud is, kan dat wel het geval zijn afgrond geluid, alleen al vanwege deze verbeteringen. Om het probleem op te lossen waarbij het geluid verdwijnt, deze verbeteringen moeten worden uitgeschakeld. Om dit te doen, gaan we naar de “ Geluid", die zich op het bedieningspaneel bevindt. Deze module kunt u snel openen met het programma “ Uitvoeren", waarbij u de opdracht mmsys.cpl erin typt

Zoek in het geopende venster het standaardapparaat voor het afspelen van audio en klik erop klik met de rechtermuisknop muizen. Laten we in het contextmenu dat verschijnt naar de eigenschappen van dit apparaat gaan. Het afspeelapparaat kan een luidspreker of een hoofdtelefoon zijn. In de geopende apparaateigenschappen opent u het tabblad “ Verbeteringen».

Op dit tabblad zijn we geïnteresseerd in het selectievakje met de naam “ Iedereen uitschakelen geluidseffecten " We moeten dit selectievakje inschakelen en op de knop Toepassen klikken om de instellingen op te slaan. Nadat u deze instellingen heeft voltooid, controleert u uw luidsprekers en luidsprekers op geluid.
Zelfs in Windows 10 kunnen gebruikers kijken hees geluid in de koptelefoon of automatische volumereductie. Dit heeft ook te maken met de mogelijkheden, die in dit geval de kwaliteit van de communicatie bij praten via een pc moeten verbeteren. Schakel deze instellingen uit kan via dezelfde add-in in het controlepaneel " Geluid" Laten we daarom deze add-on voor het configuratiescherm openen en naar de “ Verbinding».

Op dit tabblad moet u het keuzerondje " Geen actie vereist"en bevestig het opslaan van deze instelling met de knop Toepassen. Na het maken van deze aanpassingen zou de afspeelkwaliteit moeten verbeteren.
Laten we het samenvatten
In dit materiaal hebben we geprobeerd alle manieren te schetsen om problemen op te lossen toen het geluid niet meer werkte in Windows 10. Bovendien softwareproblemen bij het afspelen van geluid kan de gebruiker nog steeds tegenkomen defecte hoofdtelefoons en multimedialuidsprekers. Het is vrij eenvoudig om dit probleem te controleren door werkende luidsprekers of een koptelefoon van een andere pc te nemen.
Ook Onjuiste aansluiting van hoofdtelefoons en luidsprekers op de voor- en achterpanelen kan een gevolg zijn van het moment waarop het geluid niet meer werkte. Er zijn ook vrij vaak gevallen waarin het geluid niet meer werkt wanneer het op het voorpaneel is aangesloten. Dit komt meestal door onjuiste aansluiting frontpaneel naar moederbord of onjuiste bedrading van het voorpaneel. We hopen dat je met dit artikel het probleem kunt oplossen als er geen geluid is in Windows 10, en dat je normaal naar je favoriete nummer kunt luisteren of een nieuwe film kunt kijken.
Video over het onderwerp
Heel vaak kom ik een situatie tegen waarin een gebruiker een geweldig geluidssysteem koopt, maar tegelijkertijd niet kan begrijpen waarom de fijnafstelling ervan niet helemaal werkt zoals verwacht.
Veel mensen gaan naar de winkel en klagen over de gebreken, waardoor de adviseurs in verdoving raken. Onlangs toonde een van mijn kennissen voldoende vindingrijkheid en maakte mij wakker met het verzoek uit te leggen of de geluidsinstellingen in het systeem de geluidskwaliteit van de luidsprekers konden beïnvloeden? En toen was er een lange uitleg over hoe het moest. Ik laat dus gedetailleerde instructies achter over hoe je het geluid instelt Windows-computer 10.
Blok hoofdinstellingen
En hier ga ik meteen reserveren, dat is zo enorm bedrag subtiele aanpassingen waar u op moet letten. Toen ik dit artikel wilde schrijven, deed ik ook een beetje magie op mezelf om het meest aangename geluid voor mijn oren te bereiken. Vergeet niet dat je, tenzij je een ervaren geluidstechnicus bent, een beetje moet experimenteren om de optie voor jezelf te vinden.
Het is vrij duidelijk dat klikken met de rechtermuisknop op het volumepictogram in de rechter benedenhoek van het systeemvenster meer aanpassingsopties opent dan alleen aanpassen. Laten we de lijst doornemen, met een gedetailleerde beschrijving van de functies.
- Open de volumemixer. Deze knop opent de mogelijkheid om het geluid en het volume aan te passen huidige toepassingen. Waarom is dit nodig? Het eerste waar ik persoonlijk aan dacht, was om verschillende volumes voor in te stellen muziekspeler en systemen, zodat u tijdens het werk naar muziek kunt luisteren, maar geen kritische systeemberichten hoeft te missen.
- Afspeelapparaten. Dit deel verantwoordelijk voor meer fijnafstemming apparaten. Hier kunt u indien nodig bijvoorbeeld het volume van de gesprekken die in Skype worden afgespeeld, aanpassen. Het zal hiervoor nuttig zijn laatste tabblad instellingen.
- Opnameapparaten en geluiden dupliceren in wezen het vorige tabblad. Ze gaan gewoon open verschillende pagina's van dit venster.
- Detecteer audioproblemen. Het tabblad is verantwoordelijk voor mogelijke eliminatie problemen. Als er systeemstoringen zijn met geluid, dan is dit tabblad uw eerste hulp.
Stuurprogramma-instellingen of fijnafstemming
BELANGRIJK! Ik begin deze sectie met een soortgelijke opmerking om een eenvoudige reden. Uw instellingenblok is mogelijk niet alleen anders, maar zal ook anders zijn. Het hangt af van het moederbord en specifiek de versie van de geluidskaart.
Als u het pad volgt: "Configuratiescherm" - "Hardware en geluiden", kunt u een programma vinden dat verantwoordelijk is voor het verfijnen van het geluid. In mijn geval is dit programma “”. Door het uit te voeren, kun je het meeste vinden gedetailleerde opstelling geluidssignaal.

Als u het managervenster opent, kunt u heel wat vinden belangrijke elementen. Sommigen van hen zijn ontworpen om het volume aan te passen - deze aanpassing werkt parallel met het algemene volume van het systeem. Dat wil zeggen: door de volumeschuifregelaar in de manager te verplaatsen, verplaatst u ook de schuifregelaar op het volumepaneel. Er is ook het meest geniepige deel van de configuratie, dat gebruikers vaak in verwarring brengt. We hebben het over het instellen van de omgeving en de equalizer.

Ik heb alles op standaard ingesteld, omdat ik tegenwoordig naar een grote verscheidenheid aan muziek luister, en ik kijk vrij vaak films en ik wil geen indruk achterlaten op de stemacteurs van de film. De kamer kan het geluid erg vervormen. Probeer gewoon de instellingen in dit gedeelte te wijzigen terwijl u naar muziek luistert, en alles zal duidelijk worden.
Microfooninstellingen in Windows 10
Omdat een microfoon ook een audioapparaat is, zou het zonde zijn om er niet over te praten. Sterker nog, de microfoon heeft maar 2 hoofdinstellingen: ‘gain’ en ‘noise reduction’. Gain maakt de gevoeligheid groter en zorgt ervoor dat u stiller kunt spreken, in plaats van in de microfoon te schreeuwen als deze op een bepaalde afstand is geplaatst. Ruisonderdrukking zorgt ervoor dat de microfoon alleen de stem van de gebruiker oppikt en geen vreemde geluiden.
ADVIES! Ondanks het ogenschijnlijke nut is de ruisonderdrukkingsfunctie alleen nuttig als deze is uitgeschakeld. Het komt vaak voor dat de zachte stem van een gebruiker als ruis wordt ervaren. En dan worden volledig bruikbare microfoons ter reparatie opgestuurd.
Dergelijke geluidsinstellingen zijn aanwezig in Windows 10. Natuurlijk kan en zal het tweede punt voor iedereen anders zijn. Verschillende versies drivers en verschillende nuances zorgen ervoor dat het systeem compleet anders klinkt. Echter, binnen in capabele handen of met de juiste hoeveelheid tijd kunnen deze instellingen uitstekende resultaten opleveren.
Hallo! We gaan door met het ontmantelen van de operatiekamer Windows-systeem 10! Vandaag leert u hoe u het volume kunt aanpassen Windows-computer 10. U kunt het volume van luidsprekers en systeemgeluiden aanpassen. Om het volume aan te passen, opent u het Start-menu linksonder in het scherm. In het geopende venster, in de lijst met alle applicaties, onderaan de lijst, opent u de “ Windows-hulpprogramma's" Klik vervolgens in de lijst die wordt geopend op het tabblad "Configuratiescherm".


Vervolgens wordt het venster "Volumemixer" geopend. Hier kunt u het volume van de hoofdluidsprekers en het volume van systeemgeluiden aanpassen. Let op! Systeemgeluiden kunnen afzonderlijk van luidsprekergeluiden worden geconfigureerd. Dat wil zeggen, systeem geluiden U kunt het luidsprekervolume luider of zachter zetten.

Vervolgens kunt u het geluid ook via de taakbalk configureren. Rechtsonder in het scherm, in de taakbalk, klikt u met de rechtermuisknop op het volume-indicatorpictogram. In het venster dat wordt geopend, kunt u gebruiken de volgende functies:
Open de volumemixer.
Afspeelapparaten.
Opnameapparaten.
Detecteer audioproblemen.

Problemen met geluid op uw Windows 10-computer? Lees hier!!!
Heeft u nog vragen? Schrijf een reactie! Succes!
Het volume instellen op een Windows 10-computer bijgewerkt: 1 maart 2017 door Ilya Zhuravlev
info-effect.ru
Luidsprekers instellen op een Windows 7-computer
Elk nieuw apparaat vereist enige configuratie, bijvoorbeeld het aanpassen van geluidsparameters. Alle modellen die tegenwoordig op de markt zijn, zijn uitgerust met een ingebouwde geluidskaart. 
In de regel de meeste gewone gebruikers vol kenmerken, kwaliteit en scala aan configuraties discreet systeem. Geluidsliefhebbers voor wie het belangrijk is om te presteren maximale resultaten, kopen aparte kaart Met aanvullende instellingen en kansen.
Ongeacht de vulling van het apparaat, elk moderne gebruiker moet weten hoe u luidsprekers op een Windows 7-computer moet instellen.
Standaard opties add-on
Wanneer u Windows 7 installeert, worden automatisch alle systemen op uw computer geconfigureerd. Als het proces om wat voor reden dan ook werd onderbroken of niet het gewenste resultaat opleverde, moet u naar het paneel "Apparaatbeheer" gaan en controleren of het actief is noodzakelijke componenten, beschikbaarheid van alle chauffeurs.
Wanneer het pictogram naast de luidsprekers oplicht uitroepteken, betekent dat er geen stuurprogramma's zijn (u moet de bestanden downloaden van de officiële website en ze vervolgens op uw computer installeren).

Als er een rood kruis naast het audiospelerpictogram staat, geeft dit aan dat het apparaat niet actief is. Om dit in te schakelen, klikt u met de rechtermuisknop op het pictogram en activeert u het veld "Inschakelen". Bewijs dat de normale en luidsprekerparameters zijn ingeschakeld, is de luidspreker die zich in de rechterhoek onderaan de werking bevindt Windows-bureaublad 7.
Vervolgens moet u het afspelen van muziek op uw pc aanpassen. Om dit te doen, gaat u naar het menu Start en vervolgens naar het Configuratiescherm. 
Hier vindt u "Geluid". Alle verdere acties worden in deze sectie geproduceerd.
In het gedeelte "Geluid" moet je het menu "Afspelen" vinden en op "Aanpassen" klikken. Er opent een venster waarin u kunt controleren of de luidsprekers correct klinken door op de afbeelding van de luidsprekers te klikken.
Controleer zorgvuldig of alle luidsprekers correct werken en klik op “volgende”. Er wordt een ander venster geopend waarin u de regel met parameters voor brede en omliggende formaten moet controleren (indien beschikbaar). Dan komt ‘volgende’ en ‘klaar’. Dit is de laatste stap en voltooit de gebruikelijke luidsprekerafstemming.
Voor uw gemak kunt u geluidseffecten kalibreren voor weergave op een pc. Zoek in hetzelfde gedeelte 'Geluid' in het menu 'Afspelen' de luidspreker en klik op 'Eigenschappen'. In het venster dat verschijnt, geeft het menu ‘Algemeen’ de beschikbare ingangen weer in ‘Levels’, een handige volumeschaal voor weergave via luidsprekers en microfoonopname.
IN " extra functies» kan worden geselecteerd, geactiveerd of verwijderd onnodige opties. Na het selecteren van de parameters is het belangrijk om niet te vergeten alles op te slaan en op “Ok” te klikken.
Geluid aanpassen op een laptop
Het aanpassen van de parameters op een laptop kan enigszins afwijken van een pc. Feit is dat een laptop, in tegenstelling tot een stationair model, alleen ingebouwde luidsprekers heeft voor het afspelen van muziek. Ondanks de verschillen in apparatuur is het processchema op de apparaten vergelijkbaar.
- Eerst moet je naar het Startmenu gaan.
- "Configuratiescherm".
- "Geluid".
IN laatste sectie Er worden dezelfde stappen uitgevoerd als bij een pc.
Laptops hebben een ongebruikelijke maar handige “Fn”-toets op hun toetsenbord. Het is niet moeilijk om het te vinden; het bevindt zich meestal in de buurt Windows-knoppen. Bestudeer het toetsenbord zorgvuldig; sommige toetsen (bovenaan) hebben verschillende symbolen.
Om te configureren, moet u het luidsprekerpictogram vinden. Als u tegelijkertijd op “Fn” en de knop met de doorgestreepte luidspreker drukt, wordt het geluid op het apparaat uitgeschakeld. Met soortgelijke toetsen (pijlen zijn getekend) kunt u het afspeelniveau wijzigen. Er is niets moeilijks aan het aanpassingsproces.

Luidsprekers programmatisch instellen op een Windows 7-pc
Het afspelen op een pc aanpassen is niet alleen standaard methoden. Vaak ontwikkelaars audio-apparatuur implementeren speciale programma's- DOOR. Ze worden gebruikt om gedetailleerde afspeelaanpassingen uit te voeren.
De bekendste optie is Realtek. Dit programma dient standaard optie voor geavanceerde aanpassingen in Windows 7.

Om de programma's te openen, typt u "Realtek HD" in de systeemzoekmachine en drukt u op Enter. In deze software worden alle momenten verzameld enkel menu om het proces te vereenvoudigen. De soorten invoer en actieve apparaten.
Het volume wordt aangepast door de schuifregelaar te verplaatsen, en daarnaast verandert de balans van de luidsprekers. Ophalen handige parameters van aanvullende lijst en luister dan onmiddellijk naar het eindresultaat. Ga vervolgens naar het menu "Geluidseffecten".
Hier wordt de algemene omgeving geregeld en in de sectie ‘Equalizer’ wordt het afspeelgenre geselecteerd. Pas alles zorgvuldig aan naar eigen wens en bewaar het resultaat. De microfoonconfiguratie wordt in dezelfde software uitgevoerd.
Gebruik soortgelijke programma's vereenvoudigt het proces aanzienlijk.
In wezen is er geen groot verschil tussen de configuratie van een laptop en een pc. Alle apparaten op hetzelfde systeem zijn vergelijkbaar. Het hele proces wordt op dezelfde manier uitgevoerd, met uitzondering van enkele nuances.
Het meest handige methode Het aanpassen van de weergave is het gebruik van aanvullende software van de ontwikkelaar. Het wordt meestal samen met de stuurprogramma's geïnstalleerd. Het voordeel van dergelijke programma's is dat alles in één sectie wordt verzameld.
Deze aanpak is veel handiger. Zoekopdracht vereiste parameter V standaard middelen Het is ingewikkelder, alles zal meer tijd kosten.
In de meeste gevallen kunt u met moderne ingebouwde kaarten geen moeite doen en gebruiken automatisch afstemmen. Het levert goede resultaten op voor de muziek die wordt gespeeld.
Het eindresultaat is voor de meesten ruim voldoende dagelijkse taken gewoon mens. De meeste gebruikers gebruiken alleen de volumeregeling, maar sommige mensen willen dat de geluidskwaliteit zo hoog mogelijk is.
Ze proberen alles uit het apparaat te persen en optimale configuratie-aanpassingen door te voeren, om alles uit hun apparaat te persen.
vacenko.ru
Hoe pas ik het geluid aan op een computer in Windows 7?
Geluidsverlies op een computer is een van de meest voorkomende problemen, die alle pc-gebruikers minstens één keer hebben ondervonden. Daar kunnen nogal wat redenen voor zijn, maar vaak is het de gebruiker zelf die het geluid verkeerd heeft ingesteld of simpelweg de instellingen heeft verprutst.
Het probleem met het instellen van geluid op Windows 7 is vooral relevant voor gebruikers die dit hebben gebruikt Windows werkt XP, omdat bijgewerkte versie de instellingen zien er iets anders uit en werken ook een beetje anders.
Maar het oplossen van dit probleem kan veel eenvoudiger zijn dan het op het eerste gezicht lijkt. Om dit te doen, moet u zorgvuldig volgen stap voor stap instructies.
Dus laten we beginnen:
1) Eerst moet u met de rechtermuisknop op de kleine afbeelding van de luidspreker klikken, die zich in de rechter benedenhoek van de monitor bevindt, en het gedeelte "Afspeelapparaten" selecteren.
2) In het venster dat verschijnt, moet u zorgvuldig controleren of de hoofdtelefoon en luidspreker actief zijn.

3) Als je het niet vindt gewenste apparaat Controleer in de lijst van de pc de verbinding van het apparaat met de computer. Klik vervolgens met de rechtermuisknop op een leeg gebied en selecteer 'Uitgeschakelde apparaten weergeven'.

4) Als het apparaat dat u nodig heeft niet werkt, moet u de optie "Inschakelen" selecteren en alles zal werken normale modus.
5) Als u dubbelklikt op het pictogram, wordt er een venster geopend waarmee u alles kunt doen noodzakelijke instellingen en controleer of de luidsprekers werken. Mogelijk moet u de luidsprekers configureren met behulp van de instellingenwizard (voor 5.1 en 7.1).
Met behulp van dergelijke instructies die u zult maken maximale instelling, wat uw pc nodig heeft.
Een andere veel voorkomende reden waarom het geluid niet of niet correct werkt, is dat de service die verantwoordelijk is voor het afspelen van audiobestanden is uitgeschakeld. Om de werking ervan te hervatten, gaat u naar Configuratiescherm - Systeembeheer - Services en selecteert u " Windows-audio».
Als het echt niet actief is, klik er dan op met LMB en in het geopende venster kunt u de parameters wijzigen en de geselecteerde service starten.
Nadat u de instellingen opnieuw hebt ingesteld, moet u in hetzelfde venster nog een parameter selecteren: het opstarttype, dit moet als automatisch worden gedefinieerd. Dit betekent dat de service automatisch wordt ingeschakeld wanneer u uw pc opstart, en dat u deze niet elke keer zelf hoeft in te schakelen.
pced.ru
Computerluidsprekers installeren en configureren
Goed geluid - belangrijk onderdeel computerbediening. Het afspelen van audio is niet alleen vereist voor games en films, maar ook voor interactie met sommige muziek programma's. Daarom moet u weten hoe u luidsprekers op een computer aansluit, zodat het geluid van hoge kwaliteit blijft en aan de behoeften van de gebruiker voldoet.
Initiële installatie geluid aan persoonlijke computer of laptop begint met het installeren van stuurprogramma's voor de geluidskaart. Uiteraard zijn de nieuwste moderne besturingssystemen, zoals Windows 10, zelf in staat om het model van het geluidsapparaat te bepalen, ongeacht of het ingebouwd of los is, en de benodigde ondersteunende software te installeren. Deze optie is uiteraard niet geschikt voor bezitters van geluidskaarten die onlangs zijn uitgebracht.
Meestal wordt een ingebouwde geluidskaart gebruikt om luidsprekers aan te sluiten. Moderne borden ondersteuning zes-kanaals systeem. Het is voldoende om een 5.1 stereosysteem aan te sluiten, maar als je met een 7.1 systeem van professioneel geluid wilt genieten, zul je erover moeten nadenken om een externe geluidskaart aan te schaffen.
Als het besturingssysteem geen stuurprogramma's heeft geïnstalleerd automatische modus, wanhoop dan niet. We moeten vanaf het allereerste begin beginnen, namelijk om precies te begrijpen welke geluidskaart op uw pc is geïnstalleerd. Ze bestaan in drie typen: 2.1, 5.1, 7.1. Helemaal aan het begin tijdens de installatie speciale chauffeurs Met behulp van tooltips kun je dit eenvoudig bepalen. En afhankelijk van het type geluidskaart kunt u beginnen met het instellen van het geluid op uw computer, zodat u weet welk geluid u daardoor moet krijgen.
Akoestiek verbinden
Eenvoudige systemen 2.0 (twee speakers) en 2.1 (subwoofer, twee speakers) worden aangesloten via één kabel, die op de groene connector wordt aangesloten.
Een 5.1-systeem heeft al drie audio-uitgangen nodig:
- groen – voor voorluidsprekers;
- zwart – voor achterluidsprekers;
- oranje – voor de subwoofer en middenluidspreker.
Eerst moet u de computer uitschakelen en volledig loskoppelen van de stroomvoorziening. Sluit vervolgens de luidsprekers aan op de connectoren die overeenkomen met de kleuren van de snoeren. Mogelijk staat Line Out op de connector geschreven.
Een plaats voor luidsprekers kiezen
Om de luidsprekers te positioneren, moet u de juiste plaats kiezen waar het geluid uit de luidsprekers het prettigst is om naar te luisteren. De gunstige afstand die tussen twee of meer luidsprekers op een computer moet liggen, moet minimaal 1,5 meter of zelfs meer zijn. Als de luidsprekers zich op korte afstand van elkaar bevinden, zal hun geluid wazig zijn en is het dus niet mogelijk geluid van hoge kwaliteit.
Het wordt aanbevolen om de luidsprekers op een tafel of op andere apparaten te plaatsen, maar niet op de vloer; dit kan het geluid dempen en vervormen, dit geldt niet voor de subwoofer. De ideale hoogte van luidsprekers vanaf de vloer wordt beschouwd als 1 tot 2 meter. Wat de subwoofer betreft, het maximum goed geluid wordt gehoord als hij over de vloer komt, want dat is bekend lage frequenties worden goed waargenomen op een perfect vlakke en harde ondergrond. Als uw subwoofer kleine luidsprekers heeft, kunt u deze het beste tussen de linker- en rechtervoorluidsprekers installeren, ongeveer een meter ervoor.
Als u besluit de luidsprekers niet op de tafel bij de monitor te plaatsen, maar ze bijvoorbeeld aan de muur te hangen, houd dan rekening met bepaalde regels. Als de luidsprekers klein en licht van gewicht zijn. Dan hebben ze geen aanvullende verzekering nodig, maar in het geval van zware luidsprekers, waarvan het gewicht 5 kg kan bereiken, is het de moeite waard om voor speciale veiligheidsbeugels te zorgen om onaangename situaties te voorkomen. Als u bij de installatie geen fouten heeft gemaakt, moeten de luidsprekers op uw computer zo vloeiend mogelijk klinken, maar als de ene luidspreker luider klinkt dan de andere, moet u het geluid aanpassen met een subwoofer of software.
Bluetooth-luidsprekers aansluiten
Als je je bewegingen niet wilt beperken tot luidsprekerdraden, kies dan voor Bluetooth-apparaten. Ze werken niet alleen met laptops en pc's, maar ook met telefoons, dus het kopen ervan wordt heel erg winstgevende investering.
Bluetooth-luidsprekers zijn niet anders hoog vermogen, maar ze verbinden is vrij eenvoudig:
- Zet zelf de speakers aan. Moet oplichten LED-indicator.
- Schakel Bluetooth in op uw laptop of pc (als er geen ingebouwde adapter is, kunt u een afneembare adapter aanschaffen).
- Begin met zoeken naar nieuwe apparaten.
- Zoek de naam van je speakers en maak verbinding tussen de apparaten. Bij sommige modellen moet u een wachtwoord invoeren om verbinding te maken.
- Als de verbinding tot stand is gebracht, knippert de indicator of verandert van kleur.
- Zet de muziek aan en geniet van het geluid.
Tegenwoordig wordt de computer in veel aspecten van ons leven gebruikt het dagelijks leven. Elke persoon heeft zijn eigen prioriteiten bij het gebruik van een computer. Maar zelfs degenen die een computer gebruiken om documenten af te drukken, zijn niet vies van het luisteren naar muziek van cd's of internet, wat kunnen we zeggen over degenen die games spelen, films kijken en, nog meer, naar muziek luisteren. Om te genieten van het geluid dat je nodig hebt juiste instelling geluid naar de computer.
Yuri Alisievich, Handelsportaal Shop.by
winkel.door
Hoe u geluid op een computer kunt herstellen


- Gepubliceerd: 24 mei 2016
- Gewijzigd: 21 augustus 2017
- Bekeken: 3.018
Een aanzienlijk deel van de Windows 7- en Windows 8-gebruikers is overgestapt op Windows 10, en vrijwel iedereen ondervindt wel eens problemen met de werking ervan. En zelfs tijdens en na het installeren van een nieuw besturingssysteem ontstaan er meer problemen dan in zijn tijd met XP.
Vandaag zullen we kennis maken met de audio-instellingen en bekijken hoe we de geluidsinstellingen op een computer in Windows 10 kunnen configureren.
Hardwarebronnen van het probleem
Na Windows-installaties 10 zeer oude computer Het kan zijn dat zijn geluidskaart simpelweg niet wordt ondersteund door het nieuwe besturingssysteem. Als u een oud apparaat gebruikt, controleer dan de compatibiliteit ervan met de “tien” op de Microsoft-website.
Het tweede dat u moet doen, is de functionaliteit van het audiosysteem op een ander apparaat controleren. Inspecteer ook zorgvuldig de audio-uitvoer (deze kan beschadigd zijn als gevolg van actief gebruik), draad (kan kapot zijn) en luidsprekerconnector. Als er een alternatieve luidsprekeraansluiting op het voorpaneel of op een andere computer aanwezig is, gebruik deze dan om het audio-uitvoerapparaat te diagnosticeren.
Als alles in orde is met de hardwarecomponenten, beginnen we met zoeken softwarefouten boosdoeners dat er geen geluid op de computer staat.
Softwareproblemen
De eerste stap is om te controleren wat het besturingssysteem zelf van de hele situatie ‘denkt’. Om dit te doen, zullen we een tool gebruiken voor het diagnosticeren, vinden en oplossen van softwareproblemen.
De diagnosewizard start via contextmenu Luidsprekers pictogrammen.
Roep het contextmenu op en selecteer 'Problemen met audioproblemen oplossen'.

We wachten tot de wizard is voltooid, die zal controleren waarom het geluid in Windows 10 niet correct werkt.


Als de computer ook een geluidsopnameapparaat of een andere geluidskaart gebruikt, verschijnt er een dialoogvenster waarin u het problematische apparaat moet selecteren.

Ook kan de wizard voor het oplossen van geluidsproblemen voorstellen om geluidseffecten uit te schakelen extra fondsen dit zal de geluidskwaliteit helpen verbeteren.

Vink vervolgens het selectievakje 'Alle geluidseffecten uitschakelen' aan of schakel de selectievakjes afzonderlijk uit voor elk effect waarvan u denkt dat het niet nodig is.


Verdere acties zijn afhankelijk van de geluidstest. Als het geluid normaal was, klikt u op "Goed" en gaat u verder. Als het geluid slecht was of niet hoorbaar was, klikt u op "Slecht" en wacht u tot het stuurprogramma opnieuw is geïnstalleerd.

Hierna zal de wizard automatisch scannen systeem register en opslag, verzamelt alles noodzakelijke informatie, zal het analyseren en proberen inconsistenties in de instellingen of parameters van het systeem te vinden.

Als het probleem wordt gevonden, volgt u de gegeven aanbevelingen.
Meestal is het geluid op een laptop of desktopcomputer verdwijnt of speelt niet goed af vanwege oude of gedeeltelijk incompatibele stuurprogramma's.
Ze moeten worden bijgewerkt tijdens het uitvoeren van de hierboven genoemde wizard voor het detecteren van geluidsproblemen, of tijdens het downloaden nieuwste versie uit de officiële bron.
Het volgende deel is aan dit onderwerp gewijd.
Update voor audiostuurprogramma
Hoewel het downloaden van het stuurprogramma-installatieprogramma van de website van de fabrikant van het stuurprogramma een betrouwbaardere methode is om deze bij te werken, raadt Microsoft aan de hulpprogramma's van zijn besturingssysteem te gebruiken. Laten we dat doen. Bovendien kan het proces van het identificeren van de benodigde software en het vinden van een bron waar deze kan worden gedownload voor beginners veel problemen veroorzaken.
1. Met behulp van het Start-contextmenu of de Win → X-toetsencombinatie.
2. Selecteer het item “Apparaatbeheer”.

3. Vouw de sectie uit met apparaten die verantwoordelijk zijn voor het afspelen van geluid in Windows 10.
Dit kan 'Geluids-, gaming- en andere video-apparaten' zijn of ' Onbekende apparaten" Het tweede geval is relevant als er geen stuurprogramma's voor de geluidskaart op de computer zijn geïnstalleerd en deze wordt weergegeven in de lijst met onbekende "top tien" apparaten.
Het kan gebeuren dat geluidskaart iemand heeft het uitgeschakeld en het apparaat dat niet is ingeschakeld, werkt niet.
4. Gebruik het contextmenu van de sectie om de hardwareconfiguratie bij te werken.

5. Roep via het contextmenu de opdracht driverupdate op.

6. Kies automatische soort zoekopdracht software op internet (op Microsoft-servers).

Nadat de installatie is voltooid, moet u Windows 10 opnieuw opstarten.
Geluid uit
Volgende softwarematige reden geen geluid - het is gewoon uitgeschakeld. Als het pictogram "Speakers" in de lade wordt weergegeven samen met een doorgestreept apparaat voor het afspelen van audio, klikt u erop en verplaatst u de schuifregelaar naar rechts om het volume aan te passen, of klikt u eenvoudigweg op het pictogram in het venster dat verschijnt om de audio in te schakelen .

Onjuiste configuratie
In de subsectie ziet u hoe u kunt configureren geluidsapparaat op Windows 10. De essentie van het probleem is dat het systeem mogelijk meerdere apparaten voor het afspelen van audio heeft (inclusief virtuele apparaten, in de vorm van stuurprogramma's, bijvoorbeeld voor programma's voor het vastleggen van audio), en dat de verkeerde als standaard wordt gebruikt.
1. Open “Afspeelapparaten” via het contextmenu van het pictogram “Speakers” of de applet “Geluiden”.

2. Selecteer op het eerste tabblad het doelapparaat en maak dit tot standaardapparaat.

Als het niet wordt gedetecteerd, ga dan naar "Apparaatbeheer", werk de configuratie van de hardwarecomponenten bij en schakel het gedeactiveerde apparaat in.
Wanneer de hoofdtelefoon of luidsprekers zijn uitgeschakeld programmatische methode, dubbelklik op het gewenste pictogram en selecteer in de lijst met opmerkingen “Gebruik dit...”.

Als de nieuwe instellingen het probleem niet oplossen, start u de computer opnieuw op.
Geen geluid bij het afspelen van films/muziek
Als u alleen tijdens het afspelen van multimedia een geluidsprobleem tegenkomt, is de bron de speler zelf of de codecs. Vroeger gebruikten multimediaspelers codecs die op het systeem waren geïnstalleerd en die voor al dergelijke programma's hetzelfde waren, maar nu gebruikt vrijwel iedereen deze eigen versie programma's voor het decoderen van audio- en videostreams.
Het updaten van het pakket met gratis codecs gedownload van de officiële bron (bijvoorbeeld http://k-lite-codec-pack.org.ua/skachat-k-lite-codec-pack) kan het probleem oplossen, maar niet voor iedereen toepassingen. Sommige spelers met geïntegreerde modules voor multimediadecodering zullen moeten worden bijgewerkt. In de regel lost een van de bovenstaande opties het probleem met softwarecodecs op. Zij of de speler moeten worden bijgewerkt; je hoeft hier niet eens iets te configureren.
Als u problemen ondervindt met het geluid in uw browser, dient u de nieuwste versie van uw internetbrowser te downloaden en uw Flash-speler bij te werken. Download deze laatste alleen van de officiële bron via de link https://get.adobe.com/ru/flashplayer/. Alternatieve bronnen kan veel kwaad doen.
Systeemgeluiden werken niet
Veel nieuwkomers merken dat systeemgeluiden na het overstappen naar Windows 10 helemaal niet of slechts zeer zelden worden afgespeeld. In het tweede geval moet u weten dat Microsoft heeft geweigerd grote hoeveelheid melodieën die veel systeemgebeurtenissen in Windows 7 en XP begeleidden. En de verscheidenheid aan geluidsschema's is teruggebracht tot slechts één.
Als je meldingen wilt inschakelen voor bepaalde gebeurtenissen (een map openen, een applicatie starten) die niet in de Top Tien worden aangekondigd, doe dan het volgende.
1. Roep via het contextmenu van de luidspreker in de lade de opdracht “Geluiden” op.

2. Kies geluidsschema"Standaard" als "Dempen" is geactiveerd.

3. Klik op het gewenste evenement in het onderstaande kader.
4. Selecteer de juiste uit de lijst met geluiden.

Als dit niet wordt gevonden, klikt u op "Bladeren" en bestudeert u de melodieën die in het besturingssysteem aanwezig zijn. Je kunt ook je eigen melodie gebruiken, het belangrijkste is dat deze wordt omgezet naar wav-formaat.
5. Klik op “Toepassen” en controleer of alles in orde is.
Correcte BIOS-configuratie
In BIOS/UEFI kunt u veel hardwarecomponenten uitschakelen. Controleer de optiestatus
OnBoard Audio, High Definition Audio of variaties of afkortingen daarvan. Het kan van alles genoemd worden. De optie bevindt zich in Integrated Peripherals of een andere sectie met een vergelijkbare naam. De parameterwaarde moet 'Ingeschakeld' zijn.

Veel gebruikers kopen computerluidsprekers om te voorzien beste kwaliteit geluid wanneer u naar muziek luistert of films kijkt. Eenvoudige apparaten U hoeft alleen maar verbinding te maken en er onmiddellijk mee aan de slag te gaan, terwijl duurdere, geavanceerdere apparaten extra manipulaties vereisen. In dit artikel gaan we gedetailleerd in op het proces van het aansluiten en instellen van luidsprekers op een computer.
Er zijn veel luidsprekermodellen op de markt verschillende fabrikanten met verschillende aantallen elementen en extra functies. Het proces van het aansluiten en instellen van alle apparaten is afhankelijk van de complexiteit van het apparaat. noodzakelijke componenten. Als je het moeilijk vindt om te kiezen geschikt apparaat, dan raden wij u aan ons artikel over dit onderwerp te lezen, dat u via onderstaande link kunt vinden.
Stap 1: Verbinding
Allereerst moet u de luidsprekers op de computer aansluiten. Het zijpaneel van het moederbord bevat alle benodigde connectoren voor aansluiting. Let op degene die zal worden geverfd groente. Soms staat er bovenaan ook een inscriptie ernaast "Lijn UIT". Haal de kabel uit de luidsprekers en steek deze in deze connector.

Bovendien moet worden opgemerkt dat dit in de meeste gevallen het geval is computerkasten er is ook een soortgelijke audio-uitgang op het voorpaneel. Je kunt er wel verbinding mee maken, maar soms resulteert dit in een slechte geluidskwaliteit.
Als de luidsprekers draagbaar zijn en worden gevoed via een USB-kabel, moet u deze ook in een vrije poort steken en het apparaat inschakelen. Grote luidsprekers moet bovendien op een stopcontact worden aangesloten.

Stap 2: Stuurprogramma's en codecs installeren
Voordat u het nieuw aangesloten apparaat instelt, moet u ervoor zorgen dat alle codecs en stuurprogramma's beschikbaar zijn correcte werking in het systeem, muziek en films afspelen. Allereerst raden wij u aan dit te controleren geïnstalleerde stuurprogramma's, en wordt geëxecuteerd dit proces als volgt:

Hier zou u een regel met het audiostuurprogramma moeten vinden. Als het ontbreekt, installeer het dan met een willekeurig bestand op een handige manier. Gedetailleerde instructies vindt u in onze artikelen via onderstaande links.
Soms speelt muziek niet af op de computer. Het grootste deel hiervan wordt veroorzaakt door ontbrekende codecs, maar de redenen voor dit probleem kunnen zeer divers zijn. Lees meer over het oplossen van het probleem met het afspelen van muziek op uw computer in ons artikel op de onderstaande link.
Stap 3: Systeeminstellingen
Nu de verbinding tot stand is gebracht en alle stuurprogramma's zijn geïnstalleerd, kunt u doorgaan systeemconfiguratie nieuw aangesloten luidsprekers. Dit proces is vrij eenvoudig; u hoeft slechts een paar stappen uit te voeren:

Er zijn slechts een paar stappen in deze installatiewizard die het geluid zullen verbeteren, maar het is mogelijk beste resultaat door de parameters handmatig te bewerken. U kunt dit doen met behulp van deze instructies:

Vergeet na het wijzigen van de instellingen niet op te klikken voordat u afsluit "Toepassen", zodat alle instellingen van kracht worden.
Stap 4: Realtek HD-installatie
De meeste ingebouwde geluidskaarten gebruiken de HD Audio-standaard. Het meest voorkomende softwarepakket op op dit moment is . Met deze software kunt u het afspelen en opnemen configureren. Je kunt het als volgt handmatig doen:

Stap 5: Software van derden gebruiken
Indien ingebouwd systeeminstellingen En Realtek-mogelijkheden HD is niet genoeg voor u, wij raden u aan dit te gebruiken programma's van derden voor geluidsinstellingen. Hun functionaliteit is specifiek op dit proces gericht en u kunt een grote verscheidenheid aan afspeelparameters bewerken. U kunt er meer over lezen in onze artikelen via de onderstaande links.

Problemen oplossen
Soms verloopt de verbinding niet soepel en merk je dat er geen geluid op de computer komt. Er zijn verschillende belangrijke oorzaken dit probleem Controleer echter eerst en vooral de aansluiting, de aan/uit-knop en de aansluitingen van de luidsprekers op de voeding. Als dit niet het probleem is, moet u een systeemcontrole uitvoeren. Alle instructies voor het oplossen van het probleem met ontbrekend geluid vindt u in de onderstaande artikelen.