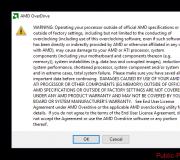De installatieservice van Windows 7 start niet Fouten bij het installeren van programma's uit het Windows Installer-pakket “.msi
Wat zijn deze bestanden met de extensie msi?
Dit is het installatiepakketbestand waarmee de software wordt geïnstalleerd en de Windows Installer-service wordt gebruikt. De naam is een extensie msi overgenomen uit "Microsoft Installer" » , zoals de Windows Installer-versie vroeger heette. Een dergelijk bestand bevat een compleet installatiescript voor softwareproducten, hulpcomponenten, bibliotheken en, in de meeste gevallen, alle installatiebestanden die zijn gecomprimeerd in cab-archieven. Over alle voor- en nadelen van de Windows Installer kun je lang discussiëren, maar je moet het nog accepteren "zoals het is", en zullen we vakkundig en adequaat reageren op enkele storingen in het werk. Fouten kunnen zowel in de werking van de dienst als door de msi bestanden.
Dit is wat er soms gebeurt: en dan vraagt het systeem me om ervoor te zorgen dat er echt een installatiebestand was dat ik heb uitgevoerd. In het begin klinkt het op zijn minst vreemd. Maar als ik de boodschap van het systeem verder lees, begrijp ik dat ze me aanbieden om niet alleen het bestaan van het bestand zelf te verzekeren, maar ook mijn rechten om er toegang toe te krijgen. Het bleek dat ik het niet ben, maar Windows Installer kreeg geen toegang tot het bestand, vandaar het probleem.
Dit probleem wordt niet op een ingewikkelde manier opgelost. Laten we er eerst voor zorgen dat het systeem volledige toegang heeft tot het bestand, waarvoor we in de "Eigenschappen" van het bestand naar het tabblad "Beveiliging" gaan en de gebruiker "Systeem" zoeken.
 Ik weet zeker dat je het daar niet zult vinden, dus voeg het zelf toe - klik op "Wijzigen", dan op "Toevoegen" en voer de naam in: "Systeem" (of Systeem, in het geval van de Engelse versie van het systeem),
Ik weet zeker dat je het daar niet zult vinden, dus voeg het zelf toe - klik op "Wijzigen", dan op "Toevoegen" en voer de naam in: "Systeem" (of Systeem, in het geval van de Engelse versie van het systeem),

klik vervolgens op "Namen controleren" (de regel wordt onderstreept).
We bevestigen - OK en plaatsen een vinkje in het selectievakje "Volledige toegang", nogmaals bevestigen we.
Klik op "Geavanceerd", dan - "Machtigingen wijzigen" - "Machtigingen toevoegen »,
overgenomen van bovenliggende objecten en bevestig alles drie keer.
Zo zijn we van deze installatiefout af, en het zal ons niet meer storen tijdens het installatieproces. Hoewel het redelijker en verstandiger zou zijn om volledige systeemmachtigingen toe te voegen aan de hele map met de inhoud, van waaruit de software meestal wordt geïnstalleerd (zoals in mijn geval de map "Installeren").
Als op uw computer Windows XP wordt uitgevoerd en "Eenvoudig delen van bestanden" is ingeschakeld in Mapopties, ziet u het tabblad "Beveiliging" niet in de eigenschappen van het bestand. In dit geval moet u naar "Mapopties" gaan en het selectievakje "Eenvoudig delen van bestanden gebruiken" uitschakelen. U loopt ook het risico dit tabblad niet te vinden in verschillende "assemblies" en "light-versies" van zowel Windows XP als Windows 7. Om toch naar dit tabblad te gaan, moet u opstarten in Veilige modus (Veilige modus) en inloggen in met een beheerdersaccount.
Een ander probleem met Windows Installer kan worden vermeden door de installatie van toepassingen uit te voeren met het antivirusprogramma uitgeschakeld, met beheerdersrechten en ook in de compatibiliteitsmodus (het tabblad "Compatibiliteit" in de eigenschappen van het msi-bestand, vink het overeenkomstige selectievakje aan).
 Er kunnen zich ook problemen voordoen wanneer u probeert het programma te installeren vanaf verwisselbare media, bijvoorbeeld een flashstation (een verbod op dergelijke acties kan worden gedaan in de instellingen van het besturingssysteem) - kopieer het installatiebestand gewoon naar een handige locatie op uw harde schijf rit. Een andere oplossing voor het probleem is om een nieuwe map aan te maken onder elke gewenste naam en het installatiepakket erin te kopiëren, vanaf daar start u de installatie - het kan handig zijn voor foutnummers 1603, 214 728 7035, 2203 en 1723.
Er kunnen zich ook problemen voordoen wanneer u probeert het programma te installeren vanaf verwisselbare media, bijvoorbeeld een flashstation (een verbod op dergelijke acties kan worden gedaan in de instellingen van het besturingssysteem) - kopieer het installatiebestand gewoon naar een handige locatie op uw harde schijf rit. Een andere oplossing voor het probleem is om een nieuwe map aan te maken onder elke gewenste naam en het installatiepakket erin te kopiëren, vanaf daar start u de installatie - het kan handig zijn voor foutnummers 1603, 214 728 7035, 2203 en 1723.
Zorg ervoor dat het systeem toegang heeft tot de tijdelijke bestandsdirectories. Open "Systeemeigenschappen" (Win + Pauze of in het contextmenu door met de rechtermuisknop op het pictogram Deze computer te klikken, selecteer de regel Eigenschappen), in "Geavanceerde systeeminstellingen",
 Klik op het tabblad Geavanceerd op de knop Omgevingsvariabelen.
Klik op het tabblad Geavanceerd op de knop Omgevingsvariabelen.
 We vinden mappen met tijdelijke variabelen (ze hebben de woorden TEMP, TMP in hun naam), controleren of het systeem er toegang toe heeft (volgens het hierboven al beschreven algoritme). Ik hoop dat je het je herinnert, om het adres van zo'n map te achterhalen, moet je dubbelklikken op de variabele
We vinden mappen met tijdelijke variabelen (ze hebben de woorden TEMP, TMP in hun naam), controleren of het systeem er toegang toe heeft (volgens het hierboven al beschreven algoritme). Ik hoop dat je het je herinnert, om het adres van zo'n map te achterhalen, moet je dubbelklikken op de variabele
 en, door het opgegeven pad te kopiëren, de inhoud van het klembord in de verkennerregel te plakken en naar de map te navigeren. En tegelijkertijd kunt u iets nuttigs doen: verwijder alle tijdelijke mappen uit hun inhoud.
en, door het opgegeven pad te kopiëren, de inhoud van het klembord in de verkennerregel te plakken en naar de map te navigeren. En tegelijkertijd kunt u iets nuttigs doen: verwijder alle tijdelijke mappen uit hun inhoud.
 Het is ook de juiste beslissing om de mappen waarin u toepassingen wilt installeren en een map met de naam . te controleren op toegangsrechten configuratie.
Msi in de root van de systeempartitie. Versleuteling moet worden uitgeschakeld voor alle hierboven aangegeven mappen, omdat de Windows Installer er in dit geval geen toegang toe heeft, in tegenstelling tot de gebruiker.
Het is ook de juiste beslissing om de mappen waarin u toepassingen wilt installeren en een map met de naam . te controleren op toegangsrechten configuratie.
Msi in de root van de systeempartitie. Versleuteling moet worden uitgeschakeld voor alle hierboven aangegeven mappen, omdat de Windows Installer er in dit geval geen toegang toe heeft, in tegenstelling tot de gebruiker.
Nou, natuurlijk kan er een installatiefout optreden als gevolg van een kapot installatiebestand (het zogenaamde "gebroken" bestand, met een mismatch in checksums), in een dergelijke situatie is het noodzakelijk om een bekend "werkend" normaal te bemachtigen installatie bestand. Hoogstwaarschijnlijk is het logisch om het van een andere bron of van een andere mirror te downloaden.
Oorzaak van Windows Installer-fout
Nu is het de moeite waard om de situatie te overwegen waarin de installatie van de applicatie onmogelijk is vanwege fouten in de Windows Installer zelf. Als het installatieproces niet start, ongeacht welke toepassing u probeert te installeren, ligt het probleem waarschijnlijk in de installatieservice zelf. Mogelijk ontvangt u systeemfoutberichten met relevante zinnen, zoals: Installer-pakketfout of Windows Installer-fout. De reden hiervoor kan zowel fouten in het systeemregister als een virusaanval zijn. Laten we beginnen met het controleren van de status van de Windows Installer-service en het opstarttype. Hiertoe voeren we in de regel Uitvoeren (Win + R) het commando in: Diensten. msc, en in de console die wordt geopend, vinden we het gewenste item - "Windows Installer (Windows Installer)".
 We kijken of het werkt en welk type opstart het heeft (moet worden ingesteld op Handmatig) Als de service niet actief is en een ander opstarttype heeft, starten we het (klik op "Start", u kunt - "Opnieuw opstarten" ) het, en verander het opstarttype in de eigenschappen in "Handmatig". Als de service start, controleer dan de situatie en voer de opdracht in de regel "Uitvoeren" in msiexec- als alles in orde is, ziet u in plaats van een fout een venster met de startopties van Windows Installer en het versienummer.
We kijken of het werkt en welk type opstart het heeft (moet worden ingesteld op Handmatig) Als de service niet actief is en een ander opstarttype heeft, starten we het (klik op "Start", u kunt - "Opnieuw opstarten" ) het, en verander het opstarttype in de eigenschappen in "Handmatig". Als de service start, controleer dan de situatie en voer de opdracht in de regel "Uitvoeren" in msiexec- als alles in orde is, ziet u in plaats van een fout een venster met de startopties van Windows Installer en het versienummer.
Ik zie een verdere oplossing voor het probleem bij het repareren van beschadigde systeembestanden van het besturingssysteem. Om dit te implementeren, voert u in de regel "Uitvoeren" het commando uit: sfc/ scan nu(maak vooraf de schijf klaar waarop uw besturingssysteem is geïnstalleerd, dit kan nodig zijn in dit proces) en start vervolgens de computer opnieuw op. Het probleem zou moeten verdwijnen.
Ook wordt dit probleem op de Microsoft-website aan de orde gesteld met een oplossing. Volg deze link en voer het "native" FixIt-hulpprogramma uit. Volg de instructies in de begeleiding, dit zou moeten helpen bij het oplossen van het probleem.
Een andere optie om deze plaag te elimineren, kan zijn om te proberen de registerinstellingen voor de Windows Installer te herstellen, waarin alles goed werkt. Voer hier het bestand met de register-editor uit het archief uit en bevestig het importeren van nieuwe instellingen (vergeet dit niet voordat u de instellingen in het register wijzigt)
Sommige gebruikers worden geconfronteerd met het feit dat applicaties niet installeren en tegelijkertijd verschijnt er een bericht dat het Windows-installatieprogramma niet is geïnstalleerd of niet actief is. In dit artikel wordt beschreven hoe u dit probleem kunt oplossen en het vereiste hulpprogramma kunt installeren.
Controleren of de service actief is
Een van de belangrijkste oorzaken van dergelijke storingen is: stop installatieservice. Om dit te controleren, moet u het hulpprogramma Uitvoeren uitvoeren, wat u kunt doen via de start, en vervolgens de opdracht services.msc erin invoeren, wat u in de afbeelding kunt zien.
Daarna wordt een venster geopend waarin alle services, zowel actieve als niet, worden weergegeven. U moet een service vinden met de naam " installateurramen' en open het. De parameters moeten hetzelfde zijn als in de afbeelding.

In de zeven kunt u proberen het opstarttype te wijzigen in automatisch, in de acht is deze actie niet beschikbaar. Als de gebruiker het opstarttype wijzigt, moet het apparaat hierna opnieuw worden opgestart. In beide versies moet u echter proberen het uit te voeren. Daarna moet u het programma opnieuw installeren.
Bugs handmatig oplossen
Als de vorige methode niet heeft geholpen om de situatie te corrigeren, kunt u: service herregistratie op zichzelf. Om dit te doen, moet u de console als beheerder uitvoeren. Dit doe je via het menu Start. Op de opdrachtregel moet u invoeren volgende stellingen:
Dergelijke commando's zijn vereist voor: 32 bits besturingssysteem. En deze zullen moeten worden gebruikt voor: 64 bits Ramen. Na voltooiing van het werk, moet u maken: apparaat opnieuw opstarten en probeer de benodigde hulpprogramma's opnieuw te installeren. De installatieservice zou moeten starten.
Het register gebruiken om instellingen te resetten
Het is ook mogelijk dat de fout in het register ligt. U kunt een van de programma's gebruiken om records te herstellen, maar niet het feit dat ze zullen helpen. Het is beter om zelf de register-editor te openen en daar de volgende vermeldingen te vinden:
Deze map moet controleer ImagePath-invoer, waarvan de waarde hetzelfde moet zijn als in de afbeelding. Als dit niet het geval is, is het de moeite waard om het te bewerken.

Voor 64-bits besturingssystemen is het ook de moeite waard om te doen bestandsverificatiewow64. Het moet hexadecimaal zijn en de waarde moet 0 zijn.

Na het bewerken van het register, een computer opnieuw opstarten en controleer de functionaliteit ervan.
1. Druk op de knop Begin | begin.
2. Typ in het zoekveld services.msc.
3. Klik in de lijst met resultaten met de rechtermuisknop op services.msc.
4. In het menu dat wordt geopend, selecteer Als administrator uitvoeren | Als administrator uitvoeren.
5. Blader in het geopende venster door de lijst met services en zoek Windows installatie | Windows installatie. Dubbelklik erop.
6. Tab Algemeen | Algemeen in een groep Staat | service status controleer of de service actief is.
7. Als de service niet actief is, klikt u op Rennen | begin.

8. Zorg ervoor dat de service nu actief is.
9. Druk op de knop Oke.

Stap 2: Registreer het Windows-installatieprogramma opnieuw.
1. Druk op de knop Begin | begin.
2. Typ in het zoekveld MSIEXEC /UNREGISTER en druk op Binnenkomen.

3. Druk nogmaals op Begin | begin.
4. Typ in het zoekveld MSIEXEC /REGSERVER en druk op Binnenkomen.

Vrijwaring. De volgende stappen hebben betrekking op het bewerken van het register. Wees heel voorzichtig, want een onjuiste configuratie van registerinstellingen kan leiden tot ernstige problemen in het systeem tot aan het falen ervan. U brengt wijzigingen aan in deze instellingen op eigen risico.
Stap 3: Ruim hangende installatieprocessen op.
1. Druk op de knop Begin | begin.
2. Voer in het zoekveld de opdracht in: regedit en druk op Binnenkomen.

3. Ga naar de registersleutel: HKEY_LOCAL_MACHINE\Software\Microsoft\Windows\CurrentVersion\Installer\InProgress. Als sectie Bezig ontbreekt, gaat u naar stap 5.
4. Verwijder alle opties in deze sectie. Als de sectie geen parameters bevat, gaat u naar de volgende stap.

5. Ga naar de registersleutel: HKEY_LOCAL_MACHINE\System\CurrentControlSet\Control\Session Manager\PendingFileRenameOperations. Als sectie In behandelingBestandHernoemenBewerkingen ontbreekt, gaat u naar de volgende stap.
6. Verwijder alle opties in deze sectie. Als de sectie geen parameters bevat, gaat u verder met de volgende stap.

Stap 4: machtigingen controleren.
1. Ga naar de registersleutel: HKEY_LOCAL_MACHINE\Software\Microsoft\Windows\CurrentVersion\Installer.
2. Klik met de rechtermuisknop op de sectiekop en selecteer in het geopende menu Rechten | Rechten.
3. In het dialoogvenster dat wordt geopend, in de categorie Groepen of gebruikers | Groeps- of gebruikersnamen klik op item SYSTEEM.
4. Categorie Groepsmachtigingen | Machtigingen voor zorg ervoor dat het systeem volledige controle heeft over de partitie.

Nadat u alle stappen hebt voltooid, start u uw computer opnieuw op.
De Windows Installer-fout is een van de meest voorkomende pop-upproblemen waarmee gebruikers van het Windows-besturingssysteem worden geconfronteerd.
De fout kan verschijnen ongeacht de versie van uw besturingssysteem.
Redenen voor de fout
U kunt een OS-scan uitvoeren met de opdracht Sfc /scannow. U moet het invoeren in het opdrachtregelvenster.
U kunt de opdrachtregel ook op nog twee manieren starten:
- Start -> Alle programma's -> Accessoires -> Opdrachtprompt.
- Start -> Uitvoeren en voer de naam van het programma cmd.exe in

Binnen een paar minuten krijgt u gedetailleerde informatie over OS-schijven, beschadigde bestanden, problemen met services en andere systeemprogramma's.
De opdrachtregel zal niet alleen beschadigde en beschadigde bestanden vinden, maar ze ook vervangen door werkbare.
Sluit na het scannen de opdrachtprompt en start uw pc of laptop opnieuw op. Probeer het installatieproces van elk uitvoerbaar bestand uit te voeren.
Microsoft biedt gebruikers ook een automatisch hulpprogramma dat het probleem van het installatieprogramma kan oplossen.
Ga naar het webadres van de officiële website van het bedrijf https://support.microsoft.com/ru-ru/mats/program_install_and_uninstall
Klik in het geopende venster op de knop "Nu uitvoeren". Het hulpprogramma herstelt de juiste configuratie van het installatieprogramma.
Het is vermeldenswaard dat het hulpprogramma niet werkt met de achtste versie van het besturingssysteem.
Ik heb een paar laptops gehad die beïnvloed werden door "optimizers" en gevuld met programma's die samen met hen waren geïnstalleerd. Onervaren gebruikers geloven nog steeds in "optimizers" en kijken niet naar de selectievakjes tijdens de installatie, maar daar gaat het niet om. Na het opschonen begon ik de software bij te werken en kwam onverwacht (voor het eerst in mijn leven) de volgende fout tegen tijdens de installatie:
Kan geen toegang krijgen tot de Windows Installer-service. Misschien is de Windows Installer niet geïnstalleerd. Neem contact op met ondersteuning voor hulp.
De fout is opgetreden bij het installeren vanaf msi (waarvoor onder andere de service zelf verantwoordelijk is). Misschien is de service uitgeschakeld? We gaan naar het Configuratiescherm - Beheer - Services en vinden niet de juiste in de lijst. Optimizers naoptimizirovali? We googlen lang, lezen een heleboel tips die niet passen, bestuderen de vraag gaandeweg en komen tot het volgende:
- We controleren of er daadwerkelijk een Windows Installer in het systeem zit. Druk op Win + R, in het venster Uitvoeren dat verschijnt, schrijf msiexec, klik op OK. Als het Windows Installer-venster met hulp wordt geopend, is de service aanwezig. Maar waarom staat het niet in de lijst met diensten?
- En laten we de service opnieuw in het systeem registreren: open het venster Uitvoeren (Win + R), schrijf msiexec / unregister , voer opnieuw uit en msiexec / regserver .
- Ga naar Services (Configuratiescherm - Beheer - Services), zoek "Windows Installer" (Windows Installer voor de Engelse versie).
- Alles goed. We controleren de installatie vanuit msi. Zo niet, dan heeft mijn methode je niet geholpen, Google to the rescue.