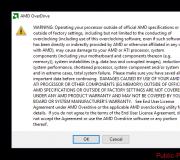cwm herstel laatste versie. Wat is herstel in Android (voorraad en aangepast)
Iedereen die de eerste stappen zet om de procedure voor het flashen van Android-apparaten te leren, let in eerste instantie op de meest gebruikelijke manier om het proces uit te voeren - flashen via herstel. Android Recovery is een herstelomgeving waar bijna alle gebruikers van Android-apparaten toegang toe hebben, ongeacht het type en model van de laatste. Daarom kan de methode van flashen via herstel worden beschouwd als de gemakkelijkste manier om de apparaatsoftware bij te werken, te wijzigen, te herstellen of volledig te vervangen.
Bijna elk apparaat met Android OS is uitgerust met een speciale herstelomgeving van de fabrikant, die tot op zekere hoogte, inclusief gewone gebruikers, de mogelijkheid biedt om het interne geheugen van het apparaat, of beter gezegd, de partities te manipuleren.
Opgemerkt moet worden dat de lijst met bewerkingen die beschikbaar zijn via het "native" herstel dat door de fabrikant in het apparaat is geïnstalleerd, zeer beperkt is. Wat de firmware betreft, kunnen alleen officiële firmware en/of hun updates worden geïnstalleerd.

In sommige gevallen kunt u via het fabrieksherstel een aangepaste herstelomgeving installeren (aangepast herstel), waardoor de mogelijkheden om met firmware te werken worden uitgebreid.
Tegelijkertijd is het heel goed mogelijk om de belangrijkste acties uit te voeren voor het herstellen van de prestaties en het bijwerken van software via fabrieksherstel. Om de officiële firmware of update te installeren die in het formaat wordt gedistribueerd: *.zip, voer de volgende stappen uit.


Een apparaat flashen via een aangepast herstel
Gemodificeerde (aangepaste) herstelomgevingen hebben een veel bredere lijst met opties voor het werken met Android-apparaten. Een van de eersten die verschijnt, en tegenwoordig een veel voorkomende oplossing, is het herstel van het ClockworkMod-team -.
CWM Recovery installeren
Aangezien CWM-herstel een niet-officiële oplossing is, moet u een aangepaste herstelomgeving op uw apparaat installeren voordat u het gebruikt.


- Voor Samsung-apparaten wordt in de meeste gevallen de applicatie gebruikt.
- Voor apparaten gebouwd op het MTK-hardwareplatform wordt de applicatie gebruikt.
- De meest universele manier, maar tegelijkertijd de gevaarlijkste en meest complexe, is het herstel door flitsen. De stappen om het herstel op deze manier te installeren worden in detail beschreven op de link:
Firmware via CWM
Met behulp van de aangepaste herstelomgeving kunt u niet alleen officiële updates flashen, maar ook aangepaste firmware, evenals verschillende systeemcomponenten die worden weergegeven door scheuren, add-ons, verbeteringen, kernels, radio, enz.
Het is vermeldenswaard dat er een groot aantal versies van CWM Recovery zijn, dus na het inloggen op verschillende apparaten, kunt u een iets andere interface zien - achtergrond, ontwerp, aanraakbedieningen, enz. Kunnen aanwezig zijn. Daarnaast kunnen sommige menu-items al dan niet aanwezig zijn.

De onderstaande voorbeelden gebruiken de meest standaardversie van het aangepaste CWM-herstel.
Tegelijkertijd worden bij andere aanpassingen van de omgeving, bij het knipperen, items geselecteerd die dezelfde naam hebben als in de onderstaande instructies, d.w.z. een iets ander ontwerp zou de gebruiker geen zorgen moeten maken.
Naast de vormgeving verschilt ook de aansturing van CWM-acties in verschillende devices. De meeste apparaten gebruiken het volgende schema:

- Hardwaresleutel "Volume+"— één punt naar boven verplaatsen;
- Hardwaresleutel "Volume-"— één punt naar beneden verplaatsen;
- Hardwaresleutel "Voeding" en/of Thuis- bevestiging van de keuze.
Firmware dus.








Firmware via TWRP Recovery
Naast de oplossing van de ontwikkelaars van ClockworkMod zijn er nog andere aangepaste herstelomgevingen. Een van de meest functionele oplossingen van dit soort is. Hoe u apparaten kunt flashen met TWRP wordt beschreven in het artikel:
Dit is hoe Android-apparaten door herstelomgevingen worden geflitst. Het is noodzakelijk om de keuze voor herstel en de methode om ze te installeren zorgvuldig te benaderen, en alleen de juiste pakketten die van betrouwbare bronnen zijn ontvangen in het apparaat te flashen. In dit geval verloopt het proces zeer snel en levert het daarna geen problemen op.
Elke beginnende gebruiker van een Android-tablet of -telefoon die door thematische sites en forums reist, komt vroeg of laat een vermelding tegen van het mysterieuze, dat vooral vaak wordt genoemd in instructies voor firmware, het vervangen van de systeemkernel en andere "hacker" -dingen.
Dus wat is het, waar is het voor bedoeld en hoe ga je er op de juiste manier mee om? Ik zal proberen deze vragen te beantwoorden in dit artikel, dat volledige instructies bevat voor het werken met ClockworkMod Recovery.
In een notendop, of ClockworkMod of gewoon CWM is een alternatief herstel voor Android-apparaten. De instructies voor het werken met ClockworkMod Recovery bevatten de volgende secties:
Wat is herstel?
Elke Android-tablet of -telefoon heeft een fabrieksherstel dat kan worden geladen wanneer het apparaat wordt ingeschakeld door op een specifieke toetscombinatie te drukken. Fabrieksherstel, meestal in staat om systeemupdates te installeren vanuit het update.zip-bestand en het systeem op te schonen.
Inleiding tot alternatief herstel ClockworkMod
- dit is een veel krachtiger hulpprogramma voor systeemherstel (menu) dan de fabrieksversie, waarmee u volledige back-ups kunt maken van het hele systeem van het apparaat, software, firmware, kernels en nog veel meer kunt installeren, wat meestal niet toestaat u om fabrieksherstel te doen. ClockworkMod wordt geïnstalleerd in een speciale systeempartitie van het interne geheugen van een tablet of telefoon, in plaats van het fabrieksherstelmenu.
ClockworkMod Recovery kan je helpen in schijnbaar hopeloze situaties. Zelfs als je tablet of telefoon niet opstart, kun je met CWM in veel gevallen het systeem met al zijn instellingen en applicaties herstellen.
Hier is een ruwe lijst van wat u kunt doen met ClockworkMod Recovery:
Installeer aangepaste firmware en niet-officiële kernels
Installeer systeemupdates, add-ons en patches in de fabriek
Maak verbinding met een computer via USB in de modus voor verwisselbare opslag
Maak via USB verbinding met een computer om met het ADB-programma te werken
Maak een volledige back-up van de huidige firmware en de afzonderlijke onderdelen (systeem, instellingen, applicaties)
Een apparaat herstellen vanaf een eerder gemaakte back-up
Wissen - gegevens/fabrieksinstellingen, cache wissen, Dalvik-cache wissen, batterijstatistieken wissen
Maak partities op de geheugenkaart en formatteer ze
Gemaakt door ontwikkelaar Koushik Dutta (ook bekend als Koush) en CWM-versies bestaan voor de meeste Android-telefoons en -tablets.
Installeer ClockworkMod Recovery
Voor veel smartphones en sommige tablets is het installeren van ClockworkMod Recovery een zeer eenvoudige procedure, u hoeft alleen het programma van de Market te installeren ROM-manager en het eerste item in het menu is het ClockworkMod-installatie-item. Voor andere apparaten kunnen er aparte hulpprogramma's zijn, zoals de applicatie Acer Recovery-installatieprogramma voor de Acer Iconia Tab-tablet, of ClockworkMod Recovery is daarop geïnstalleerd met behulp van het programma adb .
Start ClockworkMod Recovery
Er zijn verschillende manieren om een tablet of telefoon te uploaden naar ClockworkMod Recovery.
1.
Gebruik het ROM Manager-programma en selecteer het item "Load Recovery Mode" in het menu.
2. Door op een specifieke toetscombinatie te drukken bij het inschakelen van het apparaat. Deze combinatie is afhankelijk van het apparaatmodel. Op veel apparaten kunt u herstellen door de volume-omlaag- en aan / uit-knoppen tegelijkertijd in te drukken wanneer u ze inschakelt.
Installeer firmware, updates, kernels en meer op een Android-apparaat met behulp van ClockworkMod
Alle alternatieve firmware, aangepaste kernels, cracks, add-ons, versieringen, applicatiepakketten die op een tablet of telefoon kunnen worden geïnstalleerd met behulp van ClockWorkMod-herstel, zijn verpakt als een zipbestand.
Voordat u iets op uw apparaat installeert, vergeet dan niet een volledige back-up te maken van de huidige firmware, zodat u uw tablet of telefoon later veilig in de oorspronkelijke staat kunt herstellen.
Zorg ervoor dat de batterij van uw apparaat volledig is opgeladen en koppel deze los van uw computer en oplader.
Kopieer het bestand dat u wilt flashen naar een geheugenkaart, het beste in de root, NIET UITPAKKEN. Zorg ervoor dat de bestandsnaam alleen uit Latijnse letters en cijfers bestaat en geen spaties of speciale tekens bevat.
Als u een nieuwe firmware installeert, zorg er dan voor dat u een volledige opschoning uitvoert met de " gegevens wissen/fabrieksinstellingen herstellen"
Aan de slag met firmware :
Plaats een geheugenkaart in het apparaat
Start het apparaat opnieuw op in ClockWorkMod-herstel
Selecteer het artikel " Installeer zip uit sdcard".
Open de " Kies een zip-bestand van de SD-kaart".
In het geopende venster vinden we ons bestand, het staat hieronder, na de lijst met mappen (als ze op de geheugenkaart staan)
Bevestig uw keuze door naar " Ja".
Standaard hebben alle Android-apparaten een herstelmodus genaamd Herstel. Hiermee kunt u het besturingssysteem terugdraaien naar de standaardinstellingen, officiële toevoegingen en fixes installeren. Als dit niet genoeg voor je is en je wilt kernels en hulpprogramma's op je apparaat, dan moet je het vervangen door een aangepast exemplaar.
Aangepast herstel: wat te kiezen
De meest populaire aangepaste herstelprogramma's voor Android zijn Clockworkmod Recovery (CMD) en TeamWin Recovery (TWRP). Het belangrijkste verschil tussen het ene programma en het andere is de aanwezigheid van aanraakbediening in het laatste. Wat de functionaliteit betreft, biedt de software ongeveer dezelfde lijst met opties:
- Installatie van niet-officiële patches, firmware;
- in ADB-modus en in plaats van een verwisselbare schijf;
- Formatteren, creëren, samenvoegen van partities in het interne geheugen van het apparaat;
- De softwarecache en het batterijoverzicht wissen;
- Maken van back-ups van het systeem.
Na het bestuderen van de onderstaande methoden, kunt u eenvoudig aangepast herstel op Android installeren. U moet rootrechten hebben voordat u werkzaamheden gaat uitvoeren.
Manieren om TWRP te installeren
U kunt TWRP-herstel installeren met behulp van een speciaal hulpprogramma voor softwareontwikkelaars (TWRP Manager), software van derden die is ontworpen voor flash-herstel en Android Debug Bridge (ADB).
TWRP installeren met TWRP Manager
Je eerste stap is om TWRP Manager te downloaden van de Play Store en de applicatie op je apparaat te installeren. Het hulpprogramma moet worden geopend om root-toegang te verlenen. Dan:
- in het menu dat aan de linkerkant verschijnt, selecteer "install twrp";
- er verschijnt een venster voor je waar je het apparaat en de versie van het herstel dat je wilt installeren moet selecteren;
- klik na het selecteren van alle instellingen op "herstel installeren";
- het programma zal het herstel automatisch downloaden en installeren;
- als u een specifieke versie van herstel wilt installeren die u van tevoren hebt gedownload, moet u recovery.img opslaan en deze selecteren via het item "img-bestand selecteren".
ADB als een manier om herstel te flashen
Een dergelijke oplossing met het opnieuw installeren van het herstel is geschikt voor gevorderde pc-gebruikers. Om de manipulaties uit te voeren, hebt u een Android-apparaat, een computer en een USB-adapter nodig. Eerst moet u de Android SDK met alle pakketten installeren, samen met het Google USB-stuurprogramma. Daarna:
- sla de Recovery.img-versie van TWRP die door uw smartphone wordt ondersteund op uw computer op;
- hernoem het herstelbestand naar twrp.img en sla het op in het rootgeheugen van uw apparaat.
Start de opdrachtregel van het pc-besturingssysteem (cmd in Windows). Schrijf er de volgende regels in:
- cd C:\android-sdk-windows\platform-tools\adb;
- zo
dd if=/sdcard/twrp.img of=/dev/block/mmcblk0p34.
Start daarna uw apparaat opnieuw op.
Manieren om CMD te installeren
U kunt CMD installeren met Rom Manager of hulpprogramma's van derden voor firmwareherstel.
CMD installeren met Rom Manager

- Download Rom Manager uit de Play Store en installeer het op uw apparaat. Vergeet niet om het root-toegang te geven.
- Na het starten van het programma verschijnt een venster met daarin een aantal subitems. U moet naar het tabblad "Recovery Setup" gaan.
- Er verschijnt een nieuw venster. Selecteer daar CMD. Daarna moet u het model van het apparaat selecteren waarop het herstel wordt geïnstalleerd.
- Daarna verschijnt een ander venster waarin u uw acties moet bevestigen.
Rom Manager zal de bestanden downloaden om het herstel te installeren, vraag om rootrechten als u deze niet standaard hebt verstrekt. Daarna gaat ze verder met het installeren van de software. Zodra alles is voltooid, kunt u de installatie van CMD controleren door vanuit het hoofdmenu naar het tabblad "Opnieuw opstarten naar herstel" te gaan.
CMD-installaties in FastBoot-modus
Om een Android-apparaat op deze manier te reflashen, moet u opnieuw de Android SDK downloaden, een USB-stuurprogramma voor uw smartphone / tablet. Sla het herstelbestand op van de CMD-website, hernoem het naar update.img en sla het op in de map platform-tools in de map van de geïnstalleerde Android SDK. Schakel vervolgens USB-foutopsporing in op uw Android-apparaat.
Start de opdrachtprompt en voer de volgende opdrachten in:

Als alles goed gaat, verschijnt er een bijbehorende melding op de opdrachtregel.
CMD en TWRP installeren via Flashify
Zoals we eerder vermeldden, installeren ze aangepast herstel voor Android met hulpprogramma's van derden. Een daarvan is Flashify. Een onderscheidend kenmerk van het programma is de compatibiliteit met veel modellen smartphones en tablets. U moet de software op het apparaat installeren en toestemming geven om rootrechten te gebruiken. 
In een vorig artikel had ik het over . Vandaag zullen we dit onderwerp voortzetten en in detail praten over aangepaste herstelmodi, hun voordelen ten opzichte van standaardversies en hoe ze te installeren.
Wat is aangepast herstel?
Aangepast herstel is in wezen een uitgebreide versie van de herstelmodus op smartphones en tablets. Het belangrijkste voordeel ten opzichte van voorraad is de aanwezigheid van dergelijke functies die fabrikanten gewoonlijk voor gebruikers verbergen om hun apparaten te beschermen tegen "experimentele liefhebbers".
Met aangepast herstel kunt u:
- Maak back-ups van verschillende delen van het geheugen van het apparaat of de volledige firmware en herstel ze dienovereenkomstig (Back-up en herstel items)
- Installeer niet-officiële firmware (Custom Rom)
- Installeer niet-officiële add-ons en patches via het item "install zip from sdcard"
- Formatteer verschillende secties van het geheugen (waaronder secties als: boot - opstartpartitie, systeem - systeempartitie, data - gebruikersgegevens, cache - applicatiecache, sdcard - geheugenkaart)
- Nieuwe partities maken op de geheugenkaart
De meest voorkomende aangepaste herstelversies zijn CWM (ontwikkeld door ClockworkMod) en TWRP (ontwikkeld door TeamWin). Beide consoles hebben bijna dezelfde functionaliteit en de keuze voor een of ander herstel wordt meestal bepaald door welke gemakkelijker te installeren is of door de banale afwezigheid of aanwezigheid van apparaatondersteuning.
Hoe CWM Recovery te installeren
Installatie via RomManager
De eenvoudigste manier om CWM te installeren, is door de RomManager-toepassing te gebruiken. Deze applicatie kan gratis worden geïnstalleerd via Google Play en u kunt CWM ervan flashen door "Flash ClockworkMod Recovery" in het hoofdvenster te selecteren. Van daaruit kunt u het apparaat ook opnieuw opstarten in de herstelmodus door het item "Opnieuw opstarten in herstel" te selecteren. Houd er rekening mee dat RomManager Root nodig heeft om te werken. Hoe je eraan komt, lees je.
Aandacht! Voordat u het herstel via RomMnager installeert, moet u controleren of uw apparaatmodel hier in de lijst met ondersteunde apparaten staat https://clockworkmod.com/rommanager. Met ondoordachte acties kunt u uw apparaat in een "steen" veranderen!
Installatie via Fastboot-modus
De "klassieke" manier om herstel te installeren, is door het bestand recovery.img rechtstreeks naar de herstelpartitie van uw apparaat te flashen via de FastBoot-modus. Deze methode kan helaas niet claimen universeel te zijn, omdat: het heeft een ontgrendelde bootloader nodig. Maar ten eerste is het lang niet mogelijk om het op alle apparaten te ontgrendelen, en ten tweede hebben niet alle apparaten een herstelgedeelte.
Als uw apparaat echter aan alle noodzakelijke vereisten voldoet, kunt u de verdere instructies veilig gebruiken.

Hoe TWRP Recovery te installeren
Installatie via TWRP Manager
De eenvoudigste TWRP, naar analogie met CWM, kan worden geïnstalleerd met behulp van een speciale TWRP Manager-toepassing. Hier heb je ook root-rechten nodig.

Installatie via ADB
Net als FastBoot kan TWRP worden geïnstalleerd via ADB
- Download en installeer Android SDK inclusief Android SDK Tools, Android SDK Platform tools en Google USB Driver
- Download het bestand Recovery.img dat kan worden gedownload van de TeamWin-website (http://teamw.in/twrp_view_all_devices) door uw apparaat in de lijst te selecteren.
- Hernoem het naar twrp.img en kopieer het naar de root van de SD-kaart van je apparaat
- Verbind uw apparaat via USB met uw computer
- Start de Windows-opdrachtprompt door "cmd" te typen in het veld "Uitvoeren" in het menu Start
- Voer in het geopende venster "cd C:\android-sdk-windows\platform-tools\adb" in
- Voer de volgende regels in:
zo
dd if=/sdcard/twrp.img of=/dev/block/mmcblk0p34 - Start je apparaat opnieuw op
Ook kan TWRP via FasBoot worden geïnstalleerd, op precies dezelfde manier als ik heb beschreven voor CWM.
Wat te doen als uw apparaat niet in de lijst met ondersteunde apparaten staat?
Meestal bouwen vrijwilligers, bij gebrek aan officiële ondersteuning van ontwikkelaars, hun eigen versies van CWM. De methoden om ze te installeren kunnen heel verschillend zijn, het kan installatie zijn vanaf een SD-kaart, firmware via Flashtool of Odin (in het geval van Samsung-apparaten). Op apparaten met een vergrendelde bootloader kan de installatie ook worden uitgevoerd via applicaties van derden.
U kunt erachter komen of het mogelijk is om aangepast herstel op uw apparaat te installeren en hoe u dit in speciale branches kunt doen op de Russischtalige portal w3bsit3-dns.com of de wereldwijde Engelstalige portal
In het algemeen ontvangt de koper van een Android-apparaat een kant-en-klaar apparaat dat is ontworpen voor de "gemiddelde gebruiker". Fabrikanten begrijpen dat het toch niet mogelijk zal zijn om aan de behoeften van absoluut iedereen te voldoen. Natuurlijk is niet elke consument klaar om deze gang van zaken te slikken. Deze realiteit heeft geleid tot de opkomst van aangepaste, aangepaste firmware en alleen verschillende verbeterde systeemcomponenten. Om dergelijke firmware en add-ons te installeren en te manipuleren, is een speciale Android-herstelomgeving vereist - een aangepast herstel. Een van de eerste oplossingen van dit soort, die beschikbaar kwam voor een breed scala aan gebruikers, is ClockworkMod Recovery (CWM).
CWM Recovery is een door derden aangepaste Android-herstelomgeving die is ontworpen om veel niet-standaard bewerkingen uit te voeren vanuit het oogpunt van apparaatfabrikanten. Het CWM-herstel is ontwikkeld door het ClockworkMod-team, maar hun geesteskind is een redelijk aanpasbare oplossing, dus veel gebruikers brengen hun eigen wijzigingen aan en passen het herstel op hun beurt aan hun apparaten en hun eigen taken aan.
Interface en beheer van CWM Recovery
De CWM-interface is niets bijzonders - dit zijn de gebruikelijke menu-items, waarvan de naam overeenkomt met de titel van de lijst met opdrachten. Het lijkt erg op het standaard fabrieksherstel van de meeste Android-apparaten, alleen zijn er meer punten en zijn de uitgebreide lijsten met toepasselijke opdrachten breder.

Beheer wordt uitgevoerd met behulp van de fysieke knoppen van het apparaat - " Volume+», « Volume-», « Voeding". Afhankelijk van het apparaatmodel kunnen er variaties zijn, met name de fysieke knop " Thuis» of raak de knoppen onder het scherm aan. Over het algemeen worden de volumetoetsen gebruikt om door de items te navigeren. Drukken op " Volume+' gaat een punt omhoog, ' Volume-”, respectievelijk één punt lager. Bevestiging van het openen van het menu of het uitvoeren van een commando is het indrukken van de toets " Voeding", of de fysieke knop " Thuis» op het apparaat.

*.zip installeren
De belangrijkste en daarom meest gebruikte functie in CWM Recovery is de installatie van firmware en verschillende systeemfixpacks. De meeste van deze bestanden worden gedistribueerd in de indeling *.zip, dus het corresponderende CWM-herstelitem voor installatie wordt vrij logisch genoemd - " installeer Zip". Wanneer dit item is geselecteerd, wordt een lijst met mogelijke paden voor de bestandslocatie geopend. *.zip. Het is mogelijk om bestanden van een SD-kaart in verschillende variaties te installeren (1), evenals firmware te downloaden met behulp van adb sideload (2).

Een belangrijk positief punt, waarmee u kunt voorkomen dat onjuiste bestanden naar het apparaat worden geschreven, is de mogelijkheid om de firmware-handtekening te controleren voordat de procedure voor bestandsoverdracht wordt gestart - item " tool handtekening verificatie».

Partitie opschonen
Om fouten bij het installeren van firmware te voorkomen, raden veel romodels aan om partities op te schonen Gegevens En cache voor de ingreep. Bovendien is een dergelijke operatie vaak gewoon noodzakelijk - zonder deze is een stabiele werking van het apparaat in de meeste gevallen onmogelijk bij het overschakelen van de ene firmware naar een ander type oplossing. In het hoofdmenu van CWM Recovery heeft de reinigingsprocedure twee items - " gegevens wissen/fabrieksinstellingen herstellen" En " cachepartitie wissen". In de vervolgkeuzelijst, na het selecteren van een of de tweede sectie, zijn er slechts twee items: " Nee" - om te annuleren, of " Ja, veeg...» om de procedure te starten.

Een back-up maken
Om gebruikersgegevens op te slaan in geval van problemen tijdens het firmwareproces, of om veilig te zijn in het geval van een mislukte procedure, is het noodzakelijk om een back-up van het systeem te maken. De ontwikkelaars van CWM Recovery hebben deze mogelijkheid voorzien in hun herstelomgeving. De aanroep van de beschouwde functie wordt uitgevoerd door het item te selecteren " back-up en opslag". Het kan niet gezegd worden dat de mogelijkheden divers zijn, maar voor de meeste gebruikers ruim voldoende. Het is mogelijk om informatie van delen van het apparaat naar een geheugenkaart te kopiëren - " back-up naar opslag/sdcard0". Bovendien start de procedure direct na het selecteren van dit item, er worden geen extra instellingen gegeven. Maar u kunt vooraf het bestandsformaat van de toekomstige back-up bepalen door het item te selecteren " kies standaard back-upformaat". Andere menu-items back-up en opslag»Ontworpen voor back-upbewerkingen.

Partities aankoppelen en formatteren
De ontwikkelaars van CWM Recovery hebben de bewerkingen van het mounten en formatteren van verschillende partities gecombineerd in één menu, genaamd " montage en opslag". De lijst met onthulde functies is minimaal voldoende voor basisprocedures met apparaatgeheugensecties. Alle functies worden uitgevoerd in overeenstemming met de namen van de lijstitems die ze aanroepen.

Extra functies
Het laatste item in het hoofdmenu van CWM Recovery is " Geavanceerd". Dit is volgens de ontwikkelaar toegang tot functies voor gevorderde gebruikers. Het is niet duidelijk wat de "vooruitgang" is van de functies die beschikbaar zijn in het menu, maar ze zijn niettemin aanwezig in het herstel en kunnen in veel situaties nodig zijn. Via het menu Geavanceerd"Het herstel zelf wordt opnieuw opgestart, opnieuw opgestart in de bootloader-modus, de partitie wordt schoongemaakt" Dalvik-cache”, het logbestand bekijken en het apparaat uitschakelen aan het einde van alle manipulaties in het herstel.

Voordelen:
- Een klein aantal menu-items die toegang bieden tot basishandelingen bij het werken met delen van het geheugen van het apparaat;
- Er is een functie om de handtekening van de firmware te controleren;
- Voor veel oudere apparaatmodellen is dit de enige manier om eenvoudig een back-up te maken en het apparaat te herstellen vanaf een back-up.
nadelen
- Gebrek aan Russische interfacetaal;
- Enige onduidelijkheid van de acties die in het menu worden aangeboden;
- Gebrek aan controle over de procedures;
- Geen extra instellingen;
- Onjuiste gebruikersacties bij herstel kunnen het apparaat beschadigen.
Hoewel het herstel van ClockworkMod een van de eerste oplossingen was om Android-aanpassing naar de mainstream te brengen, neemt de relevantie ervan tegenwoordig langzaam af, vooral op nieuwere apparaten. Dit komt door de opkomst van meer geavanceerde tools met meer functionaliteit. Tegelijkertijd moet CWM Recovery niet volledig worden afgeschreven als een omgeving die zorgt voor firmware, back-up en herstel van Android-apparaten. Voor eigenaren van enigszins verouderde, maar volledig functionele apparaten, is CWM Recovery soms de enige manier om een smartphone of tablet in een staat te houden die overeenkomt met moderne trends in de Android-wereld.