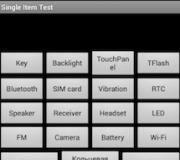Verbeter de Windows 7-computerprestaties voor games. We maken de harde schijf schoon van alles wat niet nodig is, voeren defragmentatie uit
Misschien komen alle pc-gebruikers vroeg of laat in aanraking met een situatie waarin de computer langzamer begint te worden.
Bovendien gebeurt dit volgens de wetten van Murphy op het meest ongelegen moment.
In dit artikel zullen we kijken mogelijke redenen, waardoor de computer kan “vertragen”, evenals manieren om deze op te lossen, in oplopende volgorde van de geldinvesteringen die nodig zijn om het probleem op te lossen.
Welke acties u moet ondernemen om de computerprestaties te verbeteren.
Stap 1. Installeer nieuwe stuurprogramma's
Het installeren van nieuwe stuurprogramma's kan de pc-prestaties helpen verbeteren, vooral in gevallen waarin dit het geval is standaard chauffeurs van Windows, of eerlijk gezegd oude stuurprogramma's.
De bestuurder heeft de grootste invloed moederbord.
Stuurprogramma's vindt u op de websites van de betreffende fabrikanten. hardware of gebruik een van de programma's om stuurprogramma's automatisch bij te werken.
Een van de beste programma's voor automatische update, is .
Als u een gebruiker bent van een van de versies besturingssysteem Windows, daarvoor moet je onthouden correcte werking het is noodzakelijk om de communicatie tussen hardware en softwarecomponenten systemen.
Deze interactie kan worden geconfigureerd door stuurprogramma’s – een apart type software dat “ link" tussen moederbord en besturingssysteem.
Stuurprogramma's kunnen handmatig worden geïnstalleerd, maar u kunt vaak het probleem tegenkomen van conflicterende versies van het besturingssysteem en de stuurprogrammasoftware.
Om dergelijke problemen te voorkomen, moet u gebruiken speciale programma's, waarmee u snel een stuurprogramma voor het aangesloten apparaat kunt selecteren en installeren.
Carambi's Stuurprogramma-updater is zo'n programma. Hiermee kunt u snel downloaden noodzakelijke chauffeurs en update de versies van eerder geïnstalleerde stuurprogramma's.
Kenmerken van het hulpprogramma:
- Mogelijkheid om te zoeken naar stuurprogramma's voor alle soorten aangesloten apparaten;
- Werk binnen achtergrond. Dit zorgt voor een minimaal verbruik van OS-bronnen;
- Beschikbaarheid van een actuele driverdatabase voor alle versies van Windows OS;
- Volledige ondersteuning gebruikers door ontwikkelaars. Programma-eigenaren kunnen over elk vraagstuk persoonlijk advies krijgen.
Stap 2. Maak de opstartlijst schoon
Misschien is het eerste punt waarop u moet beginnen met het verbeteren van de prestaties van uw computer, het opschonen van onnodige programma's en services bij het opstarten.
Sommige programma's voegen zichzelf (bijvoorbeeld) toe aan het opstarten tijdens het installatieproces.
Dit wordt gedaan zodat het programma zichzelf start, zonder tussenkomst van de gebruiker, onmiddellijk na het inschakelen van de computer.
Het probleem is dat ten eerste de computer begint te vertragen tijdens het laden van het besturingssysteem, waarbij alle opstartprogramma's worden gestart, en ten tweede dat programma's die zijn gestart toen de computer werd aangezet, in de regel gedurende de hele werkperiode actief blijven. .-sessie, waarbij RAM wordt gebruikt.
Opgemerkt moet worden dat als u het installatieproces zorgvuldig volgt of het programma installeert handmatige modus Dit probleem doet zich meestal niet voor.
U moet dus naar Start - Alle programma's - Opstarten gaan en alles verwijderen onnodige programma's. Heel vaak staan er geen programma's in de opstartmap, maar toch blijven ze starten.
Je kunt ook de ingebouwde gebruiken Windows-hulpprogramma, om het te starten moet u op de toetsen “ Winnen + R", voer vervolgens de opdracht "msconfig" in het geopende venster in, ga in het systeemconfiguratievenster naar het tabblad "Opstarten" en schakel de programma's uit automatisch starten die niet nodig zijn.
Opgemerkt moet worden dat u moet begrijpen welke programma's u bij het opstarten verwijdert.
Stap 3. De prestaties van uw computer optimaliseren
Tijdens de werking van het besturingssysteem, programma's en applicaties, wordt een aanzienlijke hoeveelheid onnodige bestanden, registervermeldingen, enz., die de prestaties van het systeem beïnvloeden.
Dit fenomeen is vooral typerend voor een computer waarop programma's vaak worden gewijzigd: nieuwe worden geïnstalleerd, oude worden verwijderd.
Het feit is dat de meeste moderne programma's worden niet correct van de computer verwijderd, d.w.z. na verwijdering blijven sommige bestanden nog steeds op de systeemschijf staan, evenals vermeldingen in het register.
Om computerafval tegen te gaan, gebruikt u speciale schoonmaakprogramma's (Auslogics BootSpeed, CCleaner, Glary-hulpprogramma's, enz.), die de systeemprestaties optimaliseren door onnodige bestanden en registervermeldingen te verwijderen.
In ons geval moet u een van deze programma's downloaden en het systeem opschonen.

Belangrijk! Omdat de meeste schoonmaakprogramma's met het register werken, kan in case onjuiste verwijdering een van de registersleutels gebruikt, kunt u een probleem tegenkomen waarbij het besturingssysteem niet opstart. Om dergelijke gevallen te voorkomen, moet u bij het werken met het register, incl. Via speciale programma's is het noodzakelijk om systeemherstelpunten te creëren.
Aan anderen verplichte actie Wanneer u met optimalisatieprogramma's werkt, moet u controleren welke bestanden het programma zal verwijderen.
Het kan gebeuren dat het programma uw persoonlijke gegevens heeft opgenomen in de lijst met bestanden die worden verwijderd.
Wees voorzichtig bij het werken met optimalisatieprogramma's, want... zonder de juiste verificatie kunnen ze schade veroorzaken in plaats van voordeel.

Verschijning Het programma is best prettig en intuïtief. Als u de prestaties van uw computer wilt verbeteren, moet u eerst een scan uitvoeren.
Om dit te doen, klikt u op de overeenkomstige knop in het hoofdprogrammavenster.
Het scanproces wordt zo snel mogelijk uitgevoerd (niet meer dan 5 minuten).
Gedurende deze tijd zal het programma alle onnodige bestanden en mappen vinden, evenals processen die onmiddellijk moeten worden verwijderd.
Na het scannen kunt u elk onderdeel met één klik reinigen. Ook kunt u zien welke bestanden en foutmeldingen worden verwijderd.
Met de knop Duplicaten zoeken kunt u het besturingssysteem snel scannen op dubbele bestanden en mappen en deze verwijderen.
Over het geheel genomen laat het Carambis Cleaner-programma zeer goede resultaten zien goede resultaten. Na het scannen en opschonen van het systeem wordt het werk veel sneller en productiever.
Voer regelmatig optimalisaties uit om uw pc of laptop in goede staat te houden.
Als u het gevoel heeft dat uw computer te traag wordt en uw systemen niet langer helpen, kunt u een werkbare oplossing voor uw prestatieproblemen vinden zonder veel geld uit te geven. In plaats van kopen nieuwe computer, het is voldoende om de bestaande te “versterken” met een kleine upgrade.
Start eerst Taakbeheer om het knelpunt in uw systeem te vinden. Let op welke van de systeemcomponenten het meest wordt belast: de processor, het geheugen of de harde schijf. Zo kunt u beslissen wat u als eerste in het systeem vervangt.
Installeer SSD
Dit is de meest voor de hand liggende oplossing. Als uw besturingssysteem op de harde schijf is geïnstalleerd, verplaats het dan naar de harde schijf en u krijgt een indrukwekkende prestatieverbetering. SSD verkort de opstarttijd en zorgt er over het algemeen voor dat het systeem sneller reageert.
Hoewel SSD-prijzen dat wel zijn de laatste tijd volwassen, het is nog steeds het meest winstgevende investering tijdens een systeemupgrade.
- Samsung 850 EVO 250 GB (~ 5.500 roebel).
- Transcend MTS420 120 GB (~ 2.800 roebel).
Sinds de capaciteit van gewone solid-state schijven niet erg groot, en vooral grote SSD's verschillen onfatsoenlijk hoge prijzen, is het beter om SSD te gebruiken als systeem schijf, waarop het besturingssysteem en de meest gebruikte applicaties worden geïnstalleerd. Voor gebruikersgegevens is het beter om langzame maar ruime HDD's te laten.
Vergroot uw RAM-geheugen
Windows 10 en moderne toepassingen Browsers zijn bijvoorbeeld erg vraatzuchtig op het gebied van RAM. Als uw systeem moeite heeft om zich om te draaien wanneer u veel tabbladen in Chrome opent en er iets piept over het paginabestand, dan is het tijd om meer RAM-geheugen te kopen.
Helaas is RAM ook duurder geworden. Maar je kunt nog steeds iets goedkoper kiezen uit de beschikbare opties.
- Kingston HyperX Fury 8 GB-kit (2 × 4 GB) 2.133 MHz DDR4 (~ 6.300 roebel).
- Corsair Vengeance Blue 8 GB (2 × 4 GB) DDR3 / 1.600 MHz geheugen (~ 5.300 roebel).
Zorg ervoor dat u de juiste geheugenkit voor uw systeem kiest. De eenvoudigste manier Ontdek welk type geheugen compatibel is met uw moederbord - CPU-Z. Start de applicatie en open het tabblad Geheugen.
Vervang de processor (indien mogelijk)
De traagheid van de computer kan ook afhankelijk zijn van het gebrek aan processorbronnen. Natuurlijk betekent het vervangen van een processor in de meeste gevallen ook het kopen van een nieuw moederbord, wat geen goedkoop genot kan worden genoemd. Maar soms kunt u een snellere processor op uw bestaande moederbord installeren, vooral als u een op AMD gebaseerd systeem gebruikt.
AMD heeft veel goedkope maar behoorlijk krachtige processors.
- AMD Athlon X4 860K Kaveri FM2+ (~3.180 roebel).
- AMD A10-7870K Godavari FM2+ (~ 5.300 roebel).
- AMD FX-6300 Vishera AM3+ (~ 4.000 roebel).
- AMD FX-8320E Vishera AM3+ (~ 5.400 roebel).
Intel wisselt vaker van socket dan AMD, dus het upgraden van de processor op een Intel-systeem is minder de moeite waard, omdat je waarschijnlijk ook het moederbord moet upgraden.
Voordat je koopt nieuwe processor Zorg ervoor dat deze in uw moederbordaansluiting past. Om dit te doen, kijk in CPU-Z naar de sectie Pakket op het tabblad CPU.
Maak uw computer schoon van stof
Stof kan ervoor zorgen dat uw pc erg heet wordt. Wanneer uw computer oververhit raakt, begint deze langzamer te werken. Dit komt door CPU-throttling. Een oververhitte processor verlaagt automatisch de snelheid om thermische schade te voorkomen.
Start SpeedFan en controleer de temperaturen van uw CPU en GPU.
Als de temperaturen hoger zijn dan normaal, koop dan een cilinder met samengeperste lucht en blaas uw computer grondig uit.
- Stofzuiger met gecomprimeerd gas (~ 500 roebel).
Verbeter de koeling
Soms is alleen het stof verwijderen niet voldoende, vooral als je de koelpasta nog nooit hebt verwisseld. Ontdek op SpeedFan of het de CPU, de grafische kaart of beide zijn die oververhit raken. Dan .
Thermische pasta is goedkoop en u zult er geen problemen mee hebben om het te kopen.
- Arctic Silver 5 (~ 500 roebel).
Na het vervangen van de koelpasta zou de temperatuur moeten dalen. Als deze nog steeds hoog blijft, kun je de koeling verbeteren door een paar ventilatoren toe te voegen.
PC-fans zijn ook vrij goedkoop en snel en eenvoudig te installeren.
- Cooler Master SickleFlow 120 - Glijlager (~ 400 roebel).
- NZXT Technologies FN V2 140 mm prestatiebehuizingsventilator (~ 430 roebel).
Voer overklokken uit
Een aanzienlijke prestatieverbetering kan worden verkregen door overklokken. Overklokken, of overklokken, is de overdracht van de CPU of GPU naar een abnormale, geforceerde werksnelheid.
Makkelijk te vinden op internet gedetailleerde instructies overklokken van de processor en videoadapter. Dit kan met beide oplossingen van Intel en AMD.
Overklokcomponenten leiden echter tot een verhoogde warmteontwikkeling. Je moet dus niets overklokken in een systeem zonder goede koeling.
Als u vaak videogames speelt, merkt u misschien dat uw applicaties langzamer werken, dat het systeem te snel draait en op kritieke momenten zelfs vastloopt. Dit is triest en doet denken aan hoge kosten voor nieuwe componenten of zelfs een volledige vervanging van de pc. Er zijn echter enkele eenvoudige en effectieve manieren Verhoog de snelheid en prestaties van uw computer voor gaming. Hierin praktische gids zal worden overwogen verschillende methoden Ruim oude bestanden op voordat u uw hardware upgradet in een paar eenvoudige stappen.
Update uw grafische stuurprogramma's
Oude programma's verwijderen
- Verwijder oude programma's. Hoe meer programma's op uw computer, hoe langzamer het zal werken. Door onnodige programma's te verwijderen, kunt u eenvoudig de efficiëntie van uw apparaat verbeteren.
- Open het Configuratiescherm op uw pc. Ga naar Programma's en onderdelen. Op Windows 7, 8, 8.1 en 10 bevinden deze instellingen zich in verschillende plaatsen, maar over het algemeen zijn ze niet bijzonder verschillend, dus u zult ze altijd gemakkelijk vinden. Ga naar het tabblad Organisatie en schakel dit naar Datum laatst gebruikt. Hiermee kunt u uw programma's filteren en programma's vinden die u op dat moment niet gebruikte.
- Verwijderen ongebruikte programma's. Wanneer u een programma vindt dat u niet langer gebruikt, klikt u op Verwijderen. (Wees voorzichtig als u niet weet wat dit zijn: sommige apps zijn vereist om games uit te voeren.)
GPU-overklokken
- BELANGRIJK: voordat u dit doet, moet u ervoor zorgen dat uw GPU kan worden "overgeklokt", aangezien deze in de fabriek is vergrendeld.
- Als u uw GPU overklokt, wordt de frequentie verhoogd grafische kaart overschrijdt de fabrieksinstellingen. Dit is potentieel gevaarlijke methode verbeteringen aan de spelprestaties, dus alle wijzigingen die u aanbrengt zijn op eigen risico. Om dit te doen moet u definiëren basisniveau, waarop uw videokaart momenteel draait.
- Gratis downloaden software voor testen en analyses. Een van de meest populaire hulpprogramma's is Heaven 4.0. Download en installeer deze applicatie. Klik op Uitvoeren. Het programma speelt verschillende scènes af die zijn ontworpen om de mogelijkheden van uw apparaat te testen. Klik op "Benchmark", dat u in de linkerbovenhoek van het scherm vindt, om de prestaties van uw GPU te controleren.
- Noteer uw resultaat. Zodra de test is voltooid, verschijnt er een venster met een beoordeling voor uw videokaart. Schrijf dit op, zodat je het kunt vergelijken met je score na het overklokken.
- Download het hulpmiddel GPU-instellingen. Je kunt ze gratis op internet vinden. Downloaden en installeren. Nadat u de applicatie hebt uitgevoerd, verhoogt u de kernkloksnelheid met 5-10 MHz. Controleer de stabiliteit van het systeem en als alles in orde is, kunt u de frequenties verder verhogen. Houd de temperatuur van uw computer in de gaten; als deze oververhit raakt, loopt u het risico uw apparatuur kwijt te raken. Installeren nieuwe frequentie. Zodra u de juiste frequentie voor uw grafische kaart heeft gevonden, start u uw computer opnieuw op. Sommige overkloksoftware zal u vragen de aangebrachte wijzigingen aan te brengen.
- Om er zeker van te zijn dat je de juiste frequentie hebt gevonden, start je een spel en kijk je hoe het werkt.
 Veel bekende programma's, zoals kantoortools, grafische en video-editors, ontwikkelomgevingen en zelfs browsers verbruiken bij elke update steeds meer energie. Als gevolg hiervan begint de computer, die voorheen snel en gemakkelijk met elke taak omging, langzamer te worden.Hoe CPU-prestaties te verbeterenOm vertragingen op te lossen zonder een nieuwe pc te kopen, zal dit materiaal helpen.
Veel bekende programma's, zoals kantoortools, grafische en video-editors, ontwikkelomgevingen en zelfs browsers verbruiken bij elke update steeds meer energie. Als gevolg hiervan begint de computer, die voorheen snel en gemakkelijk met elke taak omging, langzamer te worden.Hoe CPU-prestaties te verbeterenOm vertragingen op te lossen zonder een nieuwe pc te kopen, zal dit materiaal helpen.

Voordat je verbetert computerprocessor , moet je uitzoeken waarom het traag werd. Afhankelijk van het diagnostische resultaat zal de oplossing voor het probleem afhangen.
- Veroudering van hardware. Door de snelle ontwikkeling van software, computerhardware kan de toegewezen taken gedurende vele jaren niet even goed aan. De release van nieuwe versies van bekende programma's ontworpen voor recentere componenten leidt ertoe dat het moeilijker wordt voor de "oude man". Het is alleen zo dat Windows de processorvereisten al tien jaar niet heeft gewijzigd, maar sommige Chrome, Photoshop, Office en AutoCad zijn zelfs in vijf jaar tijd merkbaar ‘verbeterd’. Computers waarop een oude versie van het programma draait, kunnen de nieuwste versie mogelijk niet meer aan.
- Oververhitting.Een veel voorkomende reden waarom computers trager worden, is wanneer de temperatuur van hun componenten hoger wordt toegestane norm. Als de fabrikant bijvoorbeeld een kritische temperatuur voor de processor heeft gespecificeerd om 70°C te bereiken, zal de CPU, wanneer deze markering wordt overschreden, de frequentie verlagen en/of klokcycli overslaan. Dit werd gedaan zodat hij kon “ontspannen” en afkoelen. Voor de gebruiker lijkt dit gedrag van de processor op een aanzienlijke vertraging van de computer.
- "vuilnis" in het systeem.Actief gebruikt Windows-besturingssysteem (vooral zonder antivirus) heeft de neiging zich op te stapelen systeem rommel. Dit omvat de overblijfselen programma's op afstand en games, extra vermeldingen in het register die ze achterlaten, registerfouten. Verstopping systeempartitie zulke kleine en nutteloze bestanden vertragen de pc ook, en van buitenaf lijkt het erop dat de processor de schuldige is. En over virussen valt niets te zeggen: wormen “vermenigvuldigen zich”, vullen het geheugen op en laden de CPU, en Trojaanse paarden en spyware Ze nemen voortdurend tijd in beslag van de verwerker voor hun ‘vuile daden’. Voor de gebruiker lijkt dit alles ook op een vertraging van de processor.
- Verslechtering van de processor.Bij constante blootstelling verhoogde temperaturen Het siliciumkristal van de processor gaat achteruit: de integriteit van de microscopische transistors wordt verstoord en de verbindingen daartussen gaan verloren. Als gevolg hiervan is in beste scenario, het vertraagt gewoon en leidt in het slechtste geval tot plotselinge afsluitingen, bevriest en frequente “blue screens of death”.
- Storing in de harde schijf.Zo'n onderdeel zoals HDD (blijkbaar niet direct gerelateerd aan de CPU) wanneer het verslechtert en faalt, leidt dit tot vreselijke remmen. Op het eerste gezicht komt de gedachte niet eens bij je op dat hij de dader is. Het lijkt er immers op dat de processor langzamer is geworden. Als gevolg hiervan duurt het lang voordat de pc wordt ingeschakeld, opent hij programma's en bestanden, "denkt" na bij het schakelen tussen taken en loopt hij een tijdje vast.
Waar u moet beginnen voordat u uw processor upgradet
De belangrijkste redenen voor de vertraging van de processor zijn opgehelderd. Voorhoe u de processorprestaties kunt verbeteren, het blijft de vraag welke van hen in een bepaald geval verontrustend is.
Test harde schijf
Voor hoe u de processor kunt verbeteren, zou computerdiagnostiek moeten beginnen harde controles schijf. Hiervoor bestaat een eenvoudig en gratis programma. Crystal Disk-info . Het toont SMART-loggegevens die alle problemen registreren harde schijf op hardwareniveau. Als de schijf gezond is, worden alle logboekvermeldingen in dezelfde kleur gemarkeerd en verschijnt de inscriptie "Goed" bovenaan het venster. Als er problemen worden gedetecteerd, worden de problematische items in het logboek in een andere kleur gemarkeerd en wordt de inscriptie 'Alarm' weergegeven.

Niet alle fouten zijn van cruciaal belang voor de harde schijf: bij sommige kan deze langer dan een jaar aanhouden. Maar items als ‘opnieuw toegewezen sectoren’, ‘niet-corrigeerbare fouten’, ‘ volatiele sectoren", "hertoewijzingsgebeurtenissen", "niet-corrigeerbare sectorfouten" met grote waarden in het RAW-veld geven direct aan dat de HDD zijn einde nadert. "Leesfouten" kunnen erop duiden dat er problemen zijn met de kabel.
Als alles in orde is met de harde, maar er zijn remmen, moet je doorgaan naar het volgende gedeelte. Als de HDD slecht is, moet deze worden vervangen.
Temperaturen controleren
Het meten van de temperaturen van computeronderdelen helpt bij het detecteren van oververhitting. Hiervoor heb je een programma nodig HWMonitor , wat eenvoudig en gratis is. Daarin moet je je processor vinden en de waarden voor elke kern bekijken. Bij inactiviteit mag deze normaal gesproken niet meer dan 45 graden zijn voor een desktop-pc en 50-55 graden voor een laptop. Als de waarde hoger is, moet u de computer belasten met een veeleisende taak (bijvoorbeeld een spel, maar u kunt ook een speciale test gebruiken LinX ), en kijk dan naar maximale waarde temperatuur. Voor een desktop-pc is het onwenselijk om 65-70 graden te overschrijden, voor een laptop – 70-75. Als deze hoger is, is oververhitting de oorzaak.

Als de processor niet oververhit raakt, maar er wel remmen zijn, ga dan verder met de volgende stap. Als er oververhitting wordt gedetecteerd, moet dit onmiddellijk worden verholpen.
Processorstabiliteit controleren
Met de bovengenoemde LinX-test kun je de processor testen op stabiliteit en fouten. Het laadt de kernen met complexe wiskundige berekeningen (oplossingssystemen). lineaire vergelijkingen) om ze zoveel mogelijk op te warmen. Als de processor defecten vertoont en instabiel is, wanneer normale temperaturen– er sluipt een fout in de berekeningen en het programma rapporteert dit en stopt met testen.

Als er fouten worden gedetecteerd in omstandigheden waarin er geen sprake is van oververhitting, moet het probleem worden verholpen. Als er volgens de resultaten van een lange (vanaf een half uur) test geen fouten zijn, de verwarming binnen acceptabele grenzen ligt, moet je verder gaan.
Scan uw pc op virussen
Om snel uw pc te controleren malware– het programma geschikt is Malwarebytes Anti Malware . Haar proefversie gratis en zeer geschikt voor een eenmalige scan. Je kunt op veilig spelen en er meerdere gebruiken antivirusprogramma's. Houd er rekening mee dat ze met elkaar in conflict kunnen komen, dus u moet er niet meerdere tegelijk installeren. Het is beter om er een te controleren en als het resultaat niet bevredigend is, verwijder deze dan en installeer een andere antivirus.
Verbeterde CPU-prestaties
Nadat de tests zijn uitgevoerd, wordt het duidelijk. Afhankelijk van in welk stadium van de diagnose de problemen zich voordeden, moet de dader ‘gestraft’ worden.
- Als het kapot is harde schijf- nodigkoop een nieuwe harde schijf of SSD en installeer het op uw computer.
- Als oververhitting wordt gedetecteerd, is het noodzakelijk om het te demonteren systeem eenheid of laptopbehuizing, verwijder de koelers, stofzuig ze, breng nieuwe koelpasta aan op de chips en plaats de koeling terug op zijn plaats. Je moet vooral voorzichtig zijnhoe u de processor op een laptop kunt verbeteren(meer precies, de koeling). Het is voor een ongetrainde gebruiker moeilijk om een laptop te demonteren; als er angst bestaat om iets kapot te maken, is het beter om de specialisten te vertrouwen.
- Degradatie van de processor is helaas onomkeerbaar. Je kunt proberen de koeling schoon te maken en de koelpasta te vervangen (soms brengt het verlagen van de temperatuur licht defecte kernelementen weer tot leven). Als dit niet helpt, is reparatie nodig.
- Virussen worden behandeld met hetzelfde programma dat wordt gedetecteerd. Na het scannen rapporteert elk antivirusprogramma over de gedetecteerde bedreigingen en biedt aan deze te verwijderen. Uiteraard moet men het met hem eens zijn.
Hoe u uw processor kunt verbeteren als al het andere faalt
Als de harde schijf goed werkt, is er geen sprake van oververhitting, is de processor intact en zijn er geen virussen, maar wordt de pc nog steeds langzamer - je moet verder gaan. Allereerst moet u een gratis programma installeren CCleaner , gebruik het om het systeem te scannen en afval te verwijderen, en vervolgens registerfouten te analyseren en op te lossen. Het wordt ook aanbevolen om op het tabblad 'Service', het item 'Opstarten' te kijken. Het toont een lijst met programma's die starten wanneer Windows start. Als er veel zijn (10 of meer) en hun autostart niet vereist is, is het raadzaam om de onnodige uit te schakelen.

Als er op geen enkel moment problemen zijn, maar de processorprestaties niet voldoende zijn, is de CPU hoogstwaarschijnlijk gewoon verouderd. Het probleem kan alleen worden opgelost door te overklokken, de processor te upgraden of PC-vervanging.
Een computerprocessor overklokken
Overklokken is de procedure waarbij de kloksnelheid van de processor wordt verhoogd. Hiermee kunt u het verborgen potentieel van de processor realiseren, waardoor deze sneller werkt. Maar eerderoverklokmethode moet u onthouden: niemand garandeert succes, alles gebeurt op eigen risico.
Wees voorzichtig bij het accelereren
Het is niet voor niets dat de fabrikant beperkt is klok frequentie CPU is een waarde die voor hem standaard is geworden. De kans op een grote overklok is klein. Bovendien leidt een aanzienlijke versnelling van kernen tot een hoger energieverbruik. Daarom hebben we nodig goed blok voeding. En als de processorkoeler ‘native’ is, moet deze mogelijk ook worden vervangen standaard systeem Er zal niet genoeg koeling zijn. Als u een processor gebruikt die oververhit raakt, zal deze verslechteren en mogelijk defect raken. Houd hier rekening mee. Om deze redenen garandeert geen enkele fabrikant overklokken, en vaak schrappen ze ook hun garantieverplichtingen.
Hoe een processor te overklokken
Het overklokken van de processor wordt uitgevoerd vanaf systeemmenu Moederbord BIOS/UEFI. Je kunt er in de eerste seconden na het aanzetten van de computer aan beginnen door op Del, F1, F2 of een andere knop te drukken (je moet in de instructies kijken). Elk model heeft zijn eigen menu, de items zijn verschillend, dus universele instructies bestaat niet. Overklokken gebeurt altijd door de processorvermenigvuldiger en/of frequentie te verhogen systeem bus, maar de artikelen hiervoor verschillen qua naam.

Welke processors kunnen worden overgeklokt
Niet alle processors kunnen worden overgeklokt. Het wordt ondersteund door modern Intel-modellen Core met de letter K in de naam, evenals AMD met de aanduiding Black. Je kunt overklokken vanaf oudere exemplaren Intel Core 2 Duo en aanverwante modellen, evenals AMD Athlon en Phenom voor aansluitingen AM2 en AM3. Bij laatstgenoemde kunnen hun kernen ook worden ontgrendeld (dual-, triple- en quad-core Athlon en Phenom van sommige series). Maar niet iedereen wordt ondersteundpc-moederbord , en ontgrendelde kernels zullen niet altijd functioneel zijn (ze zijn niet voor niets uitgeschakeld).
Er zijn veel hulpprogramma's op internet te vinden, waarvan de auteurs gebruikers verzekeren dat hun computer na gebruik eenvoudigweg "opstijgt". deze software. In de regel blijft de snelheid van uw pc op hetzelfde niveau, met als enige verschil dat u als bonus een tiental advertentiescripts ontvangt die zonder uw medeweten in het besturingssysteem en de browser worden ingebed.
Ondanks de wijdverbreide dominantie van soortgelijke programma's, kunt u behoorlijk adequate hulpprogramma's vinden die uw bureaublad eerlijk van rommel zullen opruimen en een aantal andere nuttige procedures zullen uitvoeren, waardoor uw computer iets sneller zal werken dan voorheen.
Maar vandaag zullen we het hebben over computerprestatieprogramma's die uw pc echt kunnen versnellen. Hier hebben we het over hoogwaardige reiniging besturingssysteem, zijn optimale instelling voor een bepaalde toepassing, evenals andere noodzakelijke procedures.
Daarom presenteren we onder uw aandacht de beste programma's voor promotie in de Windows-omgeving. Alle hieronder beschreven software heeft enkele prijzen ontvangen op tentoonstellingen en wedstrijden gewijd aan nutsvoorzieningen, en heeft ook veel positieve feedback op gespecialiseerde fora.
Geavanceerde systeemonderhoud
Het eerste dat moet worden vermeld als we het hebben over dit programma om de computerprestaties te verbeteren, is dat het om de gebruiker geeft. U hoeft geen menutakken te verkennen, ermee om te gaan complexe instellingen of bestudeer een dikke handleiding. Gewoon installeren, uitvoeren en op de knop "Analyse" klikken. Vervolgens wordt u gevraagd om de gevonden rommel, registerfouten en onnodige programma's in autostart, en daarna zal uw computer merkbaar sneller gaan werken.

Voordelen van het hulpprogramma:
- beschikbaarheid van een gratis distributielicentie (met beperkte functionaliteit);
- verbetert de prestaties van het platform als geheel en versnelt de toegang tot het netwerk;
- het is mogelijk om het besturingssysteem voor bepaalde toepassingen te verfijnen;
- detecteert spyware en advertentiescripts en verwijdert deze vervolgens;
- optimaliseert en organiseert het systeemregister;
- elimineert enkele systeemkwetsbaarheden.
Advanced SystemCare is er één van beste programma om de computerprestaties te verbeteren. Dit hulpprogramma- een soort complex dat verantwoordelijk is voor het optimaliseren en opschonen van het platform van afval. Met slechts een paar klikken kunt u de snelheid van uw besturingssysteem aanzienlijk verhogen en tegelijkertijd een hele reeks gerelateerde problemen oplossen.
Ondanks gemengde recensies op forums geniet de software een benijdenswaardige populariteit onder groot aantal gebruikers. Het programma verbetert de computerprestaties op Windows XP, 7, 8 en 10. Er zijn geen problemen opgemerkt bij het aanpassen van de versies en de interface van het hulpprogramma is stabiel en loopt niet vast.
Auslogics BoostSpeed
Zeker, iedereen die dit programma voor de eerste keer uitvoert om de computerprestaties te verbeteren, zal verbaasd zijn over de hoeveelheid afval die zich in het besturingssysteem heeft verzameld. Nadat de reinigingswizard is voltooid, wordt het scherm weergegeven gedetailleerde lijst met vermelding van de naam van het probleem en de mogelijkheden om het op te lossen. Als je je niet met elk item bezig wilt houden, kun je alle vragen op de schouders van een slimme machine leggen. Het hulpprogramma is perfect voor degenen die ontevreden zijn over de snelheid van het Windows-platform en vaak last hebben van vastlopen en andere problemen.

Pluspunten van het programma:
- diepgaande analyse en opschoning van de harde schijf van onnodige bestanden en mappen;
- werken met onjuiste instellingen systemen en parameters die de pc-snelheid rechtstreeks beïnvloeden;
- het elimineren van platformkwetsbaarheden;
- bewerking en competente aanbevelingen met betrekking tot autorun-parameters.
Als een kleine vlieg in de zalf kunnen we het alleen maar identificeren betaalde licentie voor distributie, dat wil zeggen zonder proces en andere vrije periodes gebruik. Maar te oordelen naar de massa positieve recensies op de forums, is het hulpprogramma het geld waard. Het programma werkt om de computerprestaties op Windows 7, 8 en 10 te verbeteren. Er waren ook geen problemen met de aanpassing aan platforms.
Glary-hulpprogramma's
Dit hulpprogramma is een echte machine voor het optimaliseren en opschonen van uw pc. Het programma is niet alleen gericht op het verwijderen van alle rommel op de harde schijf en het register, maar is ook een uitstekend hulpmiddel om problemen op te lossen interne problemen met RAM-geheugen.

Bovendien kunt u met de functionaliteit van het hulpprogramma een volledige audit van het platform uitvoeren met daaropvolgende optimalisatie: systeembestanden browser, sommige back-ups, defragmentatie harde schijf, het verkrijgen van verborgen informatie over het besturingssysteem, enz.
Softwarefuncties
Het is ook bemoedigend dat het programma voor het verbeteren van de computerprestaties op Windows 7, 8 en 10 stabiel is en geen klachten veroorzaakt. De interface vertraagt niet, hapert niet en irriteert de gebruiker niet met crashes, wat vaak het geval is bij andere soortgelijke hulpprogramma's.
Veel gebruikers waren tevreden gratis licentie distributie, wat simpelweg een geschenk is voor de bestaande kansen. Laten we hier verstandige lokalisatie in de Russische taal en frequente (en noodzakelijke) updates toevoegen - en we krijgen een uitstekend complex voor het oplossen van problemen met pc-prestaties.
Spelbreker
Zoals de naam al doet vermoeden, is dit hulpprogramma gericht op het optimaliseren van het platform voor gamingtoepassingen. Het is meteen de moeite waard om op te merken dat de ontwikkelaar ten zeerste aanbeveelt om de stuurprogramma's van uw videokaart bij te werken voordat u de software gebruikt. Anders loop je het risico het tegenovergestelde effect te krijgen.

Het programma werkt om de computerprestaties op Windows 10, 8, 7 en zelfs XP te verbeteren. Afgaande op gebruikersrecensies is dit een van de meest succesvolle producten voor het optimaliseren van het platform voor games. Bovendien heeft het programma het respect verdiend van veel gamers die het zich niet kunnen veroorloven om hoogwaardige videokaarten te kopen.
Kenmerken van het hulpprogramma
NVidia heeft een soortgelijke ingebouwde tool: Experience, maar wat je ook zegt, het is onhandig geïmplementeerd en helpt slechts gedeeltelijk. Terwijl Game Buster je besturingssysteem radicaal verstoort en alles in de schappen optimaliseert om een bepaald spel te laten draaien. Bovendien doet het dit op de meest pijnloze manier, zowel voor de gebruiker zelf als voor het Windows-platform.
Het hulpprogramma schakelt alles uit, om zo te zeggen, onnodige processen en begint gaming-applicatie in een “schone” omgeving, zonder onnodige add-ons en andere gebruikelijke desktopomgevingen. Hiermee kunt u de snelheid van de processor en videokaart aanzienlijk verhogen, omdat deze niet wordt afgeleid door gewone systeemprocessen. En dit is in de eerste plaats een verhoging van de FPS, wat gamers met middelmatige videokaarten nodig hebben.