Lokale schijf c. Lokale schijf
30.04.2015Lokale schijf - Dit is de plaats waar we alle belangrijke informatie opslaan.
Er zijn veel verschillende pictogrammen, knoppen en opschriften op de computer. Sommige daarvan gebruiken we (of zullen we gebruiken), en andere zullen we nooit nodig hebben. In de volgende lessen leert u over al deze pictogrammen en knoppen. En in deze les zullen we het hebben over de belangrijkste pictogrammen op de computer: lokale schijven.
Open Mijn computer. Dit pictogram kan ook “Computer” worden genoemd. Het bevindt zich op het bureaublad, dat wil zeggen op het scherm, of op de knop "Start".
Wanneer u "Deze computer" opent, ziet u verschillende pictogrammen in het midden van het venster. We zullen over de meeste van deze pictogrammen praten in de les 'Een schijf, diskette of flashstation openen'. Nu zijn we geïnteresseerd in de pictogrammen genaamd "Lokale schijven". Door ten minste, is er altijd één lokale schijf op de computer, maar soms zijn er meer. Meestal hebben computers twee lokale schijven.
![]()
![]()
Lokale schijf– dit is de afdeling van de computer waarin alle informatie op de computer is opgeslagen (video, muziek, documenten, foto's). Je kunt een lokale schijf vergelijken met een kamer in een appartement. Als er maar één lokale schijf is, kunnen we zeggen dat u een computer voor één kamer heeft.
Het is het beste als de computer twee of drie lokale schijven heeft. Nu zullen we proberen erachter te komen waarom ze nodig zijn en waarvoor ze worden gebruikt.
Een Lokale schijf er is altijd. Het heet “Lokale schijf C”. Open dit pictogram en je ziet verschillende mappen met Engelse namen.
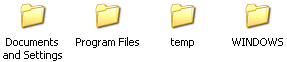
In deze mappen bevinden zich nog andere vreemde mappen en bestanden. Zij zijn “verantwoordelijk” voor de werking van de computer. Dat wil zeggen, deze mappen en bestanden zijn dat wel computer systeem of, zoals het ook wel wordt genoemd, het Windows-besturingssysteem.
Wat een besturingssysteem is, kunt u leren in de les “Wat is het Windows-besturingssysteem?”
Als jij en ik hier iets kapot maken (we verwijderen een map of bestand, veranderen de naam), dan kan de computer defect raken. Daarom is het beter om niets in Local Drive C te “aanraken”. Het is het beste om helemaal niet naar Local Drive C te gaan, tenminste totdat we leren hoe we de computer vloeiend kunnen gebruiken.
We zijn meer geïnteresseerd in andere lokale schijven. Sluit het venster en open Deze computer opnieuw.
Als je maar één lokale schijf hebt, is dit niet erg goed. Het is raadzaam om het in verschillende delen te verdelen. Toegegeven, het is beter om dit niet zelf te doen. Nodig een computernerd of computertechnicus uit die je kent.
En andere Lokale schijven zijn de belangrijkste computerpictogrammen. Daarin slaan we al onze informatie op: boeken, muziek, foto's en afbeeldingen, documenten enzovoort.
Open een lokale schijf (D of E). Als u onlangs een computer heeft gekocht, staat er hoogstwaarschijnlijk niets op Lokale schijven. Maar als u de computer gebruikte, bevatten lokale schijven bestanden en mappen met informatie. U kunt door deze bestanden en mappen “lopen”. Laat me u er nogmaals aan herinneren: we zullen al onze informatie opslaan op lokale schijven. Dit geldt voor lokale schijf D en andere lokale schijven, behalve C (het systeem bevindt zich daar en we hebben daar niets te doen).
Veel mensen slaan onbewust hun informatie op in “Mijn documenten” en op het bureaublad (op het scherm). Dit is een grote fout. Laten we eens kijken hoe het op uw computer gaat. Sluit alle geopende vensters. Kijk naar wat er op uw bureaublad staat (op het scherm). Negeer de mappen en bestanden met pijlen. Ze heten snelkoppelingen en zijn voor ons nog niet interessant. Kijk of er mappen en bestanden zijn zonder pijlen. Ze mogen niet op het bureaublad staan; ze moeten zich op lokale schijf D of andere lokale schijven bevinden, behalve schijf C.
In deze les leert u hoe u bestanden en mappen overzet naar lokale schijven"Kopiëren"
Open ook "Mijn documenten". Dit pictogram bevindt zich op het bureaublad of in de Start-knop.
Als er meerdere mappen zijn, bijvoorbeeld "Mijn afbeeldingen", "Mijn muziek", "Mijn video's", en deze mappen zijn leeg of bijna leeg, dan is alles in orde. Maar als er veel bestanden en mappen in Mijn documenten staan, en u weet wat daarin staat belangrijke gegevens, dan moet u ze overbrengen naar lokale schijven (D of E).
Feit is dat het bureaublad, evenals de map "Mijn documenten", zich feitelijk op lokaal station C bevinden. Dat wil zeggen, waar we het Windows-besturingssysteem hebben. En als er plotseling iets met de computer gebeurt, bijvoorbeeld als het systeem beschadigd raakt of als er een virus binnendringt, is de kans groot dat alles van “Mijn documenten” en van het bureaublad wordt gewist. En bovendien kan de lokale schijf C vol raken en zal de computer heel langzaam gaan werken of helemaal niet meer werken.
Het is beter om geen onnodige risico’s te nemen en “alles weg te leggen” belangrijke mappen en bestanden naar lokale schijf D of een andere lokale schijf dan C.
08.08.2016 07:25
Om eigenschappen en parameters te bekijken lokale schijven van uw computer of laptop klikt u op het computerpictogram (2 keer met de linkermuisknop) op het bureaublad of in Start.
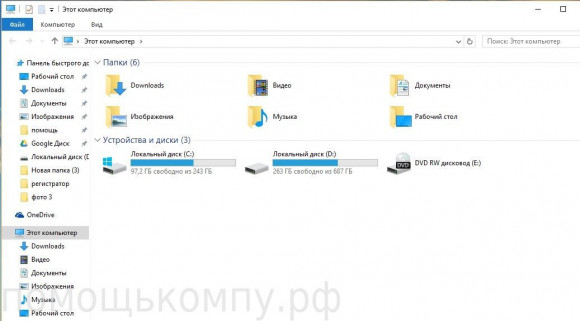
In het venster dat verschijnt, ziet u alle lokale schijven van uw computer.
Er kunnen meer of minder lokale schijven zijn, afhankelijk van hoeveel er tijdens de Windows-installatie zijn gemaakt.
“ Lokale schijven er kan nog veel meer geïnstalleerd zijn harde schijven. Harde schijf (fysiek) kan slechts 1 zijn en lokaal 2,3,5... . Dit virtuele schijven, gescheiden voor gebruiksgemak ”
Om de eigenschappen van lokaal station C te bekijken, klikt u erop klik met de rechtermuisknop muis en selecteer eigenschappen.
![]()
Het eigenschappenvenster toont alle parameters van deze lokale schijf.
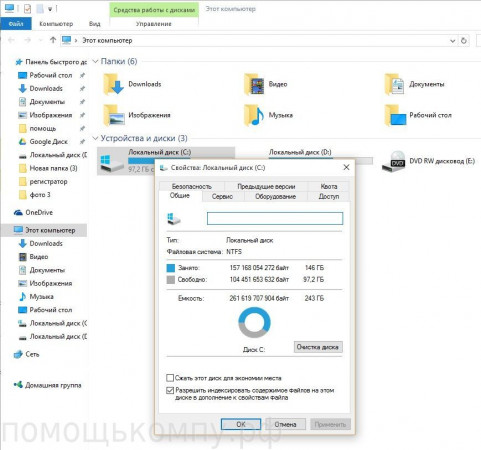
Het tabblad "Algemeen" geeft informatie weer over het C-station - schijftype, bestandssysteem, capaciteit en aanvullende parameters. In alle operatiekamers Windows-systeem het schijftype moet "lokale schijf" en bestand zijn NTFS-systeem Dit zijn moderne besturingssysteemstandaarden.
In het capaciteitsveld ziet u de hoeveelheid bezette en vrije ruimte op deze schijf. Net daaronder bevindt zich de knop "Schijfopruiming". veel gebruikers zijn bang om erop te drukken, omdat ze denken dat de schijf daadwerkelijk zal worden gewist van alle informatie erop. dit is niet waar en je kunt er gerust op klikken. het systeem zal analyseren bezig met bestanden en ruimteprogramma's, en zal verschillende opties bieden voor het opschonen van onnodige en tijdelijke documenten. Wees voorzichtig voordat u iets wist, want de geschiedenis van veelgebruikte programma's en bestanden, tijdelijke bestanden en documenten die van internet zijn gedownload, wordt gewist. op het tabblad Algemeen staan er ook 2 aanvullende parameters"comprimeer deze schijf om ruimte te besparen" en "sta toe dat de inhoud van bestanden op deze schijf wordt geïndexeerd naast de bestandseigenschappen" De eerste optie "comprimeert" alle informatie op de lokale schijf, maar de snelheid zal lager zijn. De methode voor het schrijven naar het oppervlak van de schijf zelf zal worden gewijzigd. het tweede selectievakje maakt bestandsindexering mogelijk. deze parameter is belangrijk voor meer Snelzoeken documenten op het systeemtabblad service schijfcontrole. Door op de knop "Scan uitvoeren" te klikken, krijgt u schijfscanopties aangeboden. "Automatisch correct systeemfouten" moet geïnstalleerd zijn als u na controle alle fouten wilt corrigeren. " controleren en herstellen slechte sectoren"Controleer het oppervlak harde schijf op de aanwezigheid van “gebroken” clusters en herstel deze. Let op: het is niet mogelijk om de lokale schijf te controleren waarop het besturingssysteem is geïnstalleerd lopend systeem en als u op "start" klikt, biedt Windows aan om de scan te annuleren of te plannen tot de volgende keer dat u de computer opstart. Defragmentatie uitvoeren... hier kunt u plannen dat de defragmentatie automatisch wordt uitgevoerd specifieke tijd, analyseer de schijf en voer lokale schijfdefragmentatie uit. Wat is schijfdefragmentatie? elke keer dat wij of het systeem zelf nieuwe bestanden naar schrijft HDD ze zullen in fragmenten uiteenvallen en dit kan niet worden vermeden. Stel je voor dat je een schijfcapaciteit hebt van 100 GB en je hebt deze precies voor de helft gevuld met foto's. vervolgens enkele foto's verwijderd verschillende mappen en maakte 5 GB vrij. nu, na gespaard te hebben nieuw bestand met een volume van 10 GB wordt het in fragmenten opgesplitst, op die plaatsen waar foto's waren en het resterende deel in de vrije helft. Hoe minder bestanden in fragmenten worden opgesplitst, hoe sneller ze worden uitgevoerd. op het tabblad toegang kunt u openen " Algemene toegang" Naar deze schijf en alle computers erin lokaal netwerk zal het zien, zal er informatie over kunnen schrijven en lezen
22 februari
Is uw lokale schijf verstopt? Laten we doorbreken!
Nu je de goudvinken niet eens meer kunt zien, en de computer blijft ritselen en ritselen, lijkt het erop dat er nooit een einde zal komen aan de pijnlijke sensatie! Net als een snelstromende rivier neemt hij steeds meer ruimte in beslag en er is geen ontkomen aan dit zelfrijdende en schattige apparaatje.

Waarschijnlijk een van de meest opvallende problemen die op de forums wordt “gezogen” is het volgende. Wat te doen als er geen ruimte meer is op uw harde schijf? , maar je kunt er niet uit! Paniek, apathie en hopeloosheid! Ik wil alleen maar roepen: 'Maak je geen zorgen, ik zal je helpen.'
Niet genoeg schijfruimte
Natuurlijk is het in de hitte van honderden brieven zo moeilijk om gehoord te worden, je doeken worden niet opgemerkt, maar je dient zelf als ‘middelmatig materiaal’ tussen een hoop oud papier.
Daarom, wat zal schijnen boven de wolkenkrabbers en vagevuur van vuiligheid! Dit wordt een nieuwe, innovatieve lap in ons systeem!
Vandaag gaan we beginnen met het schoonmaken van de vloeren, geen echte, maar virtuele! Vrijheid opnieuw en puur zwaar schijf!
Gebruik het verwijderprogramma
Ik gooi mijn bastschoenen op de grond en vertel je over de toepassingen die zich op je donkere uitrusting hebben gevestigd. Hier leest u hoe u grote bestanden verwijdert? Welke? , films, programma's en andere fijne kneepjes! Het is eenvoudig: volg de link en download een geweldig hulpprogramma waarmee u zonder problemen “belangrijke” bestanden kunt vernietigen.
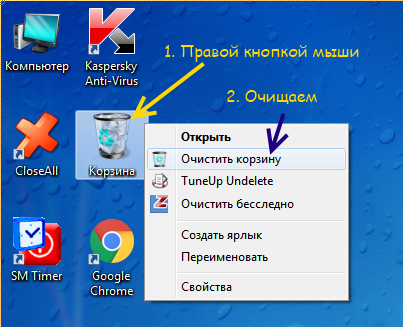
Hoe bestanden onmiddellijk vernietigen?
Om bestanden onmiddellijk en onherroepelijk te verwijderen, moet je twee knoppen tegelijk indrukken en scherp loslaten, ik zeg nu "toetsen" Shift+Verw“. In dit geval belanden de verwijderde objecten niet in de “prullenbak”, maar gaan ze onmiddellijk naar de eeuwige stortplaats.
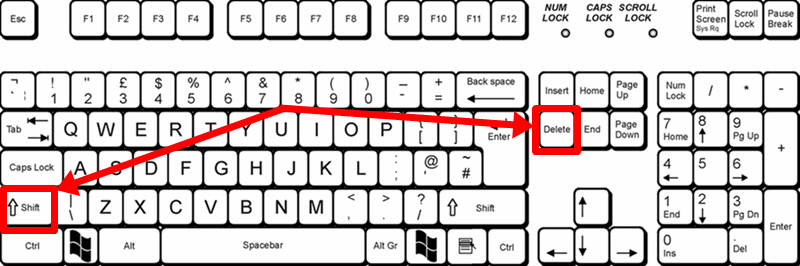
Windows-interne onderdelen
Rest- of sedimentbestanden kunnen eenvoudig worden gevonden in de map "Temp". niet moeilijk, het belangrijkste is om het te vinden systeemmap, meestal bevindt deze zich langs het pad: Deze computer/C:/Windows/Temp
We wissen alle mappen en bestanden! Maak je geen zorgen, deze hut zal niet lang leeg staan; er zullen weer ‘tijdelijke mensen’ hun intrek nemen. Daarom wordt aanbevolen om eens in de drie maanden de map “Temp” zelf niet te verwijderen, maar het wordt al aanbevolen om de inhoud ervan om te zetten in radioactieve as.
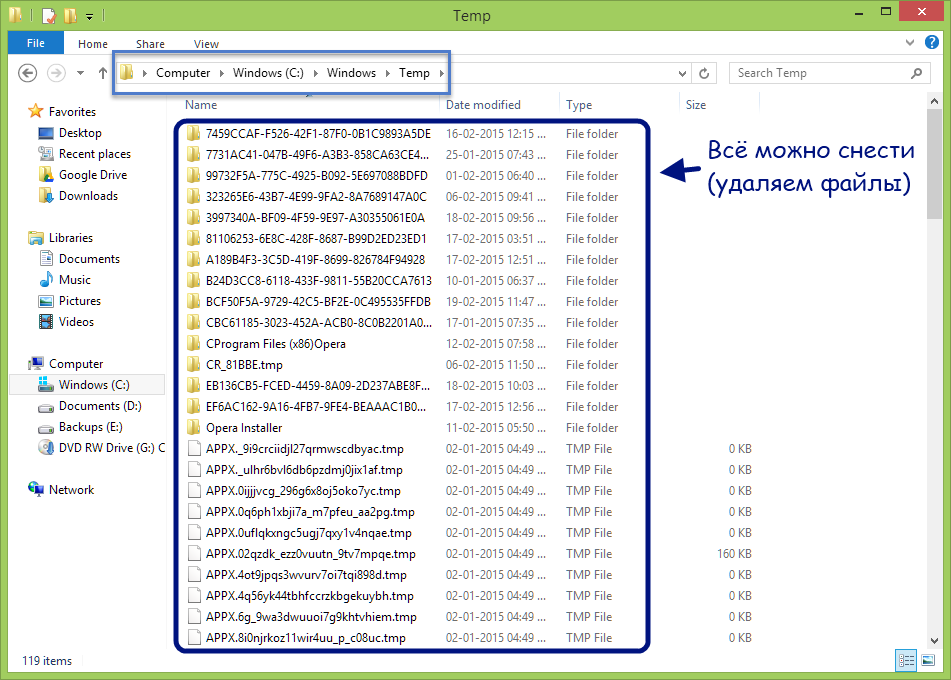
Internetdownloads
Als u graag bestanden van internet downloadt, dan doet u mee verplicht u moet de map bezoeken, anders wordt deze vaak "Download" genoemd. Welnu, de map wordt standaard beschermd door drie Cerberus-bewakers en bevindt zich op de systeemschijf!
Geschat pad: Mijn computer - Lokaal station C - Gebruikers - wat is uw accountnaam? – Downloads of download – we verwijderen alle inhoud of verwijderen zelf onnodige inhoud.
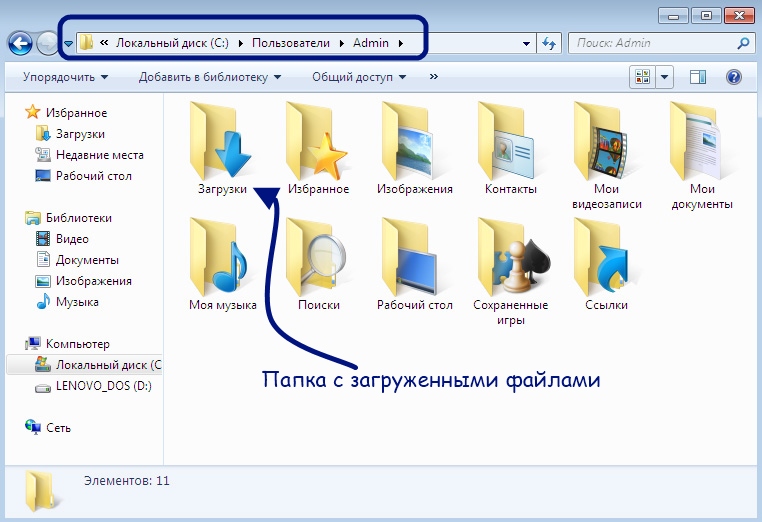
Systeem benadering
1. Er is trouwens ook intern draagvlak! Mezelf Windows klaar Om dit te doen, gaan we naar "Deze computer" en selecteren we een lokale schijf om op te schonen. Om dit te doen, klikken we met de rechtermuisknop op de schijf en klikken op “Eigenschappen”.
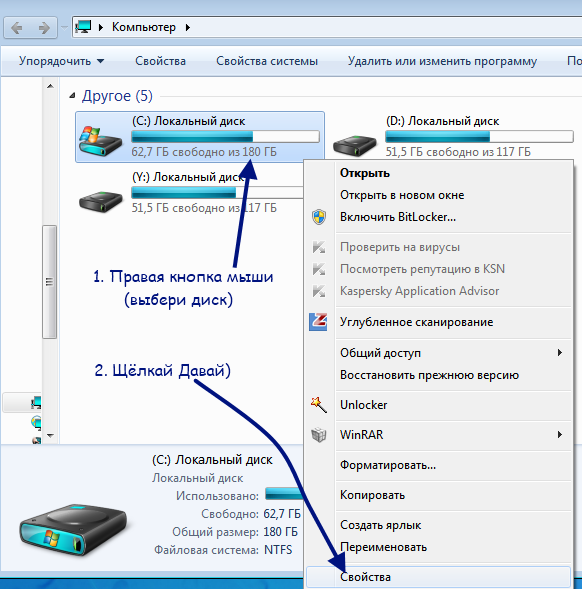
2. Allereerst moet u de “ Verklein deze schijf om ruimte te besparen' en klik op 'Toepassen' of klik onmiddellijk op 'OK' (voor de zekerheid).
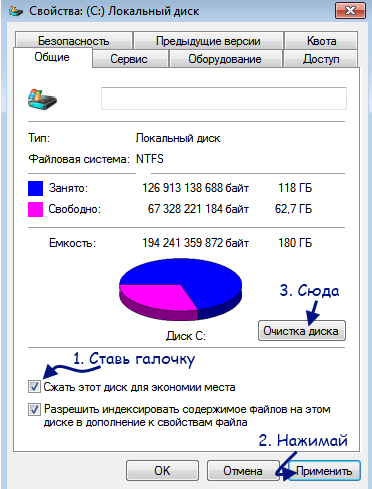
3., klikt u op “Systeembestanden opschonen”.
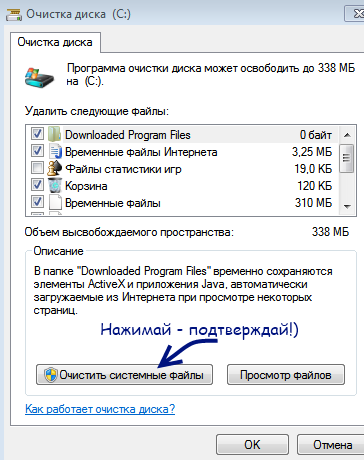
4. Plaats een vinkje bij de bestanden die we willen verwijderen. Laten we zeggen dat er een "prullenbak" is, dat wil zeggen dat de applicaties daarin worden vernietigd als u toestemming geeft (vink het vakje aan).
Wat er in dezelfde prullenbak staat, klikt u gewoon op “Bestanden bekijken”, zodat u precies weet wat u moet legen!
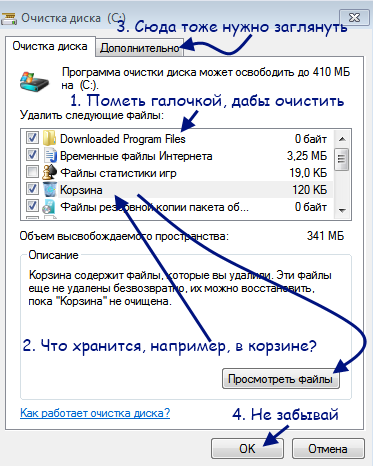
5. En hier is het gedeelte "aanvullend". Hier kunnen we “programma’s en componenten” selecteren en naar het verwijderprogramma gaan (delete onnodige spelletjes, programma's en andere toepassingen - een standaard 'verwijderprogramma' van Windows).
Controlepunten waarmee u Windows kunt terugbrengen naar meer vroege staat. Punten als deze helpen bijvoorbeeld het systeem te herstellen. Nogmaals, ze nemen ruimte in beslag, dus je kunt ze net zo goed verwijderen! Gebruik hiervoor de kolom "Systeemherstel en Schaduwkopie".
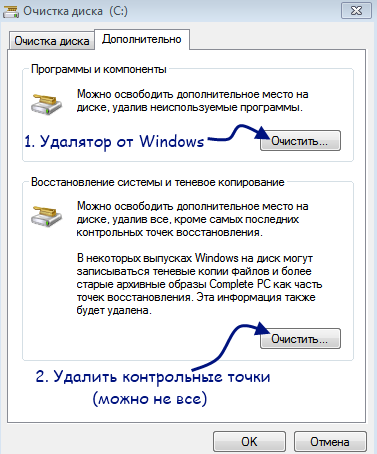
6. Het ingebouwde Windows-verwijderprogramma is inderdaad niet zo slecht! Wij kiezen uit de lijst geschikt programma verwijderen en klik op “verwijderen”. Dus wat is het volgende? dat zal zich op uw scherm nestelen! Een paar klikken en het programma is niet meer!
Wat voor soort wonder is dit in dit voorbeeld? Een programma dat je helpt volgens een schema te leven en je doelen te bereiken!
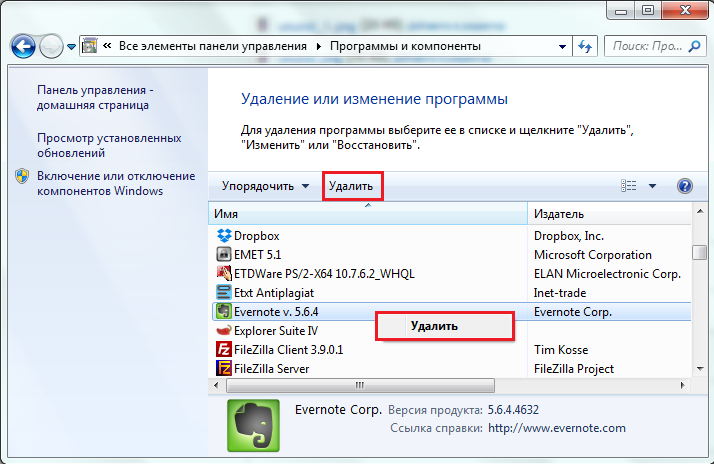
7. Wat de controlepunten betreft, heb je niet alleen maar verzamelde amoeben nodig! Dat wil zeggen, we verwijderen alles behalve de laatste controle punt, het kan voor ons nuttig zijn als er zich problemen voordoen op het schip! De rest wordt, zoals ik al zei, overboord gegooid!
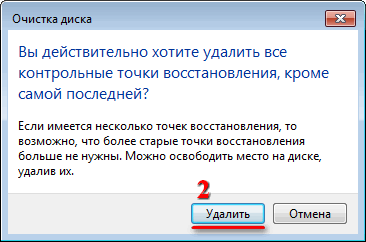
Welke mappen moet ik verwijderen? Welke bestanden nemen ruimte in beslag?
1. Vlieg opnieuw naar het adres: Mijn computer - lokale schijf - gebruikers - die van jou Rekening! Nu besteden we aandacht aan elke map, en niet alleen aan “downloads”.
Klik bijvoorbeeld met de rechtermuisknop op de snelkoppeling en selecteer ‘eigenschappen’ uit de lijst.
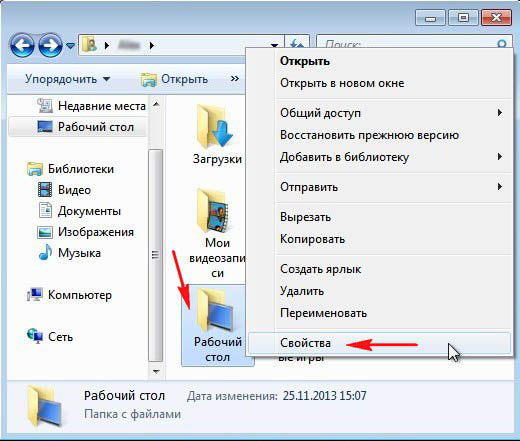
2. Kijk naar de maat! Als het meer dan 1 GB is, ga dan dieper in de map en verwijder vervolgens de inhoud of laat deze staan.
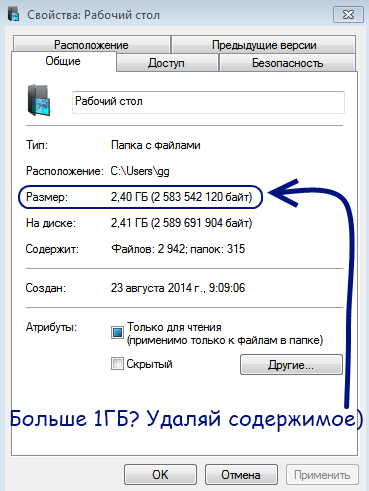
Op dezelfde manier controleren we alle mappen die op onze lokale schijven zijn opgeslagen! Neem de tijd: er wordt enorm veel ruimte in beslag genomen door games, films, programma's (), maar ook veel muziek en afbeeldingen van hoge kwaliteit.
Verwijder de bron, niet de buitenste schil!!!
Een veelgemaakte fout is het verwijderen van snelkoppelingen! Wat heb je eraan als je ze verwijdert? U moet de inhoud van de map vernietigen, de hoofdmap van het "gewicht", niet de pictogrammen!

Laat me je een voorbeeld geven: er staat een snelkoppeling op het bureaublad. We kunnen de snelkoppeling verwijderen, maar dat maakt het niet warm of koud. Er zal dan geen ruimte meer zijn, weet je? Het is noodzakelijk om de wortel van het kwaad, de essentie van het programma, te verwijderen, en deze ligt ver verwijderd van de snelkoppeling op het bureaublad.
1. De eenvoudigste manier is om met de rechtermuisknop te klikken op het pictogram van het programma dat u wilt verwijderen en 'bestandslocatie' in de lijst te selecteren.
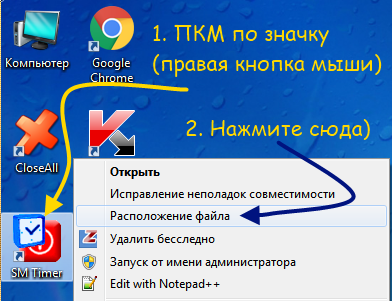
2. Er wordt een map geopend, hier selecteren we alle inhoud en klikken op “ Shift+DE L” of gebruik de rechtermuisknop en selecteer “verwijderen” uit de lijst, ga naar de prullenbak en maak deze leeg)
Het kan ook zijn dat er een snelkoppeling Unins.exe in de map aanwezig is. Met deze hulp kunt u de applicatie op een beschaafdere manier verwijderen!

Vrije schijfruimte opnieuw verdelen
Wist je dat de plek verborgen kan zijn, verborgen voor je ogen? Het bestaat, maar het punt is anders: d.w.z. je moet het activeren, grofweg gebruiken.
Er is een apart artikel over hoe u meer lokale schijven kunt maken en de grootte van een specifieke schijf kunt vergroten. Door op de onderstaande link te klikken, kunt u begrijpen of alle ruimte op de harde schijf functioneert.
Voor de ongeduldigen: Start – uitvoeren (Win+R) – voer in: diskmgmt.msc (OK)
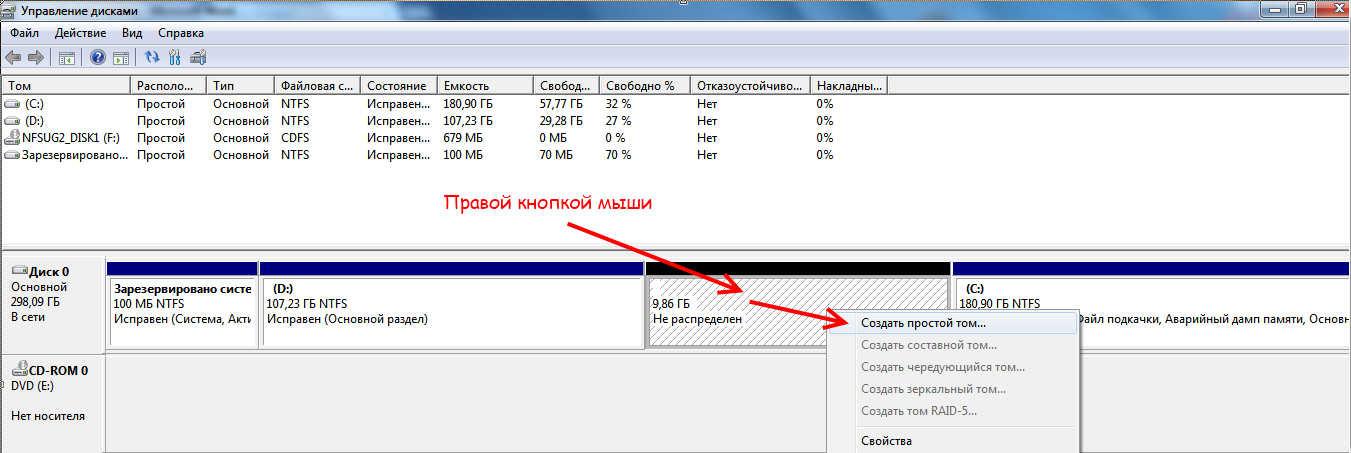
Draai de pomp
Wat is een paginabestand? Ja, dit is de meest "swap" en helpt, maar weinig mensen gaan ervan uit dat dit ding ruimte in beslag neemt! Het wordt aanbevolen om dit bestand op een secundaire lokale schijf te plaatsen, dat wil zeggen waar geen Windows is!
Hier is het pad zelf: 1) Start 2) Configuratiescherm 3) Systeem en beveiliging (type: categorie) 4) Systeem 5) Aanvullende systeeminstellingen (aan de linkerkant) 6) Geavanceerd 7) Prestaties (parameters) 8) Geavanceerd 9 ) Virtueel geheugen (wijzigen) 10) Selecteer de schijf 11) geef de grootte aan (instellen) 12) klik op OK.
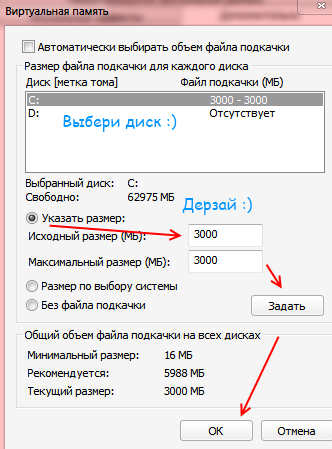
We hebben zo'n droom niet nodig!
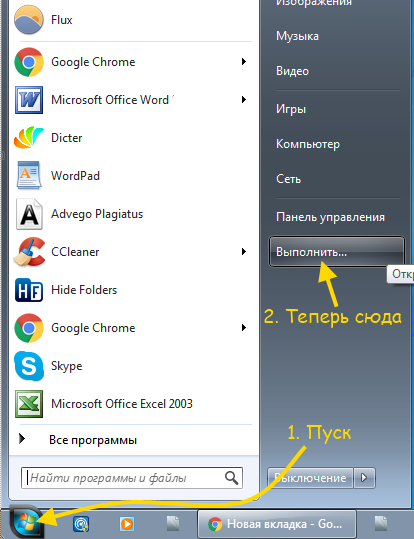
2. Schrijf “ cmd.exe” (zonder haakjes) en klik op “OK”.

3. Het is simpel:
- Willen we de slaapstand uitschakelen? powercfg -h uit
- Opnieuw inschakelen? powercfg -h aan
Vergeet niet op “Enter” te drukken.
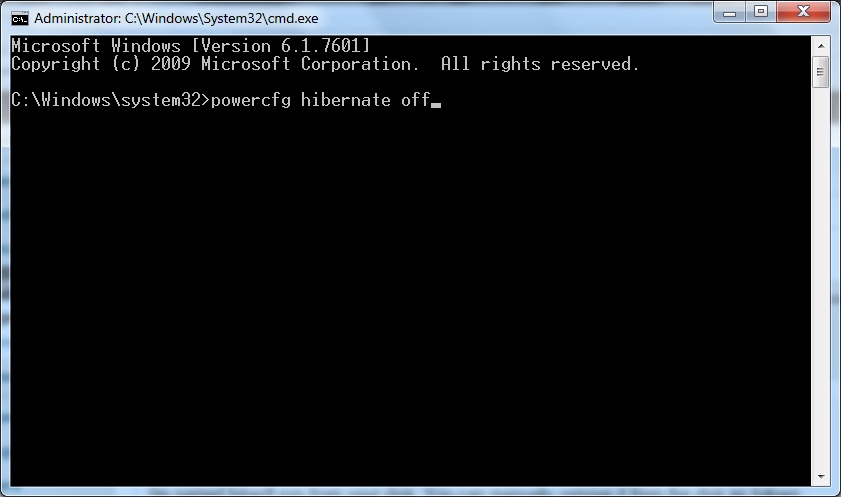 Hybride modus uitschakelen)
Hybride modus uitschakelen) 4. Als er staat dat je weinig rechten hebt, ga dan als volgt te werk: 1) Start 2) Alle programma's 3) Standaard 4) Klik met de rechtermuisknop op “ opdrachtregel” 5) Selecteer uit de lijst “uitvoeren als beheerder”.
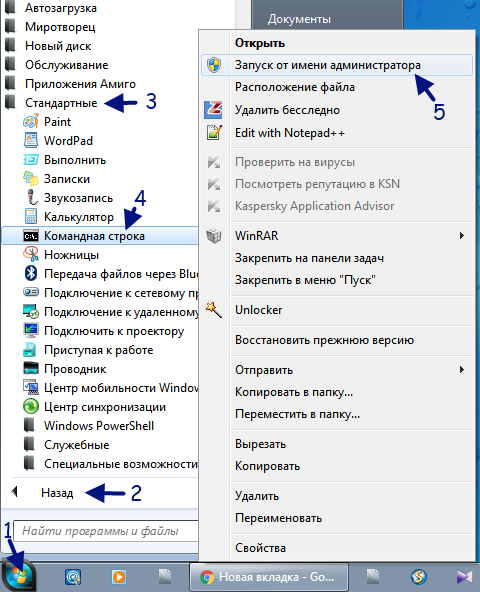
Gratis software
Bijna vergeten softwarematige methode! Er zijn hulpprogramma's die niet alleen het systeem opschonen, maar ook optimaliseren en versnellen!
- een van de de krachtigste programma's, in staat om de webgeschiedenis snel en efficiënt te verwijderen en het register te transformeren! Dat heeft ze ook secundaire functies, zoals een verwijderprogramma en analyse van de bezette ruimte (hoeveel gigabytes aan muziek, films, games, enz.). U kunt snel grote bestanden identificeren, volg de bovenstaande link om mijn recensie te lezen.
- Een andere functionele middelen tegen afval. Het meest geschikte voor beginners! Cleaner is geschikt voor fijnproevers, hoewel je deze schat kunt proberen, je weet maar nooit, misschien vind je het leuk?
- Wat is hier niet! En defragmentatie en optimalisatie en zelfs compressie - gewoon een alleskunner! Het is een beetje duur, maar het is goed voor eenmalig gebruik! Nou, dan hoef je alleen maar een beslissing te nemen: betalen of omarmen Gratis functies?
 Leer jezelf)
Leer jezelf) Defragmentatie van harde schijven
We gebruiken ruimte op de computer: er wordt iets verwijderd, er wordt iets geïnstalleerd - en daarom begint de ruimte op de harde schijf in de verkeerde volgorde te worden geabsorbeerd.
Je gaat bijvoorbeeld op date: je lippenstift ligt in de badkamer, je parfum ligt op bed en je jurk ligt stof te verzamelen op het balkon! De ruimte wordt dus wanordelijk!
Om processen te versnellen en gratis en drukke plaats op harde schijven, moeten we een tool zoals defragmentatie gebruiken. Er zal opnieuw orde zijn, minimaal één keer per 3 maanden, defragmentatie uitvoeren!
Vragen? In de reacties!!) Ontvang blogartikelen per e-mail! Lees ze eerst! Voer de vereiste gegevens in om te weten waar u een traktatie naartoe kunt sturen: |




