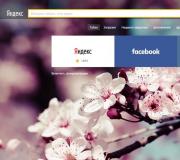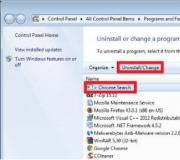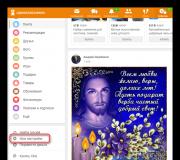GIF-animatie van foto's. GIF-animatie maken in Photoshop
De hieronder beschreven techniek omvat het aan elkaar lijmen van meerdere grafische bestanden V een bepaalde volgorde. Tijdens het maken van GIF's kunt u wijzigen gerelateerde parameters, pas verschillende effecten toe en kies voor kwaliteit.
Methode 1: Gifius
Een online service die speciaal is gemaakt voor het verkrijgen van animatie door het downloaden en verwerken van afbeeldingen. Het is mogelijk om meerdere afbeeldingen tegelijk te downloaden.

Methode 2: GIFPAL
Een van de meest populaire gratis sites in dit segment, waarmee u veel animatieverwerkingsbewerkingen kunt uitvoeren. Het ondersteunt ook de mogelijkheid om meerdere afbeeldingen tegelijkertijd te downloaden. Bovendien kunt u uw webcam gebruiken om GIF's te maken. GIFPAL vereist dat je het hebt huidige versie.
- Om op deze site te gaan werken, moet u Flash Player starten: klik hiervoor op het overeenkomstige pictogram, dat er als volgt uitziet:
- Bevestig de intentie om te gebruiken Flash-speler knop "Toestaan" in een pop-upvenster.
- Klik “Ga nu aan de slag!”.
- Selecteer een artikel "Start zonder webcam" om het gebruik van een webcam tijdens het maken van animaties te elimineren.
- Klik op "Selecteer afbeelding".
- Voeg nieuwe foto's toe aan uw persoonlijke bibliotheek met behulp van de knop "Afbeeldingen toevoegen".
- Selecteer de afbeeldingen die u nodig hebt voor animatie en klik "Open".
- Nu moet je afbeeldingen toevoegen aan het GIF-configuratiescherm. Selecteer hiervoor één voor één een afbeelding uit de bibliotheek en bevestig de selectie met de knop "Selecteer".
- Ten slotte brengen we de bestanden over naar verwerking door op het overeenkomstige camerapictogram te klikken. Het ziet er zo uit:
- Selecteer de vertraging tussen frames met behulp van de pijlen. Een waarde van 1000 ms is gelijk aan één seconde.
- Klik "Maak een GIF".
- Downloaden klaar bestand via knop "GIF downloaden".
- Voer een naam in voor uw werk en klik "Redden" in hetzelfde venster.













Video naar animatie converteren
De tweede methode voor het maken van GIF's is reguliere conversie. In dit geval selecteert u niet de frames die in het voltooide bestand worden weergegeven. Bij een van de methoden kunt u alleen de duur van de geconverteerde video beperken.
Methode 1: Videotogiflab
Een site die speciaal is ontworpen voor het maken van animaties van video's in MP4-, OGG-, WEBM- en OGV-formaten. Een groot pluspunt is de mogelijkheid om de kwaliteit van het uitvoerbestand aan te passen en informatie te bekijken over de grootte van de voorbereide GIF.
- We beginnen te werken door op een knop te drukken "Selecteer bestand" op startpagina plaats.
- Selecteer de video die u wilt converteren en bevestig uw keuze door erop te klikken "Open".
- Converteer uw video naar GIF door te klikken "Start opname".
- Als u een animatie korter wilt maken dan het gedownloade bestand, klikt u op op het juiste moment "Opname stoppen / GIF maken" om het conversieproces te stoppen.
- Pas de frames per seconde (FPS) aan met behulp van de onderstaande schuifregelaar. Hoe hoger de waarde, hoe beter de kwaliteit zal zijn.
- Download het voltooide bestand door op de knop te klikken "Animatie opslaan".



Als alles klaar is, geeft de service informatie weer over de grootte van het ontvangen bestand.


Methode 2: Convertio
Deze dienst is gespecialiseerd in het converteren van de meeste verschillende formaten bestanden. Conversie van MP4 naar GIF gebeurt vrijwel onmiddellijk, maar aanvullende parameters Helaas is er geen optie voor het opzetten van toekomstige animatie.

Zoals je in het artikel kunt zien, is het maken van een GIF helemaal niet moeilijk. U kunt uw toekomstige animatie gedetailleerder aanpassen met behulp van onlineservices die speciaal zijn gemaakt voor het werken aan dit type bestand. Als u tijd wilt besparen, kunt u sites gebruiken voor reguliere formaatconversie.
GIF-animatie – een reeks cyclisch veranderende afbeeldingen en videoframes – is een van de populaire formaten voor internetinhoud. Dit formaat is vooral geliefd bij internetmarketeers vanwege het vermogen om de aandacht van het publiek te trekken. Voor het maken wordt het GIF-formaat gebruikt reclamebanners, presentatiemateriaal voor producten en diensten in een commerciële omgeving, onderhoudende inhoud op sociale netwerken. GIF-animatie is effectiever dan statische afbeeldingen en verslaat video-inhoud vanwege het lichte gewicht en het vermogen om de essentie van informatie, zoals een afbeelding, vrijwel onmiddellijk over te brengen. En het maken van “gifs” is een proces dat vele malen eenvoudiger is dan het filmen en monteren van een video.
Natuurlijk heeft het proces van het maken van GIF-animatie zijn eigen vaardigheidsniveaus. Op professioneel niveau worden GIF's gemaakt met behulp van krachtige grafische editors type Adobe Photoshop. Een eenvoudigere methode is het gebruik van functionele, zeer gerichte programma's die speciaal zijn ontworpen voor het maken van GIF-animaties. Ze zijn niet zo complex als grafische editors op professioneel niveau, maar toch zal niet iedereen ze in één avond onder de knie kunnen krijgen.
Programma's voor GIF-animatie zijn EximiousSoft GIF Creator, FotoMorph, Ulead GIF-animator en hun analogen vallen op door de aanwezigheid van speciale effecten. Om een eenvoudige GIF-animatie te maken, heb je geen speciale vaardigheden nodig. Amateur “gifs” kunnen eenvoudig, snel en gratis worden gemaakt. Hiervoor bestaan speciale webdiensten op internet. Ze kunnen de functionaliteit aanvullen van eenvoudige grafische editors of afbeeldingsbeheerders waarnaar niet kan worden geëxporteerd GIF-formaat, maar beschikken over de nodige opties voor het corrigeren van afbeeldingen, interessante effecten en gemakkelijk te gebruiken. Hoe maak je een GIF-animatie van een afbeelding? Laten we hieronder eens kijken naar drie eenvoudige webservices en de manieren waarop ze online GIF-animaties kunnen maken.
Programma's voor het maken van GIF-animaties
1. ToolsOn-webservice
De ToolsOn-webservice is een soort filistijnportaal dat gratis, eenvoudige hulpmiddelen biedt voor het oplossen van verschillende soorten problemen: het maken van beltonen, logo's, pictogrammen, fotocollages, GIF-animatie. GIF's kunnen worden gemaakt van afbeeldingen en video's. Om statische afbeeldingen tot leven te brengen, klikt u op het gedeelte "GIF-animatie maken" van de service, voegt u afbeeldingen toe die op uw computer zijn opgeslagen (hun totale gewicht mag niet groter zijn dan 15 MB), geeft u de animatie een naam, stelt u de framevertragingstijd en de lusafspeeloptie (indien nodig).
Als de uitgangsmaterialen dat hebben verschillende maten, kunt u uw eigen framebreedte en -hoogte in pixels instellen om er vanaf te komen automatische selectie. ToolsOn biedt zelfs verschillende effecten die u aan uw originele afbeeldingen kunt toevoegen. Afgezien van het zwart-witfilter in de ‘retro’-stijl laat de ontwerpstijl van de overige filters echter veel te wensen over. Klik ten slotte op “Maken”.
Na het verwerken van de taak wordt de gemaakte animatie naar de computer gedownload.

Het voordeel van de ToolsOn-service is dat deze niet per type werkt gratis fotohostingsites met de verplichte plaatsing van gebruikersinhoud op uw server. Tijdens het maken van GIF-animatie wordt de gebruiker alleen uitgenodigd om zijn werk tentoon te stellen in de sitegalerij. De optie “Toegang toestaan” die hiervoor verantwoordelijk is, is standaard inactief. Trouwens, in de galerij kun je de werken zien van gebruikers die hun “gifs” op ToolsOn willen plaatsen. De overgang naar de GIF-galerij is geïmplementeerd in de voettekst van de site.

Het maken van GIF-animaties van video's is net zo eenvoudig als het gebruik van afbeeldingen. In het ToolsOn-gedeelte "Video naar GIF converteren" klikt u op de knop met het label "Video naar GIF-converter".

Voeg aan het siteformulier een videobestand toe dat zich op uw computer bevindt in de formaten MP4, OGV, OGG en WEBM die door de service worden ondersteund. Selecteer vervolgens in de preview-speler van de gedownloade video het startpunt voor de animatie. Stel de framesnelheid in en klik op "Opname starten". Nadat het gewenste segment van de video is voltooid, drukt u op de knop "Opname stoppen". We slaan de GIF-animatie op als uitvoer naar een bestand.
2. Webservice voor GIF-maker
De Gif Creator-webservice biedt een grotere lijst met bronmateriaal voor het maken van uitvoer-GIF-animaties dan de vorige deelnemer aan de recensie. “Gifs” kunnen niet alleen worden gemaakt van foto's en video's die op schijf zijn opgeslagen, maar ook van foto's die tijdens het proces zijn gemaakt met behulp van een computercamera. GIF-animatie gemaakt met behulp van tools in het browservenster wordt gehost op de webserviceserver, vanwaar de bestanden naar uw computer kunnen worden gedownload. Knoppen voor het delen van de link op sociale netwerken helpen u te voorkomen dat u het webadres van het gemaakte ‘meesterwerk’ kwijtraakt. Maar Gif creator kan ook lokaal werken, hiervoor hoef je alleen maar een gratis clientapplicatie voor iOS, Android of Windows 10 te gebruiken. Vanwege de beschikbaarheid van clientapplicaties, hun eenvoud en gemak, is voor deze review gekozen voor de Gif creator webservice uit een aanzienlijk aantal webbronnen vrije creatie GIF-animaties online.

Cliënt GIF-apps makers ondersteunen alleen het maken van GIF-animaties van afbeeldingen - hetzij bestaande op de computer, hetzij gaandeweg gemaakt met behulp van de camera. Selecteer in het toepassingsvenster het gedeelte "Gif uit afbeeldingen".

Met behulp van de overeenkomstige knoppen hieronder activeren we de camera om foto's te maken, of voegen we bestaande afbeeldingen toe. Klik ten slotte op de knop met het vinkje.

Vervolgens stellen we de vertragingswaarde van het animatieframe in, voegen desgewenst een bijschrift toe en klikken op de knop "Toepassen". Als je alleen lokaal nodig hebt GIF opslaan en gebruik vervolgens de knop "Opslaan", waarna het bestand op een speciale plaats op het apparaat wordt opgeslagen. Voor Windows 10 is dit bijvoorbeeld de map "Gif Creator" in de map "Afbeeldingen" van het gebruikersprofiel.

Alle GIF's die met de app zijn gemaakt, verschijnen in een lokale galerij genaamd Mijn Gifs. Elk van deze kan later zowel van de computer als van de GIF-creator-server worden verwijderd.

3. Google Foto's-webservice
Webservice Google Foto's– fotohosting van grootste zoekmachine Internet is de duidelijke winnaar als het gaat om 'De eenvoudigste manier om GIF's te maken'. Maar dat is het voor nu. Feit is dat fotohosting van Google zich actief ontwikkelt, maar er kan al van worden uitgegaan dat de zoekgigant van plan is een soort uniek product met een minimum aan tools voor gebruikers, maar met een maximum aan aangegeven mogelijkheden. Bovendien is Google Foto's ontworpen als een slim product. De service zelf catalogiseert geüploade afbeeldingen op basis van tags van opnamelocatie en onderwerp, en kan spectaculaire video's maken van foto's zoals diavoorstellingen. En nadat u de clientapplicatie voor iOS, Android of Windows hebt geïnstalleerd en laten werken achtergrond, Google-bedrijf bewaakt ook onzichtbaar de veiligheid van gebruikersmediabibliotheken en verzendt automatisch kopieën van gemaakte foto's en video's naar de online opslag van Google Foto's. Tot de beschikbare opties voor gebruikers binnen de dienst behoren eenvoudige beeldbewerking, het toepassen van effecten, het maken van collages en GIF-animaties.
Om een “gif” te maken in de webinterface van Google Foto’s, selecteert u het eerste gedeelte “Assistent” en klikt u daarin op de knop “Animatie”.

Wij benadrukken nodige foto's Van de afbeeldingen die vooraf in Google Foto's zijn geladen, klikt u op de knop 'Maken'.

De GIF-animatie wordt geopend in een browservenster, met opties om deze naar uw computer te downloaden, toe te voegen aan eerder gemaakte albums, een openbare link te ontvangen en deze op sociale netwerken te delen.

Alle GIF-animaties die op deze manier zijn gemaakt, worden opgeslagen in het gedeelte 'Albums' van Google Foto's, in de subsectie 'Animaties'.

Geen configuratie-opties hebben wanneer GIF's maken, presteert Google Foto's beter dan andere services door een groter aantal originele afbeeldingen te uploaden. Voor gratis opslag media-inhoud in Google Foto's krijgt 15 GB toegewezen aan elke geregistreerde gebruiker wolken ruimte. U kunt maximaal 50 afbeeldingen in de animatie opnemen.
Fijne dag!
Elke gebruiker kan online een GIF maken. Een dergelijke animatie is een reeks vereenvoudigde frames die in beeldformaat worden vertaald.
Internetgebruikers gebruiken GIF's om deze te delen als grappige grappen of als individuele momenten uit een film of tekenfilm.
Dankzij de snelle groei van de vraag naar internet is er ook vraag naar de diensten van aanbieders.
Vandaag de dag gebruikers mondiaal netwerk Ze gebruiken talloze verschillende stickers, emoticons, ansichtkaarten en gifs in het communicatieproces.
Animatie kan op twee manieren worden gedaan:
- Video als input gebruiken;
- Matching van één bestand uit meerdere geselecteerde foto's.
Service Minimultik
De Minimultik-service is een van de grootste en meest verspreide op internet in de GOS-landen. De hoofdrichting van het werk van de site is het maken van gifs van afbeeldingen.
Belettering en visuele effecten kunnen ook aan het eindresultaat worden toegevoegd.
Creatie is geheel gratis.
Volg de instructies om een reeks gewone afbeeldingen om te zetten in een geanimeerde GIF:
- Ga naar de officiële website van de service-ontwikkelaar. Link: http://minimultik.ru/
- U ziet drie voorwaardelijk verdeelde kolommen, waarin de gegevens moeten worden ingevuld. Upload om te beginnen foto's naar de siteserver met behulp van de knop "selecteer foto en afbeelding...", die in de onderstaande afbeelding beige is;
- Nadat u de afbeeldingen heeft geselecteerd, kunt u beginnen met het bewerken van de animatiegegevens. Om dit te doen, specificeert u in het menu aangegeven in Figuur 1 de vereiste grootte van de gif, de oriëntatie, achtergrondkleur, type hoeken, maximale lengte en framesnelheid per seconde;
- In het veld “Tekst” kun je een bijschrift toevoegen aan een van de frames van de gif. Sla dit veld over als dat niet nodig is;
- Op dezelfde manier kunt u op verzoek van de gebruiker de aanwezigheid ervan kiezen visuele effecten;
- Klik op de knop om een animatie van een foto te maken. De aanmaaksnelheid is afhankelijk van het aantal frames, de toegepaste effecten en de weergavefrequentie van de deelafbeeldingen.
De service ondersteunt ook de mogelijkheid om een korte GIF met geluid te maken.
Animatie met geluid is al een soort video moderne gebruikers Het internet wordt vine genoemd (van het Engelse woord ‘vine’).
Animatie rechtstreeks vanaf een webcam maken - met effecten
Veel gebruikers vragen zich af waar ze een prachtige GIF van een webcam kunnen maken.
In feite zijn er niet veel services die in realtime in een GIF kunnen veranderen. Een van deze diensten is de website fungif.ru.
De essentie ervan is dat absoluut alle gebruikers hun eigen GIF kunnen maken, die bovenaan op de eerste pagina van de bron wordt geplaatst.
Opgemerkt moet worden dat om een beeld van hoge kwaliteit en duidelijke animatie van de camera te creëren, u een webcam van hoge kwaliteit moet hebben die het beeld en geluid niet vervormt (in het geval dat de gebruiker een GIF met geluid moet maken) .

Voorbeelden van GIF's die in realtime door servicegebruikers zijn gemaakt op basis van webcamera's
Advies! Om te creëren eigen animatie u hoeft alleen maar de service toegang tot de camera te geven en een korte video op te nemen, die later wordt omgezet in een geanimeerd beeld.
De voltooide GIF-afbeelding kan naar uw computer worden gedownload en vanaf uw computer op internet worden verspreid.
Met behulp van de Buildgif-service
Door te gebruiken van deze dienst Je kunt een GIF maken van een YouTube-video. Omdat de dienst een vrij beperkte focus heeft, gebruikersinterface De site is heel eenvoudig.

Volg de korte instructies om uw eigen geanimeerde afbeelding van YouTube te maken:
- Ga naar officiële pagina toepassingen op internet. Link: http://buildgif.com/
- Plaats in het tekstveld de link naar de webpagina met de video, die naar de YouTube-site leidt;
- Als de zoekopdracht succesvol is, verschijnt de video zelf hieronder, zoals weergegeven in de afbeelding hierboven;
- Stel het animatievolume in de instellingen in en klik op de knop “Animatie maken”.

Het proces van het maken van animatie van video op YouTube-videohosting
Hallo allemaal. Een geanimeerde gif is een geanimeerde video. Gebruikt om de aandacht te trekken; op VKontakte worden ze gebruikt als grapjes. Aanvankelijk was de VKontakte-administratie tegen het toevoegen van GIF-animatie aan de site. De tijd verstrijkt is de populariteit van animatievideo's op internet toegenomen. Om de mode bij te houden, hebben VKontakte-ontwikkelaars het mogelijk gemaakt om GIF's aan de muur toe te voegen. Gebruikers hebben een vraag: hoe je een gif aan VK toevoegt.
Download degene die je leuk vindt GIF-afbeelding naar uw computer. Heeft u problemen of weet u niet hoe u een GIF moet downloaden? Hier is een kleine instructie in twee stappen.
Hoe u een GIF op uw computer kunt opslaan
Het laden van een GIF in een bericht door deze aan afbeeldingen toe te voegen zal niet werken, het eerste frame wordt geopend en de animatie wordt niet afgespeeld.
Hoe gif te uploaden naar VKontakte
U moet als volgt GIF-animatie toevoegen. Ga naar het menugedeelte Documenten.
Als het niet bestaat, moet u het configureren. Klik op het tandwiel naast het menu, of in instellingen ⇒ Algemeen ⇒ Menu-items instellen.

In de sectie Documenten druk Voeg een document toe.


Selecteer een bestand op uw computer. De limiet voor de bestandsgrootte is 200 MB. Geef na het downloaden de beschikbaarheid en tags aan, indien nodig, waarmee het GIF-bestand beschikbaar zal zijn in de zoekopdracht.


Hoe een GIF aan de muur toe te voegen in VK

De tweede manier om een gif toe te voegen is niet het downloaden naar een computer. Kopieer gewoon de link van de afbeelding die je leuk vindt, plak deze in het bericht en verzend. 

Hoe een gif aan een bericht op VK toe te voegen
Nadat u de hierboven beschreven manipulaties hebt voltooid, kunt u een GIF-animatie als bericht naar elke gesprekspartner sturen. 

Waar vind je GIF-animatie op Vkontakte
GIF-animatie is te vinden op internet in voldoende hoeveelheid. Typ het gewoon in de zoekopdracht - gifs voor VK, coole gifs bijvoorbeeld, en duizenden sites zullen u hun aanbiedingen geven. Op Vkontakte zelf zijn er communities waar je gifs kunt vinden: vk.com/best_gif en vk.com/gif_01. Kies degene die u leuk vindt, voeg deze toe aan uw documenten en deel met vrienden.
Maak zelf een gifje
Het delen van populaire afbeeldingen is natuurlijk cool. Maar de hoogste kunstvluchten zullen het delen van GIF's zijn die je zelf hebt gemaakt. VKontakte heeft een applicatie gelanceerd om een GIF te maken van een online video - http://vk.com/gifcreator.
U moet het volgende doen:
- upload video naar de applicatie;
- selecteer een videoperiode om te bewerken;
- specificeer de afbeeldingsgrootte;
- klik op “Animatie maken”;
- Nadat de procedure is voltooid, klikt u op 'Koppeling ophalen'. Zonder dit wordt de GIF na enige tijd uit het applicatiearchief verwijderd.
- Je kunt de ontvangen link delen met je vrienden, GIF - animatie verschijnt op je muur.
Zoals je kunt zien, is alles heel eenvoudig. Ik hoop dat de vraag hoe je een GIF aan VK kunt toevoegen, is opgelost.
Laat ons in de reacties weten of het artikel nuttig voor u was.
Ik wens je veel succes!
Liefde animatie foto's- schittert en photoshopt erin op dit moment niet beschikbaar? zal je helpen online-dienst, waarmee complexe live-afbeeldingen kunnen worden gemaakt met geanimeerde elementen (daar worden ze stempels of stempels genoemd). Bovendien kunt u daar uw gegevens voor geanimeerde afbeeldingen uploaden: glitters, animaties en gewoonweg prachtige afbeeldingen.
Hier is een van de animaties die ik in PixMix in 5 minuten heb gemaakt
Hoe u de online foto-editor PixMix kunt gebruiken

Nadat je de achtergrond van het toekomstige livebeeld hebt gedownload. Selecteer een stempel, klik erop (gele pijl) en klik op het penseel (groene pijl). Nadat u op de afbeelding hebt geklikt, verschijnt daar een cirkel - dit is een penseel. Je kunt het formaat vergroten of verkleinen door de schuifregelaar bovenaan (blauw kader) te verplaatsen.

De animatiebeelden die u op de foto plaatst, bewegen niet en worden niet kleiner, ze worden eenvoudigweg geplaveid, dat wil zeggen in rijen tegen de achtergrond geplaatst. En om er één of meerdere in te laten op de juiste plaatsen, je hoeft ze alleen maar schoon te vegen met de tool "Gum".
U kunt met één streep glitter of gewone tekst op uw geanimeerde meesterwerk schrijven. Klik hiervoor op de letter “T” (gele pijl). Schrijf tekst (blauwe pijl). Selecteer bovenaan de lettertypestijl (Turquoise Pijl) en lijn (lila) of geen lijn (rood).
Selecteer de inkt aan de linkerkant (dat wil zeggen de tekstvulling) wanneer u op de tekst klikt online foto-editor Het gedeelte “Inkt” wordt automatisch ingesteld

Klik op het woord “Oké” en je ziet de tekst op je animatiefoto.
Je ziet een rechthoekig kader rond de tekst en gereedschappen op elke hoek van dat frame:
- Kruis – verwijder
- Pijl met twee punten - maak de inscriptie groter of kleiner
- Afgeronde pijl – kantel de ene of de andere kant op
- Rechthoek in een cirkel - tekstreproductie

U kunt de inkt, lijn en stijl van de tekst wijzigen zonder de tekst zelf te wijzigen. Klik op "Oké" en kijk wat je krijgt.
En nadat u uw meesterwerk hebt gemaakt, moet u op klikken groene teek linksonder op de foto. Wanneer de dienst een afbeelding genereert, wordt u doorgestuurd naar een pagina waar u de naam van de afbeelding moet invoeren. Beschrijving is optioneel.
Daar kunt u de animatiesnelheid selecteren. Standaard staat deze op medium.
En tot slot moet u op de groene knop “Registreren” klikken.

Daarna genereert de PicMix-foto-editor uw briljante geanimeerde afbeelding. En onder je animatiefoto zie je deze functies:
Je kunt de glitters die in deze animatieafbeelding worden gebruikt ook aan je favorieten toevoegen. En ze verschijnen in het gedeelte ‘Mijn favoriete merken’ en je zult ze zien wanneer je begint met creëren nieuwe gif afbeelding. Om dit te doen, beweegt u de muis over het merk en klikt u in het venster dat verschijnt op de woorden 'Toevoegen aan favorieten'.

Je kunt ook merken toevoegen aan je favorieten in de STAMPS-sectie in het hoofdmenu van de PikMix-website.


Wanneer we worden doorverwezen naar een andere pagina, klikt u op de woorden “Versie zonder logo”

En onze geanimeerde afbeelding wordt geopend in een nieuw venster.
U kunt het naar uw computer downloaden. Klik hiervoor op de animatie klik met de rechtermuisknop muis en selecteer “Afbeelding opslaan als” in het vervolgkeuzevenster.
Hoogstwaarschijnlijk zal op Facebook de foto niet meteen worden gelezen, maar eerst verschijnt er een publicatie als deze

Haast je niet om op het woord ‘Publiceren’ te klikken. Vernieuw de pagina en plaats de link daar opnieuw. Als hetzelfde opnieuw verschijnt, vernieuw dan de pagina opnieuw. En pas als uw prachtige geanimeerde afbeelding verschijnt, klikt u op het woord “Publiceren”.
De geanimeerde afbeelding ziet er geweldig uit op Facebook. Google+ en Odnoklassniki. Maar op VKontakte blijkt de afbeelding klein te zijn en om de animatie in al zijn glorie te zien, moet je erop klikken. Ik vind het niet echt leuk, eerlijk gezegd.
En in het gedeelte "Mijn PicMix" kunt u een avatar voor uw instellen rekening zoals alle degene die je hebt gemaakt GIF-afbeeldingen, voor deze dienst.

Nu kunt u online geweldige geanimeerde afbeeldingen maken foto-editor PicMix en plaats ze op sociale netwerken.
En als je de schermafbeeldingen en uitleg in mijn artikel niet begrijpt, raad ik je aan de video-tutorial te bekijken