Herstel Windows 10 naar standaardstartacties
In de meeste gevallen zal het helpen normaal opnieuw opstarten Ramen. Om dit te doen, schakelt u over naar het bureaublad, drukt u op de toetsencombinatie + en selecteert u vervolgens “ Start Windows opnieuw op" en klik op "OK".
Reden onstabiel werk het startmenu kan ook een antivirusprogramma zijn. Om deze functie te controleren, verwijdert u de antivirus en controleert u de werking van het Start-menu. Als het menu goed werkt, kunt u het opnieuw installeren antivirusprogramma. De antivirusversie moet de nieuwste zijn.

Windows Explorer kan ook de werking van het startmenu negatief beïnvloeden. U kunt Explorer opnieuw starten door Taakbeheer te openen met de ++ sneltoetsen. Klik op "Meer details" in de linkerbenedenhoek en ga vervolgens naar het tabblad "Processen" en scroll naar de regel "Bestandsverkenner". Klik op een lijn klik met de rechtermuisknop muis en selecteer in contextmenu Commando "Opnieuw opstarten".
Daarnaast kan het werken in tabletmodus u helpen. Gebruik de toetsencombinatie +[A] om het Windows 10 Info Center te verlaten en over te schakelen naar de tabletmodus. Nadat u op "Start" hebt geklikt in Volledig schermmodus start menu zou opnieuw moeten verschijnen. Als u nogmaals op “Tabletmodus” tikt, keert u terug naar de bureaubladmodus.
 In sommige gevallen is een specifiek logbestand verantwoordelijk voor dergelijke problemen. U kunt het als volgt verwijderen: open Explorer en ga naar het pad “C:\Users\*Gebruikersnaam*\AppData\Local\TileDataLayer\Database” (in plaats van de woorden *Gebruikersnaam* moet u uw gebruikersnaam invoeren).
In sommige gevallen is een specifiek logbestand verantwoordelijk voor dergelijke problemen. U kunt het als volgt verwijderen: open Explorer en ga naar het pad “C:\Users\*Gebruikersnaam*\AppData\Local\TileDataLayer\Database” (in plaats van de woorden *Gebruikersnaam* moet u uw gebruikersnaam invoeren).
Zoek in de map die wordt geopend het bestand EDB00001.log en verwijder het. In plaats van het nummer "1" in de bestandsnaam kan er een ander nummer staan. Om deze handeling uit te voeren, moet u mogelijk naar “Beheren | Services en toepassingen" zoek de service "tiledatamodelsvc" en stop deze.
Foto: productiebedrijf
Goededag!
Ik weet niet hoeveel mensen dat doen, maar naar mijn mening voor het werken op een laptop/pc met een gewone muis de menu's die in Windows 7 zaten, zijn veel handiger (klassieke formatie) in plaats van een betegelde interface. Klassiek is compacter, overbelast de visuele ruimte minder en is gemakkelijker te navigeren.
Natuurlijk is de kwestie discutabel. Veel hangt af van uw scherm en het type apparaat; dezelfde “tegel” is handiger wanneer deze vanaf het scherm wordt bediend (bijvoorbeeld op tablets). Waarom maakt Microsoft in het algemeen geen aangepast menu (wat het handigst voor u is)?
Windows 7 START-menu in nieuwe Windows 8/10
Om meteen duidelijk aan te tonen wat we praten over, Ik geef je hieronder een screenshot: aan de linkerkant staat betegelde menukaart(voordat het werd gewijzigd met behulp van het hulpprogramma), aan de rechterkant is wat er is geworden. Het menu is vrijwel identiek aan het menu in Windows 7 (handig, informatiever en responsiever (naar mijn bescheiden mening)).

Met een klein hulpprogramma kunt u dit doen Start menu 8 (link ernaartoe vindt u hieronder).
Startmenu 8
![]()
Het hulpprogramma is bedoeld voor gebruikers die niet kunnen wennen aan de nieuwe betegelde interface. Hiermee kunt u met 2-3 muisklikken naar het klassieke START-menu gaan.
Bovendien heeft het behoorlijk wat instellingen in zijn arsenaal, waardoor je het flexibel voor jezelf kunt aanpassen.
Het hulpprogramma downloaden en installeren Ik laat het achterwege (alles is standaard, niets interessants). Na de installatie verschijnt het eerste menu (hoofdmenu) voor u, waarin u wordt gevraagd terug te keren naar de klassieke interface: selecteer gewoon de stijl "Plat" en klik op OK. Zie onderstaande schermafbeelding.

In principe is al het basiswerk al gedaan: als je nu START opent, zie je een interface die heel dicht bij de klassiekers ligt. Maar ik kan het niet helpen dat ik opmerk dat Startmenu 8 aanzienlijk meer mogelijk maakt...

Voor het dunne hulpprogramma Start Menu 8 - open het START-menu en ga naar de instellingen ervan (hiervoor staat er een klein “tandwieltje” in de hoek van het menu, zie voorbeeld hieronder).

In het gedeelte "Stijl" is er naast "Flat" nog een alternatieve stijl: "klassiek" (precies dezelfde als in Windows 7). Zie het onderstaande voorbeeld.
Je kunt trouwens ook de pictogrammen en de START-knop wijzigen, maar ik besloot hier niet over na te denken, omdat... Het is onwaarschijnlijk dat iemand nog een keer in verwarring wil raken...
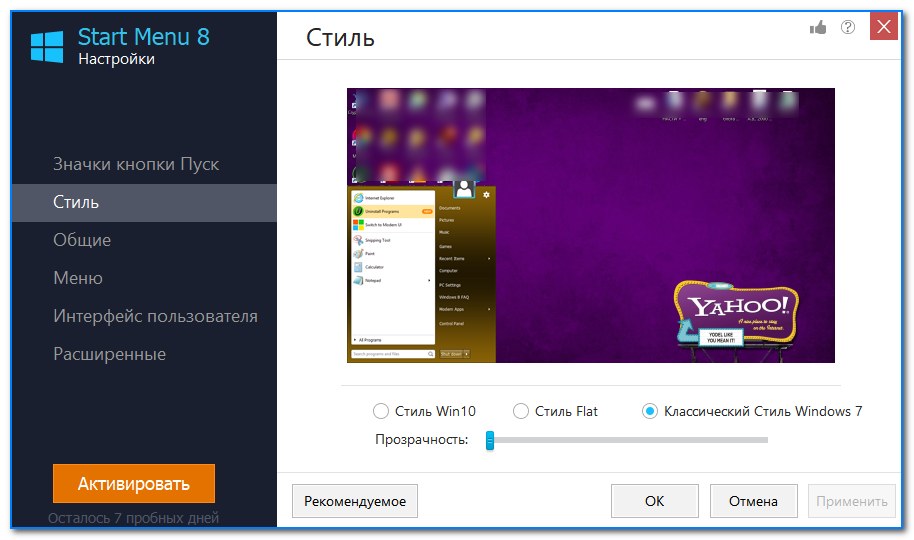
In het gedeelte "Algemeen" kunt u de grootte van de pictogrammen configureren, de sortering van programma's, het aantal weergegeven snelkoppelingen bij het openen van een menu, enz. (als u groot scherm- het is heel goed mogelijk om 15-25 stuks te installeren).

Ook in het gedeelte "Gebruikersinterface" kunt u de lettergrootte opgeven, uw foto, achtergrondkleur instellen, enz.

Ik heb bijvoorbeeld de achtergrondkleur in mijn menu enigszins gewijzigd (donkerder gemaakt) en de klassieke sortering van programma's ingesteld (als alles in orde is). Onderstaande screenshot laat zien hoe het eruit ziet: best handig, zonder onnodige reclame en rommel die erin zat Windows-menu 10...

Nadeel van het hulpprogramma Start Menu 8: alle functies en functies zijn alleen beschikbaar in betaalde versie(maar in principe is alles wat basis is gratis).
Dat is het voor nu...
Aanvullingen zijn welkom.
Na het updaten naar nieuwe versie besturingssysteem Sommige gebruikers worden geconfronteerd met een onaangename situatie: de Start-knop werkt niet in Windows 10. Maar u kunt dit probleem zelf oplossen.
Waarom werkt de Start-knop niet?
De belangrijkste reden waarom de Start-knop niet werkt, is resetten functionele instellingen in de register-editor van het besturingssysteem. Mogelijk worden ook de beheerdersinstellingen opnieuw ingesteld. Maar een dergelijk probleem ontstaat door de fout van de gebruiker, en niet door OS-defecten (het is handig om “”) te lezen.
Functionaliteit herstellen
Zelfs als je dat niet doet professionele gebruiker, kunt u de functionaliteit van het Start-menu nog steeds zelf herstellen.
Verkenner opnieuw starten
Een eenvoudige manier om dit probleem op te lossen, is door Explorer opnieuw te starten.
De situatie oplossen met PowerShell

Instellingen van de Register-editor wijzigen

Een nieuwe gebruiker aanmaken op het apparaat


Video
Bekijk de video voor meer informatie over het gebruik bovenstaande methoden en leer ook over alternatieve manieren om dit probleem op te lossen.
Conclusie
Herstel de Start-knop daarna Windows-updates op meerdere manieren mogelijk. Als geen van deze oplossingen helpt, herstel dan uw systeem via de app Instellingen met behulp van opstartbare flashdrive of schijf.
Na de upgrade naar Windows 10 waren veel gebruikers teleurgesteld over het opnieuw ontworpen Start-menu. In Windows 7 bestond het uit twee delen: links - eerder gebruikte programma's, rechts - Deze computer, Configuratiescherm en andere elementen voor het instellen en beheren van het systeem. Terugbrengen klassieke uitstraling Startmenu in Windows 10, gebruik gewoon enkele tips.
Manieren om het klassieke Start-menu terug te brengen in Windows 10
Om het Start-menu in Windows 10 op het klassieke Windows 7-menu te laten lijken, moet u alle Metro-tegels verwijderen. Voer hiervoor de volgende stappen uit.
- Klik met de rechtermuisknop op het element en selecteer 'Verwijderen'.
- Op deze manier verwijderen we alle tegels totdat we de klassieke menu-look krijgen.

U kunt de klassieke weergave van het Start-menu in Windows 10 retourneren met behulp van het ClassicShell-programma, dat in de compatibiliteitsmodus draait.
- Download en installeer het programma. Componenten selecteren om te installeren. IN in dit geval we hebben "Klassiek Startmenu" en "Klassieke Verkenner" nodig. Deze laatste wijzigt de Explorer. Je kunt ook retourneren oude uitstraling Configuratiescherm, dat in Windows 10 niet veel verschilt van de IE-browser. Een opslaglocatie kiezen programma map en klik op “Volgende”.

- Volg de aanwijzingen van de installatiewizard. Na voltooiing klikt u op de knop Start. Er verschijnt een nieuw instellingenvenster. Selecteer het elementmodel.

- Het Startmenu ziet er als volgt uit.

- Alle elementen in zo'n menu kunnen worden verwisseld, de grootte en andere parameters kunnen worden aangepast.
- De verkenner ziet er als volgt uit.

- Het bedieningspaneel zal er niet al te veel van verschillen vorige versies Ramen.

U kunt ook het menu Instellingen gebruiken om de Start-knop en het menu er klassiek uit te laten zien. Om dit te doen, doen we het volgende.
Op verzoek van werknemers en voor degenen die het niet leuk vinden dat de ontwikkelaars in Windows 8 het Start-menu hebben verlaten dat we kenden in Windows 98, is dit artikel geschreven. Toch is Windows 8 uitgebreid geworden en zie je het niet alleen op pc's, netbooks en laptops, maar ook op tablets en all-in-one pc's. En omdat ze aanraakinvoer bieden, zou zo'n Start-menu het werk alleen maar ingewikkelder maken (IMHO). Deze werd eenvoudigweg vervangen door een nieuwe Metro-interface. In dit artikel zal ik kijken naar manieren om het Start-menu terug te zetten naar Windows 8, en ook “sweet” - hoe de werkbalk terug te zetten =)
Dit is wat Chaitanya Sareen, senior programmamanager van Microsoft, erover zei: Gegevens verzameld via het programma Programma voor verbetering van de klantervaring liet het bedrijf concluderen dat het gebruik van het Start-menu gestaag is afgenomen. Gebruikers openen Start niet langer om een programma te starten - ze zetten alles onderaan vast in de balk onderaan en vinden snel al het andere via de zoekfunctie. "We zijn op weg om een geheel nieuwe reeks gebruiksscenario's te openen", voegde Sarin eraan toe, terwijl hij het Metro-scherm in Windows 8 beschreef.
Nog steeds standaard middelen Er is geen manier om dit te omzeilen, u moet uw toevlucht nemen tot hulpprogramma's. In dit geval zal ik er slechts 4 overwegen, maar ze zijn de moeite waard.
En hoewel ik een beetje loog - kom terug gebruik van standaardmethoden Je kunt het doen zonder de hulp van Start-menuprogramma's, maar alleen als je de eerste versie hebt Windows 8 ontwikkelaarsvoorbeeld (voorbeeldversie Windows 8), en in volgende versies van het besturingssysteem kan dit niet meer, omdat Metro nu is opgenomen in Explorer.exe.
Dus, binnen Ontwikkelaarsversie Preview Metro Het was alleen mogelijk om de Metro-interface te verwijderen door het bestand shsxs.dll te verwijderen, of beter gezegd door het uit te schakelen. Nu zal ik beschrijven hoe u dit kunt doen.
1 - Start het hulpprogramma Uitvoeren door op de toetsencombinatie te drukken WIN+R.
Wij gaan akkoord met een waarschuwing van Accountbeheer

2 - Open vervolgens de editor door regedit in het veld te typen Open en druk op de Enter-toets.

3 - Ga naar de registertak HKEY_CURRENT_USER\Software\Microsoft\Windows\CurrentVersion\Explorer en dubbelklik op Verkenner.

4 - B rechter paneel Zoek in de register-editor het item RPEnabled, klik er met de rechtermuisknop op en selecteer het item Wijzigen... in het menu.

Als dit item er niet is, kijk dan onder de spoiler.
Nou ja, natuurlijk - als het niet bestaat, moet je het maken

Dan moet je het veranderen

Geef de waarde 0 op en klik OK

Ga naar punt 6
5 - Wijzig het veld in het dialoogvenster dat wordt geopend Waarde data van 1 tot 0 en druk op de knop OK om wijzigingen op te slaan.

6 - Start de pc opnieuw op en hierna zou het Start-menu in Windows 8 moeten veranderen naar klassiek.

Om het Start-menu terug te brengen naar de vorige Metro-stijl, moet u dezelfde bewerking uitvoeren, maar in stap 5 de waarde 1 retourneren in het dialoogvenster.
Nou ja, als je dit niet hebt Windows-versie 8, maar u wilt het bekende klassieke Start-menu teruggeven, laten we dan eens kijken naar manieren om hulpprogramma's te gebruiken.
Trouwens, de beroemde columnist computer wereld- Paul Tarrott was die mening toegedaan Microsoft-bedrijf is negatief over het feit dat sommige applicaties de Start-knop in Windows 8 kunstmatig teruggeven. Maar dat stoort ons niet
1)
Het klassieke Start-menu installeren met behulp van het ViStart-hulpprogramma
Deze applicatie is oorspronkelijk ontwikkeld voor degenen die een Start-knop aan Windows XP wilden toevoegen. Windows-stijl 7, en nu werkt het op Windows 8.
Houd er rekening mee dat ViStart u tijdens de installatie zal vragen om een wijziging in uw browser door te voeren zoekmachine, Startpagina en wil er verschillende installeren advertentiemodules van Yandex. Ik raad aan dit te weigeren door alle drie de vakjes uit te schakelen.


In de volgende fase zal ViStart opnieuw aanbieden om software van derden (RegClean) te installeren - we weigeren door op de knop te klikken Afwijzen

Zodra de installatie is voltooid, ziet u de Start-knop terugkeren naar de taakbalk.


Als u erop klikt, wordt het vertrouwde Start-menu geopend. Het menu toont zelfs uw meest gebruikte programma's. Maar er is één nuance: deze is nog niet duidelijk gemaakt. Om het in het Russisch te doen, ga naar de map met het programma en voer het uit Taalwisselaar en selecteer Russisch:

Start het programma opnieuw en de taal zou moeten veranderen naar Russisch

Een andere leuke bonus ViStart is dat door het toetsenbord in te drukken Windows-knop opent het Start-menu in plaats van start scherm in Metro-stijl. Het startscherm kan echter nog steeds worden geopend door de cursor naar de linkerbenedenhoek van het scherm te verplaatsen of via de Charmsbalk die verschijnt wanneer u de cursor in de rechterboven- of rechterbenedenhoek van het scherm beweegt.
.
2)
Het klassieke Start-menu installeren met behulp van het Start8-hulpprogramma

Het hulpprogramma heeft een interface en ontwerp dat het meest overeenkomt met de Start-knop - het voelt alsof deze knop nooit is verdwenen en alleen maar hoeft te worden geactiveerd. Na installatie van het hulpprogramma verschijnt er een knop op de gebruikelijke plaats, die de functionaliteit van de Start-knop uit Windows 7 volledig herhaalt, alleen aangepast voor Windows-ontwerp 8. Om naar de instellingen te gaan, klikt u met de rechtermuisknop op het pictogram en selecteert u het juiste item in het menu dat verschijnt. Commando's zijn ook beschikbaar door met de rechtermuisknop te klikken Uitvoeren En Afsluiten.

In de instellingen kunt u een van de twee menuontwerpstijlen opgeven, de transparantie ervan in-/uitschakelen en een pictogram instellen.

Stardock Start8 biedt de mogelijkheid volledige maatwerk alle Startmenu-opties:
- U kunt een groot of klein pictogramformaat kiezen
- Toestaan dat recent gebruikte apps worden weergegeven
- Markering van geïnstalleerde programma's
- Geef verschillende snelkoppelingen weer die gebruikersgegevens aangeven (audio, video, documenten, downloads, afbeeldingen, games, favorieten en vele andere)
- Definieer welke actie de aan/uit-knop moet uitvoeren (afsluiten, afsluiten, gebruiker wijzigen, vergrendelen, opnieuw opstarten, slaapstand, slaapstand).

U kunt het gedrag van de knop instellen - open de standaardstart Windows-scherm 8 of Startmenu. U kunt deze functies combineren door bijvoorbeeld op een knop te drukken, een menu te openen en door op te drukken Ctrl + knop open het startscherm van Windows 8.
Met Stardock Start8 kunt u ook nieuwe interfacefuncties beheren en deze uitschakelen als u ze niet gebruikt (schakel interactieve schermhoeken en de charmsbalk uit, zowel allemaal als elke functie afzonderlijk). Nou ja, naast alles kan het hulpprogramma het gedrag van actieve gebieden bepalen tijdens het werken verschillende interfaces. Bijvoorbeeld wanneer u in de modus Volledig scherm werkt tablet computer je kunt alles achterlaten Windows toepassingen 8, en schakel ze uit als u naar de bureaubladmodus overschakelt.

Welnu, voor de meest fervente vijanden van de nieuwe Windows 8-interface zijn er instellingen die de weergave regelen van applicaties die in de moderne UI-modus op volledig scherm worden uitgevoerd - je kunt hun pictogrammen in het menu verbergen en ook onmiddellijk naar het bureaublad gaan wanneer de systeem start op.
Stardock Start8 is dus een van de meest handige programma's, waardoor de volledige functionaliteit van de Start-knop in Windows 8 terugkeert en flexibel beheer van nieuwe interfacefuncties mogelijk wordt, zelfs inclusief het uitschakelen ervan. Uiteraard werkt Stardock Start8 alleen op Windows 8 (alle versies voor behalve Windows RT).
3)
Het klassieke Start-menu installeren met behulp van het hulpprogramma Klassieke schaal
Dit programma kan niet alleen het klassieke Start-menu installeren, maar ook het menu in Windows XP en Windows 7.

Na de installatie start het programma automatisch en vervangt het menu volledig in de beste “oude” vorm, meer vertrouwd Windows-interface. Deze vervanging kan nuttig zijn voor eigenaren van netbooks, waarvan de schermformaten en resoluties traditioneel kleiner zijn dan die van laptops en desktops. Ook kan het klassieke menu wat bronnen besparen op niet erg krachtige computers. Welnu, het belangrijkste voordeel van het programma is dat het voldoet aan de behoeften van accountant-tantes die willen dat alles blijft zoals voorheen, punt uit!
Naast de verandering verschijning Het Classic Shell-hoofdmenu bevat ook de klassieke weergave van de Explorer-werkbalk,

evenals een statusregel.

De laatste stap is het uitvoeren van het programma automatische modus.
Klik met de rechtermuisknop op de knop "Start" en selecteer "Uitvoeren bij opstarten".
Nadat u de computer opnieuw hebt opgestart en naar het bureaublad bent gegaan, bevindt de knop "Start" zich op de gebruikelijke plaats.

Dat is alles. Ik denk dat we dit probleem hebben opgelost. Nou, nu - lieverd
Maak een werkbalk met programma's op de taakbalk
Niet iedereen weet dit, maar het blijkt dat je in Windows een werkbalk kunt maken met de inhoud van de map geïnstalleerde programma's Die. we kunnen een pseudo-startmenu maken zonder software van derden te installeren.
Dus laten we beginnen. Klik met de rechtermuisknop op de taakbalk en verplaats de muiscursor naar het item in het contextmenu dat wordt geopend Werkbalken(Panelen) en selecteer vervolgens Nieuwe werkbalk(Werkbalk maken).

Knippen en plakken volgende regel V adresbalk in het venster Kies een map:
%ProgramData%\Microsoft\Windows\Startmenu\Programma's

En als je op de knop drukt Selecteer map(Selecteer map), u ziet een menu op de taakbalk Programma's(Programma's).

Als u het nieuwe menu naar een andere locatie op de taakbalk wilt verplaatsen, klikt u eenvoudig met de rechtermuisknop op de taakbalk en schakelt u het vinkje uit Vergrendel de taakbalk en sleep de muiscursor naar Juiste plaats op de taakbalk.



