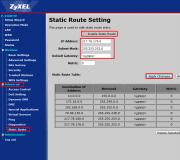Optimizer Internetverbinding Windows 7. Zwak Provider Hoofdkanaal
Meer en meer mensen zijn verbonden met internet. Nu is het internet gestopt met luxe, zoals het meer dan vijf jaar geleden was. Nu is het netwerk in alle hoeken van het land, goed of bijna in totaal. Zelfs als het niet mogelijk is om een \u200b\u200bspeciale lijn of ADSL, je kunt altijd een USB-modem kopen die werkt op plaatsen waar er is gSM-netwerk, en het is overal.Er zijn echter dingen die niet zijn gewijzigd vanaf het moment van internet - versnelling van de internet- en verkeersoptimalisatie. Het probleem is dat ondanks het feit dat er in de grote steden geen problemen is met snelheid, omdat de speciale lijnen worden gebruikt, de ADSL met hoge snelheid, 3G - in de regio's de situatie niet veel veranderd. ADSL met een snelheid van 128 kbit / s staat bijvoorbeeld hetzelfde als in Moskou een speciale lijn met een snelheid van 70 Mbps. Het maakt mensen op zoek naar manieren om het internet te versnellen.
Zo, verhoog de snelheid van internet kan worden gedeeld door actief en passief Methode. Een actieve methode omvat directe wijzigingen in de instellingen van apparaten en het besturingssysteem met behulp van programma's of met behulp van de registerwerking. Tot een passieve manier omvat een toename van de snelheid van het internet de selectie en configuratie van de browser, configureren van de firewall, enz. Al deze methoden die we in dit artikel zullen overwegen.
Actieve methoden voor het accelereren van internet
Laten we beginnen gratis versnelling Internet S. optimalisatie Het besturingssysteem zelf. In het meest gebruikte besturingssysteem dat door gebruikers wordt gebruikt - heeft Windows XP Pro een kleine maaidoom. Service XP heeft een service QoS. (Kwaliteit van de dienstverlening). Deze service Gebruikt voor specifieke functies, en de meeste gebruikers zijn niet nodig. Het is een feit dat de QoS 20% van de kanaalbandbreedte voor zijn taken behoudt. Bovendien is het noodzakelijk om er rekening mee te houden dat het niet uitmaakt in welk kanaal u heeft, is de gebruikelijke dual-up of een Gigabit Ethernet - 20% gereserveerd voor QOS.
Dus het eerste dat we nodig hebben om uit te schakelen deze serviceOm het kanaal te bevrijden en de snelheid van internet te vergroten. Hiervoor gaan we naar Begin ->> UitvoerenWe winnen msconfig. Selecteer het tabblad in het menu dat verschijnt Diensten, en in de lijst zoeken naar Qos RSVP. Daarna draai het uit.
 Dit is echter niet alles. Nu lanceer ik de applet GroepsbeleidHiervoor in Begin ->> Uitvoeren We winnen gpedit.msc.Kies daarna het lokale computerbeleid en er zijn administratieve sjablonen (administratieve sjablonen). Kies daarna Netwerk - QoS Packet Sheaduler. IN dit menu verbinding verbreken Bandbreedtelimiet., of vermindert van 20% naar 0. Maar we koppelen de QOS niet volledig losgekoppeld. Nu gaan we B. Apparaat beheerder, kies "Show verborgen apparaten"En daar verwijder ik het QOS-apparaat. Ik wil meteen een reservering maken die velen zeggen dat QoS een mythe is. Controleer vervolgens de ping met de QOS ingeschakeld en uitgeschakeld - zie onmiddellijk. En houd er rekening mee om de kanaalback-up volledig uit te schakelen - u moet alle acties uitvoeren.
Dit is echter niet alles. Nu lanceer ik de applet GroepsbeleidHiervoor in Begin ->> Uitvoeren We winnen gpedit.msc.Kies daarna het lokale computerbeleid en er zijn administratieve sjablonen (administratieve sjablonen). Kies daarna Netwerk - QoS Packet Sheaduler. IN dit menu verbinding verbreken Bandbreedtelimiet., of vermindert van 20% naar 0. Maar we koppelen de QOS niet volledig losgekoppeld. Nu gaan we B. Apparaat beheerder, kies "Show verborgen apparaten"En daar verwijder ik het QOS-apparaat. Ik wil meteen een reservering maken die velen zeggen dat QoS een mythe is. Controleer vervolgens de ping met de QOS ingeschakeld en uitgeschakeld - zie onmiddellijk. En houd er rekening mee om de kanaalback-up volledig uit te schakelen - u moet alle acties uitvoeren.
Nu of modem gezet mTU-waarde In 1492. Deze waarde is optimaal voor ADSL of Dedicated Line. Voor een gewone dual-up-modema is het beter om een \u200b\u200bwaarde in 576 in te stellen.
In principe deden we alles om het besturingssysteem te optimaliseren om de snelheid van internet te vergroten.
Ga nu verder met de software. Om de snelheid van internet te vergroten, worden gebruikt verschillende programma'sdie verschillende functies uitvoeren. Het zijn bijvoorbeeld programma's - firewall-monitorendie niet alleen beschermen tegen hacking en lekkage-informatie, maar u ook toestaan \u200b\u200bom de snelheid van internet te vergroten. Er zijn ook programma's om informatie op te comprimeren server van derden. Misschien, laten we beginnen met firewall-monitoren of in gebruikelijke firewall.
Met de firewall kunt u uw computer beschermen tegen ongeautoriseerde toegang. Het heeft echter functies waarmee u uw internet kunt versnellen. Dergelijke functies omvatten bijvoorbeeld het blokkeren van pop-upelementen, reclame en dergelijke onnodige onzin, die de laadsnelheid van de site vertraagt. Het feit is dat veel grafische elementen Veel gewicht hebben. In de regel worden beginners genomen voor het maken van banners en niet professionele ontwerpersdie zelfs in staat zijn om fouten te maken reclamebanners. Natuurlijk kan geen toespraak over beeldoptimalisatie spraak zijn. Als gevolg hiervan zijn afbeeldingen op banners mooi grote maat. Afbeeldingsgegevens downloaden kost een grote hoeveelheid tijd. Hoe weet u - het vertraagt \u200b\u200bde downloadsnelheid van de site. Ja, er zijn plug-ins voor browsers die helpen van banners - banner achter. Deze plug-ins hebben echter veel minussen, terwijl de firewall u kunt aanpassen aan het kleinste detail.
Dus overweeg om de firewall in te stellen op basis van Agnitum buitenpost.. Agnitum Outpost is een van de beste firewall. We zullen de beveiligingsinstellingen verlagen en laten we dan naar de buitenpostinstellingen gaan om het internet te versnellen. Dus eerst configureren we de blokkering van reclame. Om dit te doen, gaan we de tekst in, die meestal in banners en advertenties komen. Buitenpost heeft uitgebreide basis Sjablonen die u gemakkelijk kunt gebruiken. Bovendien kunt u de grootte van de afbeeldingen configureren die worden geblokkeerd. Dit menu bevat alle maten van banners, zodat de setup en deze parameter niet veel tijd kost.
Na het opzetten van het e-mailvergrendeling, kunt u het slot configureren extra elementen, zoals actief x of pop-up.
We zijn ontdoen van onnodige beelden die het downloaden vertragen. Nu profiteert een paar van een ander programma - nu zullen we het verkeer comprimeren.
Er is dus een groot aantal programma's om het verkeer te comprimeren. Programma's werken als proxy-servers. Ze verwijzen naar servers, die op hun beurt het verkeer hebben (35% - 70%). Dienovereenkomstig bespaart u op het verkeer en verhoogt u de downloadsnelheid van pagina's. Niet alleen krimpen tekstinformatie, maar ook grafisch.
Bijna alle programma's van dit type lading. Van gratis software je kunt noteren Toonel. Merk op dat de Java-virtuele machine vereist is om dit programma te werken. U kunt ervoor zorgen dat het mogelijk is op het adres - C: Programfilesjava. Zo niet, dan download het gewoon op http://java.com/ru/download/windows_xpi.jsp?locale\u003dru en download het programma. Daarna stellen we TOOLEL in en gaan deze verder om het te configureren.

Met Toonel kun je verkeer niet alleen op de lokale server comprimeren, maar ook op de afstandsbediening. Afhankelijk van de gewenste optie, configureren het programma. Focus in het voorbeeld op de variant van de lokale proxyserver:
hOSTNAME: 127.0.0.1
localport: 8080.
web Interface-poort: 7999
Vergeet niet om JPG-compressie te configureren.
Nu moet u programma's instellen waarvan het verkeer u gaat comprimeren. Overweeg in het voorbeeld van de browser. We gaan naar de proxy-serverinstellingen en voeren de gegevens in die zijn aangepast aan Tootel.

Daarna begint het programma verkeer te comprimeren. Zodat het verkeer wordt gecomprimeerd - het programma zou constant moeten werken. Voor een soortgelijk beeld zijn de andere programma's geconfigureerd, waarvan het verkeer moet worden geperst ...
Dat eindigde de actieve manieren om het internet te versnellen. Ga nu verder met passief.
Passieve internetversnellingsmethoden
NAAR passieve manieren Internetacceleratie kan alleen aan de browser worden toegeschreven. En je kunt alleen configureren Opera 10.Voor al de rest is het noodzakelijk om alle hierboven beschreven acties te doen. Firefox zelf comprimeert het verkeer, Opera, maximaal 10 versie comprimeert het enigszins. Het enige dat kan worden gedaan met gegevensbrowsers - Afbeeldingen uitschakelen. Maar, deze functie Het is niet nodig om op te nemen, aangezien er veel sites onjuist zijn besprenkeld en gewoon niet zonder afbeeldingen laden, of het is niet genoeg tekst. Daarom leidt de invaliderende afbeeldingen niet tot het noodzakelijke effect.
Echter, Opera 10 verscheen echter nieuwe optie – Turbo.. Een optionele optie is vergelijkbaar met Tailel. Dus als u van plan bent Opera 10 te gebruiken - kan TOONEL niet worden geïnstalleerd.
In dit artikel hebben we de basisvrije manieren beoordeeld om het internet te versnellen. En iedereen zal beslissen - hoe het werk van zijn netwerk te versnellen. De keuze is aan jou.
Welkom bij jou, beste lezers! In het laatste artikel heb ik het je verteld. Daar hebben we één eenvoudig programma gebruikt dat ons heeft uitgegraven nodige informatie, En dan hebben we lang opgraven in de instellingen om het resultaat te bereiken dat we nodig hebben. Persoonlijk vertrok ik ergens een uur voor (rekening houdt met de analyse van het programma ongeveer 40 minuten).
In dit artikel zal ik u ook vertellen hoe u het werk van internet kunt versnellen of, met andere woorden, hoe u de internetverbinding kunt optimaliseren. Maar deze keer zal alles heel eenvoudig zijn. Het programma om de internetverbinding te optimaliseren is zeer eenvoudig en werkt in één klik. Dat wil zeggen, we klikken op de knop, het programma zal een beetje nadenken en alles voor ons doen. Ik hou van dergelijke programma's!
Terwijl ik in het vorige artikel sprak, kunnen we het internetkanaal van uw provider niet uitbreiden. Maar we kunnen het optimaliseren - deze keer met behulp van het programma. Na het optimaliseren van het internet, zal het in feite niet veranderen, maar de weergavesnelheid van sites zou moeten toenemen.
Bovendien is het programma eenvoudig, dan moet u geen problemen met haar hebben, dus ik raad aan om het allemaal te proberen.
En nu de instructie over het gebruik van ons programma! Trouwens, ik ben vergeten om je de naam van dit programma te geven - Auslogics, en je kunt het downloaden.
Download het programma vanaf deze site, pak het gedownloade bestand uit met behulp van een archiver, zoals WinRAR en ren opstartbestand. AUSLOGICS IO 2.0.6.55.EXE.
Na de installatie, als u geen teken hebt opgenomen, moet het programmapictogram op het bureaublad worden gemaakt, het programma moet starten. Ik raad aan alle automatische optimalisatie te gebruiken, niet handmatig.
Dus het eerste programmamaam ziet er als volgt uit:

Het moet de snelheid van uw internetverbinding kiezen en op de knop "Analyse" klikken.
Mijn analyse duurde 20 seconden, aan het einde kreeg ik het resultaat:

Wat zijn we nu aan het doen? Repareer alle tekortkomingen met de knop "Optimaliseren"! Voordat u erop drukt, is het noodzakelijk om alle browsers (inclusief dit artikel) te sluiten.
Klik dus op de knop "Optimaliseren". Het programma zal alles snel genoeg doen, waarna de computer opnieuw moet opstarten (het programma zelf biedt u om het te doen).
Belangrijk! Als het programma in de resultaten een fout heeft gemaakt en meldde wat er niet gebeurde, hoeft u alleen maar een nieuwe snelheid van de internetverbinding te kiezen (hoogstwaarschijnlijk u vergist bij het kiezen). Daarnaast alles doen.
In feite is hier alle optimalisatie. Aan het einde van het werk kan het programma worden verwijderd, het is nauwelijks nodig voor u, de instellingen worden opgeslagen.
Ik hoop dat het programma voor het reinigen computer CCleaner Het was nuttig voor jou. In de toekomst zullen we zeker vergelijkbare programma's overwegen, en niet om deze lessen te missen en nieuwe artikelen rechtstreeks naar de mail te krijgen! Tot ziens!
Zeker, elke gebruiker heeft herhaaldelijk een gevoel van ongemak ervaren op momenten, bijvoorbeeld, het bekijken van een favoriete film op internet wanneer videoweergave sterk stopt en een bufferend fenomeen wordt waargenomen.
Hangend open pagina, Ongewoon lang laden van de site, het breken van de verbinding - al deze onaangename gevolgen van de "congestie" die voortvloeit op het pad van het verzenden van informatiepakketten via het netwerk.
Ongeacht het type verbinding, de methoden die hierin zullen worden beschreven, in op zekere hoogte het mogelijk maken om de internetsnelheid op Windows 7 te vergroten, is vooral dit artikel nuttig voor mobiele internetgebruikers.
Hoe de snelheidslimiet te verwijderen?
Methode 1: Instellingen in de volgpoortparameters (COM1)
Dus, zodat we deze parameters zullen vinden, ga naar de apparaatbeheerder (internetverbinding is nu niet vereist, de modem kan helemaal worden uitgeschakeld): Start Menu - Computer.


Open in het apparaatbeheerder het item "Ports".

Hier kies ik de "seriële poort (COM1)".
 Volgende in het venster: Poortparameters - in de kolom "Bit per seconde" tentoonstelling het meest maximale waarde, Ik bevestig met het klikken op "OK" en sluit alle tabbladen.
Volgende in het venster: Poortparameters - in de kolom "Bit per seconde" tentoonstelling het meest maximale waarde, Ik bevestig met het klikken op "OK" en sluit alle tabbladen.


Methode 2: Instellingen in de limietparameters van de redundante bandbreedte
We gaan door met zoeken naar parameters: Start Menu - Alle programma's - Standaard - Opdrachtregel



IN opdrachtregel Voer de opdracht in: GPEDIT .MSC en druk op de ENTER-toets.

In het menu dat wordt geopend, het item "Computerconfiguratie" en open het.

Open vervolgens de volgende mappen: Administrative Templates - Network - QoS Package Planner - Beperk de redundante bandbreedte 



In het venster dat verschijnt, stel ik de markering tegenover het item "Inschakelen" en onder in de kolom "Limiet van bandbreedte (%):" Monteer de waarde - 0.

Hoe de snelheid van internet te verbeteren met behulp van software?
Methode 3: Verhoog de internetsnelheid met behulp van het AUSLogics Boostspeed-hulpprogramma
Voor deze methode moet u downloaden en installeren auslogics-programma BoostSpeed. Dit hulpprogramma is beschikbaar op internet als gratis versieWaarom voed geen fraudeurs! Weeg het programma is slechts ongeveer 7 MB, stel deze standaard in op de lokale schijf S.

Na het installeren van het programma voeren we het systeem handmatig opnieuw op, om van kracht te worden. Voordat u het hulpprogramma gebruikt, sluit u het internet aan en gaat u ernaar door het verschijnen label op het bureaublad.
Hier zijn we geïnteresseerd in het gedeelte "Tools". Door erop te klikken in het nieuwe menu, vinden we het item "Acceleratie van internet".

Klik hieronder op de knop "Automatisch", kies uit drie mogelijke verzoeken om de snelheid van internet: snel, gemiddeld of langzaam, in overeenstemming met uw type verbinding met het netwerk, de markering opnieuw instellen, het proces uitvoeren door de " Analyse "-knop.


Na het controleren op het scherm verschijnt een lijst met alle parameters die optimalisatie vereisen, dus klik op "Optimaliseren" en verwacht het einde van de bewerking.

Daarna verschijnt er een venster met een rapport over het werk gedaan en onder de knop "Opnieuw opstarten".

Klik erop, daardoor herladenWindows om nieuwe gegevens te volgen.
Wat als de internetsnelheid scherp draaide?
Methode 4: Tijdelijke bestanden verwijderen van toepassingsgegevens
Bij applicatiegegevens ( appData-map ), we hebben maar één map nodig met de naam "TEMP". Maar om bij hem te komen, moeten we eerst AppData detecteren, omdat het een verborgen systeembestand is.

Om dit te doen, voert u op volgend algoritme Actie: Start Menu - Computer - Sorteren (knop bovenaan het venster, Links) - Map en zoekopties

Verdere weergave - In het venster met optionele parameters dalen we de lijst naar beneden, we vinden het item "verborgen bestanden, mappen en schijven", stel de markering tegenover elkaar - een beetje hoger in de lijst vinden we het aantal "verbergen systeem Bestanden (aanbevolen) "en verwijder het selectievakje - in het venster WAARSCHUWING, wij zijn het eens -" Ja "- Klik in het vorige venster met de parameters van de mappen" Toepassen ".

We hebben dus het beschermende effect van onzichtbaarheid van verborgen systeembestanden afgeschaft, sommige zijn te vinden op het bureaublad.




Nadat u deze map hebt gevonden, klikt u op de naam van de rechtermuisknop, we vinden het menu "Verzenden" en klikken op het "Desktop (Create Label)".

Na alle acties kunt u weer systeembestanden verbergen in omgekeerde volgorde Via mapparameters. Tegelijkertijd blijft de map "TEMP" op het bureaublad zichtbaar.
Dus, waarom hebben we de temperatuurmap nodig? Bij het starten van de browser, evenals bij het bezoeken van verschillende pagina's, blogs, sites in de gewenste map worden op hun beurt een aantal tijdelijke bestanden uit het netwerk vertraagd, vertragen de gegevenstransmissie. Daarom, het opmerken van de expliciete vertraging van de pagina laden of een scherpe daling in de snelheid van internet, moeten we de browser vouwen zonder deze te sluiten en de map Temp in te voeren.
Selecteer in de map TEMP alle gegevens en verwijder er via sleutel verwijderen of rechtermuisknop. Die bestanden die niet worden verwijderd, zijn service, de rest van de "afval" bevinden zich in de mand, die meteen moet worden schoongemaakt.
In de meeste gevallen zijn problemen met snelheid geassocieerd met tarief of storingen aan de zijkant van de provider of gebruikersapparatuur. Er zijn echter gevallen waarin de snelheidsvermindering is gekoppeld aan software-instellingen of storingen. In dit geval kunt u proberen de stand van zaken alleen te corrigeren. Laten we erachter komen hoe u internet kunt versnellen op Windows 10, die hiervoor moet worden gedaan, enz.
Alle opties voor "overklokken" kunnen worden onderverdeeld in de volgende categorieën:
- de beperking in het besturingssysteem verwijderen;
- verwijderen van beperkingen in programma's van derden;
- fouten brengen en de firmware in de router / modem bijwerken;
- instellingen gebruiken voor langzaam internet;
- netwerkoptimalisatie met software van derden.
Een van de vermelde methoden zal u noodzakelijkerwijs helpen om de verbinding sneller en stabieler te maken. Volgende zal worden beschouwd als alle methoden in de vorm van stapsgewijze gidsen, evenals manieren om de snelheid te controleren.
Hoe de snelheid te controleren
Meet eerst de snelheid van uw verbinding met behulp van speciale service. Dit is noodzakelijk om de gegevens met uw te verifiëren tariefplan. Het is mogelijk dat internet niet beperkt is, maar volledig overeenkomt met de gestelde snelheid. In dit geval moet u de services gebruiken voor het meten van snelheid, ping en andere parameters.
- De meest populaire optie is om te controleren op speedtest.net. Hiertoe gaat u naar de site http://www.speedtest.net/ via elke browser en klik op de knop Start Test.
- Vervolgens begint de automatische selectie van de dichtstbijzijnde server en de snelheidsmeting.
- Aan het einde van de procedure ziet u op de download- en uploadsnelheid van het scherm, ping. Maak de ontvangen informatie met de gegevens van uw provider over het tariefplan.
Dergelijke diensten bestaan \u200b\u200bin de meeste providers. Voor de RosteleCom-provider moet u bijvoorbeeld https://moscow.rt.ru/service/srvhomeinet/connect_inet/speed/connect_inet/speed_internet bezoeken en de gewenste regio kiezen.
Het Windows 10-besturingssysteem heeft een ingebouwde netwerkverificatiefunctie, die via de taakbeheerder kan worden gebruikt. Om het netwerk te bekijken, doet u het volgende:
- Bel de taakbeheerder met behulp van de CTRL + SHIFT + ESC-toetscombinatie. Ga naar het tabblad Processen en klik op het "netwerk" om de lijst te stroomlijnen als internet wordt gebruikt.
- Aan de bovenkant van de lijst zullen alle processen zijn die het netwerk op de een of andere manier kunnen gebruiken voor hun werk. Als je een langzaam internet hebt, sluit dan sommigen van hen. U kunt informatie over de belasting op het netwerk bekijken in het tabblad "Productiviteit". Klik onderaan het venster op de knop "Open Resource Monitor".
- In het tabblad "Network" zijn alle processen met betrekking tot het werk op internet. U kunt ze sluiten met behulp van de PCM en de "COMPLETE PROCES" -knoppen.
Nadat u opnieuw wordt opgestart, zal de computer deze processen opnieuw gebruiken, dus het is niet mogelijk om het probleem van het netwerkkanaal volledig af te komen. Laten we ons wenden tot het verwijderen van beperkingen in het systeem.
Nu zullen we het uitzoeken met de instellingen en beperkingen van het besturingssysteem op een laptop en pc. Na windows-installaties 10 Standaard beperkt de verbindingssnelheid en behoudt een deel van het kanaal voor systeemdoeleinden (update, enz.). Om de internetbewerking te optimaliseren, moet u de limiet van de bandbreedte verwijderen via de computerconfiguratie. Daarna moet de werking van de verbinding worden gestabiliseerd en de snelheid van het groeien van een beetje.
Volg deze stappen om de beperking te verwijderen:
- Open het venster "Uitvoeren" met behulp van het menu Start of Win + R-toetsen. Voer vervolgens het GPEDIT.MSC-opdracht in en klik op OK.
- U verschijnt in de lokale editor groepsbeleid. Ga naar de tak van de computerconfiguratie - "Administrative Templates Network" - "Planner qoS-pakketten».
- Zoek aan de rechterkant van het venster de string "Beperk de redundante bandbreedte" en druk op PCM. Selecteer NA IN HET MENU "Bewerken".
- Stel in het venster de optie "Inbegrepen" in. In het veld om de netwerkbandbreedte-limiet te wijzigen, instellen "0" en past u wijzigingen aan in de knop "OK".
- Nu moet u het gebruik van de QOS-planner controleren netwerkverbinding. Om dit te doen, drukt u op de PCM naar de lade op het verbindingspictogram (1) en selecteer "Network Management Center".
- Ga nu naar de sectie 'Adapterinstellingen'.
- Druk op PCM op uw verbinding en ga naar eigenschappen.
- Installeer het selectievakje voor de QOS-pakketplanner en pas de wijzigingen aan in de OK-knop.
Klaar! Optimalisatie hielp bij het verhogen van de snelheid van ongeveer 10%, die door het systeem is gereserveerd. Als de acceleratie op deze manier enigszins hielp, ga dan naar de volgende methoden.
Diagnostiek met standaardmiddelen
U kunt ook de standaarddiagnostische wizard gebruiken om de verbinding te controleren. Het programma scant het netwerk en toont de status en moet fouten corrigeren.
Om het diagnosetool te starten, doet u het volgende:
- Druk op PCM op het pictogram van de lade en selecteer "Problemen oplossen".
- Wacht tot het einde van de diagnose en kijk naar het resultaat.
Als het probleemoplossing niet wordt gedetecteerd, gaat u naar verdere acties.
Beperkingen in programma's
Een deel van de software geïnstalleerd door gebruikers is geassocieerd met het netwerk. Dergelijke programma's kunnen de werking van het internet beperken en het extreem traag maken. Bovendien kunnen ze snelheidsbeperkingen zijn. Om het internet terug te brengen naar de werkcapaciteit en het verbeteren, moet u ons advies gebruiken.
Het hoofdprogramma waarin de meeste gebruikers proberen de verbinding te versnellen is uTorrent. Het verhogen van de internettersnelheidsparameters is mogelijk via de instellingen.
Open utorrent. Klik op noodzakelijke download PCM en selecteer "Recovery restriction" in het menu. In het volgende gedeelte moet u de parameter "Unlimited" instellen om de torrent naar het maximum te verspreiden.
Je kunt dit een tijdje doen totdat je een bepaald bestand of spel via uTorrent downloadt. Als je erg bent slecht internet En het kanaal is niet genoeg voor alle behoeften, schakel vervolgens enkele programma's uit voordat u het downloadt. Nadat de torrent is gesorteerd, kunt u de software die is verbonden met internet (stoom, skype enzovoort). Dus je krijgt het maximale van het tarief.
Browser-instellingen en cachegrootte
Als er problemen optreden bij het werken in de browser (pagina's zijn lange tijd geladen, is het onmogelijk om de video, enz.) Te bekijken, en dan voor gebruik speciale functies. Overweeg de opname van de turbo in Opera, Yandex.Browser en Chrome.
Gebruik de verstrekte instructies om de turbo in Yandex.Browser en Opera te configureren.
- In Opera moet u op het browserpictogram links klikken bovenhoek (1), Selecteer vervolgens een knop Opera turbo. (2).
- Ga naar de Yandex-browser in de instellingen. Klik op de knop "Geavanceerde instellingen weergeven". In de Turbo-subsectie, stel de positie in "Altijd ingeschakeld" (1). Om de functie uit te schakelen, stopt u het selectievakje op de "UIT" -positie (2).
Op deze manier kunt u het aantal multimediabestanden op webpagina's (afbeeldingen, video) beperken en daarom de download van sites versnellen.
- In browser Google Chrome. Het is noodzakelijk om een \u200b\u200bafzonderlijke plug-in te installeren - Gegevensbesparing.. Het helpt de remmen te verwijderen om de tijd te verminderen wanneer u de pagina's van sites downloadt. Open hiervoor de extension-winkel in de browser en klikt u op de knop Installeren.
- Nu, door op het extensie-pictogram te klikken, ontvangt u informatie over het opgeslagen verkeer.
Als de verbinding ook blijft vertragen, gaat u vervolgens naar de volgende methoden voor probleemoplossing.
Verhoogde cachegrootte voor de internetbrowser kan leiden tot remmen. Het wordt niet aanbevolen om meer dan 100 MB voor de cache op te nemen systeemschijf. Om het op te lossen, moet u naar de browserinstellingen gaan en de gewenste waarde (1) instellen en vervolgens de cache reinigen met behulp van een speciale knop (2).
Op deze manier is de cachegrootte ingesteld in Mozilla Firefox. En opera. In Google Chrome en Yandex-browser ziet de procedure er anders uit, omdat ze op één kernchroom worden geassembleerd:
- Open de etiketten op het bureaublad.
- Voeg in het veld Object de opdracht toe:
waarbij xxxxx het gewenste aantal cache in bytes is.
Controleer op virussen
Schadelijke software kan ook de prestaties van internet aanzienlijk beïnvloeden. Om snelheid te verhogen, moet u het systeem scannen op virussen en verwijderen. Je kunt gebruiken programma's van derden ofwel ingebouwd windows Defender 10. We scannen het systeem voor virussen met een verdediger:
- Ga naar de systeemparameters via de "Start".
- Selecteer "Update and Security".
- Ga vervolgens naar de Windows Defender.
- Klik op de knop "Open Windows Defenders Security Center".
Werk met router
Als je een laptop hebt, dan gebruik je hoogstwaarschijnlijk Wifi routerom en draadloze verbinding. Dit type communicatie is onstabiel en snelheid kan op elk moment vallen als u gebruikt mobiel internet. Als de bekabelde provider is verbonden met de router, en de verbinding nog steeds vertraagt, is het noodzakelijk om het apparaat zelf opnieuw te configureren.
Via Wi-Fi Router kun je:
- verander de firmware;
- laat de verbinding opnieuw los.
U kunt het online doen met een browser. Daarom heb je geen speciale vaardigheden of kennis van hardware nodig.
Alle routerfirmware verschillen door de interface, maar de essentie blijft hetzelfde. Overweeg bij het bijwerken van het voorbeeld van het apparaat van ASUS:
- Eerst moet u inloggen in het ASUS-kantoor met het IP-adres van het apparaat. In dit geval is het 192.168.1.1. Het moet worden ingevoerd adresregel Browser, en na het inloggen met de hulp van een login en wachtwoord, die u de provider ten goede komt aan het einde van het contract.
- Ga vervolgens naar het tabblad Beheer (1) en selecteer "Firmware-update" (2).
Als het niet helpt, gebruik dan uw providerwizard-services. Het is niet uitgesloten dat het probleem in de router zelf ligt en het nodig is om het te vervangen door een nieuwe.
Aanvullende programma's
De laatste optie om het snel internet te herwinnen is om de optimizer-functionaliteit te gebruiken.
Een van deze programma's is Internet Speed \u200b\u200bBooster of Cfosspeed. Je kunt cfosspeed downloaden bij referentie. Hiermee kunt u het werk van internet optimaliseren voor games, streaming video of torrents. Installeer het hulpprogramma en voer het uit de volgende acties Om prioriteit te configureren:
- Klik op de PCM op het lade-pictogram en selecteer "Opties" - "Instellingen".
- In hoofdstuk " Algemene instellingen»U kunt automatische prioriteit instellen actieve toepassing. Wanneer u het spel of het programma draait, zal de snelheid van internet in andere toepassingen stijgen.
Resultaat
Elk van de in de handleiding gepresenteerde manieren zal in staat zijn om de internetsnelheid op Windows 10 in een specifieke situatie te verhogen. Als alle methoden niet effectief bleken, neem dan contact op met de ondersteuning van uw provider voor advies en hulp.
Video
Voor meer duidelijkheid bieden we aan om een \u200b\u200bvideo te bekijken die overeenkomt met het onderwerp in kwestie.