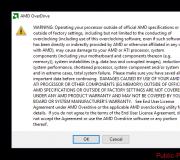Installeer Windows 7 vanaf een USB-stick. Schakel het laden van bestanden in BIOS in
De instructies in dit artikel moeten worden gebruikt wanneer de gebruiker de Windows 7-image al naar een USB-flashstation heeft geschreven met behulp van gespecialiseerde programma's. Er is meer dan één manier om een afbeelding van een besturingssysteem naar optische of flash-media te schrijven:
We gaan nu nader bekijken hoe Windows 7 installeren vanaf flashstation. Laten we een paar parameters in het BIOS of het opstartmenu wijzigen, opstarten vanaf de media en de installatie starten.
Het installeren van Windows 7 vanaf een USB-flashstation gaat snel en eenvoudig, de belangrijkste stappen
Voordat u een systeem installeert, of het nu Linux, Android of verschillende edities van Windows is, is het de moeite waard eraan te denken dat dit proces niet moeilijk is en dat iedereen het aankan, het belangrijkste is om de instructies te volgen die al voor u zijn gemaakt, beginners, en gebruik het op de juiste manier.
De te volgen stappen zijn hieronder:
- het BIOS van de computer instellen (de prioriteit van het opstarten van de schijf instellen);
- installatie van het systeem met de instelling van de nodige parameters;
- stuurprogramma's installeren en het systeem instellen voor de gebruiker.
BIOS-instellingen
Elke computer heeft een ingebouwde chip die het basisinvoer-/uitvoersysteem opslaat, dat een set firmware heeft waarmee u de hardware kunt aanpassen. Er is een oude versie van het systeem genaamd de Legacy BIOS en degene die op moderne computers wordt gebruikt, is de UEFI BIOS. De instelling kan in beide gevallen anders zijn.
Nu moet u het model van uw moederbord of laptop achterhalen en vervolgens de toetsen die u moet indrukken om het BIOS te openen. Ik raad je aan een artikel te lezen waar veel modellen moederborden en laptops staan beschreven. Meestal zijn dit de toetsen DEL, F8, F12, F2, F9, F11 en andere. In sommige gevallen moet u met de ESC-toets naar een speciaal menu gaan en vervolgens op F10 of F9 drukken.
Nadat u in het BIOS bent gekomen, moet u de opstartopties vinden, die verschillen in verschillende typen basisinvoer- / uitvoersystemen. Daarna moet je opstarten vanaf de media en de installatie van Windows 7 vanaf de USB-stick zal beginnen.
AMI
Gebruik in het AMI BIOS de pijlen om naar het tabblad "Boot" te gaan en daar de optie "Boot Device Priority" te vinden. Hier stellen we de downloadprioriteit in. In sommige gevallen verschijnt eerst de apparaatnaam, zoals de naam van de harde schijf. Om deze apparaten ergens te verplaatsen, moet u op de F5-F6-toetsen drukken. Anders ziet de gebruiker de regels "1st Boot Device", "2nd Boot Device" enzovoort. Hier moet u in de eerste plaats een opstartbare USB-stick selecteren.
Phoenix Award
In dit type zijn de vereiste opstartprioriteitopties te vinden in het gedeelte Geavanceerde BIOS-functies. Het eerste apparaat is First Boot Device. Hier leggen we de flashdrive bloot. Het tweede apparaat wordt aangeduid als Tweede opstartapparaat en het derde apparaat is Derde opstartapparaat.
Om de parameters op te slaan, zoals in het vorige geval, drukt u op de F10-toets.
BIOS-UEFI()
De parameters van dit type BIOS verschillen niet bijzonder van de vorige opties. Het is gewoon dat er een mooie en handige grafische interface is, en in sommige gevallen zijn alle parameters vertaald in het Russisch, wat het gebruiksgemak vergroot.
Op het hoofdscherm hieronder is er een sectie "Opstartprioriteit". Alle dragers zijn daar gemarkeerd. Om de flashdrive op de eerste plaats te plaatsen, volstaat het om het pictogram met de linkermuisknop naar de eerste plaats te slepen. Vergeet niet uw wijzigingen op te slaan voordat u afsluit.
opstart menu
Met behulp van (lezen), kunt u onmiddellijk opstarten vanaf een USB-flashstation, waarbij u het BIOS omzeilt. Meestal wordt de toegang uitgevoerd met behulp van de ESC-toets of een andere. U moet dit weten in het paspoort naar het moederbord of op internet volgens het model van de laptop / moederbord.
Windows 7 installeren vanaf een flashstation
Na het opstarten vanaf een opstartbare USB-stick, begint het kopiëren van systeembestanden. Er verschijnt een installatievenster waarin u wordt gevraagd om de systeemtaal, het tijd- en valutaformaat en de toetsenbordindeling te selecteren. Meestal zijn de parameters al standaard ingesteld, dus klik op "Volgende".
Het volgende venster brengt ons direct bij de installatie. Hiervoor wordt de knop gebruikt. "Installeren". Daarnaast is er nog een parameter die meer dan eens van pas zal komen tijdens de werking van het besturingssysteem - Systeemherstel (linksonder). Als het systeem plotseling weigert op te starten, kunt u deze optie gebruiken bij het herstellen. En er is ook hulpinformatie - "Wat u moet weten voordat u Windows installeert."
Hier komen we bij het begin van de installatie. De volgende stap is het accepteren van de voorwaarden van de licentieovereenkomst. Vink het vakje aan en klik op "Volgende".
De volgende stap brengt ons dichter bij het kiezen van een partitie voor het installeren van het besturingssysteem. U kunt het item "Update" selecteren, dat alleen systeembestanden bijwerkt zonder andere gegevens te beïnvloeden. Het is mogelijk om te gebruiken om te herstellen en te upgraden naar een nieuwere versie.
In dit geval wordt een schone installatie uitgevoerd, dus de optie Volledige installatie is geselecteerd.
Er verschijnt een venster dat de selectie van een partitie impliceert waar Windows 7 vanaf een USB-flashstation wordt geïnstalleerd. Als de partitie niet-toegewezen ruimte heeft (niet-toegewezen), selecteer dan deze partitie met de muis en klik op de onderstaande knop "Schijf instellen".
Selecteer het vereiste volume voor het systeem. Voor Windows 7 Ultimate heeft u minimaal 20 GB nodig en als u verschillende programma's op de systeemschijf installeert, heeft u 100 GB of meer nodig. Druk na het invoeren van de waarde in MB op "Van toepassing zijn".
Er verschijnt een melding dat er extra partities voor systeembestanden worden gemaakt. Meestal zijn dit herstelpartities. Wij drukken op OK.
Nadat een partitie is gemaakt, wordt deze bijvoorbeeld "Disk 0 Partition 2" of anderszins genoemd. Om Windows 7 erop te installeren, selecteert u dit volume en klikt u op Volgende.
Dus het proces van het installeren van Windows 7 vanaf een USB-flashstation begon. In dit geval worden de systeembestanden naar schijf gekopieerd, vervolgens uitgepakt, componenten geïnstalleerd en voltooid. Moet even wachten. Het hangt allemaal af van de configuratie van de computer, hoe krachtig de componenten zijn.
Instellingen
Na de installatie verschijnt er een venster waarin u een gebruikersnaam moet invoeren. Een voorbeeld is al gegeven. U kunt een willekeurige naam voor de pc invoeren. Wij drukken op "Volgende".
De volgende stap is het invoeren van een wachtwoord. Hoewel het niet vereist is, wordt het aanbevolen voor veiligheidsdoeleinden. We voeren het wachtwoord twee keer in en een hint, voor het geval de gebruiker het vergeet.
We naderen de finish. U moet de productsleutel invoeren die op de doos met de schijf zit of via internet is verkregen. In sommige gevallen hoeft u de sleutel niet in te voeren (als u een OEM-assembly voor één taal installeert en de sleutel is ingebed in het BIOS). Als er een sleutel is, voert u deze in en zo niet, klikt u op "Overslaan".
Als u nu de optie "Aanbevolen instellingen gebruiken" selecteert, maakt het systeem verbinding met internet en begint het met het installeren van updates. U kunt het tweede item kiezen, of u kunt de beslissing een tijdje uitstellen, wat wordt aanbevolen. Indien nodig installeert de gebruiker ze zelf.
We stellen de juiste tijd en datum in, hoewel dit meestal automatisch gebeurt. Als de tijdzone onjuist is, kiest u de juiste.
Stel netwerkparameters in. Voor een netwerk dat zich in uw huis bevindt, selecteert u bijvoorbeeld "Thuisnetwerk". Voor elke optie is al een beschrijving gegeven.
Eenmaal geselecteerd, worden de instellingen toegepast en begint de netwerkverbinding.
De voorlaatste stappen zijn de voorbereiding van het bureaublad en het verschijnen van het opschrift: “Welkom”.
En hier is het Windows 7-bureaublad, dat nog steeds leeg is. Er is alleen de prullenbak in de linkerbovenhoek, het goede oude "Startmenu" en de taakbalk.
Installatie en systeemconfiguratie van Windows 7-stuurprogramma
Nadat u het systeem hebt geïnstalleerd, zijn de belangrijkste stuurprogramma's al in het systeem ingebouwd. Andere worden automatisch geïnstalleerd, bijvoorbeeld wanneer apparaten worden aangesloten. U kunt het werken met het systeem vergemakkelijken door de benodigde software te downloaden en te installeren.
Dus download eerst het hulpprogramma als u niet handmatig naar stuurprogramma's voor uw pc wilt zoeken. Ik zal niet zeggen dat het zo effectief is, omdat de database niet voor alle apparaten stuurprogramma's bevat. Er waren momenten dat er een driver van andere hardware werd geïnstalleerd, er een storing optrad en het systeem opnieuw moest worden geïnstalleerd. Het gebruik van dergelijke programma's is op eigen risico.
Na het downloaden en uitvoeren van deze tool begint het de configuratie van de computer te controleren en de volgorde in te stellen waarin stuurprogramma's worden geladen. Het wordt aanbevolen om te kiezen: "Expert modus" om te kiezen wat u wilt installeren en wat niet.
Wat te kiezen uit programma's? Ik denk dat je een browser nodig hebt, een van de populaire Google Chrome, Opera, Mozilla Firefox, Yandex Browser en andere. Je hebt zeker een archiver, videocodecs en een K-Lite Codec Pack-speler nodig (je kunt iets anders kiezen), om naar muziek te luisteren, een speler zoals AIMP of wat je maar wilt, een antivirusprogramma. Wat er daarna gebeurt, hangt af van uw voorkeur.
Bekijk de onderstaande video over het installeren van Windows 7 vanaf een flashstation.
Resultaten
Nu weet u hoe u Windows 7 vanaf een USB-flashstation op elke computer kunt installeren. Zoals je kunt zien, is het heel eenvoudig en snel. Er zijn nogal wat woorden geschreven, maar dit is in bijna een paar muisklikken gedaan. Laten we samenvatten wat we vandaag hebben gedaan en wat er later moet gebeuren:
- Om te beginnen maken we een opstartbare USB-stick van de afbeelding van Windows of een ander systeem. Hiervoor worden vaak programma's zoals UltraISO, Rufus, WinSetupFromUSB, WinToHDD, Windows USB / DVD Download Tool en vele andere gebruikt.
- Installeer Windows en configureer instellingen.
- Installeer stuurprogramma's, programma's en gebruik het systeem.
Er is hier niets ingewikkelds. Er kunnen problemen ontstaan als de systeemkopiebestanden beschadigd zijn, dan zal het schrijven of installeren van het systeem niet werken en zullen er fouten optreden, bijvoorbeeld de verkeerde partitiestijl (), onvoldoende schijfruimte en vele andere problemen die meestal snel worden opgelost. Nu weet je wat het is om Windows 7 vanaf een USB-stick te installeren. Voor vragen in de comments.
Zoals altijd neemt Dmitry Smirnov contact met je op, en in dit artikel wil ik je vertellen hoe je Windows eenvoudig en eenvoudig via een USB-stick kunt installeren en hoe ik dat heb gedaan! U kunt Windows eenvoudig en eenvoudig via een flashstation installeren!
InstallatieramenviaUSBrit
Het tijdperk van schijven en dvd-stations behoort langzaam tot het verleden. USB-drives (flashdrives) zijn veel sneller, ze passen op een aanzienlijke hoeveelheid informatie. Het is niet verwonderlijk dat bijna alle geavanceerde gebruikers onhandige schijven hebben verlaten en flashdrives actief zijn gaan gebruiken voor verschillende behoeften. Nu kan zelfs het besturingssysteem via een USB-stick op een computer worden geïnstalleerd. Hoe u Windows installeert via een USB-flashstation, wordt in dit artikel besproken.
OpleidingUSBrit
Om het systeem te installeren, moet u eerst de juiste USB-stick selecteren. Veel hangt af van zowel het type USB-drive als de grootte ervan. Afhankelijk van de grootte van de Windows-distributie, moet u een flashstation kiezen van 4 tot 8 GB. In principe is 8 GB genoeg voor het oog voor elke versie van Windows. Nu over het type flashdrive. Als de computer USB 3.0 ondersteunt, is het zeer wenselijk om een USB-flashdrive van precies deze standaard te gebruiken. USB 3.0 is meerdere malen sneller dan gewone USB 2.0. Dit betekent dat het systeem veel sneller zal worden geïnstalleerd. Het herkennen van USB-aansluitingen van het derde type is heel eenvoudig - ze hebben allemaal een blauwe markering. De flashdrive die wordt gebruikt om het systeem te installeren, moet dus de volgende parameters hebben: grootte - 8 GB, type - USB 3.0.
Distributie selectie ramen
Er zijn hier geen speciale aanbevelingen. Iedereen kiest de versie van het besturingssysteem die hij leuker vindt. Het is natuurlijk beter om de originele afbeeldingen te gebruiken die zijn gedownload van de Microsoft-website. Maar als het gemakkelijker is om van een torrent te downloaden, alstublieft. Het enige is om "zelfgemaakte" assemblages van onbegrijpelijke "specialisten" te vermijden. Ze missen vaak zeer essentiële componenten van het systeem. Als gevolg hiervan kan Windows instabiel worden. Zoek alleen naar originele afbeeldingen. Nadat alle benodigde afbeeldingen zijn gedownload, kunt u beginnen met het schrijven van de systeemkopie naar een USB-station.
Een afbeelding naar een flashstation schrijven
Om een OS-image naar een USB-stick te schrijven, worden speciale programma's gebruikt die hier goed in zijn. De meest populaire van hen:
— Rufus
- Ultra-ISO
– UNetbootin
Windows 7 USB/DVD-downloadtool
— WinToFlash
— Universeel USB-installatieprogramma
Ze zijn allemaal goed op hun eigen manier. Maar sommigen van hen kunnen een onvoorbereide gebruiker in verwarring brengen. Als een beginnende gebruiker bijvoorbeeld UNetbootin gebruikt, zal hij het niet begrijpen hoe Windows te installeren via een flashstation, omdat het programma vol zit met instellingen die voor een onvoorbereid persoon totaal onbegrijpelijk zijn. En het menu in het Engels helpt helemaal niet, maar verwart integendeel nog meer. Ultra ISO is niet slecht, maar was hier oorspronkelijk niet voor bedoeld (en zelfs niet betaald). Dat is de reden waarom opstartbare flashdrives die ermee zijn opgenomen zich soms ongepast gedragen. Het beste programma voor het schrijven van een systeemkopie naar een USB-station is Rufus. Het doet uitstekend werk bij het vastleggen van afbeeldingen van bijna alle systemen (Windows, Linux, Mac). Instellingen zijn minimaal. Het programma doet alles automatisch. Het is volledig gratis en irriteert de gebruiker niet met vervelende advertenties. Meer van dit soort software.
Dus om met Rufus een OS-image naar een USB-flashstation te schrijven, moet u eerst het programma openen. Selecteer vervolgens de OS-image door op de knop met de afbeelding van de schijf te klikken. Dat is het eigenlijk. Het programma detecteert automatisch de aangesloten flashdrive. Het blijft alleen om op de knop "Start" te drukken. Na een tijdje zal het programma u melden dat de bewerking met succes is voltooid. Daarna kunt u beginnen met het installeren van het systeem.
Systeeminstallatie
De installatie van het besturingssysteem zelf kan volgens verschillende scenario's plaatsvinden. Het hangt af van de versie van Windows, het type BIOS van de computer en van de hardware van de pc. Om te beginnen met het installeren van het besturingssysteem vanaf een USB-flashstation, moet u in elk geval eerst het opstartapparaat in het BIOS selecteren van waaruit het systeem in de eerste plaats zal opstarten. Het is anders op verschillende pc's. In Lenovo-laptops drukt u bijvoorbeeld gewoon op de F12-toets om naar het opstartmenu te gaan en het gewenste opstartapparaat te selecteren. Als het opstartmenu niet aanwezig is in het BIOS, moet u naar het BIOS zelf gaan en op het tabblad Geavanceerde instellingen het item Opstartvolgorde zoeken en onze flashdrive instellen als het eerste opstartapparaat. Het moet USB-HDD heten. Daarna moet u uw computer opnieuw opstarten. Als alles correct is gedaan, begint het downloaden van de USB-stick.
Het systeeminstallatieprogramma is nu geladen. Overweeg het installatieproces in het voorbeeld van Windows 8.1. Klik in het eerste dialoogvenster op de knop "Installeren". Vervolgens zal het installatieprogramma u vragen om akkoord te gaan met alle clausules van de licentieovereenkomst. Wij zijn het eens. Vervolgens moeten we de OS-editie selecteren (als de All In One-afbeelding is gedownload). We kiezen voor Pro, hieronder heeft geen zin. Na enige tijd van overleg zal de installateur u vragen om het type installatie te kiezen (volautomatisch of handmatig). We kiezen voor handmatige schijfpartitionering, omdat het installatieprogramma in de automatische modus zulke dingen kan doen dat je bepaalde bestanden zeker niet meetelt. Vervolgens wordt ons een menu aangeboden voor het selecteren van schijven. Selecteer de systeempartitie en verwijder deze. Als er een partitie is gereserveerd voor systeembehoeften, verwijderen we deze ook. Maak in deze niet-toegewezen ruimte een nieuwe partitie. Hierin installeren we in feite een nieuw systeem.
De volgende stap is om het systeem zelf te installeren. De computer start verschillende keren opnieuw op en vraagt u vervolgens om gebruikersgegevens in te voeren en de eerste systeemconfiguratie uit te voeren. Hier wordt alles zelf gedaan. Na het toepassen van de instellingen zal het systeem opstarten. Dat is alles. Het besturingssysteem is geïnstalleerd met een flashstation.
Zelf heb ik Windows geïnstalleerd via een USB-stick met behulp van het Ultra ISO-programma. Kortom, we nemen een gigabyte flashdrive voor minimaal 8, ik nam 32 gigabyte. We nemen Windows u weet waar vandaan =). We hebben alles gedownload, je hebt een Windows ISO-image en een USB-stick, daarna heb je het Ultra ISO-programma gedownload.

Selecteer in het programma gewoon de afbeelding van Windows, deze wordt in het programma uitgepakt! Klik vervolgens op "opstarten" en "brand een harde schijf-image". Selecteer vervolgens een flashstation, afbeelding, druk op record! In 5 - 10 minuten heb je een kant-en-klare flashdrive met Windows! Start de computer opnieuw op, de installatie gaat! Als het niet werkt, plaats dan in het BIOS de boot vanaf de USB-stick! KLAAR!
Conclusie
Nu zou niemand vragen moeten hebben over het installeren van Windows via een USB-stick. Alles is belachelijk eenvoudig. Het systeem zal over het algemeen zichzelf installeren. De gebruiker hoeft alleen de USB-drive goed voor te bereiden en er doorheen te booten. En dan is het een kwestie van techniek. Hoewel, het hangt af van de versie van Windows. Met XP is bijvoorbeeld niet alles zo rooskleurig. Maar het wordt zelden geïnstalleerd omdat het verouderd is. Deze instructie is dus het meest consistent met de realiteit van onze tijd.
Nu weet u hoe u Windows vanaf een USB-flashstation via BIOS kunt installeren! En misschien bent u ook geïnteresseerd in informatie over.
Hallo mijn lieve bezoekers en lezers!
Omdat ik gewend ben het besturingssysteem altijd vanaf een USB-stick te installeren, besloot ik een gedetailleerd artikel te maken waarin dit aspect van het werk meer in detail wordt beschreven, inclusief allerlei programma's. Vandaag zal ik je vertellen hoe je een USB-flashstation voorbereidt voor het installeren van Windows 7, met behulp van alle beschikbare software die op internet staat. Het materiaal zal omvangrijk en interessant zijn! Gaan!
Welke flashdrive heb je nodig?
Laten we dus eerst kijken welke vervoerder het beste bij ons past. Aangezien we te maken hebben met een distributie van de zeven, is het voor ons belangrijk dat deze past op onze media. Daarom bespreken we eerst het volume. Het moet minimaal 4 gigabyte zijn. Ik raad je altijd aan om voor deze behoeften een 8 GB-apparaat te nemen, zodat zowel Windows erin passen, als een paar softins, en ook stuurprogramma's, zodat ze op een flashstation staan. Het is handig om met zo'n kaart te werken, zelfs via het rufus-programma.
Ze zijn niet duur, zeker als je de juiste kenmerken en het juiste merk kiest, dus ik raad je aan om voor dergelijke flashdrives te kiezen.

USB-type. Tegenwoordig is de technologie ver vooruit gegaan en bieden laptopfabrikanten ons computermodellen niet langer met twee standaard USB 2.0, maar met twee extra USB 3.0. Het verschil zit hem alleen in de snelheid van lezen en schrijven. In de oude standaardconnectoren van de tweede versie gebeurt schrijven met 21 megabits per seconde en lezen met 34 megabits per seconde.
Maar de nieuwe 3.0 is veel sneller. Schrijf ze met een snelheid van 30 Mb/s. maar lezen gaat bij 68 Mb/s. Dat wil zeggen dat we op moderne poorten en media sneller kunnen werken en bestanden daarheen kunnen pushen en ze vervolgens naar hard kunnen overbrengen bij het installeren van Windows. Dit is erg handig, het stelt u in staat om snel een installatieapparaat in ultraiso te maken.

Laten we het nu hebben over de fabrikant. De duurste flashdrives in de Russische Federatie van Sony, Samsung en Apacer. Ja, ze zijn van zeer hoge kwaliteit, hebben een bescheiden minimalistisch ontwerp, maar er is geen specifieke wens om er één tot anderhalfduizend houten voor te leggen.
Tegelijkertijd zijn Prestigio, Silicon Power, Pretec en PQI goedkoop, maar de mediakwaliteit laat te wensen over. Dergelijke apparaten leven 1-2 jaar en gaan dan langzaam dood, en op het juiste moment kan uw mobiele container eenvoudigweg niet worden bepaald door een laptop.
Ik raad je aan om te kiezen voor bedrijven als Transcend, ADATA en Kingstone. Ze zijn vrij goedkoop en hebben een uitstekende kwaliteit. Welnu, het ontwerp van deze bedrijven is geweldig.
Verdeling
Omdat we een opstartbare mobiele harde schijf met een besturingssysteem gaan maken, hebben we de meeste Windows nodig.
Voor oude auto's het downloaden waard 32-bits versie.

Voor krachtige computers 64-bits versie.

Als u niet weet hoe u moet downloaden, dan hier is een link naar het torrent-clientprogramma. Laten we gaan en klik hier.

Scroll dan naar beneden en klik hier.

Klik na het downloaden hier op dit gedownloade bestand.

Klik in het geopende venster op deze rechthoek.


Dan komt zo'n overeenkomst er uit, klik gewoon Verder en alles.


Allemaal in dezelfde geest gaan we met deze knop verder met de installatie.
We leggen alle daws bloot en klikken op de groene rechthoek.

Nu hetzelfde, zet de selectievakjes, druk op de knop.

De installatie van de software zelf zou gepaard moeten gaan met controles van de hardware van uw computer.

Dan zijn we gewoon klaar.

Zo ziet de werkende interface van het programma eruit.

Een flashstation branden via Windows 7 USB/DVD Download Tool
Hulpprogramma downloaden je kunt hier.
Dus, open het programma en zoek onze gedownloade afbeelding met Windows er doorheen en klik op De volgende.

Nu kiezen we wat we zullen schrijven, een flashstation of een dummy. Omdat we een mobiele provider hebben, drukken we op het USB-apparaat.

We plaatsen de kaart, selecteren deze in de software en klikken op doorgaan met kopiëren.

Bevestig in het pop-upvenster op de knop " Ja».

We wachten op het schrijven van de bestanden.

Alles, het apparaat is klaar.
Een flashstation branden via WinSetupFromUSB
Hier kijken we goed naar.
- Wij kiezen onze vervoerder. Niet verwarren met een optische drive.
- U moet het vakje aanvinken zoals weergegeven in de afbeelding. Vergis je niet, anders ziet de computer de flashdrive gewoon niet.
- Stel in deze positie het pad naar de gedownloade afbeelding in met Windows.
- Druk op start.

Als alles goed is gegaan, krijg je deze foto te zien.

Een flashstation branden via UltraISO
UltraISO downloaden je kunt hier.

We voeren de softinka dus altijd als beheerder uit.

Dan drukken we op de open-knop en vinden onze afbeelding.

Klik dan op bootstrap en selecteer vervolgens deze positie in de lijst.

Hier leggen we onze flashdrive bloot, vervolgens de opnamemethode en klikken op schrijven. Formatteren is niet nodig, omdat de media sowieso volledig worden gewist.

Na de finale kunt u de USB-stick gebruiken als opstartbare media met Windows 7.
Schrijf flashdrive via UNetBootin
Softinka downloaden je kunt hier.

Voer de software uit als beheerder. Zet in de interface die wordt geopend Standaard-ISO en selecteer onze besturingssysteemimage.

Na het indrukken van de knop Oke het proces zal beginnen.

In de finale wordt u gevraagd de laptop onmiddellijk opnieuw op te starten of het programma gewoon af te sluiten.

Het apparaat is klaar.
Schrijven via opdrachtregel
Hoe vreemd het je misschien ook lijkt, maar in het besturingssysteem zelf kun je via de opdrachtregel een opstartbare USB-flashdrive maken. Dit is hoe het wordt gedaan.
Als u door de zevende Windows wilt schrijven, drukt u op start en opent u namens de beheerder de opdrachtregel met de rechterknop.

Als u besluit om in het tiende besturingssysteem te werken, dan in het zoekstation in de gewenste opdracht en opnieuw openen als beheerder.

In een zwart venster schrijven we een commando vanaf het toetsenbord schijfpart.

Typ nu een van deze commando's - " lijst schijf», « lijst volume" En " lijst partitie om u te helpen de beschikbare logische stations op uw laptop te zien.

Voer nu de commando's in zoals in de onderstaande afbeelding. Alles is in orde en precies zoals op de foto.
Wees voorzichtig, geduldig en waakzaam.

Alles, de flashdrive is klaar, het blijft om de distributiekit erop op te rollen
Voor deze downloaden van hier archiver 7-zip. Laten we het lanceren.

Selecteer in het werkvenster de afbeelding met Windows, klik op de archiefextractie van boven, selecteer vervolgens de media zelf en klik op Oke.

Dat is alles. Dit is hoe een flashstation wordt gemaakt via de opdrachtregel.
Een flashstation maken in Rufus
Download het zelf zacht. In feite wordt een flashstation veel sneller geschreven via het rufus-programma dan via alle hierboven beschreven software.
En dus openen we onze Rufus. Selecteer in de eerste regel het apparaat. In het tweede gedeelte stellen we de opnamemethode hetzelfde in als op de afbeelding. Laat het bestandssysteem zoals het is. We plaatsen de drie laagste selectievakjes. Klik op begin.

Er verschijnt een waarschuwingsvenster. We zijn het met hem eens en gaan Verder.


Alles is klaar.
Opnemen via WinToBootic
Het programma downloaden vanaf hier. Dan openen wij hem. De flashdrive wordt door zichzelf bepaald, we moeten een vinkje plaatsen in snel formaat en op deze knop drukken.


Het proces voor het maken van opstartmedia begint. Zodra het is voltooid, ziet u dit venster.

Klaar, u kunt de flashdrive gebruiken.
Opnemen via WinToFlash
Een ander klein populair hulpprogramma is WinToFlash. U kunt nemen hier. We downloaden en openen. We zien zo'n interface en klikken op deze enorme groene daw.

Aangezien we Windows al in de afbeelding hebben gedownload, selecteert u gewoon dit onderste item in het menu.

Selecteer nu de afbeelding en de flashdrive zelf. Nogmaals, ik waarschuw u, verwar niet met een optische drive.

Het volgende licentievenster verschijnt. Klik gewoon hier.

Alles, het opnameproces is begonnen. Je moet wachten op het einde.

Als het allemaal voorbij is, druk je op exit.

Alles is klaar.
Aanvullende instellingen
Je hebt een flashdrive gemaakt, wat nu? Nu moet je het opstarten configureren via het BIOS. Nou ja, of via UEFI, als je een geflitste macro-chip hebt. Anders kan de computer uw apparaat gewoon niet zien en is het installeren van Windows onmogelijk.
Hier is een video . Het zal u helpen erachter te komen wat en waar u in het systeem moet prikken om uw computer niet te beschadigen.
Conclusie
Hierop sluit ik het artikel af. Zoals je kunt zien, kun je ook een flashstation maken zonder programma's, maar dit kost meer tijd. Ik heb alle methoden zelf getest, alles werkt 100%. Het enige dat ik je wil waarschuwen is dat geen van deze methoden werkt op macbooks, aangezien alle software alleen is ontworpen voor het Windows-besturingssysteem van Microsoft.
Vergeet niet om de bestanden van de USB-flashdrive te kopiëren, als ze er zijn, omdat ze tijdens het formatteren voor altijd zullen verdwijnen en u ze niet kunt herstellen.
Deel dit nuttigste artikel met je vrienden in klasgenoten, Facebook en andere sociale netwerken. Abonneer je op mijn blog-updates en dan ben je altijd op de hoogte van de publicatie van nieuwe materialen. Het allerbeste voor jou en tot ziens, mijn beste lezers en beginnende programmeurs!
Vroeg of laat krijgt elke gebruiker van gadgets op het Windows-besturingssysteem te maken met allerlei problemen die kunnen worden opgelost door het besturingssysteem opnieuw te installeren. Vaak ontstaat zo'n behoefte wanneer een virus is beschadigd, het apparaat is bezaaid met programma's die zelfs na het verwijderen hun sporen achterlaten. Het probleem met het opnieuw installeren van Windows 7 vanaf een USB-station is opgelost met behulp van een professionele wizard, maar om geld te besparen, kunt u het zelf doen zonder hulp van buitenaf, met behulp van de onderstaande instructies.
Uw computer voorbereiden voor installatie
Om een netbook, computer of laptop goed voor te bereiden op het opnieuw installeren van Windows 7, moet je een aantal voorbereidende stappen uitvoeren:
- Om gegevens op te slaan, moet alle informatie van de harde schijf waarop het systeem wordt geïnstalleerd, worden overgebracht naar een ander digitaal medium (flashdrive, dvd).
- Het is vaak nodig om links naar sites, bladwijzers, online informatie op te slaan. Het proces voor het opslaan van dergelijke gegevens verschilt in verschillende browsers:
- Internet Explorer (verkenner). Om geen gegevens te verliezen, slaat u de map Favorieten op een andere schijf op, die zich bevindt op: Lokale schijf - Gebruikers - Gebruikersnaam.
- Opera. Zoek in de map AppData het bestand bookmarks.adr en sla het op.
- Google Chrome. Zoek en bewaar de map Gebruikersgegevens, die zich bevindt op: AppData - Lokaal - Google - Chrome.
- Zoek vervolgens het besturingssysteem dat u op uw computer of laptop gaat installeren. U kunt het op deze manier doen: koop een gelicentieerde schijf of download een betaalde analoog van de officiële site; zoek gratis een "gepirateerde" versie op internet en download deze naar een USB-flashstation.
- Voordat u opnieuw installeert, is het belangrijk om te controleren of de gegevens van de computer of laptop voldoen aan de vereisten van het besturingssysteem. Voor Windows 7 zijn dat: RAM - 1 GB; fysiek - minimaal 16 GB; kloksnelheid processor - 1 GHz.
Een USB-flashstation voorbereiden met Windows 7
Om te beginnen met het opnieuw installeren van Windows 7, is het belangrijk om een opstartbare USB-flashdrive op de juiste manier voor te bereiden, waarna het proces van het bijwerken van het besturingssysteem zonder problemen zal verlopen. Het moet minimaal 4 GB geheugen hebben, idealiter 16 GB. De digitale media moeten worden geformatteerd om te beginnen met het wissen van alle gegevens en om voor te bereiden op het branden van het besturingssysteem. Hier is een stapsgewijze handleiding voor het voorbereiden van een flashstation voor Windows 7-opname:
- Installeer een speciaal programma (hulpprogramma) op uw thuiscomputer of laptop om met besturingssysteemimages te werken. Voor dergelijke doeleinden zijn Ultra Iso of Daemon Tools geschikt, waarvan het installatie- en bedieningsalgoritme bijna hetzelfde is.
- Een Windows 7 OS-image online downloaden of een gelicentieerde schijf kopen in een winkel? Die zijn in grote steden van Rusland (St. Petersburg, Moskou, Rostov).
- Plaats een voorgeformatteerde flashdrive in USB-2 (USB-3 is niet geschikt voor dergelijke doeleinden, het programma herkent de aanwezigheid van apparaten die via deze poort zijn aangesloten mogelijk niet, dus wees voorzichtig).
- Open de OS-afbeelding in het gedownloade programma.
- Druk op de knop "Self-upload" en selecteer uit de menu-items de optie: "Burn hard disk image".
- Selecteer in het geopende venster uit de weergegeven opties waar u de afbeelding wilt uploaden, een geformatteerde USB-flashdrive.
- Bevestig vervolgens het vinkje en selecteer de opnamemethode - USB-HDD+.
- Klik op de knop "Opnemen".
- Bevestig uw keuze om alle bestanden van de media te verwijderen (waarschuwing treedt zelfs op als formattering is uitgevoerd). Daarna start de automatische opname.
- Het uiterlijk van het opschrift "Opname voltooid" geeft aan dat de download is voltooid. Zodra dit gebeurt, gaat u verder met de volgende stap: het systeem opnieuw installeren.
- Om het besturingssysteem opnieuw te installeren, start u het apparaat opnieuw op en opent u het BIOS.
BIOS-instellingen
Het is mogelijk om Windows 7 opnieuw te installeren vanaf een USB-stick via bios na het maken van eenvoudige instellingen, waardoor het apparaat opstart vanaf digitale media. Dergelijke wijzigingen worden aangebracht in het BIOS, dat u moet openen wanneer u uw computer of laptop aanzet. Om Bios te openen, kunt u een specifieke sleutel of een combinatie daarvan gebruiken. De regel onder aan het scherm helpt u een hint te krijgen over de combinatie: "Druk op Del / F12 Esc / F8 / om naar de instellingen te gaan". De combinaties van knoppen voor het invoeren van het BIOS van verschillende fabrikanten, kijk naar de foto:
Nadat u het BIOS hebt ingevoerd, selecteert u de USB-flashdrive als de bron van waaruit het systeem zal opstarten. Doe dit op het tabblad "Downloadmodus" en start het apparaat vervolgens opnieuw op. Als alle instellingen correct zijn uitgevoerd, start de laptop of computer de volgende keer op vanaf de USB-stick. Zorg ervoor dat u na het opnieuw installeren van het systeem de vorige instellingen terugzet, anders wordt het opstarten elke keer uitgevoerd vanaf digitale media en niet vanaf de harde schijf.
Het Windows 7-besturingssysteem installeren
Als de Windows 7 OS-image (32 of 64 bit) correct naar de USB-flashdrive is geschreven en alle BIOS-instellingen correct zijn ingevoerd, start de download de volgende keer dat u hem inschakelt vanaf de digitale media. Overweeg de instructies om het besturingssysteem stap voor stap opnieuw te installeren:
- Bij het opstarten van een laptop of desktopcomputer vanaf een USB-flashstation, verschijnt de volgende zin op een zwart scherm: "Druk op een willekeurige toets om op te starten vanaf CD of DV". Druk vervolgens op een willekeurige toets op het toetsenbord. Als een dergelijke inscriptie niet bestond, keert u terug naar de BIOS-instellingen of schrijft u de afbeelding naar de media.
- De volgende stap is het selecteren van de interfacetaal.
- Selecteer in de vervolgkeuzelijst de versie van Windows waarvoor de sleutels beschikbaar zijn. Het kan zijn: maximaal (Ultimate), home basic of uitgebreid, professioneel, initieel. Als u de mogelijkheden van het systeem wilt uitbreiden, installeer dan een nieuwere, volledige versie ervan.
- Bevestig dat u akkoord gaat met de licentievoorwaarden en klik op doorgaan met installeren.
- Selecteer het type installatie - upgrade of voltooi. Het is beter om de voorkeur te geven aan de tweede optie. Dit zorgt voor een volledige update van het systeem, wat zal bijdragen aan het normaal functioneren van de computer of laptop. Windows Installer kan worden gebruikt om te updaten.
- Geef de locatie op waar u het besturingssysteem wilt installeren. In de regel is dit de "C"-schijf.
- De volgende stap is het formatteren van de schijf voor het systeem (daarom moet alle waardevolle informatie eerst op andere media worden opgeslagen).
- Na het formatteren begint de installatie van Windows 7, wat enige tijd in beslag zal nemen (van 15 tot 35 minuten).
- Na voltooiing van de installatie verschijnen regels voor het invoeren van een login en wachtwoord in een nieuw venster. Vul ze in en voer de activatiesleutel in, deze staat aangegeven op de laptopsticker.
- Stel de gebruikelijke instellingen in: tijd en datum, beveiligingsmodus.
- Start uw apparaat opnieuw op nadat u de klassieke instellingen hebt geïnstalleerd. Controleer vervolgens op geluid, netwerkverbinding en andere instellingen. Installeer indien nodig de ontbrekende stuurprogramma's en programma's die nodig zijn voor werk, richtlijnen.
- Zet de BIOS-instellingen terug naar de vorige zodat het systeem opstart vanaf de harde schijf. Start uw apparaat opnieuw op. Hiermee wordt de herinstallatie voltooid.
Installatie van stuurprogramma
Vaak ervaren gebruikers na het opnieuw installeren van het systeem een aantal problemen. Er is bijvoorbeeld geen geluid, een computer of laptop ziet geen aangesloten apparaten of video laadt niet. Dergelijke problemen treden op als een onofficiële, inferieure versie van het besturingssysteem wordt gebruikt. Het oplossen van deze problemen is eenvoudig - u hoeft alleen maar stuurprogramma's te installeren die zijn ontworpen voor een specifiek apparaat. U kunt ze downloaden van de officiële website van de fabrikant (voor een Asus-laptop bevinden ze zich bijvoorbeeld op asus.com/ru).