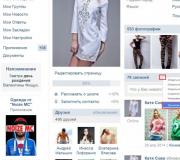CSS3. Werken met meerdere achtergronden
In de laatste tutorial hebben we geleerd hoe we met lagen kunnen werken met behulp van het deelvenster Lagen. We hebben geleerd hoe u nieuwe lagen kunt toevoegen, lagen kunt verwijderen, lagen kunt verwisselen, aanpassingslagen kunt toevoegen, stijlen kunt toepassen, de overvloeimodus en het dekkingsniveau van een laag kunt wijzigen, en nog veel meer dat u kunt doen door in het deelvenster Lagen te werken.
Voordat we verder ingaan op de geweldige dingen die je met lagen kunt doen, moeten we naar één speciaal laagtype kijken: de achtergrondlaag. De reden dat we stoppen bij het leren van de laag achtergrond, is dat sommige acties niet met deze laag kunnen worden uitgevoerd, in tegenstelling tot acties met andere lagen. Als we ons niet van tevoren bewust zijn van deze activiteiten, kunnen we gemakkelijk in de war raken in ons werk en niet het gewenste resultaat behalen.
Hieronder ziet u een afbeelding van een fotolijst geopend in Photoshop. Dit beeld Ik heb het van de Fotolia-fotobank gehaald:
Origineel beeld
Telkens wanneer we een nieuwe afbeelding in Photoshop openen, wordt deze geopend in een eigen documentvenster en op een aparte laag geplaatst met de naam "Achtergrond", die we kunnen zien in het deelvenster Lagen. Houd er rekening mee dat het woord "Achtergrond" cursief is weergegeven. Het programma informeert ons dus over enkele kenmerken van deze laag:

In het deelvenster Lagen ziet u dat de afbeelding op de achtergrondlaag is geplaatst
Photoshop noemde de laag "Achtergrond" om de eenvoudige reden dat deze laag feitelijk als achtergrond voor ons document dient. Eventuele extra lagen die we aan de afbeelding toevoegen, worden bovenop de achtergrondlaag geplaatst. Omdat het hoofddoel van deze laag is om als achtergrond voor een afbeelding te dienen, zijn er verschillende dingen die niet met deze laag kunnen worden gedaan. Laten we snel kijken eenvoudige regels, inclusief deze acties die onthouden moeten worden. En dan, aan het einde van de les, zullen we onderzoeken hoe gemakkelijk het is om al deze regels te omzeilen.
Regel 1: We kunnen de inhoud van de achtergrondlaag niet verplaatsen
Een van de dingen die we niet kunnen doen met de achtergrondlaag is de inhoud ervan verplaatsen. Wanneer we de inhoud van een laag moeten verplaatsen, selecteren we meestal het gereedschap bovenaan de werkbalk "Beweging"(Beweging):
Selecteer het gereedschap "Verplaatsen" op de werkbalk
Vervolgens, na het selecteren van de tool "Beweging", klikken we met de muis in het documentvenster en verplaatsen we de inhoud terwijl we de muisknop ingedrukt houden. Laten we eens kijken wat er gebeurt als ik, in ons geval, de fotolijst naar een andere plaats probeer te verplaatsen. Als gevolg van deze actie verschijnt er een dialoogvenster waarin staat dat de inhoud niet kan worden verplaatst omdat de laag is vastgezet:

In plaats van de fotolijst te verplaatsen, kan het programmaPhotoshop meldt mij dat de laag is vastgezet
Als we teruggaan naar het deelvenster Lagen en naar de laag "Achtergrond" kijken, zien we met rechterkant klein icoontje in de vorm van een slotje, dat ons vertelt dat deze laag vastzit en niet door ons kan worden verplaatst. Er is geen manier om de laag “Achtergrond” te ontgrendelen, maar zoals ik al zei, aan het einde van de les zullen we bekijken hoe deze kleine regel over de onmogelijkheid om de inhoud van de laag en andere regels te verplaatsen kan worden omzeild:

Het slotpictogram vertelt ons dat deze laag is vastgezet.
Regel 2: Geen transparante pixels
Binnenkort ga ik nog een afbeelding in mijn document importeren en in een fotolijst plaatsen. Echter, binnen op dit moment binnenste deel Het frame is gevuld met wit. Dit betekent dat ik eerst het witte gebied binnen de fotolijst moet leegmaken voordat ik de foto daar plaats. Wanneer we pixels uit een laag verwijderen, worden de verwijderde gebieden doorgaans transparant en kunnen we de onderliggende laag zien. Laten we eens kijken wat er gebeurt als ik een gebied uit de achtergrondlaag probeer te verwijderen.
Eerst moet ik het gebied binnen het kader selecteren, en omdat het met veel kleur is gevuld, gebruik ik het selectiegereedschap om een selectie te maken. Toverstaf"(Toverstaf) In Photoshop CS2 of hoger eerdere versies, we kunnen de tool selecteren " Toverstaf", eenvoudigweg door op het pictogram in de werkbalk te klikken. In Photoshop CS3 of hoger latere versies(in mijn geval wel Photoshop-versie CS5), is dit gereedschap verborgen achter het gereedschap "Snelle selectie"(Snelle selectie), dus u moet eerst op het gereedschap klikken "Snelle selectie"(houd de muisknop een paar seconden ingedrukt), wacht tot het vervolgkeuzemenu met een lijst met gereedschappen verschijnt en selecteer een gereedschap uit de lijst "Toverstaf" :

Selecteer het gereedschap " Toverstaf»
Door te selecteren noodzakelijk hulpmiddel, klik ik met de muisknop in het midden van de fotolijst om snelle selectie het hele witte gebied. Als gevolg van deze actie verschijnt er een selectiekader dat aangeeft dat het witte gebied is geselecteerd:

Het witte gebied binnen het kader is nu gemarkeerd
Om het gebied binnen het frame te verwijderen, druk ik op Backspace (Win) / Delete (Mac). Echter, in plaats van de verwachte verwijdering en vervanging van de regio wit transparante pixels, opent het programma het parameterdialoogvenster "Vullen"(Vullen) en biedt aan om het geselecteerde gebied met een andere kleur te vullen:

In plaats van het gebied te verwijderen, wordt het programmaPhotoshop opent het dialoogvenster Vuloptie
Ik klik op Annuleren om het dialoogvenster te sluiten, omdat dat niet de opdracht is die ik wilde uitvoeren. Ik wilde het witte gebied in de fotolijst verwijderen, maar niet met een andere kleur vullen. Misschien heeft Photoshop iets verprutst? Oké, ik zal proberen het gebied op een andere manier te verwijderen. Om dit te doen ga ik naar de sectie "Bewerken"(Bewerken) in de menubalk bovenaan het scherm en selecteer de opdracht "Snee"(Snee):

Selecteer de opdracht "Knippen" in het gedeelte "Bewerken".
Bij het werken met een gewone laag zou deze actie leiden tot het wegsnijden van het geselecteerde gebied uit de laag en het verschijnen van een transparant deel op zijn plaats, maar in ons geval was het resultaat opnieuw onvoorspelbaar. Deze keer vulde het programma, alsof het opzettelijk was, het gebied met zwart:

Het witte gebied binnen het frame is nu gevuld met zwart
Waar komt de kleur zwart vandaan? Het blijkt dat Photoshop het gebied met zwart heeft gevuld, want als we naar de voorgrond- en achtergrondkleurstalen onder aan het deelvenster Gereedschappen kijken, zien we dat de achtergrondkleur (in het vierkant rechtsonder) huidige moment zwart, dus het programma vulde het gebied met de achtergrondkleur. Als de achtergrondkleur paars was, zou het gebied gevuld zijn met paars. Momenteel is de achtergrondkleur echter zwart:
Voorgrondkleur (linksboven) en achtergrondkleur (rechtsonder) stalen
Dus waarom heeft Photoshop het witte gebied binnen het frame niet verwijderd? Waarom heeft ze het in plaats daarvan met een andere kleur gevuld? De reden is dat achtergrondlagen geen transparantie ondersteunen. Omdat het doel van de laag “Achtergrond” is om als achtergrond van het document te dienen, is het niet nodig om deze transparant te maken, omdat er onder deze laag niets zichtbaar mag zijn. Een achtergrond is tenslotte nog steeds een achtergrond! Hoe ik het gebied binnen het frame ook probeer te verwijderen, het zal me nooit lukken zolang de afbeelding op de achtergrondlaag wordt geplaatst. Hoe kan ik dan een andere foto in het frame plaatsen? Laten we dit probleem voor nu terzijde schuiven en er later op terugkomen.
Regel 3: We kunnen de achtergrondlaag niet verplaatsen en boven een andere laag plaatsen
Hieronder ziet u een foto die ik in een fotolijstje wil plaatsen. Ik heb ook deze afbeelding van de Fotolia-fotobank gehaald:

De afbeelding die in de fotolijst wordt geplaatst
De afbeelding is momenteel geopend in apart raam, dus ik kopieer het snel naar het documentvenster van de fotolijst door op Ctrl+A (Win) / Command+A (Mac) te drukken om de hele foto te selecteren. Vervolgens druk ik op Ctrl+C (Win) / Command+C (Mac) om de afbeelding naar de interne buffer te kopiëren. Daarna ga ik naar het documentvenster met de fotolijst en druk op Ctrl+V (Win) / Command+V (Mac) om de afbeelding in het document te plakken. Het programma plaatst de nieuwe afbeelding op een aparte laag genaamd “Laag 1”, gelegen boven de laag “Achtergrond” met de fotolijst:

De tweede foto wordt op een aparte laag boven de laag “Achtergrond” geplaatst.
Dat is duidelijk nieuwe foto verscheen voor de fotolijst in het documentvenster:

De tweede afbeelding verscheen voor de fotolijst
Om mijn tweede afbeelding binnen het frame te laten verschijnen, moet ik de volgorde van de lagen wijzigen: plaats de laag met het frame bovenop de fotolaag. Normaal gesproken is het wisselen van lagen eenvoudig. U hoeft alleen maar de laag te selecteren die u wilt verplaatsen en deze naar een andere laag te slepen, maar niet in ons geval wanneer we de laag "Achtergrond" willen verplaatsen. Wanneer ik op de achtergrondlaag klik en deze bovenop de fotolaag probeer te verplaatsen, verschijnt er een klein pictogram met een doorgestreepte cirkel (het internationale nee-teken), wat aangeeft dat deze actie om de een of andere reden niet mogelijk is:

Het doorgestreepte cirkelpictogram geeft aan dat ik de laag "Achtergrond" niet bovenop de laag "Laag 1" kan verplaatsen.
De reden dat ik de achtergrondlaag niet kan verplaatsen, is dat de laag altijd de achtergrond van het document moet blijven. Photoshop staat niet toe dat u deze laag over andere lagen heen verplaatst.
Regel 4: We kunnen geen andere lagen onder de laag "Achtergrond" verplaatsen
Oké, als we de achtergrondlaag niet bovenop een andere laag kunnen verplaatsen, wat gebeurt er dan als we proberen een andere laag onder de achtergrondlaag te verplaatsen? Ik klik op "Laag 1" en probeer deze onder de laag "Achtergrond" te verplaatsen, maar dat werkt ook niet. Opnieuw verschijnt er een klein pictogram in de vorm van een doorgestreepte cirkel, wat betekent dat de actie niet kan worden uitgevoerd:

Hetzelfde verbodspictogram verschijnt wanneer we “Laag 1” onder de achtergrondlaag proberen te verplaatsen
Nogmaals, de reden hiervoor is dat de Achtergrondlaag altijd de achtergrond van het document moet blijven. We kunnen deze laag niet bovenop andere lagen verplaatsen en ook geen andere lagen onder de achtergrondlaag verplaatsen.
Een eenvoudige oplossing voor het probleem
Laten we het bovenstaande samenvatten. We hebben geleerd dat Photoshop ons niet de mogelijkheid biedt om de inhoud van de achtergrondlaag met behulp van het gereedschap te verplaatsen. "Beweging", omdat de laag is vastgezet. We hebben ook geleerd dat de achtergrondlaag geen transparantie ondersteunt, dus er is geen manier om enig gebied op de laag te verwijderen. Ten slotte hebben we geleerd dat de achtergrondlaag altijd de onderste laag in het deelvenster Lagen moet blijven. We kunnen deze laag niet bovenop andere lagen verplaatsen en ook niet andere lagen eronder.
Omdat het voornaamste doel van de Achtergrondlaag is om als basis voor het document te dienen, zijn al deze regels zinvol. Maar zoals bij de meeste regels moeten we ze soms overtreden. In ons geval is het gemakkelijk om al deze regels te omzeilen! Het enige wat we moeten doen is de laag "Achtergrond" op de een of andere manier hernoemen! Om de laag “Achtergrond” te hernoemen, kunt u naar de sectie gaan "Lagen"(Laag) bovenaan het scherm, selecteer “Nieuw” en vervolgens - "Achtergrondlaag"(Laag van achtergrond):

Selecteer “Lagen” > “Nieuw” > “Achtergrondlaag”(Laag > Nieuw > Laag vanaf achtergrond)
Meer snelle manier is dat je eenvoudigweg kunt dubbelklikken op het woord “Achtergrond” in het lagenpaneel:

Dubbelklik op de naam van de laag “Achtergrond”
In ieder geval wordt na deze stappen een dialoogvenster geopend "Nieuwe laag"(Nieuwe laag), waar u een nieuwe naam voor de laag kunt invoeren. Standaard stelt het programma de naam “Laag 0” voor, wat bij ons past. Omdat elke andere naam bij ons past, behalve "Achtergrond", klikt u eenvoudigweg op OK om de nieuwe naam "Laag 0" te bevestigen en het dialoogvenster te sluiten, op voorwaarde dat u de laag geen specifieke naam wilt geven:

U kunt de naam "Laag 0" als de nieuwe laagnaam laten staan of iets anders invoeren dat u wilt
Advies: Om de laag “Achtergrond” nog sneller te hernoemen, dubbelklikt u op het woord “Achtergrond” terwijl u deze ingedrukt houdt Alt-toets(Win) / Optie (Mac). Het programma hernoemt de laag onmiddellijk naar "Laag 0" zonder het dialoogvenster Nieuwe laag te openen.
Nu kunnen we zien dat de naam van de achtergrondlaag is veranderd in "Laag 0":

De laag "Achtergrond" is hernoemd naar "Laag 0"
Door de achtergrondlaag een andere naam te geven, hebben we er een normale laag, waardoor de regels die we hierboven hebben besproken niet meer voor hem gelden! Nu kunnen we de inhoud van de laag eenvoudig verplaatsen met behulp van het gereedschap "Beweging", verwijder een gebied op een laag, vervang het door een transparant gedeelte en verplaats onze laag vrijelijk ten opzichte van andere lagen!
Ik moet bijvoorbeeld nog steeds de fotolijst over de afbeelding op "Laag 1" verplaatsen. Dit is nu eenvoudig te doen omdat de fotolijst niet langer op de achtergrondlaag staat! Ik kan gewoon op "Laag 0" klikken in het deelvenster Lagen en deze naar boven slepen zodat er een dunne, lichte streep boven "Laag 1" verschijnt:

Verplaats "Laag 0" bovenop "Laag 1"
Daarna laat ik mijn muisknop los en Photoshop plaatst "Laag 0" boven "Laag 1" zoals ik wil:

"Laag 0" bevindt zich nu boven "Laag 1". Dit kon niet worden bereikt zolang "Laag 0" de "Achtergrond"-laag werd genoemd
Voorheen kon ik het witte gebied binnen het frame niet verwijderen terwijl de afbeelding zich op de achtergrondlaag bevond, maar nu ik de achtergrondlaag heb hernoemd naar Laag 0, is dat eenvoudig te doen. Ik selecteer een gebied binnen het frame met behulp van de "Toverstaf" hoe ik het de eerste keer deed:

Het witte gebied binnen het kader is opnieuw gemarkeerd
Vervolgens druk ik op Backspace (Win) / Delete (Mac), en deze keer doet het programma precies wat ik had verwacht: in plaats van het dialoogvenster Vulling te openen, wordt het gebied uit de laag verwijderd en wordt de foto eronder weergegeven. Het:

Het gebied binnen het frame wordt uiteindelijk verwijderd, waardoor een andere afbeelding eronder zichtbaar wordt
Vervolgens druk ik op Ctrl+D (Win) / Command+D (Mac) om het gebied binnen het frame te deselecteren en de selectielijn te verwijderen. Om het vervolgens succesvol af te ronden, klik ik op "Laag 1" in het deelvenster Lagen en maak het actief:

Selecteer "Laag 1"
In de werkbalk selecteer ik gereedschap "Beweging"(Verplaatsen), ik klik op de foto en verplaats deze naar behoefte binnen de fotolijst. Ook al is Laag 1 momenteel de onderste laag in het document, deze is niet vastgezet omdat deze niet langer als achtergrondlaag dient. Ik kan het vrij verplaatsen waar ik maar wil:

Verplaats de foto naar juiste plaats in de fotolijst
Zoals we hebben besproken, zijn achtergrondlagen een speciaal type laag in Photoshop, waaraan beperkingen zijn verbonden. We kunnen de inhoud ervan niet verplaatsen, er niets van verwijderen, en ze moeten altijd helemaal onderaan in de lagen van het document blijven. In de meeste gevallen bezorgen deze beperkingen ons niet veel overlast, aangezien we doorgaans niet rechtstreeks met de laag “Achtergrond” werken. Maar als u de beperkingen wilt verwijderen, hernoemt u gewoon de laag "Achtergrond" en geeft u deze een andere naam. Door deze actie wordt de laag onmiddellijk een normale laag waar u zonder beperkingen mee kunt werken!
En nu zijn we klaar! Uitchecken volledige lijst Leer hoe u met lagen kunt werken in Photoshop, of bezoek onze Photoshop Basics-sectie om selectiegereedschappen, typografie en andere nuttige vaardigheden te leren!
Vertaling: Ksenia Rudenko
Basisprincipes van lagen
Lesoverzicht
In deze tutorial leert u hoe u het volgende doet: Verdeel uw tekening in lagen.
Lagen maken, bekijken, verbergen en selecteren.
Herschik lagen om de volgorde van tekeningen in een afbeelding te wijzigen.
Pas overgangsmodi toe op lagen.
Koppel lagen om aan meerdere lagen tegelijk te werken.
Pas een verloop toe op de laag.
Voeg tekst toe aan een laag en pas er effecten op toe.
Sla een kopie op van het bestand met samengevoegde lagen.
De les zal ongeveer een uur in beslag nemen. Verwijder indien nodig de vorige lesmap uit uw harde schijf en kopieer de map ernaartoe LesO5. Terwijl u deze zelfstudie doorloopt, overschrijft u de bronbestanden. Als u de originele bestanden wilt herstellen, kopieert u deze vanaf de cd die bij het Adobe Photoshop CS3-boek is geleverd. Officiële opleiding.”
Lagen begrijpen
In Photoshop bevat elk bestand een of meer lagen. Nieuwe bestanden worden meestal gemaakt met een achtergrondlaag die een kleur of afbeelding bevat die zichtbaar is door de transparante gebieden van volgende lagen. Alle nieuwe lagen in een afbeelding zijn transparant totdat u er tekst of kunst (pixelwaarden) aan toevoegt.
Werken met lagen is vergelijkbaar met het plaatsen van delen van een afbeelding op vellen transparantfilm: individuele filmlagen kunnen worden bewerkt, opnieuw gerangschikt en verwijderd zonder andere vellen te beïnvloeden. Als de vellen zijn gestapeld, zien we de hele tekening.
Aan de slag
Je begint de les met het bekijken van een afbeelding van je voltooide compositie.
1 Start Adobe Photoshop en houd vervolgens onmiddellijk (zonder te wachten tot het programma klaar is met laden) de toetscombinatie ingedrukt CTRL+ ALT+ VERSCHUIVING(Windows) of Commando+ Optie+ VERSCHUIVING(Mei OS) om de standaardinstellingen van het programma te herstellen. (Details zijn te vinden in de inleiding van het boek.)
2 Klik op de knop wanneer daarom wordt gevraagd Ja(Ja) om te bevestigen dat u de instellingen wilt herstellen en klik vervolgens op de knop Dichtbij(Sluiten) om het initiële programmadialoogvenster te sluiten.
4 Klik op het tabblad Mappen(Mappen) en klik vervolgens op de map Lessen(Lessen); dubbelklik op de map LesO5 en selecteer het bestand O5 Einde. psd voor een voorbeeld.
Deze meerlaagse compositie vertegenwoordigt de albumhoes. Je zult dezelfde omslag zelf moeten maken en je leert lagen maken, bewerken en beheren.
5 Selecteer en dubbelklik vervolgens op de bestandsminiatuur O5 Begin. psd, om dit bestand in Photoshop te openen.
6 Selecteer in het Photoshop-menu Bestand♦ ReddenAls(Bestand ♦ Opslaan als), geef het bestand een naam O5 Werken. psd en klik op de knop Redden(Opslaan) door op te slaan werkende versie originele bestand, hoeft u zich geen zorgen te maken dat u per ongeluk het origineel wijzigt.
Het palet gebruikenLagen(Lagen)
Palet Lagen(Lagen) geeft alle lagen weer met laagnamen en miniatuurafbeeldingen op elke laag. Je kunt het palet gebruiken Lagen(Lagen) om lagen te verbergen, verplaatsen, verwijderen, hernoemen en samen te voegen. Terwijl u lagen bewerkt, worden de miniaturen in het palet automatisch bijgewerkt.
1 Als de paletten Lagen(Lagen) zich niet in het werkgebied bevindt, selecteert u de opdracht in het menu Raam♦ Lagen(Venster ♦ Lagen).

Op het palet Lagen(Lagen) voor bestand O5 Werken. psd Er worden vijf lagen weergegeven (van boven naar beneden): tekstlaag genaamd 2, laag Schelp(Slak), laag Brief(Brief), laag PapierTextuur(papiertextuur) en laag Achtergrond(Achtergrond).
2 Maak het door de actieve laag te selecteren Achtergrond(Achtergrond) als dit nog niet is geselecteerd. Let op de miniatuur en pictogrammen voor deze laag:
Een hangslotpictogram geeft aan dat de laag beveiligd is.
Icoon erin de vorm van een oog geeft aan dat de laag zichtbaar is in het afbeeldingsvenster. Als u op dit pictogram klikt, verdwijnt de laag uit het afbeeldingsvenster.
Met contextmenuopdrachten kunt u een schets verbergen of het formaat ervan wijzigenlaag. Klik met de rechtermuisknop (Ramen) of klik terwijl u de toets ingedrukt houdtCtrl (maC Besturingssysteem), op de laagminiatuur op het paletLagen (Lagen) en in de geopende contextmenu team selecterenNee Miniaturen (Nee),Klein Miniaturen (Kleintjes)Medium Miniaturen (Gemiddeld) ofGroot Miniaturen (Groot).
De eerste taak van dit project is het toevoegen van een vintage foto aan de omslag. Nu zullen we precies dat doen.
3 Start Adobe Bridge door op de knop te klikken GaannaarBrug ga naar Bridge, in de map Gereedschapsoptiebalk LesO5 dubbelklik op het bestand Foto. psd om het in Photoshop te openen.

Palet Lagen(Lagen) verandert om informatie en een laagminiatuur voor het bestand weer te geven Foto. psd. Zoals je kunt zien, op de afbeelding Foto. psd er is maar één laag: Laag 1 (laag 1), maar niet Achtergrond(Achtergrond). Meer volledige informatie Over de achtergrondlaag vindt u hieronder, in het gedeelte 'Over de achtergrondlaag'.
0 achtergrondlaag
Wanneer u een nieuwe afbeelding maakt met een witte of gekleurde achtergrond, de onderste afbeelding in het palet Lagen(Lagen) krijgt een naam Achtergrond(Achtergrond). Een afbeelding kan slechts één foto bevatten nieuwe laag. U kunt de positie van de achtergrondlaag in de lagenstapel, de overgangsmodus of de dekking ervan niet wijzigen. U kunt de achtergrond echter naar een gewone laag converteren.
Wanneer u een nieuwe afbeelding met transparante inhoud maakt, heeft de afbeelding geen achtergrondlaag. De onderste laag heeft niet dezelfde beperkingen als de achtergrondlaag; u kunt de laag naar elke positie op het palet verplaatsen Lagen(Lagen), en wijzig de dekking en overgangsmodus.
Om de achtergrond naar een laag te converteren:
1 Dubbelklik op de laag Achtergrond(Achtergrond) op palet Lagen(Lagen), of selecteer de opdracht in het menu Laag♦ Nieuw♦ LaagVanAchtergrond(Laag ♦ Nieuw ♦ Van achtergrond).
2 Stel de gewenste laagparameters in en hernoem deze.
3 Klik op de knop OK.
Een laag naar een achtergrond converteren:
1 Selecteer de laag in het palet Lagen(Lagen).
2 Selecteer een opdracht in het menu Laag♦ Nieuw♦ AchtergrondVanLaag(Laag ♦ Nieuw ♦ Kopiëren naar nieuwe laag).
Jij je kunt geen achtergrond maken door een gewone laag een naam te gevenAchtergrond (Achtergrond) - u moet de opdracht gebruikenAchtergrond Van Laag (Kopieer naar nieuwe laag).
De naam van een laag wijzigen en deze van het ene bestand naar het andere kopiëren
De eenvoudigste manier om een nieuwe laag te maken is door een afbeelding van het ene bestand naar het andere bestand te slepen. Ongeacht of de laag uit het afbeeldingsvenster van het bronbestand of uit het palet wordt gesleept Lagen(Lagen) van dit bestand, in definitieve bestand Alleen de actieve laag wordt afgespeeld. Voordat u begint, zorg ervoor dat beide bestanden, O5 Werken. psd En Foto. psd, geopend en het bestand is actief Foto. psd.
Wijs eerst de laag toe Laag 1 (Laag 1) is een betekenisvollere naam.
1 Op het palet Lagen(Lagen) dubbelklik op de laagnaam Laag1 (Laag 1) en voer een nieuwe naam in Foto(Foto) en druk vervolgens op de toets BINNENKOMEN(Windows) of Opbrengst(MacOS).

2 Vouw indien nodig de vensters met bestandsafbeeldingen uit Foto. psd En OSWerken. psd zodat u ten minste een deel van elke afbeelding kunt zien. Selecteer vervolgens de afbeelding Foto. psd, zodat dit afbeeldingsbestand het actieve bestand wordt.
3 Selecteer een hulpmiddel op de werkbalk mave(Verplaatsen) en wijs deze ergens in het afbeeldingsvenster aan Foto. psd.
4 Sleep een fotoafbeelding uit een bestand Foto. psd en zet het neer in het File Image-venster O5 Werken. psd.

Laag Foto(Foto) verschijnt in het afbeeldingsvenster van het bestand O5Werkt.psd en zijn palet Lagen(Lagen), tussen lagen Achtergrond(Achtergrond) en Papier textuur(Papiertextuur).

5 Sluit het bestand Foto. psd en sla uw wijzigingen niet op.
Als u ingedrukt houdt terwijl u een afbeelding van het ene bestand naar het andere sleeptoptoets ingedruktVerschuiving , vervolgens wordt de gesleepte afbeelding automatisch gecentreerd in het doelafbeeldingsvenster.
PpocverkwisterPaparte lagen.
Zoals te zien op het palet Lagen(Lagen), bestand O5 Werken. psd bevat zes lagen, waarvan sommige zichtbaar zijn en sommige verborgen. Het oogpictogram uiterst links van de naam van een laag in het palet geeft aan dat de laag zichtbaar is.
1 Klik op het oogpictogram dichtbij de laag Foto(Foto) om de foto te verbergen. Door op dit icoontje in de kolom te klikken Show/ VerbergenZichtbaarheid(Laag tonen/verbergen), kunt u de laag verbergen of weergeven.
2 Klik nogmaals op de kolom Show/ VerbergenZichtbaarheid(Laag tonen/verbergen) om de foto opnieuw weer te geven.
Enkele pixels uit een laag selecteren en verwijderen
Merk op dat wanneer u de foto naar het oorspronkelijke bestand verplaatste, u ook het witte gebied rond de foto verplaatste. Dit ondoorzichtige gebied bedekt een deel van de blauwe achtergrond omdat de fotolaag zich boven de achtergrondlaag bevindt.
U gebruikt momenteel de tool gom(Gum) om het witte gebied rond de foto te verwijderen.

1 Zorg ervoor dat de laag Foto(Foto) gemarkeerd. (Om een laag te selecteren, klikt u op de naam van de laag in het palet Lagen(Lagen).)
De laag is gemarkeerd, wat aangeeft dat de laag actief is.
2 Om de ondoorzichtige gebieden in deze laag duidelijker te maken, verbergt u alle lagen behalve de Foto(Foto). Om dit te doen, houdt u de toets ingedrukt ALT(Windows) of Optie(Mac OS) en klik op het oogpictogram links van de laagnaam Foto(Foto).
De blauwe achtergrond en andere objecten verdwijnen en de foto verschijnt tegen een schaakbordachtergrond. Het schaakbord dient als teken van transparante gebieden van de actieve laag.
3 Selecteer een hulpmiddel Magiegom(Magic Eraser) verborgen achter het gereedschap gom(Gom).
U kunt de gereedschapstolerantie instellen Magiegom(Magische gum). Als de tolerantie te klein is, kan het gereedschap Magiegom(Magic Eraser) verwijdert sommige witte gebieden rond de foto niet. Als de tolerantie te groot is, kan het gereedschap Magiegom(Magic Eraser) wist enkele gebieden in de fotoafbeelding.
4 Stel de waarde in op de balk met gereedschapsopties 22 voor parameter Tolerantie(Tolerantie) met behulp van de muisaanwijzer of door in het tekstveld te typen met behulp van het toetsenbord.
5 Klik in het afbeeldingsvenster op het witte gebied rond de foto.

Merk op dat het witte gebied gevuld is met schaakbordvierkanten, wat aangeeft dat dit gebied nu ook transparant is.
6 Schakel de zichtbaarheid op de achtergrond opnieuw in door op de kolom te klikken Show/ VerbergenZichtbaarheid(Laag tonen/verbergen) naast de laagnaam. Nu op de plaats waar het witte gebied in de laag transparant werd Foto(Foto), er is een afbeelding met een blauwe achtergrond zichtbaar.

Wijzigingvolgorde van lagen
De volgorde waarin lagen in een afbeelding zijn gerangschikt, wordt stapelvolgorde genoemd. De volgorde van de lagen bepaalt wat zichtbaar is in de afbeelding. U kunt de volgorde wijzigen om te forceren dat sommige delen van de afbeelding vóór of achter andere lagen verschijnen.
Nu gaat u de volgorde van de lagen wijzigen, zodat de fotolaag vóór een andere afbeelding in het bestand beweegt die momenteel verborgen is.

1 Ontdek de lagen Schelp(Slak), Brief(Brief), Papier textuur(Papiertextuur) Door op de kolom te klikken Zichtbaarheid tonen/verbergen(Laag tonen/verbergen) naast namen van deze lagen.
Houd er rekening mee dat de fotoafbeelding gedeeltelijk wordt verduisterd door afbeeldingen uit andere lagen.
LaagFoto(Foto)locatie en onder laag 2, wat de bovenkant van de stapel is, maar laten we deze laag voorlopig verborgen laten. We komen er wat later op terug.
2 Op het palet Lagen(Lagen) sleep een laag Foto(Foto) omhoog, om tussen lagen te positioneren Schelp(Slak) en Brief(Letter) - Observeer de dikke lijn die de lagen in de stapel scheidt en laat vervolgens de muisknop los.

In volgorde van lagenlaag Foto(Foto) is twee niveaus omhoog gegaan in de lagenstapel en de foto verschijnt nu bovenop de letterafbeelding en de paginastructuur, maar onder de lagen Schelp(Slak) en 2.
U kunt ook de volgorde van de lagen in een stapel bepalen door ze in het palet te selecterenLagen (Lagen) en het toepassen van opdrachtsubopdrachtenLaag ♦ Regelen (Laag♦ Mantazh)Brengen naar Voorkant ,(Op de voorgrond),Brengen Vooruit (Ga vooruit)Versturen naar Vask (Naar de achtergrond) enVersturen Achteruit (Ga terug).
De dekking en overgangsmodus van een laag wijzigen
Houd er rekening mee dat “de laag met de afbeelding van een verfrommeld vel papier ondoorzichtig is en blokkeert blauwe achtergrond laag eronder. U kunt de transparantie van elke laag verminderen, waardoor u door andere lagen heen kunt kijken. U kunt ook verschillende overgangsmodi op een laag toepassen, die van invloed zijn op hoe de kleurpixels in de afbeelding overvloeien met de pixels in de lagen eronder. (Momenteel ingesteld op de overgangsmodus Normaal(Normaal)) Nu gaan we de laag bewerken ParegTextuur(papiertextuur) zodat de achtergrondafbeelding er doorheen zichtbaar is.
1 Met de laag geselecteerd PapierTextuur(Papiertextuur) op het palet Lagen(Lagen), klik op de pijl naast het tekstvak Dekking(Dekking) en sleep de schuifregelaar naar 50%. U kunt ook met uw muis over de tekst bewegen om de dekkingswaarde in te stellen. Dekking, druk op de muisknop en beweeg de aanwijzer naar rechts en links. Of u kunt eenvoudigweg de waarde in het tekstveld invoeren Dekking(dekking).

Laag afbeelding PapierTextuur(De papiertextuur) wordt gedeeltelijk transparant en je kunt de onderliggende lagen zien. Houd er rekening mee dat het wijzigen van de dekking alleen het afbeeldingsgebied van de laag beïnvloedt Papiertextuur(Papiertextuur). Beelden van schrift, fotografie en schelpen blijven volkomen ondoorzichtig.
2 Links van de parameter Dekking(dekking) op het palet Lagen(Lagen) in de vervolgkeuzelijst Overgangsmodi selecteert u Helderheid(Gloed).
3 Reset de parameterwaarde Dekking(Dekking), wijzig dit in 75%.

4 Selecteer een opdracht in het menu Bestand♦ Redden(Bestand ♦ Opslaan) om uw werk op te slaan.
Meer volledige informatie over overgangsmodi, inclusief beschrijvingen en voorbeelden, kunt u vinden in de programmahulpPhotoshoppen.
Lagen verbinden
In sommige gevallen is een effectieve manier om met lagen te werken het aan elkaar koppelen van twee of meer gerelateerde lagen. Door lagen te koppelen, kunt u beide lagen tegelijkertijd verplaatsen en transformeren en zo de lagen uitgelijnd houden. Nu gaat u de lagen koppelen Foto(Fotografie) en Brief(Letter) en verplaats en schaal ze vervolgens als geheel.
1 Markeer eerst in schrijven Lagen(сjiои) laag Foto(Foto) en houd vervolgens de toets ingedrukt VERSCHUIVING. Klik met de muis om ook de laag te selecteren Brief(Brief).
2 Door op het icoontje rechts te klikken bovenste hoek paletten Lagen(Lagen), selecteer de opdracht in het paletmenu dat wordt geopend LinkLagen(Een olifant vastbinden) of klik op de knop LinkLagen(Linklagen) onderaan het palet.

Naast de namen van beide lagen in het palet Lagen(Lagen) Er verschijnt een koppelingspictogram dat aangeeft dat de lagen zijn gekoppeld. Nu wijzigt u het formaat van beide vervagingslagen tegelijkertijd.
3 Zonder de selectie van lagen in het palet te deselecteren Lagen(Lagen), selecteer de opdracht in het menu Bewerking♦ VrijTransformeren(Bewerken ♦ Vrije transformatie ♦ Er verschijnt een kader rond afbeeldingen in gekoppelde lagen.
4 Druk op de toets VERSCHUIVING en sleep, terwijl u deze ingedrukt houdt, de hoekgreep naar binnen om ongeveer 20% uit te zoomen op de letter.

5 Plaats indien nodig uw muisaanwijzer binnen de begrensde rechthoek en sleep de foto en de brief naar de linkerbenedenhoek van het afbeeldingsvenster, zodat het project overeenkomt met de onderstaande afbeelding.

6 Druk op de toets BINNENKOMEN(Windows) of Opbrengst(Mac OS) om de wijzigingen toe te passen die door de transformatie zijn aangebracht.
7 Selecteer een opdracht in het menu Bestand♦ Redden(Bestand ♦ Opslaan).
Een verlooplaag toevoegen
In de volgende stap maakt u een nieuwe laag die de tekening niet bevat.
(Het toevoegen van lege lagen aan een bestand kan worden vergeleken met het toevoegen blanco vellen transparante film in een stapel afbeeldingen). U gebruikt deze laag om een semi-transparant verloopeffect te creëren dat de onderliggende lagen beïnvloedt.
1 Op het palet Lagen(Lagen) klik op de laag Papiertextuur(Papiertextuur) om er de actieve laag van te maken en klik vervolgens op de knop CreërenAnieuw Laag(Maak een nieuwe laag) onderaan het palet Lagen(Lagen).
Tussen laag Papiertextuur(papiertextuur) en laag Brief(Letter) een nieuwe laag met de naam Laag 1 (Laag 1).
U kunt ook een nieuwe laag maken door de opdracht te selecterenNieuw Laag (Nieuwe laag) in het paletmenuLagen (Lagen) of opdrachtLaag ♦ Nieuw ♦ Laag (Laag♦ Nieuw♦ Laag) in het programmamenuPhotoshoppen.

2 Dubbelklik op de laagnaam Laag 1 (Laag 1), voer een laagnaam in Verloop(Verloop) en druk op de toets BINNENKOMEN (Windows) of Opbrengst(Mac OS) om de naam van de laag te wijzigen.
3 Verloop(gradiënt) .
4 Zorg ervoor dat de balk Gereedschapsopties gemarkeerd is (ingedrukt). LineairVerloop(Lineair verloop) en klik vervolgens op de tweede vakpijl op de balk met gereedschapsopties om het selectiemenu voor de kleurovergang te openen.
5 Selecteer een verloopstaal VoorgrondnaarTransparant(Basis tot Transparant) en klik vervolgens in het afbeeldingsvenster om het verloopselectiemenu te sluiten.

In plaats van kleurovergangsvoorbeelden kunt u een lijst met namen van verschillende kleurovergangen weergeven. Om dit te doen, klikt u op de paletmenuknop voor het kleurovergangselectievenster en selecteert u een van beideKlein Lijst (Kleine miniaturen en namen), ofGroot Lijst (Grote miniaturen en namen). U kunt ook uw muisaanwijzer boven houdenes Klik op de verloopknop in de verloopkiezer totdat er knopinfo verschijnt met de naam van het verloop.

Klik op het tabblad Palet Stalen(Monsters). Om deze groep paletten naar de voorgrond te brengen, selecteert u elke gewenste tint groen.
7 Zorg ervoor dat de laag Verloop op het palet Lagen(Lagen) is actief en verplaats het gereedschap terwijl u de linkermuisknop ingedrukt houdt Verloop(Verloop) van de rechteronderhoek van de afbeelding naar de linkerbovenhoek.

Het verloop verspreidt zich over de breedte van de laag, beginnend met groen in de rechteronderhoek en geleidelijk overgaand naar transparantie in de linkerbovenhoek. Het verloop verduistert gedeeltelijk de textuur- en achtergrondafbeeldingen die onder de verlooplaag liggen. Nu verander je de overgangsmodus en verlaag je de dekking om de opgegeven elementen iets lichter te maken.
8 Zorg ervoor dat de laag Verloop nog steeds actief is, selecteert u in het menu dat wordt geopend Modus(Modus)palet Lagen(Lagen)-modus Muiteindelijk(Vermenigvuldigen) en wijzig de dekking van de laag Verloop naar de waarde 75%, klik vervolgens op de knop OK. Door de gradiëntlagen Papiertextuur(papiertextuur) en Achtergrond(Achtergrond) zijn volledig zichtbaar.

Tekst toevoegen
Nu bent u klaar om tekst te maken met behulp van de tool horizontaalTouré(Horizontale tekst), waarbij de tekst op een eigen afzonderlijke laag wordt geplaatst. Vervolgens bewerkt u de tekst en past u een speciaal effect toe op de tekstlaag.
1 Deselecteer alle lagen in het palet Lagen(Lagen) door buiten de laagnamen te klikken. Als in het palet Lagen(Lagen) Er is geen vrij gebied, breid dit uit met behulp van slepen en neerzetten.
2 Zet de achtergrondkleur op zwart door op het kleine dubbele vierkantje te klikken StandaardVoorgrondEnAchtergrondKleuren(Standaard voorgrond- en achtergrondkleur) naast de kleurstalen in de werkbalk.
3 Selecteer een hulpmiddel op de werkbalk horizontaalTouré(Horizontale tekst) (T). Selecteer vervolgens op de balk Gereedschapsopties volgende parameters voor gereedschap horizontaalTouré(Horizontale tekst):
Selecteer uit de vervolgkeuzelijst Lettertype(Stel lettertype in) serif-lettertype (we kozen voor het lettertype AdobeGaramond).
Selecteer een lettertypestijl (we gebruikten Cursief(Cursief)).
Voer het veld in Maat(Stel de lettergrootte in) (we hebben de waarde 76 punten ingevoerd) en druk op de toets op het toetsenbord Binnenkomen (Windows) of Opbrengst(MacOS).
In de vervolgkeuzelijst Setdeanti- aliasingmethode(De afvlakkingsmethode instellen) selecteren Fris(Duidelijk).
Selecteer een optie voor tekstuitlijning Rechtsuitlijnen(Tekst naar rechts).
4 Klik ergens in de rechterbovenhoek van het afbeeldingsvenster en voer het woord in Plakboek(Album). Klik vervolgens op de knop VerbindenElkhuidigBewerkingen(Huidige bewerking toepassen).
eigenschap achtergrond-blend-modus - overvloeimodus van de achtergrondlaag— een algoritme dat het interactiemechanisme tussen pixels van elke laag bepaalt. De achtergrond van een doos met één element kan meerdere lagen hebben. Het aantal lagen wordt bepaald door het aantal door komma's gescheiden waarden in de eigenschap background-image. Als een element meerdere achtergrondlagen heeft, wordt de eerste achtergrond uit de lijst toegepast op de bovenste laag.
jpg); /* v in dit voorbeeld we zien alleen een verloopvulling */ )
De eigenschap background-blend-mode maakt de bovenste (actieve) laag semi-transparant, waardoor onderliggende lagen zichtbaar zijn. Een voorwaarde is dat er minimaal twee achtergrondlagen moeten zijn:
jpg);  achtergrond-overvloeimodus: overlay; )
achtergrond-overvloeimodus: overlay; )
Rijst. 1. Mengmodus voor verloop en afbeelding
Als de eerste laag een afbeelding is, zal het eindresultaat voor één overvloeimodus anders zijn.  Jpg), lineair verloop (45 graden, #f8a261, #6e9fc9);
Jpg), lineair verloop (45 graden, #f8a261, #6e9fc9);
achtergrond-overvloeimodus: overlay; )
Rijst. 2. Overvloeimodus voor afbeelding en verloop  Als een element meer dan twee achtergrondlagen heeft, kunt u er verschillende overvloeimodi voor instellen, gescheiden door komma's.
Als een element meer dan twee achtergrondlagen heeft, kunt u er verschillende overvloeimodi voor instellen, gescheiden door komma's.
jpg);
achtergrond-overvloeimodus: overlay, kleur; )
Rijst. 3. Twee overvloeimodi voor twee verlopen en een afbeelding De eigenschap background-blend-mode kan op elk HTML-element worden toegepast en is niet geanimeerd of overgenomen.
Browser-ondersteuning De eigenschap background-blend-mode kan op elk HTML-element worden toegepast en is niet geanimeerd of overgenomen.
D.W.Z: 30.0
ondersteunt niet 35.0
Rand: Firefox:
Chroom: 22.0
Safari: 7.1 gedeeltelijke ondersteuning
Opera: De eigenschap background-blend-mode kan op elk HTML-element worden toegepast en is niet geanimeerd of overgenomen.
iOS-Safari: 53.0
8.0 gedeeltelijke ondersteuning Opera Mini:: 54.0
Android-browser:
Chroom
1) voor Android 1. Soorten overvloeimodi
Elke modus maakt gebruik van wiskundige berekeningen die worden berekend in het bereik van 0 tot 1, waarbij 0 overeenkomt met zwart en 1 met wit. Alle mengmodi kunnen in de volgende groepen worden verdeeld:
Normale modus
- normaal;
2) Contrastmodus - overlay, zacht licht, hard licht;
3) Dimmodus - donkerder, vermenigvuldigen, kleurverbranden;
| 4) Verlichtingsmodus - lichter, scherm, kleur ontwijken; | |
|---|---|
| 5) Vergelijkingsmodus - verschil, uitsluiting; | 6) Componentmodus - tint, verzadiging, kleur, helderheid. |
| achtergrond-blend-modus | normaal. Gebruikt een combinatie van de schermovervloeimodus voor lichtere pixels en de voor donkere pixels. Omdat de modus in het middenbereik van deze twee modi werkt, worden de middentonen (50% grijs) transparant. |
| zacht licht | Zachte lichtmodus. Gebruikt een combinatie van de schermovervloeimodus voor lichtere pixels en de voor donkere pixels. Vergelijkbaar met overlay, maar geeft een natuurlijker zacht effect, dat doet denken aan de gloed van een diffuus lichtpunt op de achtergrond. Halftonen worden ook transparant. |
| hard-licht | Harde lichtmodus. Afhankelijk van de kleurbron worden kleuren vermenigvuldigd of lichter gemaakt. Het effect is vergelijkbaar met het schijnen van een scherpe lichtvlek tegen de achtergrond. Halftonen worden ook transparant. |
| donkerder worden | Dimmodus. Als de pixels in de bovenste laag donkerder zijn dan die in de onderliggende lagen, blijven ze in de afbeelding behouden. Als de pixels in de bovenste laag lichter zijn, worden ze vervangen door de donkerdere pixels in de onderste laag, waardoor in principe de donkere tonen van alle lagen behouden blijven. |
| vermenigvuldigen | Vermenigvuldig modus. Het werkt door de helderheidsniveaus van de pixels op de bovenste laag te vermenigvuldigen met de pixels op de onderliggende lagen. Ideaal voor het creëren van schaduwen en het verwijderen van wit en andere lichte kleuren(met behoud van donkerdere kleuren). Als je een kleur met zwart vermenigvuldigt, krijg je zwart. Door een kleur met wit te vermenigvuldigen, blijft de oorspronkelijke kleur behouden. |
| kleur-branden | Basisbrandmodus. Vervangt kleuren door tegengestelde kleuren, waardoor de bovenste laag donkerder wordt zonder de lichte (witte) tinten te veranderen. |
| verlichten | Lichte vervangingsmodus. Donkere pixels op de bovenste laag worden vervangen door lichte pixels op de onderliggende lagen. Lichtpixels worden niet vervangen. |
| scherm | Schermmodus. Het effect is vergelijkbaar met de lichtere modus, met het verschil dat er meer donkere pixels worden verwijderd, waardoor er meer donkere pixels ontstaan soepele overgang. Werkt als de vermenigvuldigingsmodus, maar verwijdert donkere tonen. |
| kleur-ontwijken | Basisverlichtingsmodus. Verzadigt lichte tinten en highlights. Donkere delen van het beeld blijven ongewijzigd. |
| verschil | Aftrekkingsmodus. Geeft het toonverschil tussen twee lagen weer door witte pixels uit de laag te verwijderen. Het resulterende beeld is donker en tegengesteld van toon. Voert een selectieve inversie uit waarbij lichte kleuren worden omgezet in donkerdere en meer verzadigde tinten, terwijl de donkere onveranderd blijven. |
| uitsluiting | Uitzonderingsmodus. Vergelijkt de pixel van de actieve laag en de equivalente pixel van de onderliggende laag, rekening houdend met hun helderheid, en voert een selectieve inversie uit. Zwart is nooit omgekeerd, wit is altijd omgekeerd. Identieke kleuren heffen elkaar op en geven vorm grijs. Produceert een effect dat lijkt op de verschilmodus, maar zachter. |
| tint | Kleurtoonmodus. Behoudt de tint van de actieve laag en voegt daaraan de helderheid en verzadiging van de onderliggende lagen toe (er wordt een afbeelding verkregen van de onderste laag met de kleuren van de bovenste laag). |
| verzadiging | Verzadiging modus. Creëert een kleur met de verzadiging van de originele kleur en de tint en helderheid van de onderliggende gekleurde achtergrond. Grijze tinten onveranderd blijven. |
| kleur | Kleurmodus. Creëert een kleur met de tint en verzadiging van de originele kleur en de helderheid van de onderliggende gekleurde achtergrond. Behoudt de grijstinten van de onderliggende lagen. |
| helderheid | Helderheidsmodus. Creëert een kleur met de helderheid van de originele kleur en de tint en verzadiging van de onderliggende kleurachtergrond. Het effect is het tegenovergestelde kleurmodus. |
Voorbeelden van het gebruik van overvloeimodi
1. Canvaseffect

Div (breedte: 550px; hoogte: 550px; achtergrondafbeelding: url(https://html5book.ru/wp-content/uploads/2016/12/romantika.jpg), url(https://html5book.ru/wp -content/uploads/2015/12/background63.jpg); achtergrond-blend-modus: kleur-burn)
- Handleiding
We hebben de mogelijkheden van de CSS3 Achtergronden en Randen-module al besproken, waarbij we hebben gekeken naar het werken met schaduwen (box-shadow). Vandaag zullen we het hebben over een andere interessante functie: het gebruik van meerdere afbeeldingen op de achtergrond.
Achtergrondcompositie
Er zijn veel redenen waarom u überhaupt meerdere afbeeldingen op de achtergrond zou willen samenstellen, waarvan de belangrijkste zijn:
- verkeersbesparing op afbeeldingsgrootte als individuele afbeeldingen weegt in totaal minder dan een afbeelding met afgeplatte lagen, en
- de behoefte aan onafhankelijk gedrag van individuele lagen, bijvoorbeeld bij het implementeren van parallaxeffecten.
Klassieke aanpak
We moeten dus verschillende achtergrondafbeeldingen op elkaar plaatsen. Hoe wordt dit probleem meestal opgelost? Het is heel eenvoudig: voor elke achtergrondafbeelding wordt een blok gemaakt waaraan de bijbehorende achtergrondafbeelding wordt toegewezen. Blokken worden in elkaar genest of in een rij geplaatst met de juiste positioneringsregels. Hier is een eenvoudig voorbeeld:
Een blok met de klasse "vissen" in "zeemeermin" is uitsluitend bedoeld voor demonstratiedoeleinden.
Nu enkele stijlen:
.sample1 .sea, .sample1 .zeemeermin, .sample1 .fishing ( hoogte:300px; breedte:480px; positie: relatief; ) .sample1 .sea ( achtergrond: url(media/sea.png) repeat-x linksboven; ) .sample1 .mermaid ( achtergrond: url(media/mermaid.svg) repeat-x linksonder; ) .sample1 .fish ( achtergrond: url(media/fish.svg) no-repeat; hoogte:70px; breedte:100px; links : 30px; bovenaan: 90px; positie: absoluut ) .sample1 .fishing ( achtergrond: url(media/fishing.svg) geen herhaling rechtsboven 10px; )
Resultaat: 
In dit voorbeeld zijn er drie geneste achtergronden en één blok met vissen naast de “achtergrond”-blokken. In theorie kunnen vissen bijvoorbeeld verplaatst worden met met behulp van JavaScript of CSS3-overgangen/animaties.
Overigens gebruikt dit voorbeeld voor ".fishing" de nieuwe syntaxis voor achtergrondpositionering, ook gedefinieerd in CSS3:
achtergrond: url(media/fishing.svg) no-repeat rechtsboven 10px;
Op huidige moment het wordt ondersteund in IE9+ en Opera 11+, maar niet in Firefox 10 en Chrome 16. Gebruikers van de laatste twee browsers zullen de vis dus nog niet kunnen vangen.
Meerdere achtergronden
Komt te hulp nieuwe optie, toegevoegd aan CSS3, is de mogelijkheid om meerdere achtergrondafbeeldingen voor één element te definiëren. Het ziet er zo uit:
En de bijbehorende stijlen:
.sample2 .sea ( hoogte:300px; breedte:480px; positie: relatief; achtergrondafbeelding: url("media/fishing.svg"), url("media/mermaid.svg"), url("media/sea. png"); achtergrondpositie: rechtsboven 10px, linksonder, linksboven; achtergrondherhaling: niet herhalen, herhaal-x, herhaal-x ; ) .sample2 .fish ( achtergrond: url("media/fish.svg ") geen herhaling; hoogte:70px; breedte:100px; links: 30px; boven: 90px; positie: absoluut; )
Als u meerdere afbeeldingen wilt definiëren, moet u de regel voor achtergrondafbeeldingen gebruiken, waarbij de afzonderlijke afbeeldingen worden vermeld, gescheiden door komma's. Aanvullende regels, ook als lijst, kunt u voor elke afbeelding de positionering, herhalingen en andere parameters instellen. Let op de volgorde waarin de afbeeldingen worden weergegeven: lagen worden weergegeven van links naar rechts, van boven naar beneden.
Het resultaat is precies hetzelfde: 
Eén regel
Als de vis niet in een apart blok hoeft te worden gescheiden voor daaropvolgende manipulaties, kan de hele afbeelding met één blok worden herschreven eenvoudige regel:Stijlen:
.sample3 .sea ( hoogte:300px; breedte:480px; positie: relatief; achtergrondafbeelding: url("media/fishing.svg"), url("media/mermaid.svg"), url("media/fish. svg"), url("media/sea.png"); achtergrondpositie: rechtsboven 10px, linksonder, 30px 90px, linksboven; achtergrondherhaling: niet-herhaling, herhaal-x ; )
Ik zal geen foto van het resultaat laten zien - geloof me, het valt samen met de twee foto's hierboven. Maar let opnieuw op de stijlen, vooral op "achtergrondherhaling" - als een deel van de lijst aan het einde volgens de specificatie ontbreekt, moet de browser de opgegeven lijst het vereiste aantal keren herhalen om overeen te komen met het aantal afbeeldingen in de lijst.
IN in dit geval, dit komt overeen met deze beschrijving:
achtergrondherhaling: geen herhaling, herhaling-x, geen-herhaling, herhaal-x;
Nog korter
Als je je CSS 2.1 herinnert, definieerde het de mogelijkheid om achtergrondafbeeldingen in een korte vorm te beschrijven. Hoe zit het met meerdere afbeeldingen? Dit is ook mogelijk:Sample4 .sea ( hoogte:300px; breedte:480px; positie: relatief; achtergrond: url("media/fishing.svg") rechtsboven 10px niet-herhaling, url("media/mermaid.svg") linksonder repeat-x , url("media/fish.svg") 30px 90px niet-herhaling, url("media/sea.png") repeat-x )
Maar houd er rekening mee dat je nu niet zomaar waarden kunt overslaan (tenzij ze overeenkomen met de standaardwaarde). Als je overigens de kleur van de achtergrondafbeelding wilt instellen, moet dit in de allerlaatste laag gebeuren.
Dynamische beelden
Als de compositie hooguit statisch of dynamisch is, afhankelijk van de grootte van de container, vereenvoudigen meerdere achtergronden uiteraard het paginaontwerp. Maar wat als u onafhankelijk van JavaScript met individuele elementen van de compositie moet werken (verplaatsen, scrollen, enz.)?Trouwens, hier is een voorbeeld uit het leven - een thema met een paardenbloem in Yandex:
Als je de code bekijkt, zie je zoiets als dit:
...Blokken met de klassen "b-fluff-bg", "b-fluff__cloud" en "b-fluff__item" bevatten achtergrondafbeeldingen die elkaar overlappen. Bovendien scrollt de achtergrond met wolken voortdurend en vliegen paardenbloemen over het scherm.
Kan dit herschreven worden met meerdere achtergronden? In principe wel, maar onder voorbehoud van 1) ondersteuning voor deze functie in de doelbrowsers en... 2) lees verder;)
Hoe voeg je dynamiek toe aan meerdere achtergronden? In een dergelijke situatie blijkt het handig te zijn dat de browser zich in de interne weergave verspreidt individuele parameters achtergrondafbeeldingen volgens de relevante regels. Voor positionering is er bijvoorbeeld “achtergrondpositie”, en voor verschuivingen is het voldoende om alleen dit te veranderen. Er zijn echter kosten verbonden aan het gebruik van meerdere afbeeldingen. Deze regel (en soortgelijke regels) vereist dat u de positie vermeldt voor alle achtergronden die voor uw blok zijn gedefinieerd, en u kunt dit niet selectief doen.
Om animatie aan onze visachtergrond toe te voegen, kunt u de volgende code gebruiken:
$(document).ready(function() ( var sea = $(".sample5 .sea"); var fishesX = 30; var fishesY = 90; var fishX = 0; var fishY = 0; var zeemeerminX = 0; var t = 0; functie animatieLoop() ( fishesY = 90 + Math.floor(30 * Math.sin(t++ / 180.0)); if(--fishesX< 0) fishesX = 480;
mermaidX += 0.5;
if(mermaidX >480) zeemeerminX = 0;
visY = -10 + (10 * Math.cos(t * 0,091));
visX = 10 + (5 * Math.sin(t * 0,07));

sea.style.backgroundPosition = "boven" + visY + "px rechts" + visX + "px, " + zeemeerminX + "px onder," + vissenX + "px " + vissenY + "px, linksboven";
venster.requestAnimFrame(animationLoop);
) animatieLoop(); ));Waar window.requestAnimFrame = (function() ( return window.requestAnimationFrame || window.msRequestAnimationFrame || window.mozRequestAnimationFrame || window.oRequestAnimationFrame || window.webkitRequestAnimationFrame || (function(callback) ( window.setTimeout(callback, 1000/60 )); En trouwens, animaties kunnen ook worden gemaakt met CSS3 Transitions/Animations, maar dit is een onderwerp voor een aparte discussie.
Parallax en interactiviteit
Ten slotte kunnen soortgelijke manoeuvres gemakkelijk parallaxeffecten of interactieve interactie met de achtergrond toevoegen: Meerdere achtergrondafbeeldingen zijn nuttig in dergelijke scenario's, want hoewel we het alleen over de achtergrond hebben (en niet over de inhoud), kunnen we door het gebruik ervan voorkomen dat de html-code en DOM worden vervuilt. Maar alles heeft een prijs: daar kan ik niet omheen individuele elementen
Hoe zit het met de compatibiliteit?
Alle moderne versies populaire browsers, inclusief IE9+, ondersteuning meerdere afbeeldingen(je kunt dit bijvoorbeeld controleren met caniuse).U kunt Modernizr ook gebruiken om browsers aan te bieden die niet meerdere achtergronden ondersteunen alternatieve oplossingen. Zoals Chris Coyier in zijn bericht schreef over de laagvolgorde bij het gebruik van meerdere achtergronden, doe je zoiets als dit:
Multiplebgs body ( /* Geweldige meerdere BG-declaraties die de realiteit overstijgen en onzuivere kuikens */ ) .no-multiplebgs body ( /* laaaaaame fallback */ )
Als u twijfelt over het gebruik van JS om te bieden achterwaartse compatibiliteit, je kunt de achtergrond eenvoudigweg twee keer opgeven, maar dit heeft ook zijn nadelen in de vorm van mogelijk dubbele laars bronnen (dit hangt af van de implementatie van CSS-verwerking in specifieke browser):
/* meerdere bg-fallback */ achtergrond: #000 url(...) ...; /* Geweldige meerdere BG-declaraties die de realiteit overstijgen en onuitputtelijke kuikens */ achtergrond-url(...), url(...), url(...), #000 url(...);
Als u al aan Windows 8 denkt, houd er dan rekening mee dat u meerdere achtergronden kunt gebruiken bij het ontwikkelen van applicaties in metrostijl, omdat deze dezelfde engine gebruikt als IE10.
P.s. On-topic: ik kan het niet laten om het fenomenale artikel over het cicadeprincipe te onthouden.
Tags: tags toevoegen
Om de beoogde montage te maken, heb je een afbeeldingsruimte nodig die groter is dan in het Mirage, PSD-document.
1. Installeer de hoofd- en achtergrondkleuren de achterkant van de stille is wit - de belangrijkste, en zwart - de achtergrond. De eenvoudigste manier om de voor- en achtergrondkleuren te wijzigen is door op het overeenkomstige pictogram in het toolpalet te klikken of door op een toets te drukken.
2. Selecteer een team Canvasgrootte vanuit het menu Afbeelding
3 Het dialoogvenster dat wordt geopend (Fig. 5 3) is verdeeld in twee gebieden "Huidige grootte en Nieuwe grootte". Het eerste gebied heeft een informatielading - het geeft de huidige afmetingen van de afbeelding aan in de geselecteerde maateenheden specificeert de gewenste geometrische grootte van de afbeelding in elke maateenheid. Ze worden geselecteerd uit de vervolgkeuzelijsten naast de velden Breedte en Hoogte. Voer in deze velden respectievelijk de waarden "29 cm" en "23 cm" in .
Rijst. 5.3. Dialoogvenster Canvasgrootte
4. Met het Anker-element kunt u de zijden van de afbeelding selecteren ten opzichte waarvan de canvasgrootte wordt vergroot. Stel je voor dat het een reeds vergroot canvas is. Vervolgens bepalen de knoppen de positie van de originele afbeelding op dit canvas. Standaard wordt de afbeelding in het midden geplaatst (marges worden aan elke kant van de afbeelding toegevoegd). We willen dat de afbeelding in de linkerbovenhoek van het vergrote canvas staat, daarom moeten we op de knop linksboven klikken
5. Klik op OK. Er verschijnen zwarte velden aan de rechter- en onderkant van het document (Figuur 5.4). Het is nu duidelijk dat het instellen van de achtergrondkleur in de eerste stap nodig was, zodat de velden er meteen zouden uitzien gewenste kleur, zwart.
Lagen Achtergrond is een speciale laag. Het belangrijkste verschil is dat deze geen transparante gebieden kan hebben.
1. Activeer de Achtergrondlaag
2. Selecteer het gereedschap Toverstaf
3. Stel de tolerantiewaarde in op "1" in het palet Eigenschappen toverstafgereedschap
4. Selecteer de zwarte achtergrond van de canvasvelden.

Rijst. 5.4. Doekformaat vergroot
5. Stel de voor- en achtergrondkleuren in door op het overeenkomstige pictogram in het toolpalet te klikken of door op de toets te drukken
6. Maak een keuze uit het menu Opdracht bewerken Wis of druk op de Del-toets. Met deze opdracht worden pixels uit een afbeelding verwijderd. Voor de Achtergrondlaag wordt “verwijderen” geïnterpreteerd als het terugbrengen naar de achtergrondkleur. Zoals u kunt zien, is de achtergrond wit geworden
7. De achtergrondlaag kan worden omgezet in een gewone laag. Dubbelklik op het pictogram Achtergrondlaag in het Lagenpalet
8. Geef deze laag in het dialoogvenster 'Laag maken' een naam, bijvoorbeeld 'noord'. Om dit te doen, typt u een naam in het veld Naam in plaats van de standaardlaag 0 die daar staat (Afbeelding 5.5).
9. Klik op OK. Er zijn nog steeds twee lagen in het Lagenpalet. De afbeelding in het documentvenster is helemaal niet veranderd. Er zijn echter wijzigingen en u zult ze nu zien
10. Selecteer de opdracht Wissen in het menu Bewerken of druk op de Del-toets. Het resultaat van deze opdracht is helemaal niet hetzelfde als in stap 6. De verwijderde pixels krijgen niet de achtergrondkleur, maar worden transparant. Er is nu helemaal geen achtergrond in de afbeelding.

Rijst. 5.5. Dialoogvenster Laag maken
Opmerking
Als u een afbeelding met transparante gebieden en zonder achtergrondlaag op een printer afdrukt, wordt de transparantie overgebracht door de afwezigheid van de afbeelding.
Om de omgekeerde bewerking uit te voeren, waarbij u een gewone laag in een achtergrond verandert, moet u verschillende stappen uitvoeren.
1. Stel de voor- en achtergrondkleuren zo in dat ze het omgekeerde zijn van hun standaardkleuren: wit als voorgrond en zwart als achtergrond.
2. Een andere manier is om een nieuwe Achtergrondlaag te maken. Selecteer de opdracht Achtergrond in de lijst Nieuw onder het menu Laag. Er is een nieuwe Achtergrondlaag in het document aangemaakt, waarvan alle pixels een kleur hebben die overeenkomt met de huidige achtergrond.
3. Een willekeurig aantal afbeeldingslagen kan tot één worden gecombineerd. Flatten-opdrachten "lijmen" de lagen van een afbeelding aan elkaar. In dit geval de pixels bovenste lagen vervang de pixels van de lagere. De convergentiebewerking is onomkeerbaar omdat de vervangen pixels voor altijd verloren gaan. Nu de Achtergrondlaag is gemaakt, hoeft u deze alleen nog maar samen te voegen met de noordelijke laag. Activeer de noordelijke laag en selecteer de opdracht Omlaag samenvoegen in het menu Laag. De noordelijke laag wordt samengevoegd met de onderliggende achtergrondlaag.
Opmerking
Een handig commando voor het samenvoegen van meerdere lagen tot één is Zichtbaar samenvoegen, te vinden in het menu Laag. Om het te gebruiken, moet u eerst alleen die lagen zichtbaar maken die moeten worden afgevlakt. Met het derde afvlakkingscommando, Afbeelding afvlakken in het menu Laag, worden alle lagen van een afbeelding afgevlakt. Meestal wordt het gebruikt na het voltooien van de werkzaamheden aan de afbeelding en is het noodzakelijk voor latere import in een lay-outprogramma of voor het maken van illustraties. Deze programma's bieden vaak geen ondersteuning PSD-formaat, maar werk vooral met TIFF-formaten of EPS. Het is ook handiger om voltooide afbeeldingen in afgeplatte vorm op te slaan. Dit verkleint de bestandsgrootte aanzienlijk.