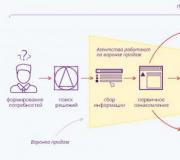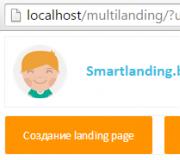Hoe de achtergrondmodus uit te schakelen. Wat zijn achtergrondapplicaties op Android
In dit artikel ga ik verder met het thema van het optimaliseren van uw computer; vandaag zullen we enkele programma's op de achtergrond stoppen om uw pc te versnellen en te bedienen.
In de laatste les hebben we programma's uitgeschakeld vanaf het opstarten (als je deze les niet hebt gelezen, raad ik je aan daar te beginnen), waardoor de prestaties toenemen, en nu zullen we Windows-services uitschakelen die op de achtergrond worden uitgevoerd.
Al deze services kunnen van het systeem of van derden zijn, maar ze slokken allemaal hun eigen bronnen op. meest systeembronnen, als je bedenkt dat er enkele tientallen zijn, neemt de belasting merkbaar toe.
In de meeste gevallen zijn hiervoor uiteraard systeemprogramma's nodig die op de achtergrond draaien normale operatie computers, maar er zijn er ook die helemaal niet nodig zijn en waarschijnlijk door niemand nodig zullen zijn.
Bij zelfuitschakeling u moet uiterst voorzichtig zijn bij het uitschakelen van een proces, u moet weten waarvoor het verantwoordelijk is, om het besturingssysteem niet te beschadigen. Hieronder geef ik een kleine lijst van wat kan worden uitgesloten en wat naar de handmatige modus kan worden geschakeld.
Welke programma's kan ik uitschakelen?
Om dit te doen moet u inloggen Servicebeheer door te drukken klik met de rechtermuisknop klik op de snelkoppeling Deze computer op uw bureaublad, of selecteer Computer in het startmenu. Selecteer in het menu dat verschijnt Controle

klik dan op Diensten en toepassingen En laatste punt Diensten. Hier kunt u alle benodigde en onnodige programma's draait op de achtergrond in totaal Ik heb er meer dan 150!

Allereerst raad ik u aan om de hele lijst door te nemen en enkele bekende programma's te vinden die u mogelijk hebt geïnstalleerd, en deze eenvoudigweg uit te schakelen.
Bijvoorbeeld: torrent-clients µTorrent of BitComet je kunt ze veilig uitschakelen, tenzij je natuurlijk dag en nacht enkele bestanden verspreidt. Programma Skypen(Skype) Als u één keer per maand belt, waarom verspilt u dan elke dag middelen?
Ook bij andere programma's: als het niet nodig is dat het elke minuut werkt, stop er dan gerust mee. Laat u op geen enkele manier in de war brengen: het uitschakelen van een programma betekent niet dat het in de toekomst niet meer zal werken! Wanneer u het nodig heeft, start u het gewoon via de snelkoppeling zoals u gewoonlijk doet.
De achtergrondmodus is een stand-bymodus, dat wil zeggen dat het programma altijd actief is, ook al wordt het niet gebruikt.
En tot slot de lijst die ik beloofde Windows-services die zeker kan worden uitgeschakeld of naar de handmatige modus kan worden geschakeld.
Ouderlijk toezicht- uitschakelen
KtmRm voor gedistribueerde transactiecoördinator– handmatig
Adaptieve aanpassing- het uitschakelen van de helderheid is alleen nodig voor pc-bezitters. met ingebouwde lichtsensor voor automatische aanpassing helderheid van de monitor
Automatische WWAN-installatie– uitschakelen als u geen CDMA- of GSM-modules heeft
Windows Firewall– schakel het uit als uw antivirusprogramma deze service heeft
Computerbrowser– handmatig vertalen wanneer niet gebruikt lokaal netwerk
Ondersteuning IP-service- uitschakelen
Secundaire login– uitschakelen of handmatig
Verzender automatische verbindingen toegang op afstand – uitschakelen of handmatig
Afdrukbeheer– schakel het uit als we de printer niet gebruiken
Windows-verdediger– schakel het uit, een volkomen onnodige service
Coördinator gedistribueerde transacties- uitschakelen
NetBIOS-ondersteuningsmodule– uitschakelen, maar op voorwaarde dat er geen lokaal netwerk is (verbinding van 2 computers of meer)
Een extern bureaublad-server opzetten- uitschakelen
Bluetooth-ondersteuning– we zetten het uit, ik denk niet dat dit nu relevant is.
Downloadservice Windows-afbeeldingen(WIA)– als je een scanner gebruikt, raak je niets aan
Dienst op afstand Windows-beheer - uitschakelen
Extern bureaublad-service- uitschakelen
Smartcard- uitschakelen
Tablet PC-invoerservice- uitschakelen
Register op afstand– alles is hier over het algemeen slecht; er is een mening dat dit een soort open deur is voor een virus dat kan veranderen systeem register. Zeker uitschakelen
Fax– we zetten het uit, het behoort volledig tot het verleden.
Om een service uit te schakelen, dubbelklikt u erop met de linkermuisknop. Er wordt een venster geopend waarin we de waarde wijzigen Opstarttype van Automatisch naar Uitgeschakeld en vervolgens Stop//Toepassen//OK. Zo gaan wij om met elke dienst die wij niet leuk vinden.

Dit is de lijst met diensten waarover ik meer te weten ben gekomen; ik zal blij zijn als iemand hieraan iets kan toevoegen in de opmerkingen bij dit artikel.
Dit artikel is voorbij, maar het onderwerp optimalisatie wordt voortgezet. Abonneer u op updates om het en andere volgende artikelen niet te missen.
Valery Semenov, moicomputer.ru
Zoals u weet, draaien er op computer- en mobiele besturingssystemen nogal wat programma's op de achtergrond. Met andere woorden: het programma op de achtergrond verbruikt systeembronnen op dezelfde manier als consoletoepassingen, maar is niet zichtbaar voor de gebruiker. Nu zullen we verschillende gevallen bekijken waarin deze modus voor Windows en het populairste mobiele besturingssysteem wordt gebruikt.
Wat is de achtergrondmodus en waar is deze voor?
Het is dus al duidelijk dat de gebruiker het programma zelf niet op de achtergrond ziet draaien. De staat van zijn activiteit kan op twee manieren worden bepaald. IN algemeen geval Voor dit doel gebruiken Windows-systemen de standaard "Taakbeheer", waarin alle lopende processen op verschillende tabbladen worden weergegeven, inclusief actieve toepassingen op de achtergrond. In een meer specifiek geval, als we praten over O gebruikersprogramma's ah, ze kunnen geminimaliseerd in het systeemvak worden gevonden.
Niet elk programma kan zichzelf echter minimaliseren, zodat het consolevenster helemaal niet wordt weergegeven. Dezelfde "Taakplanner" of autorun instellen bij het opstarten van Windows gewenste effect geef niet. Het toepassingsvenster wordt in ieder geval geopend. Bij mobiele apparaten is de situatie eenvoudiger, hoewel we het in de meeste gevallen, net als bij Windows, over systeemservices en -processen hebben. Schakel echter in achtergrondmodus voor gebruikersprogramma's in elk van deze systemen is het mogelijk.
Een programma op de achtergrond uitvoeren in Windows 10
Helaas verscheen de mogelijkheid van een dergelijke lancering voor desktop-pc's en laptops pas in de tiende eeuw Windows-versies. Wij zullen het overwegen.
De achtergrondmodus voor gebruikersprogramma's wordt in twee fasen ingeschakeld, waarvan er één optioneel is (waarom zal later worden uitgelegd). De eerste stap is om naar het instellingengedeelte te gaan, dat wordt opgeroepen vanuit het Start-menu, en vervolgens naar de privacy-instellingen te gaan.

Linksonder staat een lijn achtergrondprogramma's en aan de rechterkant vindt u een lijst met de meest gebruikte applicaties. Tegenover elk programma staat een speciale schuifregelaar. Door selecteren de juiste toepassing, hoeft u alleen maar de achtergrondmodus in te schakelen door de schakelaar in de juiste positie te zetten. Nadat u toestemming hebt gegeven om op de achtergrond te draaien, wordt het programma bij het starten geminimaliseerd naar de lade en moet u dit paneel gebruiken om het venster te maximaliseren of de toepassing te sluiten.

Om ervoor te zorgen dat de toepassing wordt gestart bij het opstarten van het systeem, moet de main uitvoerbaar bestand programma's moeten worden opgenomen in de opstartlijst in "Taakbeheer" of in de aangeroepen configuratie-instellingen msconfig-opdracht in de console "Uitvoeren" (Win + R). Hierna worden zowel de autostart als de achtergrondmodus geactiveerd. Vergeet de actieve applicatie niet, want verbruik systeembronnen kan onnodig toenemen. En u kunt uw programma alleen toevoegen met behulp van speciale nutsvoorzieningen of plaats de programmasnelkoppeling handmatig in de opstartmap.
Hoe kan ik de achtergrondmodus inschakelen voor apps op de iPhone?
Nu een paar woorden over “appel” mobiele gadgets. Je kunt er ook de achtergrondmodus in inschakelen. Laten we bijvoorbeeld de iPhone nemen (hoewel over het algemeen ongeacht welk apparaat zal worden gebruikt).
Eerst moet je een klein gratis hulpprogramma genaamd Backgrounder (u kunt dit op uw computer doen via de Sydia-service, aangezien deze applicatie niet beschikbaar is in de “native” opslag). Vervolgens moet u het installatieprogramma via iTunes naar uw apparaat downloaden en het programma installeren. Het is raadzaam om de gewenste directory handmatig aan te maken, het installatiebestand daarin te kopiëren en daar de applicatie te installeren.
Let op: na de installatie wordt het applicatiepictogram niet aangemaakt in de lijst met applets, dus het heeft geen zin om ernaar te zoeken tussen de geïnstalleerde programma's. Bovendien, binnen bestandsbeheer Het is ten strengste verboden om de installatiemap te verwijderen of te verplaatsen, omdat de applicatie hierna niet door het systeem wordt herkend.

Wat betreft het inschakelen van de achtergrondmodus, alles is eenvoudig. Wanneer u een programma start, wanneer het volledig wordt geopend, moet u op klikken Thuis knop en houd deze ongeveer 3 seconden vast. Hierna verschijnt een bericht over het activeren van het Backgrounder-hulpprogramma en wordt de applicatie geminimaliseerd. Herstel oorspronkelijke toestand Het programma gebruikt opnieuw dezelfde knop met een hold, maar hierna verschijnt er een bericht over het deactiveren van het hulpprogramma, gevolgd door het verlaten van de achtergrondmodus door de applicatie.
Achtergrondwerk gebruiken voor Google Play
In Android-systemen wordt de achtergrondmodus meestal niet alleen gebruikt voor systeem- of ingebouwde services, maar ook voor de Google Play-service.

Als de gebruiker om wat voor reden dan ook plotseling een melding ontvangt dat het delen van achtergrondgegevens is uitgeschakeld, moet u de instellingen gebruiken waar het menu is geselecteerd draadloze netwerken. Hier gebruiken we de gegevensoverdrachtlijn en klikken op het pictogram met drie streepjes, waarna we in het nieuwe menu autosynchronisatie en de achtergronddatalijn activeren.
Het pad kan op sommige apparaten verschillen. Soms moet u de sectie Batterij-instellingen en levering gebruiken, waar de achtergrondmodus zich bevindt. In Android 5.0 en hoger moet je de resolutie gebruiken achtergrondtransmissie gegevens.
In plaats van een totaal
Dat is alles voor het gebruik van de achtergrondmodus. Hoe passend dit is voor Windows, mag iedereen voor zichzelf beslissen. Voor mobiele apparaten, vooral voor Apple-apparaten, is het activeren van de achtergrondmodus echter echt een uitkomst, omdat je meerdere applicaties tegelijkertijd kunt uitvoeren en ze allemaal kunt minimaliseren wanneer je andere programma's start.
De meeste gebruikers van smartphones en tablets die op het Android-besturingssysteem draaien, hebben op de een of andere manier gehoord van een dergelijke functie van deze apparaten als de achtergrondmodus van programma's. Het kan een aanzienlijke impact hebben op de werking van het apparaat, evenals op de prestaties ervan, dus het is zinvol om meer over dergelijke functies te leren.
Wat is de achtergrondmodus?
Alle applicaties die worden uitgevoerd op een apparaat waarop het Android-besturingssysteem is geïnstalleerd, kunnen zowel op de achtergrond als in de computer worden uitgevoerd actieve modus. De actieve modus vertegenwoordigt de expliciete werking van de applicatie, waarbij aandacht of enige vorm van gebruikersactie vereist is. Bij het beantwoorden van de vraag wat de Android-achtergrondmodus is, moeten we de categorie achtergrondapplicaties vermelden.
NAAR soortgelijke programma's, kan worden toegeschreven aan diverse programma's, wiens werk is opgeschort en niet gesloten, evenals antivirustoepassingen en andere processen. Als u in deze modus werkt, kunt u ze tijdens downtime opslaan en niet kwijtraken, zoals gebeurt wanneer de applicatie opnieuw wordt opgestart. Deze modus heeft behoorlijk wat voordelen. Deze omvatten:
- Implementatie van multitasken. Dankzij de mogelijkheid om applicaties van actief naar verborgen formaat te schakelen, kan de gebruiker in meerdere applicaties tegelijk werken.
- Gegevens opslaan. Voer indien nodig een actie uit. De gebruiker kan de applicatie pauzeren om deze later te herstellen zonder de ingevoerde gegevens te verliezen (voortgang in games, enz.).
- Gebruik achtergrond diensten, waardoor de bediening van een smartphone of tablet voor de gebruiker correct en gemakkelijk is. Bovendien werken de meeste van deze diensten onopgemerkt door hem, in geheime modus.

Met het oog hierop is de opkomst van de mogelijkheid om achtergrondprogramma's te gebruiken een werkelijk belangrijke doorbraak geworden in de ontwikkeling van apparaten op dit besturingssysteem.
Nadelen van de achtergrondmodus
Bestaat specifieke lijst nadelen die inherent zijn aan het draaien van applicaties op de achtergrond. Ten eerste verspillen ze in de regel allemaal een bepaalde hoeveelheid gadgetbronnen, wat de prestaties negatief beïnvloedt. Ten tweede wordt een soortgelijke situatie waargenomen bij het opladen van de batterij, waarvoor veel nodig is draaiende applicaties vergelijkbaar met een continu gesprek.
Wat is er spannender dan kennismaken met een nieuwe smartphone die je net hebt gekocht? Helaas verliest het na verloop van tijd zijn glans en begint het geleidelijk steeds langzamer te werken. Je moet je smartphone vaker opladen, applicaties openen steeds langzamer. Als dit uw geval is, zijn er een paar tips die u kunt gebruiken om in het apparaat te inhaleren nieuw leven en de situatie verbeteren. U moet onder andere bepalen welke programma's op de achtergrond worden uitgevoerd.
Het beheren van achtergrondprocessen
De beste optie om de controle over processen terug te krijgen, is door de monitoringtools te gebruiken die bij Android zelf worden geleverd. Hoe het procesweergavescherm eruit ziet, hoe u er toegang toe krijgt en hoe het heet, hangt af van de specifieke versie van Android en de shell van de fabrikant. Soms moet u, voordat u begint met zoeken, de ontwikkelaarsinstellingen inschakelen.- In versies vóór Android moet Marshmallow worden geopend. Instellingen > Over telefoon en klik zeven keer op het buildnummer. U ontvangt een melding dat de ontwikkelaarsinstellingen zijn ontgrendeld.
- Op veel apparaten moet je naar de optie zoeken "Processen" of "Processtatistieken" via het adres Instellingen > Voor ontwikkelaars > Processen. Hier krijgt u een lijst met momenteel actieve processen en ontdekt u hoeveel geheugen elk van hen gebruikt.
- Uiteraard moet u de processen stoppen die het meeste geheugen verbruiken. Dit mag niet gedachteloos gebeuren; je moet begrijpen wat je tegenhoudt. Het stoppen van sommige toepassingen kan vastlopen besturingssysteem.
Sommige smartphones, zoals , geven je geen toegang tot de ontwikkelaarsinstellingen door op het buildnummer te klikken en hebben speciale methoden. In dit geval kunt u het beste op internet zoeken naar een optie om de ontwikkelaarsinstellingen op uw smartphonemodel te ontgrendelen. U moet de kiezer inbellen ##6961## en kijk naar het adres Instellingen > Speciale vaardigheden> Voor ontwikkelaars > Processtatistieken.
Als je een schone of modernere versie hebt, kijk dan voor opties op Instellingen > Geheugen >, bestaat de mogelijkheid om processen handmatig te stoppen.
Welke applicaties u moet stoppen
Dus als u niet wilt dat programma's of uw smartphone in het algemeen crashen, moet u voorzichtig zijn. Een applicatie genaamd " Google-services"en alle andere in het woord Google in de titel mag niet handmatig worden gestopt.
IN in dit voorbeeld er waren geen Kik-applicaties, Facebook Pages Manager en een aantal andere diensten nodig. In sommige gevallen worden services automatisch opnieuw gestart. Als u op de knop "Geavanceerd" klikt, kunt u de hoeveelheid geheugen zien die wordt gebruikt door in de cache opgeslagen processen. Hier zijn de stopregels dezelfde als voor toepassingen.
Voor die applicaties die niet willen vertrekken (als je Kik doodt via het tabblad Processen, zal het opnieuw beginnen), moet je openen Instellingen > Applicaties > Applicatiebeheer en forceer stop of verwijder de applicatie.
- Als u een toepassing handmatig wilt stoppen via de proceslijst, opent u Instellingen > Voor ontwikkelaars > Processen en klik op de knop "Stop".
- Om een applicatie handmatig te stoppen of te verwijderen via de applicatielijst, opent u Open Instellingen > Applicaties > Applicatiebeheer en selecteer het gewenste programma. Verwijder geen apps die verschijnen wanneer u de optie selecteert "Toon systeemapplicaties."
- Om een toepassing geforceerd te stoppen schone versie Android Marshmallow of moderner open Instellingen > Geheugen > Geheugen gebruikt door applicaties.
Wat verbruikt batterijvermogen
Als u goed rondkeek toen u de bovenstaande stappen volgde, kon u in elke toepassing informatie over het energieverbruik zien. Het is echter niet het geval om elke toepassing te bekijken en te zien hoeveel energie deze verbruikt de beste methode werk.In plaats daarvan openen Instellingen > Batterij en bekijk hier welke opties beschikbaar zijn op uw smartphone. Op verschillende modellen ze verschillen, maar er zou tenminste een lijst van allemaal moeten zijn geïnstalleerde applicaties, die energie hebben verbruikt sinds de laatste keer opladen. U kunt dan beslissen welke aanvragen u stopt.
Ook hier gelden de regels voor het stoppen en verwijderen van applicaties, je moet voorzichtig zijn. Sommige smartphones scheiden applicaties in de sectie "Accu" in systeem en niet-systeem, andere in hardware- en softwareapplicaties.
Theoretisch, elk nieuw Android-versie voegt meer toe handige functies werken met de batterij, wat resulteert in het vereiste aantal handmatige instellingen is aan het krimpen. Het nuttigst in Android Marshmallow nieuwe optie werd Doze, waardoor de smartphone in de slaapstand wordt gezet als deze niet beweegt. Er is een Doze 2.0-functie, die ook werkt als de smartphone beweegt, als je het scherm niet aanzet.

Samsung en andere fabrikanten bieden hun eigen opties voor batterijbeheer en RAM Er zijn dus geen tips voor alle gelegenheden. Sommigen geloven dat de Doze-modus de duur schaadt batterijduur, maar u kunt het zelf controleren.
Toepassingen voor het voltooien van taken en het optimaliseren van RAM
Android en apparaten worden voortdurend verbeterd, dus veel mensen geloven dat optimalisatie-apps meer kwaad dan goed doen voor de levensduur van uw batterij. Ze proberen het probleem op te lossen van het draaien van apps op de achtergrond die hulpbronnen verspillen. Omdat dergelijke applicaties constant draaien, worden optimizers er één van, waardoor de belasting van de batterij en het RAM-geheugen toeneemt.Applicaties voor het voltooien van taken dwingen applicaties voortdurend om op de achtergrond te stoppen, wat resulteert in een hoger energieverbruik als gevolg van het voortdurend opstarten en beëindigen van processen. Mogelijk verspilt u minder energie door apps op de achtergrond te laten draaien.

Sommigen geloven dat als je je apparaat roott, je er meer controle over krijgt. Veel programma's hebben root nodig om processen te sluiten. Als je besluit deze route te gaan, probeer dan de Greenify-app; Dit automatisch programma voor de slaapstand, die ook werkt op apparaten zonder root.
Het is waar dat het zonder root niet mogelijk zal zijn om applicaties automatisch in de slaapstand en enkele andere functies te zetten, maar het is wel mogelijk om er een widget aan toe te voegen thuis scherm om handmatig met één klik in de slaapstand te gaan. Er is ook handige opties om de mogelijkheden van de Doze-functie uit te breiden, waarvoor ook geen root vereist is.
Hallo vrienden! In deze korte les wil ik het hebben over de achtergrondmodus en waarom deze überhaupt nodig is. De meeste programma's die een gebruiker op een computer uitvoert, draaien in de actieve modus. Dit betekent dat ze op het paneel worden weergegeven Windows-taken en in Taakbeheer op het tabblad Toepassingen. Als je naar het tabblad “Processen” kijkt, vind je nog veel meer grote hoeveelheid invoeren dan op het applicatietabblad dat momenteel actief is. Meer over Taakbeheer en hoe je het kunt gebruiken, kun je lezen in mijn artikel “”.
Als u een programma opent, kunt u dit in Taakbeheer op het tabblad "Processen" zien lopend programma. Als u bijvoorbeeld opengaat Opera-browser dan zul je het zien lopende proces"Opera.exe". Als u Taakbeheer opent, gaat u naar het tabblad “Processen” en vinkt u het selectievakje “Processen van alle gebruikers weergeven” aan. Met deze actie geeft u processen weer die op de computer worden uitgevoerd onder andere gebruikers, evenals systeem processen, die nodig zijn voor normaal gebruik.
 Alle processen waarvoor geen gebruikersinteractie vereist is, draaien doorgaans op de achtergrond. Het uitvoeren van een programma op de achtergrond houdt in dat u zelfstandig de taken uitvoert die eraan zijn toegewezen, zonder de deelname (of bijna zonder deelname) van de gebruiker.
Alle processen waarvoor geen gebruikersinteractie vereist is, draaien doorgaans op de achtergrond. Het uitvoeren van een programma op de achtergrond houdt in dat u zelfstandig de taken uitvoert die eraan zijn toegewezen, zonder de deelname (of bijna zonder deelname) van de gebruiker.
Programma's die op deze manier worden uitgevoerd, verbruiken computerbronnen op dezelfde manier als toepassingen die op de taakbalk verschijnen. Daarom lanceren grote hoeveelheid Programma's die hun pictogram in de lade verbergen of u helemaal niet aan zichzelf herinneren, kunnen de prestaties van uw computer enorm beïnvloeden.
Kan op de achtergrond draaien reguliere programma’s, waarvoor de juiste instellingen zijn ingesteld. In dit geval wordt het applicatiepictogram meestal weergegeven in het systeemvak (systeemvak of in het Engelse systeemvak - deel van de taakbalk tussen de klok en actieve taken). Antivirus kan worden beschouwd als de meest typische vertegenwoordiger van deze groep. Als u het hoofdvenster van het antivirusprogramma sluit door op het kruisje te klikken, verdwijnt het venster, maar blijft uw antivirusprogramma uw computer beschermen door naar de lade te gaan.  Sommige programma's kunnen zo worden geconfigureerd dat wanneer u op de knop "Sluiten" klikt, ze volledig stoppen met werken, en wanneer u op de knop "Minimaliseren" klikt, ze van de taakbalk verdwijnen, maar hun pictogram in de lade weergeven en zo naar de taakbalk gaan. de achtergrond. Deze instelling wordt gewoonlijk “Minimaliseren naar lade” genoemd.
Sommige programma's kunnen zo worden geconfigureerd dat wanneer u op de knop "Sluiten" klikt, ze volledig stoppen met werken, en wanneer u op de knop "Minimaliseren" klikt, ze van de taakbalk verdwijnen, maar hun pictogram in de lade weergeven en zo naar de taakbalk gaan. de achtergrond. Deze instelling wordt gewoonlijk “Minimaliseren naar lade” genoemd.
Op de achtergrond draaien ook programma's die deel uitmaken van het besturingssysteem. In het bijzonder dit systeem diensten, evenals andere toepassingen. Sommige daarvan zijn noodzakelijk voor het functioneren van het systeem en kunnen niet worden gestopt. Anderen zijn alleen nodig voor bepaalde specifieke functies die niet daadwerkelijk door de gebruiker worden gebruikt. Het stoppen van dergelijke componenten kan erg handig zijn voor het besparen van computerbronnen, maar vereist kennis, waarvan de beschrijving buiten het bestek van dit artikel valt.
Er draaien ook virussen op de achtergrond, spyware en andere kwaadaardige objecten. Dat is heel begrijpelijk, omdat de aanvaller wil dat de gebruiker niets weet van zijn activiteit en dit voor de ogen van de gebruiker probeert te verbergen.
Om processen te beëindigen, moet u er iets over weten systeem programma's, die meestal voor werk worden gebruikt.