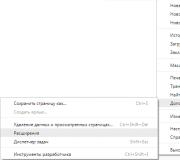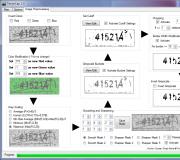Hoe installeer ik een nieuwe bios. Geavanceerde sectie - Aanvullende instellingen
Hallo beste lezers.
Elke computer is een complex systeem. Soms kunnen er tijdens de werking van het apparaat problemen optreden met betrekking tot de juiste uitvoering van zijn functies in een gebied zoals het BIOS. Er zijn verschillende manieren om deze aandoening op te lossen - het hangt allemaal af van het type fout. Later in het artikel zal ik je vertellen hoe je het BIOS op een laptop kunt herstellen, afhankelijk van het type probleem.
Fabrieksinstellingen herstellen
Als het apparaat plotseling niet meer normaal functioneert en u vermoedt dat de reden hiervoor onjuiste instellingen in het bovengenoemde gebied zijn, kunt u proberen ze terug te zetten naar de fabrieksinstellingen:
In de meeste gevallen helpt deze procedure. Toegegeven, soms kun je een eenvoudige fout tegenkomen waardoor het besturingssysteem niet normaal kan starten. Het kan eenvoudig worden gecorrigeerd:

Als je een wachtwoord hebt
Soms kunnen gebruikers een situatie tegenkomen waarin iemand of zijzelf eerder een wachtwoord hebben ingesteld voor het gebied dat we nodig hebben, en dit veilig zijn vergeten. Als gevolg van verschillende foutieve pogingen stopt het apparaat gewoon met functioneren.

Dan is het noodzakelijk om de mobiele computer zelf te openen. Trouwens, deze methode zal helpen als deze niet het volgende omvat:

Belangrijk! Voordat we verder gaan, zijn er een paar belangrijke punten om te verduidelijken. Dus in sommige laptops, bijvoorbeeld Acer Aspire, zijn er niet twee, maar drie contacten. Zet in dit geval de jumper in een andere positie en wacht een paar minuten.
Bovendien vindt u soms een speciale kleine knop die dezelfde functie vervult. Je hoeft er maar een paar seconden op te drukken met een potlood.
Een andere uitweg is om de batterij te verwijderen, die alle belangrijke gegevens in het geheugen ondersteunt. Als u deze verwijdert, wordt alles opnieuw ingesteld.
Herstel na firmware
Als er problemen optreden als gevolg van een mislukte installatie van een nieuwe softwareversie voor het bijbehorende onderdeel, moet u een reeks bewegingen uitvoeren.
BIOS is een set firmware die bestaande hardware verbindt met het besturingssysteem. Ze worden in een microcircuit geschreven en worden door de fabrikant feitelijk "geïnstalleerd". De gebruiker kan op zijn beurt het BIOS configureren, bijwerken of opnieuw installeren in geval van een fout.
Het BIOS-type verschilt afhankelijk van het moederbord en is rechtstreeks van invloed op de prestaties van de computer. Daarom, als het "moederbord" is gekocht bij een geautoriseerd verkooppunt, worden alle mogelijkheden van het basis I / O-systeem beschreven in het bijbehorende paspoort. Om het BIOS te openen, kijkt u zorgvuldig naar de opstartschermen totdat het logo van het besturingssysteem verschijnt. We zijn op zoek naar een sneltoets die in een zin zal verschijnen, zoals "Druk op<клавиша>om Instellingen te openen ”. Dit kan Enter, Del, F8, F12 of andere zijn. We drukken erop en we zien een blauw scherm met tal van tabbladen en instellingen. Een van de meest voorkomende BIOS-functies die een gewone gebruiker nodig heeft, is opstartprioriteit van apparaten. Meestal wordt het gebruikt voordat Windows (of een ander besturingssysteem) wordt geïnstalleerd om toegang te krijgen tot installatiebestanden op flash- of cd-/dvd-media. In de meeste BIOS-typen wordt het tabblad waarnaar u zoekt "Boot-apparaten" genoemd en bevindt het zich in het gedeelte "Geavanceerde BIOS-functies" van het menu. Je kunt elk submenu openen met Enter, en helemaal onderaan lees je wat dit of dat tabblad doet. In de bovengenoemde lijst met opstartprioriteiten krijgt het eerste apparaat de waarde "First Boot Device" toegewezen. Sluit af met de "Esc"-knop en vergeet niet om "Save and Exit Setup" te selecteren om de wijzigingen op te slaan. In de secties van ons BIOS hebben we de mogelijkheid om:- de systeemdatum en -tijd wijzigen;
- configureer de parameters van harde schijven, lees hun beschrijving, volg de status en prestaties;
- 16- of 32-bit PCI-bus gegevensoverdrachtmodus inschakelen;
- ontdek de samenvattende gegevens voor het hele systeem (tabblad "Systeeminformatie");
- schakel de SATA-controller in / uit;
- compatibiliteitsmodus inschakelen met oudere besturingssystemen, zoals Windows 95 en 98;
- schijven beschermen tegen schrijven;
- "Overclock" componenten met handmatige invoer van parameters;
- de netwerkadapter in- of uitschakelen;
- adressen toewijzen aan COM en andere poorten;
- USB configureren;
- configureer energiebesparing en voeding van de pc;
- gegevens krijgen over temperatuur en rotatiesnelheid van koelers;
- configureer de "Num Lock"-toets en de volgorde van het weergeven van gegevens over het systeem voordat u opstart;
- stel beheerders- en gebruikerswachtwoord in;
- update het BIOS vanaf een schijf, diskette of flashstation.
Als de computer tijdens het inschakelen, voordat het besturingssysteem wordt geladen, geluidssignalen afgeeft, is dit ook het werk van het BIOS. Het programma heeft de apparaten ondervraagd en een soort storing gevonden, die is gecodeerd in een specifieke "piep". Decoderingscodes verschillen afhankelijk van het type BIOS, u kunt ze vinden in de instructies voor het moederbord of op internet.
BIOS - BESCHRIJVING, INSTALLATIE, CONFIGURATIE, OPTIES
In onze tijd van computertechnologie is de computer niet langer een luxe, maar een gewoon huishoudartikel geworden. Iemand koopt een computer voor games, iemand voor studie, iemand voor werk...Het maakt niet uit voor welk doel je de computer hebt gekocht! Een ander ding is belangrijk, als je het hebt, moet je het vroeg of laat opnieuw installeren! Dit monster is zo gearrangeerd dat hoe je er ook mee omgaat (programma's installeren en verwijderen, of omgekeerd), bij het gebruik van een computer, dit resultaat onvermijdelijk is. Alleen moet iemand deze operatie eerder en vaker doen, en iemand minder vaak.Stel je dus voor dat de dag zal komen dat je computer opnieuw moet worden geïnstalleerd.Natuurlijk kun je de meester bellen (gelukkig zijn er nu geen problemen mee) en het N-de bedrag betalen.Of serieus geld besparen en alles zelf doen. Maar hiervoor moet je het BIOS van je computer een beetje bestuderen. Daarom is dit artikel geschreven.
BIOS: EEN SNELLE LIKE OF START VAN HET LEREN VAN DE STRUCTUUR EN HET DOEL VAN BIOS
BIOS (basic input / output system) is software die is opgeslagen in het permanente geheugen van een computer en waarvan de belangrijkste taak is het uitvoeren van de initiële initialisatie (boot) van alle computercomponenten (POST - Power-On Self Test) en, afhankelijk van de verkregen resultaten, het laden van de bijbehorende configuratie. Aanvankelijk was de belangrijkste taak van het BIOS om de I / O-bewerkingen af te handelen die nodig zijn om het toetsenbord, de videokaart, schijven, poorten en andere apparaten te bedienen, maar met de komst van nieuwe besturingssystemen is er minder vraag naar deze functies geworden.Bovendien kan de gebruiker met behulp van de interface in het BIOS enkele systeemconfiguratieparameters negeren die het mogelijk maken om hardware uit te schakelen, technologieën in te schakelen, de spanning en frequentie van de hoofdknooppunten te wijzigen, waardoor de systeemprestaties veranderen.Zonder het specifieke doel van de BIOS-items te kennen, raad ik u af om het BIOS opnieuw te configureren, omdat dit kan leiden tot een volledige systeemstoring en beëindiging van het opstarten van het systeem.
HOE HET BIOS IN TE VOEREN?
Om het BIOS te openen, moet u een bepaalde toets indrukken op het moment dat de computer wordt ingeschakeld, maar voordat het besturingssysteem begint te laden.
Afhankelijk van het BIOS kan dit de Del-, F9-, F1- of F2-toets zijn (meestal is het nog steeds de Del-toets, de rest van de toetsen worden voornamelijk gebruikt om het BIOS op laptops in te voeren) meestal geeft het systeem zelf een hint , hoewel het soms heel snel wordt verborgen door het logo of "glijdt". (wees voorzichtig bij het opstarten van de computer en probeer alles te lezen wat er op dit moment op de monitor staat). Alles ziet er ongeveer zo uit. We hebben een touwtje nodig. die de voorlaatste is van onderen. (de rest maakt je nu niet meer uit)
Na het openen van het BIOS-menu kan het er anders uitzien, afhankelijk van uw BIOS.

Of zo

Het is noodzakelijk om nauwkeurig de acties en instellingen te bepalen die u in het BIOS wilt maken! In ieder geval niet zonder iets overbodigs aan te raken of aan te drukken waarmee je er zelf niet achter zou komen. (met andere woorden, voor uw BIOS zal een pluizig dier genaamd de Scribe komen).Navigeer door de menu's in uw BIOS met behulp van de pijltjestoetsen (omhoog, omlaag, rechts en links). De muis in het BIOS werkt niet. Mogelijk hebt u ook de plus- en min-toetsen nodig, Enter, en de toets om terug te keren naar het hoofdmenu onder het menu is de Esc-toets.Na het voltooien van de BIOS-setup, om de gewijzigde configuratie op te slaan, moet u "met het opslaan van de instellingen" afsluiten (meestal het item Save & Exit Setup) of op F10 drukken en het vertrouwen in de juistheid van uw acties bevestigen door op de toets te drukken en door de OK-knop of Y te selecteren en vervolgens op Enter te drukken (dit hangt af van uw BIOS-versie).

BASISCONCEPTEN EN OPTIES VAN BIOS
Ze kunnen enigszins verschillen in verschillende BIOSen.
1e opstartapparaat- het eerste opstartapparaat [xxx Drive] - het apparaat dat in deze regel wordt gespecificeerd, zal het eerste zijn waarvan het BIOS zal proberen het besturingssysteem te laden.
2e opstartapparaat- tweede opstartapparaat [xxx Drive] - het apparaat dat in deze regel wordt gespecificeerd, wordt het tweede apparaat van waaruit het BIOS zal proberen het besturingssysteem te laden.
3e opstartapparaat- het derde opstartapparaat [xxx Drive]
- het apparaat dat in deze regel wordt gespecificeerd, zal het derde apparaat zijn van waaruit het BIOS zal proberen het besturingssysteem te laden.
3.3V Spanning, 5V Spanning, 1 Spanning - geeft de spanning op de voedingslijnen weer +3,3 V, +5 +12 V in het bewakingsgedeelte.
С1Е Ondersteuning - Technologie С - regelt de technologie "С1Е Ondersteuning", die het mogelijk maakt de processoreenheid uit te schakelen (configureren) tijdens inactiviteit van het systeem om het stroomverbruik te verminderen.
Met de optie Enablt kan de technologie werken.
Chassis ventilator verhouding- Bepaling van de minimale rotatiesnelheid van casefans - In de instelling "Chasis Fan Ratio" wordt de minimale rotatiesnelheid van de casefans bepaald in procenten, waarvan de waarde, indien geregeld door de Chasis Q-fan Control-functie, zal komen overeen met de minimale processortemperatuur die is gespecificeerd in de "Chassis Target Temperature". Bijna de minimale snelheid van behuizingsventilatoren wordt bepaald door de waarde van de minimale voedingsspanning van de ventilatoren die in de behuizing zijn geïnstalleerd en wordt berekend rekening houdend met het feit dat bij een voedingsspanning van 12 V de snelheid 100% bereikt.
Controller-modus:- Selecteren van de bedrijfsmodus van de SATA-controller. In de instelling "Controller Mode" kunt u de bedrijfsmodus van de extra controller definiëren. Met de RAID-optie kunt u SATA RAID-arrays maken, met de IDE-optie stelt u de controller in om IDE-apparaten te emuleren. De AHCI-optie configureert de SATA-poorten om te werken onder het AHCI-protocol (Advanced Host Controller Interface), dat functies voor het optimaliseren van toegang tot de harde schijf implementeert, zoals NCQ (Native Command Queuing), Hot Swap, Port Multiplier, Staggered Spin-Up.
CPU-hostfrequentie(MHz) - Synoniemen van CPU-referentiefrequentie: CPU FSB-klok, FSB-frequentie, externe klok. Handmatige instelling van de referentieklokfrequentie (of systeembusfrequentie), waarmee de klokfrequenties van de overige systeemcomponenten worden gesynchroniseerd door middel van vermenigvuldigers en delers. Tijdens normaal gebruik staat de pc meestal in de Auto-stand. De waarde van de CPU-hostfrequentie verandert alleen wanneer de processor en/of andere componenten worden overklokt. Maar er moet aan worden herinnerd dat een toename van de werkfrequenties voor microschakelingen leidt tot een toename van hun stroomverbruik, en als gevolg van het vrijkomen van warmte is overklokken buitengewoon gevaarlijk zonder goede koeling.
Spanning noordbrug- North Bridge Voltage ..., De instelling "North Bridge Voltage" bepaalt de voedingsspanning voor de North Bridge. In dit geval, hoe hoger de spanning, hoe meer de microschakeling zal opwarmen - met deze omstandigheid moet rekening worden gehouden om het moederbord niet te "verbranden". Het verhogen van de voedingsspanning op de North Bridge is meestal vereist tijdens overklokken om een stabiele werking bij hoge frequenties te garanderen, en in de normale modus is het beter om deze in de Auto-positie te laten. (Eerlijk gezegd raad ik in ieder geval niet over te klokken)
Systeem datum- De systeemdatum bestaat uit informatie over het jaar, de maand, de dag en zelfs de dag van de week. Het instellen van de datum gaat, net als de tijd, makkelijker via het besturingssysteem, maar kan ook vanuit de BIOS.
Systeemtijd[xx: xx: xx] - Systeemtijd. Met deze instelling kunt u de uren, minuten en seconden van de systeemtijd instellen. Hoewel, deze instelling is gemakkelijker te doen op het besturingssysteem zelf. Ik moet zeggen dat de systeemklok werkt en de huidige metingen opslaat vanwege de voedingsspanning van de batterij op het moederbord. (daarom is de eenvoudigste manier om de BIOS-instellingen terug te zetten naar een werkende staat, dat wil zeggen fabrieksinstellingen, als u zelf iets verkeerd hebt geconfigureerd, door simpelweg de batterij op het moederbord een tijdje uit het stopcontact te halen).
USB 2.0-controller- USB 2.0-controller,
De optie Uitgeschakeld sluit USB 2.0-ondersteuning uit, waardoor alleen de langzamere USB 1.1-modus actief blijft.
USB 2.0-controllermodus- High-speed modus van de USB-bus. De instelling "USB 2.0 Controller Mode" schakelt de snelheidsmodi van de USB-bussen. Full-Speed modus komt overeen met een snelheid van 0,5-12 Mbps, en Hi-Speed komt overeen met een snelheid van 25-480 Mbps.
USB-functies- USB-functies. Uitgeschakeld schakelt USB-bussen uit. Als u USB-bussen uitschakelt, worden de hardware-IRQ-lijnen vrijgemaakt die aan USB waren toegewezen.
VGA-kernklok Is de frequentie van de ingesloten video. De functie van versnelling (overklokken) van de ingebouwde videokaart, die werkt in de modus van handmatige instelling van de klokfrequentie of de relatieve toename ervan met [+1%] ... [+ 50%]. Meestal brengt het overklokken van de geïntegreerde videokaart geen merkbare versnelling met zich mee, maar het is wel een reden om de opwarming van de chipset te verhogen.
draadloze LAN- draadloos netwerk, de optie Uitgeschakeld schakelt de draadloze LAN-module uit, die op het moederbord (ASUS) is geïnstalleerd.
PnP / PCI-BIOS(PnP / PCI-configuraties). Dit deel van het BIOS bestaat voornamelijk om compatibiliteitsproblemen met oudere hardware aan te pakken. De meeste gebruikers hebben geen
En tot slot, kort over overklokken (hoewel ik geen voorstander ben van deze methode, kan ik zelfs een vijand noemen, aangezien er feiten zijn met desastreuze gevolgen voor de computer.
Als er nog steeds problemen zijn met het werk van het strijkijzer, signaleert het BIOS ze met speciale signalen. Over het decoderen van deze: lees hier.
OPTIES voor overklokken IN GEAVANCEERDE BIOS-INSTELLINGEN
Sommige gebruikers, die proberen de systeemprestaties te verbeteren, verhogen vaak de bus- en processorkernfrequenties. Bovendien verhogen ze vaak de spanning van de componenten, omdat ze hogere kloksnelheden kunnen halen, maar ze genereren ook meer warmte. Overklokken resulteert niet langer in het soort prestatieverschil dat we jaren geleden misschien hebben gezien. Bovendien maakt overklokken de garantie van de gebruiker ongeldig, kan het leiden tot defecte onderdelen en kan het systeem instabiel worden. Laat daarom voor de meeste instellingen van frequenties en spanningen in dit BIOS-gedeelte de optie "AUTO" staan. Als u de instellingen wilt aanpassen, klikt u op het tabblad "Geavanceerd" van het BIOS-scherm en selecteert u vervolgens het gedeelte "Geavanceerde chipsetfuncties". Houd er rekening mee dat een onjuiste instelling van BIOS-parameters kan leiden tot een onstabiele werking van uw pc. Als dit nog steeds gebeurt, moet u de BIOS-instellingen terugzetten naar de fabrieksinstellingen (dat wil zeggen, niet geoptimaliseerd). Dit gebeurt meestal met behulp van een moederbordjumper (het is gemakkelijker om de batterij even van het moederbord te verwijderen dan te zoeken dan een plek te vinden waar de jumper voor korte tijd wordt geïnstalleerd, uiteraard zonder de computer in het netwerk op te nemen.
Materiaal geleverd door A. Kulibin
BIOS is een basis I/O-systeem dat bemiddelt tussen de operatiekamer systeem: Windows, Linux of iOS en laptopcomponenten. Het kan fouten bevatten en bij het updaten worden ze verwijderd. De installatie van een nieuwe versie kan om een andere reden nodig zijn. Soms bieden fabrikanten ondersteuning voor nieuwe geheugenmodules of processors.
BIOS openen op een laptop
BIOS start onmiddellijk bij het opstarten. Bij oudere modellen zijn de letters direct na het starten van de download duidelijk zichtbaar in de linkerbovenhoek van het scherm. Daarna verdwijnen ze en worden vervangen door foto's van het opstarten van het besturingssysteem, aangezien zij de controle over de laptop krijgt.
Eerst moet u uw laptopmodel bepalen. Hier zijn typische manieren voor populaire merken:
- ASUS: Houd F2 ingedrukt tijdens het inschakelen.
- ACER: ook F2, DEL. Meer exotische toetsen: Ctrl-Alt-ESC of F1.
- Compaq: F10-toets.
- DELL: klassieke DEL, F2, uiterst zeldzaam - Ctrl-Alt-Enter.
- HP: F2, ESC-toetsen.
- LENOVO: Del, F2.
Een volledige lijst zou te veel ruimte in beslag nemen. Dus als geen van deze combinaties heeft geholpen, neem dan contact met ons op in de opmerkingen hieronder.
Als alles voor u is gelukt, zou er zoiets als dit venster moeten verschijnen.
Vergeet niet eerst opnieuw op te starten. Het BIOS-venster is alleen zichtbaar in de eerste seconden van de werking.
Trouwens, als je op Pauze drukt, bevriezen de letters in de linkerbovenhoek op het scherm. U kunt de versie en andere details van het BIOS zien.
Procedure voor BIOS-update
- Ga naar de website van de fabrikant en zoek de ondersteuningspagina voor uw model op de website. Het is beter om de zoekfunctie te gebruiken. Elk toonaangevend merk heeft een lijst met laptops van minstens honderd apparaten van verschillende leeftijden. Hieronder vindt u bijvoorbeeld de ASUS-ondersteuningspagina.
 Op de ondersteuningspagina moet u meestal het gedeelte Drivers en hulpprogramma's selecteren en vervolgens het besturingssysteem opgeven. De menu-items die we nodig hebben, moeten BIOS en BIOS-hulpprogramma's heten. De eerste bevat informatie over de nieuwste versies van het basis I/O-systeem, en in
Op de ondersteuningspagina moet u meestal het gedeelte Drivers en hulpprogramma's selecteren en vervolgens het besturingssysteem opgeven. De menu-items die we nodig hebben, moeten BIOS en BIOS-hulpprogramma's heten. De eerste bevat informatie over de nieuwste versies van het basis I/O-systeem, en in - Bepaal de beschikbare BIOS-versie. Houd er rekening mee dat veel fabrikanten een lijst met wijzigingen publiceren die de update met zich meebrengt.... Als de oplossing voor uw probleem niet in de lijst staat, ligt het probleem waarschijnlijk niet in het bios, maar in de geïnstalleerde programma's en besturingssystemen.
- Nu bepalen we de huidige BIOS-versie: start de MSInfo-applicatie, druk op de Win-toets en begin met het schrijven van de eerste letters van de programmanaam. We vinden de sectie over BIOS en zien de versie.
 De 216e montage is geïnstalleerd en alleen de 216e is beschikbaar. Als je een oudere versie hebt dan op de website van de fabrikant, ga je gang.
De 216e montage is geïnstalleerd en alleen de 216e is beschikbaar. Als je een oudere versie hebt dan op de website van de fabrikant, ga je gang. - Download het hulpprogramma voor BIOS-update.
 Voorheen werden alleen DOS-programma's gebruikt voor firmware. Nu kan alles met een reguliere applicatie, bijvoorbeeld WinFlash direct vanuit Windows.
Voorheen werden alleen DOS-programma's gebruikt voor firmware. Nu kan alles met een reguliere applicatie, bijvoorbeeld WinFlash direct vanuit Windows. - Installeer het programma en voer het uit.

Opmerking. Installatiebestanden voor hulpprogramma's en firmwarebestanden worden meestal in gezipte vorm (ZIP) geleverd. Ze moeten eerst worden uitgepakt in een map die is gemaakt op de C:- of D:-schijf. En pas dan beginnen.

Na het opnieuw opstarten werkt de laptop met de nieuwe versie van het basis I/O-systeem. Het is niet de moeite waard om naar voor de hand liggende manifestaties van de update te zoeken. Veranderingen zijn meestal subtiel. U kunt het feit van de update bevestigen met hetzelfde MSInfo-programma.
Belangrijke aantekeningen
Een laptop is een nogal gesloten apparaat wat betreft flexibiliteit van instellingen. of geheugen zal onvermijdelijk leiden tot oververhitting en voortijdige uitval van laptopcomponenten. Stel daarom geen hoge eisen aan de BIOS-bouwplaats. Het beste wat u kunt doen, is de processorfrequentie een beetje verhogen, indien toegestaan door de fabrikant, en een apparaat kiezen om op te starten.
De laatste functie is handig wanneer u moet opstarten vanaf een USB-flashstation. Zo is het nodig om virussen te bestrijden. In dit geval moet u de opstartschijfkopie downloaden van de website van de antivirusontwikkelaar en er vanaf opstarten. Voorheen moet u het BIOS van de laptop invoeren en de USB-drive specificeren als het hoofdapparaat om op te starten.
We waarschuwen u - het is beter om de reparatie of verbetering van een laptop aan professionals toe te vertrouwen... De meeste crashes treden op als gevolg van een onjuiste werking van programma's in het besturingssysteem. Bios daarentegen is slechts een tussenpersoon tussen de software en hardware van de laptop.
Nadat je een nieuwe laptop hebt gekocht, moet je deze eerst correct instellen. Het is beter om de setup te starten met de BIOS-installatie. Om het BIOS te wijzigen, zijn er veel extra programma's. Maar er zijn gevallen waarin het niet mogelijk is om deze programma's toe te passen. In deze situatie zul je hard moeten werken en enige kennis van het werken in het DOS-systeem moeten toepassen.
Om het BIOS opnieuw te installeren, moet u verbinding maken met internet en een extern medium gebruiken. Zoek in de eerste fase, bij het opnieuw installeren van BIOS, uit wie de laptopfabrikant is. Dit kan door te kijken naar de instructies die bij de laptop worden geleverd, daar wordt de fabrikant aangegeven. Als er om wat voor reden dan ook geen instructie is, kunt u erachter komen door de kap te verwijderen en de chip op het moederbord te zoeken, meestal wordt deze gemarkeerd met een heldere sticker. Deze chip bevat alle gegevens over je laptop.
Voordat u het BIOS opnieuw installeert, moet u de nieuwe versie van de software-update downloaden van de officiële website. Veel fabrikanten hebben het installatieproces eenvoudiger gemaakt, ze plaatsen op hun sites een volledig pakket software voor het configureren en opnieuw installeren van het BIOS. Op de websites van de fabrikanten kunt u ook de stuurprogramma's en programma's downloaden die nodig zijn voor het bijwerken, bijvoorbeeld om de stuurprogramma's van de videokaart bij te werken. Onthoud: waar u het BIOS-installatieprogramma ook downloadt, het moet compatibel zijn met uw laptopmodel.

Het BIOS-herinstallatieproces is vrij eenvoudig en snel. Om dit te doen, moet u het BIOS-installatieprogramma in het besturingssysteem uitvoeren en wachten op de installatie van dit pakket. Vervolgens wordt uw laptop opnieuw geïnstalleerd met een nieuwe versie van BIOS.
SovetClub.ru
Hoe BIOS opnieuw te installeren
BIOS is een complex programma dat de componenten van een computer met een besturingssysteem verbindt en ook aanstuurt. En de rest van het werk van computerapparatuur hangt af van de kwaliteit van het functioneren ervan. Daarom, zelfs als de andere componenten correct werken, maar het BIOS niet, zal de pc niet correct werken of helemaal niet opstarten. Het opnieuw installeren of updaten van het hele BIOS-systeem zal helpen om de situatie te redden, het is alleen nodig om bepaalde acties uit te voeren.
Het eerste dat u moet doen, is uitzoeken welke BIOS-versie u oorspronkelijk had en welk moederbordmodel u gebruikt. Er zijn verschillende manieren om dit te doen. Een daarvan is via het SETUP-menu. Nadat u het hebt ingevoerd door in de eerste minuten na het opstarten van de computer op de Del-knop te drukken, zoekt u naar de BIOS-versieregel. De combinatie van letters en cijfers van deze string is de vereiste informatie. De tweede manier is om gegevens te extraheren uit de informatie die op het scherm wordt weergegeven voordat deze wordt geladen. Gebruik de PauseBreak-knop om tijd te hebben om de noodzakelijke elementen te onthouden. De derde manier is de handigste. Open het Start-menu, roep de opdrachtregel op door op het item "Uitvoeren" te klikken en voer daar het commando "msinfo32" in. In het geopende venster kun je eenvoudig alles vinden wat je nodig hebt.

De volgende stap is het voorbereiden van de software. Als u geen reservekopie van uw BIOS hebt, of als u een recentere versie opnieuw wilt installeren, gaat u naar de officiële website van het bedrijf waartoe uw moederbordmodel behoort en downloadt u daar de BIOS-opstartbestanden. Ze worden meestal geritst geleverd.

Pak het archief uit en kopieer de resulterende bestanden naar een vooraf geformatteerd USB-flashstation. U kunt dit doen zonder een formatteerstap, maar het opnieuw installeren van dit type is een zeer nauwgezette procedure, de minste storing dreigt uw computer volledig onbruikbaar te maken. Een flashstation met sporen van eerdere records kan zo'n storing veroorzaken. U kunt de nieuwe BIOS-bestanden zowel naar een cd als naar een diskette kopiëren, als u dergelijke zeldzaamheden nog steeds gebruikt.

Verder, zonder de digitale media met de updatebestanden te verwijderen, herstarten we en heropenen we de setup. Deze software heeft veel aanpassingen, dus de interfaces zijn heel verschillend. Het is jouw taak om het gedeelte TOOLS tussen de opties te vinden, en daarin het item dat verantwoordelijk is voor het bijwerken van het BIOS. Het kan er bijvoorbeeld zo uitzien - ASUS EZ Flash 2. U kunt de naam van een dergelijk hulpprogramma specifiek voor uw systeem vinden in de gebruikershandleiding of op internet. Voer deze optie uit en ga naar het knipperende programmavenster. Het bevat het pad naar de gegevensschijf. Zodra u het hebt gevonden, voert u de installatiebestanden uit.

Het BIOS-menu bevat niet altijd een ingebouwde updatefunctie uit paragraaf 4. In dit geval zal de herinstallatie via MS-DOS-modus moeten gebeuren. Hoe u een opstartbare schijf van deze modus kunt maken, kunt u leren van aanvullende instructies op het netwerk. Nadat u een dergelijke schijf hebt verkregen, brengt u de BIOS-herinstallatiebestanden ernaar en start u de computer, nadat u eerder de opstartprioriteit hebt ingesteld vanaf de gebruikte digitale media. In MS-DOS-modus, met behulp van de handmatig getypte opdracht DIR (kijk naar de bestanden in de hoofdmap) en CD (wijzig de map), zoek je distributie. Nadat u de naam in de opdrachtregel hebt ingevoerd, drukt u op ENTER, waarna uw BIOS opnieuw wordt geïnstalleerd.

Het zelf flashen van het BIOS input/output-systeem, vooral voor de eerste keer, is alleen aan te raden in extreme gevallen, wanneer er geen andere outputs zijn. Anders is het beter om het aan een specialist toe te vertrouwen. Maar als u het zelf al hebt opgepakt, onthoud dan dat uw computer tijdens het hele herinstallatieproces betrouwbaar van stroom moet worden voorzien. De kleinste stroomstoot, storing of onderbreking zal onvermijdelijk het moederbord beschadigen en uitvallen.
SovetClub.ru
BIOS opnieuw installeren

Onder bepaalde omstandigheden moet het BIOS opnieuw worden geïnstalleerd om de computer te laten opstarten en/of correct te laten werken. Meestal moet dit worden gedaan wanneer methoden zoals fabrieksreset niet langer helpen.
Les: BIOS-instellingen resetten
BIOS knippert technische kenmerken
Om opnieuw te installeren, moet u de versie die u momenteel hebt geïnstalleerd downloaden van de officiële website van de BIOS-ontwikkelaar of de fabrikant van uw moederbord. De knipperende procedure is vergelijkbaar met de updateprocedure, alleen hier moet u de huidige versie verwijderen en opnieuw installeren.
Op onze website kunt u lezen hoe u het BIOS op laptops en moederborden van ASUS, Gigabyte, MSI, HP kunt updaten.
Stap 1: voorbereiding
In dit stadium moet u zoveel mogelijk informatie over uw systeem verkrijgen, de vereiste versie downloaden en de pc voorbereiden om te flashen. Om dit te doen, kunt u zowel software van derden als de mogelijkheden van Windows gebruiken. Voor degenen die zich niet al te veel willen bezighouden met dit probleem, wordt het aanbevolen om software van derden te gebruiken, omdat u in dit geval, naast informatie over het systeem en BIOS, een link kunt krijgen naar de officiële website van de ontwikkelaar waar u kunt de huidige versie downloaden.
De voorbereidende fase zal worden beschouwd aan de hand van het voorbeeld van het AIDA64-programma. Deze software is betaald, maar heeft een proefperiode. Er is een Russische versie, de programma-interface is ook erg vriendelijk voor gewone gebruikers. Volg deze handleiding:

Als u om de een of andere reden in de 5e alinea niets kunt downloaden, wordt deze versie hoogstwaarschijnlijk niet langer ondersteund door de officiële ontwikkelaar. Gebruik in dat geval de informatie uit de 4e alinea.
Nu blijft het om een USB-flashstation of ander medium voor te bereiden, zodat u er een flashing van kunt installeren. Het wordt aanbevolen om het van tevoren te formatteren, omdat onnodige bestanden de installatie kunnen beschadigen en daarom de computer uitschakelen. Pak na het formatteren de volledige inhoud van het archief dat u eerder hebt gedownload uit naar een USB-flashstation. Zorg ervoor dat u controleert of het bestand met de ROM-extensie aanwezig is. Het bestandssysteem op de flashdrive moet de FAT32-indeling hebben.
Lees meer: Het bestandssysteem op een USB-flashstation wijzigen Een USB-flashstation formatteren
Fase 2: Knipperen
Nu, zonder het USB-flashstation te verwijderen, moet u direct doorgaan met het flashen van het BIOS.
Les: Opstarten vanaf een USB-flashstation in BIOS zetten

Het is de moeite waard om te onthouden dat, afhankelijk van de BIOS-versie die momenteel op de computer is geïnstalleerd, het proces er enigszins anders uit kan zien. Soms wordt er in plaats van het keuzemenu een DOS-terminal geopend, waar je de volgende opdracht moet typen:
IFLASH / PF _____.BIO
Hier moet u, in plaats van het onderstrepingsteken, de naam van het bestand op de USB-stick schrijven met de BIO-extensie. Alleen voor een dergelijk geval wordt aanbevolen om de naam te onthouden van de bestanden die u op de media hebt neergezet.
In zeldzame gevallen is het ook mogelijk om de knipperprocedure rechtstreeks vanuit de Windows-interface uit te voeren. Maar aangezien deze methode alleen geschikt is voor bepaalde moederbordfabrikanten en niet bijzonder betrouwbaar is, heeft het geen zin om erover na te denken.
Het is raadzaam om het BIOS alleen te flashen via de DOS-interface of installatiemedia, aangezien dit de veiligste manier is. We raden af om bestanden van niet-geverifieerde bronnen te downloaden - dit is onveilig voor uw pc.
Zie ook: BIOS configureren op een computer
We zijn blij dat we je hebben kunnen helpen om het probleem op te lossen.
Poll: Heeft dit artikel je geholpen?
Niet echtlumpics.ru
Hoe BIOS op een laptop correct te updaten: stap voor stap instructies
Vrije tijd en werk van een moderne persoon is absoluut onmogelijk voor te stellen zonder het gebruik van een laptop. De noodzaak van reparaties, wijzigingen in bekende instellingen en updates komt regelmatig voor bij gebruikers. Soms is het belangrijk om te weten hoe u het BIOS op een laptop kunt updaten. BIOS (BIOS) is een sleutelsysteem voor input-output van informatie die het laden van besturingssystemen (Windows, Linux, IOS) mogelijk maakt. Het opnieuw flashen van het BIOS op een laptop verwijdert fouten of biedt extra ondersteuning voor geheugen en processors.
Waarom moet u het BIOS bijwerken?
Voordat u het BIOS op uw laptop bijwerkt, moet u weten waarom u het programma moet bijwerken. Er zijn verschillende factoren:
- Geen ondersteuning voor nieuwe software. De oude instellingen zijn niet geschikt voor de nieuwe tools, dus de laptop moet de BIOS-versie wijzigen.
- Bij het installeren van nieuwe programma's "conflicteert" oude software ermee.
- De geïnstalleerde instellingen zijn beschadigd door virussen.
- Informatie over het flashen van het BIOS is nodig wanneer de flashdrive niet wordt gelezen als opstartapparaat.
- De laptop loopt vast wanneer u sommige programma's of hun opties inschakelt, start vanzelf opnieuw op.
- Het moederbord detecteert geen harde schijf met grote capaciteit, videoadapter (videokaart) met een hoog aantal gigabytes.
- De stabiliteit van de laptop is instabiel, de computer werkt slecht door kleine softwarefouten.
- De fabrikant heeft alleen een basisset functies geïnstalleerd, wat niet genoeg is voor de kracht van de computer.

Het BIOS start direct op wanneer de laptop wordt aangezet. Als het laptopmodel ouder is, zijn de letters tijdens de eerste seconden van het opstarten zichtbaar in de linkerbovenhoek van het scherm. Vervolgens wordt het besturingssysteem gelanceerd, de besturing van de laptop gaat eraan over. Als u wilt weten hoe u het BIOS op een laptop kunt openen, moet u eerst de fabrikant en het model van de laptop achterhalen. Om de bios van de meest populaire merken laptops te openen, moet u de laptop aanzetten of opnieuw opstarten, daarna moet u:
- HP (HP) - houd de F2- of Escape-toets ingedrukt bij het opstarten van de laptop.
- ASUS (Asus) - druk op de F2-toets bij het inschakelen.
- ACER (Аcer) - druk op de combinatie F2-Del of Ctrl-Alt-Esc. Het inschakelen gebeurt ook met de F1-toets.
- DELL (Dell) - Del, F2, zelden Ctrl-Alt-Enter.
- SAMSUNG (Samsung) - druk op het moment van inschakelen op de pauzeknop. Er verschijnt een tekst, daarin moet je "Druk op F2 om setup te openen" vinden. De F2-toets wordt vervangen door F1, F8, F10, F11, F12, Esc door de gewenste selectiemethode. Druk op Enter om af te sluiten. De volgende stap is om te zoeken naar de markering van het moederbord van de laptop. Om dit te weten te komen, volg je "Start - Hardware - Apparaatbeheer - Configuratie". We kopiëren de markering op ons blad en voeren het in de browser in. Voeg, indien gewenst, bovendien "to enter setup / BIOS" toe.
- LENOVO (Lenovo) - klassieke toetsen Del of F2.
- TOSHIBA (Toshiba) - het is de moeite waard om het model van het apparaat te overwegen. Voor oude Toshiba-modellen, met de laptop uitgeschakeld, houdt u de F2-knop ingedrukt en zet u vervolgens de laptop aan terwijl u de sleutel ingedrukt houdt. Nieuwe apparaten worden aangezet volgens de instructies "Enter Windows - Start - Preinstalled Programs - Bios System" (soms is de naam anders, maar het woord BIOS staat er altijd in).

Manieren om het BIOS van het moederbord op een laptop bij te werken
De installatie van de BIOS-software-update verschilt op verschillende manieren, afhankelijk van het type moederbord. Voordat u gaat flitsen, moet u de instructies voor het bord bestuderen om rekening te houden met alle details die de fabrikant aangeeft. Update-opties:
- Eigen Windows-hulpprogramma. De geprefereerde manier om fouten te voorkomen als het niet duidelijk is hoe het BIOS opnieuw moet worden geïnstalleerd. Moderne moederborden (Asus, MSI, Gygabyte) geven de voorkeur aan dit hulpprogramma.
- Ingebouwde BIOS-instellingen. De optie wordt geschikt geacht als de gebruiker zeker weet dat de absoluut juiste BIOS-versie is geïnstalleerd. Het programma voor het bijwerken van het BIOS (Q-Flash, EZ Flash, Utility) wordt naar de USB-stick geschreven en start.
- DOS-modus. Een variant van zo'n firmware voor ervaren gebruikers, het zal voor beginners lastig zijn om met deze methode het I/O programma te updaten. De modus vereist het maken van een opstartbare flashdrive met DOS en een nieuwe versie van het BIOS-programma. Er kunnen ernstige installatiefouten optreden.
Hoe het BIOS op een Asus-moederbord of een ander bij te werken? Met behulp van het eigen hulpprogramma MSI Live Update 5 is het algoritme als volgt:
- Start MSI Live Update 5, klik op het pictogram Scannen.
- Zoek in de lijst van het rapport naar de regel MB BIOS. Als die er is, is er een update voor je laptop. Klik op de pijl om te downloaden.
- Voer het bestand uit dat u eerder hebt opgeslagen en klik op Volgende.
- Kies In Windows Mode om de installatie te starten.
- Actieve programma's zijn gesloten, klik op Volgende.
- U wacht tot de programma-update is voltooid.
- Druk op een willekeurige toets verschijnt - druk op een willekeurige knop om de computer opnieuw op te starten.
- Het herinstallatieproces van de update is voltooid.

Rechtstreeks updaten in het BIOS
De Windows realm upgrade-optie is niet al te veilig voor het moederbord. Het grootste gevaar is dat de computer vastloopt of onverwachts wordt afgesloten. Als het installatieproces wordt onderbroken, wordt het moederbord beschadigd. Door rechtstreeks in het BIOS bij te werken, kunt u de benodigde programma's configureren en een problematische installatie voorkomen met behulp van ingebouwde hulpprogramma's. Stapsgewijze instructie:
- Download het updatebestand naar uw computer.
- Schrijf het op een schone, goed functionerende flashdrive - u hebt er een nodig die eerder op virussen is gescand.
- We halen de USB-stick niet uit de poort en starten de computer niet opnieuw op. De volgende stap is om naar het BIOS te gaan.
- Open het update-hulpprogramma in het gedeelte Tools (we leren de naam uit de instructies voor het moederbord).
- Ga in het hoofdmenu naar de linkerkolom (Tab-toets). Alle media die het apparaat detecteert, bevinden zich hier.
- Selecteer de USB-stick, klik op de update en druk op de knop Enter.
- Soms slaat het moederbord een foutcontrole uit, waarvan het einde moet worden afgewacht zonder iets te annuleren.

In DOS-modus met een USB-stick
- Download het programma van de officiële website. Er is geen installatie vereist, dus laten we meteen beginnen.
- Selecteer in het gedeelte Apparaat een flashstation om er een bestand naar te downloaden. Belangrijk: sla van tevoren alles op van de flashdrive, anders worden alle bestanden van de flashdrive tijdens het opstarten verwijderd en mislukt het herstel.
- Geef FAT32 op in de regel Bestandssysteem.
- Tegenover Maak een opstartbare schijf met behulp van de MS-DOS- of FreeDOS-versie. Hoe de BIOS-versie voor uw laptop te weten te komen? Er is geen fundamenteel verschil tussen deze opties, kies er een.
- Klik op Start: het proces is binnen enkele seconden voltooid.

Video-instructie: hoe BIOS te reflashen
Als u geïnteresseerd bent in het bijwerken van het juiste BIOS op een laptop, moet u luisteren naar de instructies van professionele firmwarespecialisten. Het bijwerken van het programma is vereist om de laptop te versnellen, enkele fouten in geïnstalleerde programma's op te lossen en de werking van de hulpprogramma's te herstellen. Het is gemakkelijk om het I / O-programma te reflashen - u moet een eenvoudig algoritme volgen in overeenstemming met het model en de fabrikant van uw laptop. Beschadig het moederbord niet, zie de gedetailleerde installatie-informatie. Ontdek hoe u de prestaties van uw Windows 7-laptop kunt verbeteren.
sovets.net
Hoe laptop BIOS te flashen
Het bijwerken van het BIOS is een zeer nuttige, maar tegelijkertijd uiterst gevaarlijke procedure. Het is handig omdat fabrikanten na de release van hun producten ze blijven verbeteren op basis van feedback van servicecentra, hun onderzoek. Na verloop van tijd verschijnen er gegevens over fouten, evenals hun oplossingen. Het zijn dus precies de oplossingen voor problemen op hardwareniveau, extra opties in de instellingen verschijnen in nieuwe versies van de BIOS-besturingsfirmware. Het gevaar van deze procedure ligt in de volledige onbruikbaarheid na een mislukte BIOS-flash. In de meeste gevallen kan de werking van het moederbord of de laptop alleen worden hersteld bij een servicecentrum. En soms is een dergelijke herstelprocedure onmogelijk of wordt deze geassocieerd met de ontmanteling van de microschakeling van het moederbord en de verdere firmware in een speciale programmer. En dit alles kost geld.Aandacht! BIOS-flashing gaat gepaard met het risico van verlies van hardwarefunctionaliteit. Flash het alleen als laatste redmiddel, en met voldoende ervaring hiervoor! Als u besluit uw BIOS te flashen om het modewoord te volgen, geef het dan op!
Dus je hebt besloten om het BIOS op je laptop te flashen. In dit artikel zullen we proberen u te helpen.De veiligste en meest betrouwbare manier is om te flashen vanuit DOS met behulp van een USB-stick. Het algemene principe van het flashen van BIOS van onder DOS is als volgt. Het is noodzakelijk om het bestand van de nieuwe BIOS-versie, evenals een speciaal knipperend hulpprogramma (flasher) naar een opstartbaar USB-apparaat te kopiëren. Start de laptop opnieuw op, start op vanaf de USB-stick. Start het flasher-programma met behulp van de opdrachtregel en volg de verdere instructies Wat u moet weten voordat u het BIOS van de laptop flasht:
1. Download de nieuwste BIOS-versie alleen van de officiële website van de laptopfabrikant. Download de bètaversie niet. U moet de laatste gecontroleerde en werkende versie downloaden.
2. De laptop moet worden ingeschakeld via de voeding en mag niet op batterijvoeding werken. De beste optie is om de laptop op een stopcontact aan te sluiten met behulp van een Uninterruptible Power Supply (UPS).
3. De gebruikte USB-stick moet betrouwbaar en aantoonbaar in gebruik zijn. Als u fouten opmerkt met betrekking tot gegevensverlies in de werking van de USB-drive, gebruik deze dan in geen geval.
4. Koppel nooit de stroom van de laptop los tijdens het BIOS-updateproces. Druk gedurende deze tijd ook nooit op toetsen of knoppen op uw laptop.
Laten we eens kijken naar het BIOS-updateproces met de Dell Inspirion 1525-laptop als voorbeeld.
1. Maak een opstartbare USB-stick. Lees de handleiding hoe u dit snel en betrouwbaar doet. Heb je geen standaard USB-stick bij de hand, maar ondersteunt je laptop opstarten vanaf de ingebouwde kaartlezer, gebruik deze dan. Om dit te doen, moet u een opstartbare geheugenkaart maken van een camera of telefoon, nadat u er eerder gegevens van hebt opgeslagen.
2. Download de nieuwste BIOS-versie van de officiële website van de laptop. U kunt het beste het serienummer gebruiken dat op de sticker aan de onderkant van de laptoptas staat. Veel fabrikanten bieden op hun website een dienst aan om de benodigde bestanden voor het downloaden op serienummer te vinden. Voor onze laptop is dit de servicetag. Als we het invoeren op de website van de fabrikant, vinden we het BIOS-bestand. Op het moment van schrijven is dit versie A17 van 2 december 2009. Bovendien zit alles wat we nodig hebben al in één bestand met de extensie *.exe. Download dus van de officiële Dell-website het bestand 1525_A17.EXE en kopieer het naar onze opstartbare USB-flashdrive. Zorg ervoor dat u de naam van het gedownloade bestand onthoudt of beter noteert!
3. Start op vanaf een USB-stick. Om dit te doen, stellen we het opstarten vanaf een USB-apparaat bloot in het BIOS van de laptop zelf. Of we gebruiken speciale toetsen bij het aanzetten van de laptop om het opstartapparaatkeuzemenu op te roepen. In Dell-laptops is dit de F12-functietoets. Na het laden zien we de DOS-opdrachtregel
4. Voer de opdracht in om het BIOS-flashprogramma te starten (bestandsnaam):
5. Start de DELL programmer shell

Het programma controleert zelf het BIOS-bestand op fouten en op overeenstemming met het laptopmodel. Als de verificatieprocedure is geslaagd, drukt u op een willekeurige toets op het toetsenbord om door te gaan.
Als u klaar bent om het BIOS-flashproces te starten, drukt u op de "Y"-toets

Het BIOS-updateproces van de laptop begint

en controleer het resultaat van de BIOS-update

Wacht op het moment dat het updateproces voorbij is! Zet de laptop gedurende deze tijd niet uit en druk niet op een toets! Na het BIOS te hebben geflitst en het met succes te hebben gecontroleerd, wordt de laptop overbelast

Wanneer de laptop opnieuw wordt opgestart, kan deze een paar seconden worden uitgeschakeld en niet worden ingeschakeld. Dit is goed! Wacht gewoon tot de laptop vanzelf opstart. Nadat je de nieuwe BIOS-versie hebt geflitst, ga je erin en stel je alle instellingen in die je nodig hebt. Het flashen op verschillende laptopmodellen en van andere fabrikanten kan natuurlijk verschillen. Gewoonlijk worden instructies voor het flashen meegeleverd met de BIOS-bestanden. Lees het zeker. Over het algemeen lijken alle acties erg op elkaar. Het belangrijkste is om niet te haasten en alles opzettelijk te doen!Als uw laptop na het updaten van het BIOS niet meer aangaat of een fout weergeeft, raak dan niet in paniek. Sla de USB-stick op met het BIOS-bestand dat is gebruikt voor het flashen.Veel moderne laptops hebben een noodsysteem om de originele BIOS-versie te herstellen. Dit is alleen voor dergelijke gevallen. Start gewoon dit firmware-terugdraaiproces. Als u niet zeker weet wat u in dit geval moet doen, neem dan contact op met uw dichtstbijzijnde servicecentrum. Breng het BIOS-bestand mee dat u hebt gebruikt. Betaald, maar ze helpen je daar wel. Alleen al het knipperen wordt niet beschouwd als een schending van de fabrieksgarantie. Maar in het geval van een onsuccesvol resultaat, kunt u uw garantie verliezen!De administratie van onze bron en de auteur van het artikel zelf zijn op geen enkele manier verantwoordelijk voor enige schade die voortvloeit uit een mislukte BIOS-update die u zelf heeft gemaakt! Dit is slechts een beschrijving van het updateproces en geen ondubbelzinnige handleiding voor actie!