Как в экселе расставить алфавитном порядке. Сортировка данных в Excel по заголовкам строк и столбцов
Сортировка данных - неотъемлемая часть их анализа. Вам может потребоваться расположить имена в списке по алфавиту, составить список складских запасов и отсортировать его по убыванию или упорядочить строки по цветам или значкам. Сортировка данных помогает быстро визуализировать данные и лучше понимать их, упорядочивать и находить необходимую информацию и в итоге принимать более правильные решения.
Сортировать данные можно по тексту (от А к Я или от Я к А), числам (от наименьших к наибольшим или от наибольших к наименьшим), а также датам и времени (от старых к новым или от новых к старым) в одном или нескольких столбцах. Можно также выполнять сортировку по настраиваемым спискам, которые создаете вы сами (например, списку, состоящему из элементов "Большой", "Средний" и "Маленький"), или по формату, включая цвет ячеек и цвет шрифта, а также по значкам.
Примечания:
Сортировка текстовых значений
Примечания: Возможные проблемы
Сортировка чисел
Примечания:
Сортировка значений даты и времени
Примечания: Возможные проблемы
Сортировка по нескольким столбцам или строкам
Возможно, вы захотите выполнить сортировку по двум или нескольким столбцам или строкам, чтобы сгруппировать данные с одинаковыми значениями в одном столбце или строке, а затем отсортировать эти группы с одинаковыми значениями по другому столбцу или строке. Например, если есть столбцы "Отдел" и "Сотрудник", можно сначала выполнить сортировку по столбцу "Отдел" (для группировки всех сотрудников по отделам), а затем - по имени (для расположения имен сотрудников каждого отдела в алфавитном порядке). Можно одновременно выполнять сортировку по 64 столбцам.
Примечание: Для получения наилучших результатов в сортируемый диапазон нужно включить заголовки столбцов.

Сортировка по цвету ячейки, цвету шрифта или значку
Если диапазон ячеек или столбец таблицы был отформатирован вручную или с помощью условного форматирования с использованием цвета ячеек или цвета шрифта, можно также выполнить сортировку по цветам. Кроме того, можно выполнить сортировку по набору значков, созданных с помощью условного форматирования.

Сортировка по настраиваемым спискам
Для сортировки в порядке, заданном пользователем, можно применять настраиваемые списки. Например, столбец может содержать значения, по которым вы хотите выполнить сортировку, такие как "Высокий", "Средний" и "Низкий". Как настроить сортировку, чтобы сначала отображались значения "Высокий", затем - "Средний", а в конце - "Низкий"? Если отсортировать их в алфавитном порядке (от А до Я), то значения "Высокий" будут отображаться вверху, но за ними окажутся значения "Низкий", а не "Средний". А при сортировке от Я до А значения "Средний" окажутся в самом верху. В действительности значения "Средний" всегда, независимо от порядка сортировки должны отображаться в середине. Вы можете решить эту проблему, создав настраиваемый список.

Сортировка с учетом регистра

Сортировка слева направо
Как правило, сортировка выполняется сверху вниз, однако значения можно отсортировать слева направо.
Примечание: Таблицы не поддерживают возможность сортировки слева направо. Сначала преобразуйте таблицу в диапазон: выделите в ней любую ячейку и выберите пункты Работа с таблицами > Преобразовать в диапазон .

Примечание: При сортировке строк, являющихся частью структуры листа, в Excel сортируются группы наивысшего уровня (уровень 1) таким образом, что порядок расположения строк или столбцов детализации не изменится, даже если они скрыты.
Сортировка по части значения в столбце
Чтобы выполнить сортировку по части значения в столбце, например части кода (789-WDG -34), фамилии (Регина Покровская) или имени (Покровская Регина), сначала необходимо разбить столбец на две или несколько частей таким образом, чтобы значение, по которому нужно выполнить сортировку, оказалось в собственном столбце. Чтобы разбить значения в ячейке на части, можно воспользоваться текстовыми функциями или мастером текстов. Дополнительные сведения и примеры см. в статьях Разбивка текста по разным ячейкам и Разбивка текста по разным столбцам с помощью функций .
Сортировка меньшего диапазона в пределах большего
Предупреждение: Вы можете отсортировать значения в диапазоне, который является частью другого диапазона, однако делать это не рекомендуется, так как в результате будет разорвана связь между отсортированным диапазоном и исходными данными. Если отсортировать данные, как показано ниже, выбранные сотрудники окажутся связаны с другими отделами.

К счастью, Excel выдает предупреждение, если обнаруживает подобную попытку:

Если вы не собирались сортировать данные таким образом, выберите вариант автоматически расширить выделенный диапазон , в противном случае - сортировать в пределах указанного выделения .
Если результат не соответствует желаемому, нажмите кнопку Отменить .
Примечание: Отсортировать подобным образом значения в таблице нельзя.
Дополнительные сведения об основных проблемах с сортировкой
Если результаты сортировки данных не соответствуют ожиданиям, сделайте следующее.
Проверьте, не изменились ли значения, возвращаемые формулами Если сортируемые данные содержат одну или несколько формул, значения, возвращаемые ими, при пересчете листа могут измениться. В этом случае примените сортировку повторно, чтобы получить актуальные результаты.
Перед сортировкой отобразите скрытые строки и столбцы При сортировке по столбцам скрытые строки не перемещаются, а при сортировке по строкам не перемещаются скрытые столбцы. Перед сортировкой данных целесообразно отобразить скрытые строки и столбцы.
Проверьте текущий параметр языкового стандарта Порядок сортировки зависит от выбранного языка. Убедитесь в том, что на панели управления в разделе Региональные параметры или Язык и региональные стандарты задан правильный языковой стандарт. Сведения о том, как изменить параметр языкового стандарта, см. в справке Microsoft Windows.
Вводите заголовки столбцов только в одну строку Если необходимо использовать заголовки из нескольких строк, установите перенос слов в ячейке.
Включите или отключите строку заголовков Обычно рекомендуется отображать строку заголовков при сортировке по столбцам, так как она облегчает восприятие данных. По умолчанию значение в заголовке не включается в сортировку. Но в некоторых случаях может потребоваться включить или отключить заголовок, чтобы значение в заголовке включалось или не включалось в сортировку. Выполните одно из следующих действий.
Чтобы исключить из сортировки первую строку данных (заголовок столбца), на вкладке Главная в группе Редактирование нажмите кнопку Сортировка и фильтр , выберите команду Настраиваемая сортировка и установите флажок .
Чтобы включить в сортировку первую строку данных (так как она не является заголовком столбца), на вкладке Главная в группе Редактирование нажмите кнопку Сортировка и фильтр , выберите команду Настраиваемая сортировка и снимите флажок Мои данные содержат заголовки .
Примечание: В Excel Online можно выполнять сортировку таблиц и диапазонов по одному или нескольким столбцам (как по возрастанию, так и по убыванию), но нельзя выполнять сортировку по строкам (сортировка слева направо).
Сортировка данных в таблице
Если данные отформатированы как таблица Excel, можно быстро выполнить их сортировку и фильтрацию с помощью кнопок фильтрации в строке заголовков.
Сортировка данных в диапазоне


Сортировка по нескольким столбцам
Например, у вас есть таблица со столбцами "Отдел" и "Сотрудник". Можно сначала выполнить сортировку по столбцу "Отдел" для группировки всех сотрудников по отделам, а затем - по имени для расположения имен сотрудников каждого отдела в алфавитном порядке.
Чтобы выполнить настраиваемую сортировку в Excel Online, данные нужно отформатировать как таблицу Excel:

Сортировка с учетом регистра

Вы не знаете, какой порядок сортировки выбран?
Проверьте направление стрелки.
Сортировка по возрастанию обозначена стрелкой, направленной вверх.

Сортировка по убыванию обозначена стрелкой, направленной вниз.

Совет: Добавив в таблицу новые даты, выделите столбец и повторно примените порядок сортировки.
Сортировка по фамилии
Если вы хотите отсортировать по фамилии список имен, которые начинаются с имени (например "Регина Покровская"), вам нужно изменить их таким образом, чтобы они начинались с фамилии (например "Покровская, Регина"). Для этого мы будем использовать несколько формул.
Здесь показаны несколько формул в ячейках B2, C2 и D2, которые мы объедим в ячейке E2.

Вот описание приведенных выше формул.
|
Описание |
Результат |
||
|
НАЙТИ(" ",A2) |
Находит позицию первого пробела в строке "Регина Покровская" |
||
|
ПСТР("A2,B2+1,30) |
Находит последние 30 символов в строке "Регина Покровская", начиная с первой позиции после пробела (8), (это "П" в слове Покровская). Вы можете запросить намного больше символов, чем вам нужно. |
Покровская |
|
|
ЛЕВСИМВ(A2,B2-1) |
Находит имя в строке "Регина Покровская", возвращая крайние левые символы, которые находятся перед первым пробелом (на позиции 7). Таким образом, возвращаются первые 6 знаков (позиция 7 минус 1) - "Регина". |
||
|
Объединяет "Покровская", запятую с пробелом (", ") и "Регина", чтобы вернуть строку "Покровская, Регина" |
Покровская, Регина |
В Е2 мы преобразовали строку "Регина Покровская" в "Покровская, Регина". Теперь перетащите формулу в ячейке E2 вниз через ячейки, находящиеся ниже, чтобы скопировать формулу и преобразовать остальные имена из столбца A.
Прежде чем отсортировать имена, вам нужно преобразовать их из результатов формулы в значения:
Выделите ячейки, начиная с E2, и нажмите клавиши CTRL+C, чтобы скопировать их.
На вкладке Главная щелкните стрелку под командой Вставить и выберите пункт Вставить значения .
Наконец, чтобы отсортировать имена, выделите ячейки и нажмите По возрастанию или По убыванию .

Удаление или отмена сортировки в столбце
В Excel Online, чтобы отменить любую сортировку, которую вы применили к списку или таблице, можно использовать команду Отменить на вкладке Главная. В этом примере изображены данные в списке, который сначала был упорядочен по городам в порядке возрастания, а затем отсортирован по численности населения в порядке убывания. Отмена действия вернет первоначальный порядок данных (по городам).

В таблице столбцы имеют стрелки фильтра, поэтому вы можете использовать их для сортировки в дополнение к фильтрации. В приведенном ниже примере обратите внимание на стрелку вниз рядом с фильтром для столбца "Население", которая показывает, что данные отсортированы в порядке убывания. После сортировки в столбце "Город" обратите внимание на стрелку вверх рядом фильтром для городов.
Как и с диапазонами, вы можете отменить сортировку в таблице с помощью команды Отменить на вкладке Главная . На этом примере показаны результаты отмены, которая восстанавливает исходный порядок, и использования фильтра для сортировки городов.

Сохранение и повторное использование порядка сортировки
В Excel Online вы можете сортировать таблицы и диапазоны, но вы не сможете сохранить или повторно применить порядок сортировки к другому диапазону или другой таблице данных. В классическом приложении Excel это также невозможно.
Дополнительные сведения
Вы всегда можете задать вопрос специалисту Excel Tech Community , попросить помощи в сообществе
Добрый день, дорогие читатели! Сегодня поделюсь тем, Как сортировать по алфавиту в excel. Начать стоит с данного типа, а после будут описаны и иные варианты. Вперед!
Для демонстрирования данного метода возьмет табличку с вымышленными фамилиями неких людей. Прежде всего, следует обозначить столбик, в котором будет осуществляться сортировка.
- Затем, на вкладке под названием «Главная», в разделе «Редактирование» кликаем по кнопке «Сортировка и фильтр». А в всплывшем списке выбираем пункт с названием «Сортировка от А до Я».
- Стоит обратить внимание, что выпадает окошко, в котором необходимо выбрать: по всей таблице либо в границах выделения.
- Если необходимо осуществить лишь в одном из столбиков, следует проставить галочку на пункт «Сортировать в рамках выделения».

Легко? Невероятно!
В зависимости от возрастания и убывания
Данный метод сортировки осуществляется так же, как по алфавиту. Различие будет лишь в наименовании функций: «По возрастанию», а также, «По убыванию».
По нескольким полям файла
Если сортировка необходима одновременно в нескольких столбиках и по нескольким параметрам, пригодится опция под названием «Настраиваемая сортировка». Рассмотрим ее.
Кликнем по вкладке «главная», после – «Сортировка и фильтр», затем – «Настраиваемая сортировка».
Шапка окна содержит следующие кнопки:
- Добавление уровня;
- Удаление уровня;
- Копирование уровня;
- Клавиши вверх и вниз.
Говоря о том, каким именно образом будет осуществлена подобная сортировка, стоит заметить, что Эксель пойдет по списку сверху. Первый уровень является наиболее приоритетным. Например, нами выбрано «сортировать людей в зависимости от имени от А до Я – выполнено.
Затем, следующее условие состоит в сортировке списка в зависимости от возраста (по увеличению). Что же получается? Имена так и останутся рассортированные по алфавиту, однако люди-тёзки будут располагаться в определенном порядке – от самых младших к самым старшим.

Итак, прежде всего, были отсортированы строчки в зависимости от имен. После этого, следует обратить внимание на имя Дарья. Их 4, однако располагаются они в той последовательности, как и были в таблице изначально.
Тогда было добавлено дополнительное условие – расположить людей в от самого младшего к наиболее старшему. В итоге, наша таблица отсортирована не только в зависимости от имен, но также, по возрастам и теперь вы знаете как сортировать по алфавиту в excel.
Как сделать выпадающий список в
Excel по алфавиту
, чтобы фамилию выбрать по букве алфавита? Когда много фамилий в выпадающем списке, то удобно сделать в выпадающем списке алфавит, а затем, выбрав нужную букву - выбрать фамилию. Для этого нужно сделать связанные выпадающие списки Excel
.
Например, на первом листе у нас основная таблица, в которую будем вставлять выпадающий список с фамилиями.
На втором листе книги Excel сделаем список фамилий. Сортируем этот список по алфавиту. Список такой.
Как сделать из большого списка с повторяющимися фамилиями список без повторов для выпадающего списка, смотрите в статье "Создание списка в Excel без повторов ".
Теперь присвоим имя этому списку. Как присвоить имя диапазону, читайте в статье «Диапазон в Excel» . Мы назвали диапазон – «Фамилии».
Чтобы менялись автоматически границы диапазона при добавлении или убавлении фамилий, нужно сделать его динамичным. Смотрите в статье «Чтобы размер таблицы Excel менялся автоматически ».
Теперь нам нужно создать список букв, на которые начинаются фамилии в нашем списке.
Как написать алфавит в Excel формулой.
Сначала в столбце С пишем обычный алфавит. Это можно быстро сделать формулой. В ячейке С пишем формулу.
=СИМВОЛ(192+СТРОКА(Z1)-1)
192 – это код буквы А. Копируем формулу вниз по столбцу до буквы Я. Алфавит готов.
Теперь в соседнем столбце нужно написать только те буквы, с которых начинаются фамилии в нашем списке. Здесь нам поможет
формула массива Excel
. В ячейке D2 мы написали такую длинную формулу.
=ЕСЛИОШИБКА(ИНДЕКС($C$2:$C$33;НАИМЕНЬШИЙ(ЕСЛИ(СЧЁТЕСЛИ
(Фамилии;$C$2:$C$33&"*")>0;СТРОКА($C$2:$C$33);"");
СТРОКА(Z1))-СТРОКА($C$1));"")
Это формула массива, п.э. нажимаем не просто «Enter», а сочетание клавиш «Shift» + «Ctrl» + «Enter». Формула будет заключена в фигурные скобки. Протягиваем формулу вниз по столбцу. У нас получилось так.

Теперь в ячейку D1 установим выпадающий список для букв столбца D. В диалоговом окне «Создание имени» в строке «Диапазон» написали такую формулу.
=СМЕЩ(Лист2!$D$2;;;СЧЁТЕСЛИ(Лист2!$D$2:$D$33;"*?"))

Теперь выделяем диапазон ячеек с фамилиями в столбце А и создаем именованный диапазон. Имя диапазона напишем – «Фамилия». В диалоговом окне «Создание имени» в строке «Диапазон» пишем такую формулу.
=СМЕЩ(Лист2!$A$1;ПОИСКПОЗ(Алфавит&"*";Фамилии;0);;СЧЁТЕСЛИ(Фамилии;Алфавит&"*"))
Получилось так.

В ячейку Е1 вставляем выпадающий список через функцию «Проверка данных». Как сделать выпадающий список в Excel, смотрите в статье "Выпадающий список в Excel ". Диалоговое окно заполнили так.


Эти выпадающие списки с буквами и фамилиями можно установить на другом листе книги. Например, в бланке, т.д.
В Excel можно сделать очень быстро выпадающий список без дополнительного списка с данными. Об этом способе смотрите в статье « Как сделать выпадающий список в Excel без списка ».
Привет, уважаемые читатели. На днях я рассказывал о том, . А сегодня я хочу рассказать каким образом выполняется сортировка по алфавиту в Excel. Начну я именно с этого вида, а также я расскажу и о других видах. Поехали.
Сортировка по алфавиту
Для демонстрации этого способа я возьму таблицу с фамилиями людей. И, сперва, нужно выделить столбец, в котором будет выполнена сортировка.
Далее, на вкладке «Главная» в разделе «Редактирование» нажимаем на кнопку «Сортировка и фильтр». А в выпавшем списке выбираем пункт «Сортировка от А до Я». Обратите внимание, что выпадает окно, в котором уточняется: по всей таблице или в пределах выделения? Если мне нужно выполнить только в одном столбце, то я ставлю галочку на «Сортировать в пределах указанного выделения».
Просто? Невероятно.
По возрастанию и убыванию
Этот вид сортировки выполняется таким же образом, как и по алфавиту, только названия у функций будут другие: «По возрастанию» (Excel 2007: от минимального к максимальному) и «По убыванию» (Excel 2007: от максимального к минимальному).
По нескольким полям Excel
Что делать, если нужна сортировка данных не в одном столбце, а сразу в нескольких и по нескольким параметрам. Для этого есть функция в Excel «Настраиваемая сортировка». Давайте посмотрим, как она работает.
Нажимаем на вкладке «Главная» — «Сортировка и фильтр» — «Настраиваемая сортировка».
После этого откроется окно, где необходимо поочередно выбрать столбцы, в которых будет усчитаны данные и указать способы: по цвету, по значению, по возрастанию или убыванию и другие.
В шапке окна есть нужные кнопки:
- «Добавить уровень» — добавляет еще одно правило сортировки.
- «Удалить уровень» — удаляет выбранное правило.
- «Копировать уровень» — скопирует из выделенного уровня.
- Кнопки вверх и вниз – перемещение уровней между собой.
Каким образом будет выполнена такая сортировка? Excel пойдет сверху по списку. Самый первый уровень – самый приоритетный. К примеру, мы выбираем: сортировать людей по имени от А до Я – сделано. Далее, вторым условием мы говорим: сортировать список людей по возрасту по возрастанию. Что получится? Имена останутся в порядке от А до Я, но люди с одним и тем же именем будут поставлены в порядке от младших к старшим. Если не понятно, то посмотрите, как это вышло у меня.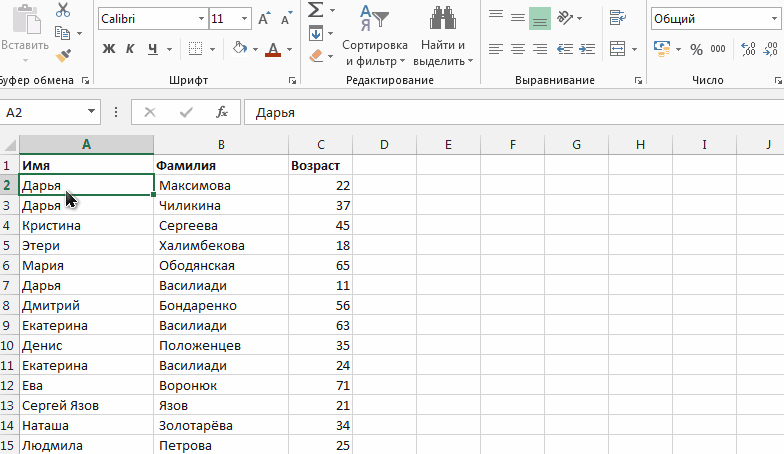
Что у меня получилось. Первым делом я отсортировал строки по именам. Затем, обратите внимание на имена «Дарья» — их четыре, но стоят они в той последовательности, как были изначально в таблице. Тогда я добавляю еще одно условие — расположить людей в порядке от младшего к старшему. Что в итоге — таблица отсортирована по именам плюс по возрасту.
Подписывайтесь, комментируйте, делитесь с друзьями.
В этой статье я покажу Вам, как в Excel выполнить сортировку данных по нескольким столбцам, по заголовкам столбцов в алфавитном порядке и по значениям в любой строке. Вы также научитесь осуществлять сортировку данных нестандартными способами, когда сортировка в алфавитном порядке или по значению чисел не применима.
Думаю, всем известно, как выполнить сортировку по столбцу в алфавитном порядке или по возрастанию / убыванию. Это делается одним нажатием кнопки А-Я (A-Z) и Я-А (Z-A) в разделе Редактирование (Editing) на вкладке Главная (Home) либо в разделе Сортировка и фильтр (Sort & Filter) на вкладке Данные (Data):

Однако, сортировка в Excel имеет гораздо больше настраиваемых параметров и режимов работы, которые не так очевидны, но могут оказаться очень удобны:
Сортировка по нескольким столбцам
Я покажу Вам, как в Excel сортировать данные по двум или более столбцам. Работа инструмента показана на примере Excel 2010 – именно эта версия установлена на моём компьютере. Если Вы работаете в другой версии приложения, никаких затруднений возникнуть не должно, поскольку сортировка в Excel 2007 и Excel 2013 работает практически так же. Разницу можно заметить только в расцветке диалоговых окон и форме кнопок. Итак, приступим…

Сортировать данные по нескольким столбцам в Excel оказалось совсем не сложно, правда? Однако, в диалоговом окне Сортировка (Sort) кроется значительно больше возможностей. Далее в этой статье я покажу, как сортировать по строке, а не по столбцу, и как упорядочить данные на листе в алфавитном порядке по заголовкам столбцов. Вы также научитесь выполнять сортировку данных нестандартными способами, когда сортировка в алфавитном порядке или по значению чисел не применима.
Сортировка данных в Excel по заголовкам строк и столбцов
Я полагаю, что в 90% случаев сортировка данных в Excel выполняется по значению в одном или нескольких столбцах. Однако, иногда встречаются не такие простые наборы данных, которые нужно упорядочить по строке (горизонтально), то есть изменить порядок столбцов слева направо, основываясь на заголовках столбцов или на значениях в определённой строке.
Вот список фотокамер, предоставленный региональным представителем или скачанный из интернета. Список содержит разнообразные данные о функциях, характеристиках и ценах и выглядит примерно так:

Нам нужно отсортировать этот список фотокамер по наиболее важным для нас параметрам. Для примера первым делом выполним сортировку по названию модели:

В результате сортировки у Вас должно получиться что-то вроде этого:

В рассмотренном нами примере сортировка по заголовкам столбцов не имеет серьёзной практической ценности и сделана только для того, чтобы продемонстрировать Вам, как это работает. Таким же образом мы можем сделать сортировку нашего списка фотокамер по строке, в которой указаны размеры, разрешение, тип сенсора или по любому другому параметру, который сочтём более важным. Сделаем ещё одну сортировку, на этот раз по цене.
Наша задача – повторить описанные выше шаги 1 – 3. Затем на шаге 4 вместо строки 1 выбираем строку 4 , в которой указаны розничные цены (Retail Price). В результате сортировки таблица будет выглядеть вот так:

Обратите внимание, что отсортированы оказались данные не только в выбранной строке. Целые столбцы меняются местами, но данные не перемешиваются. Другими словами, на снимке экрана выше представлен список фотокамер, расставленный в порядке от самых дешёвых до самых дорогих.
Надеюсь, теперь стало ясно, как работает сортировка по строке в Excel. Но что если наши данные должны быть упорядочены не по алфавиту и не по возрастанию / убыванию?
Сортировка в произвольном порядке (по настраиваемому списку)
Если нужно упорядочить данные в каком-то особом порядке (не по алфавиту), то можно воспользоваться встроенными в Excel настраиваемыми списками или создать свой собственный. При помощи встроенных настраиваемых списков Вы можете сортировать, к примеру, дни недели или месяцы в году. Microsoft Excel предлагает два типа таких готовых списков – с сокращёнными и с полными названиями.

Предположим, у нас есть список еженедельных дел по дому, и мы хотим упорядочить их по дню недели или по важности.


Готово! Теперь домашние дела упорядочены по дням недели:

Замечание: Если Вы планируете вносить изменения в эти данные, помните о том, что добавленные новые или изменённые существующие данные не будут отсортированы автоматически. Чтобы повторить сортировку, нажмите кнопку Повторить (Reapply) в разделе Сортировка и фильтр (Sort & Filter) на вкладке Данные (Data).

Как видите, сортировка данных в Excel по настраиваемому списку – задача вовсе не сложная. Ещё один приём, которому мы должны научиться – сортировка данных по собственному настраиваемому списку.
Сортировка данных по собственному настраиваемому списку
В нашей таблице есть столбец Priority – в нём указаны приоритеты задач. Чтобы упорядочить с его помощью еженедельные задачи от более важных к менее важным, выполним следующие действия.
Повторите шаги 1 и 2 из предыдущего примера. Когда откроется диалоговое окно Списки (Custom Lists), в одноимённом столбце слева нажмите НОВЫЙ СПИСОК (NEW LIST) и заполните нужными значениями поле Элементы списка (List entries). Внимательно введите элементы Вашего списка именно в том порядке, в котором они должны быть расположены в результате сортировки.

Нажмите Добавить (Add), и созданный Вами список будет добавлен к уже существующим. Далее нажмите ОК .

Вот так выглядит наш список домашних дел, упорядоченных по важности:




