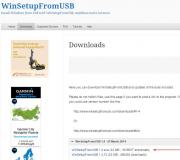System explorer для windows 7 русскоязычная версия. System Explorer скачать бесплатно русская версия
Итак, почему ты хочешь удалить свою страницу в Одноклассниках? Это ответственный шаг, и если его сделать, то вернуть все назад уже не получится. Поэтому сейчас входни глубоко и подумай, так ли обязательно ее удалять.
Предположим, ты хочешь удалить свою страницу, потому что она взломана. Может быть, с нее рассылаются нежелательные сообщения твоим друзьям и тебе из-за этого стыдно. Но тогда тебе сначала нужно восстановить к ней доступ . По-другому удалить страницу нельзя. Представь, что кто-то посторонний приходит и удаляет чью-то страницу — ведь такого сайт Одноклассников не допустит. А если доступа к странице у тебя нет, то ты ничем не отличаешься от постороннего человека. Но все не так плохо, восстановить доступ к странице вполне возможно! Может быть, после этого тебе расхочется ее удалять.
Или, возможно, удалив страницу в Одноклассниках, ты хочешь кому-то что-то доказать? Но пожалеть тебя никто не придет. Им просто нет до тебя дела. Поэтому оставь эту территорию для себя и пользуйся сайтом в свое удовольствие. Посмотри здесь в конце страницы, какие есть варианты кроме удаления.
Важно! Внимание!
Если ты удалишь свою страницу, то еще 3 (три) месяца нельзя будет привязать номер телефона, который был к ней привязан, к другой странице Одноклассников. То есть зарегистрировать новую страницу на этот же номер телефона ты не сможешь еще три месяца, и никто другой тоже не сможет.
Поэтому не стоит удалять страницу, чтобы зарегистрировать новую. Лучше разобраться со старой. Наша стартовая страница сайт помогает с легкостью входить на Одноклассники, и у нас есть хороший рассказ, как войти и настроить твою страницу .
Да, я хочу удалить свою страницу в Одноклассниках насовсем! Что делать?
Удаление страницы в Одноклассниках специально спрятано, чтобы люди не удаляли свои страницы случайно или не подумав как следует. Восстановить удаленную страницу можно в течение 90 дней, но если ты по какой-то причине не разберешься, как это сделать, то придется регистрироваться заново.
Чтобы удалить свою страницу навсегда, нужно выполнить перечисленные ниже действия:
- Зайди на свою страницу.
- Открой свою страницу (нажми на свое имя) или зайди в настройки — в общем, на любую не слишком длинную страницу Одноклассников, чтобы быстрее добраться до самого низа.
- Найди маленькую ссылку «Регламент» в самом низу страницы, в левой колонке. Нужно навести курсор на слово «Еще». Если ты не видишь его, мотай ниже до самого конца.
- Нажми «Отказаться от услуг» (нужно снова мотать до самого низа, ссылка под текстом регламента). Появится окно удаления профиля (профиль — это другое название личной страницы).
- Укажи причину, по которой ты хочешь удалить свою страницу (поставь одну или несколько галочек в пустых квадратах рядом с соответствующей причиной или причинами).
- Чуть ниже введи свой пароль от Одноклассников — это дополнительная страховка от случайного удаления.
- Еще не поздно отказаться от удаления — нажми «Отмена», и ничего не случится. Если же ты точно хочешь удалить свою страницу, нажми «Удалить навсегда».
Что я теряю, удаляя свою страницу?
Когда ты удаляешь страницу в Одноклассниках, навсегда стирается следующее:
- Личная информация
- Фотографии
- Комментарии
- Оценки
- Переписка с друзьями
- Группы, если ты их создавал
- Достижения в играх
- Многое другое
Не все это понимают, удаляя страницу сгоряча. Чтобы потом не пожалеть, воспользуйся советом: засунь голову ненадолго в холодильник и охладись. Поставь стартовой страницей в браузере — это отличная штука, чтобы сидеть не только в Одноклассниках, но и в других социальных сетях. Просто посмотри, какие крутые возможности она дает!
Как удалить свою лишнюю страницу в Одноклассниках?
Обратись в службу поддержки — можешь сделать это по этой ссылке . Обязательно выбери цель обращения из списка, вкратце сформулируй тему, по которой ты обращаешься (например, «Удаление лишней страницы») и укажи адрес электронной почты для обратной связи (если у тебя нет адреса, бесплатно зарегистрируйся на Мэйл.ру или попроси кого-нибудь помочь). Будь готов к тому, что тебя попросят предоставить следующее:
А о том, что в Одноклассниках платно и что — бесплатно, читай здесь:
Какие есть варианты, кроме удаления страницы?
Если ты не хочешь, чтобы твою информацию видели посторонние (или кто-то конкретный), в Одноклассниках можно ограничить доступ к ней — например, разрешить просматривать некоторые личные данные только друзьям (а нежелательных людей при этом можно удалить из друзей) или вообще запретить всем, кроме самого себя. Все это делается в настройках публичности — и не забудь потом сохранить изменения кнопкой «Сохранить» внизу страницы.
Можно совсем закрыть профиль. Это не удаление, а скрытие страницы от посторонних — на твою страницу смогут зайти только твои друзья. Правда, эта услуга платная (50 рублей, есть разные варианты оплаты). Чтобы закрыть профиль, нажми «Закрыть профиль» на странице настроек , подтверди (кнопка «Закрыть») и оплати услугу. Потом открыть доступ к странице можно будет бесплатно в любое время.
Сегодня мы попытаемся выяснить, . Большая часть пользователей интернета регулярно заходит в социальные сети. Одноклассники являются одним из самых популярных сайтов во всём русскоязычном сегменте. И уже целых пять лет регистрация в этой сети бесплатна. До этого аккаунт в проекте позиционировался как услуга, за которую нужно платить.
Без смс-сообщения нельзя было пользоваться поиском и вести переписки. Мы можем только предположить причины отказа от этой политики:
- Нерентабельность.
- Медленные темпы роста.
- Постепенный переход к кризисной модели развития.
- Желание нарастить аудиторию ускоренными темпами.
Как удалить страницу в одноклассниках навсегда?
Большинство сайтов ограничивает услугу удаления страницы из-за надежды, что вы вернётесь и восстановите аккаунт. Удаление ячейки из базы данных может негативно повлиять на другие записи, привести к сбоям или увеличить нагрузку в несколько раз. Во избежание таких проблем, возможность удаления либо полностью закрывают, либо удаляют страницу частично, либо дают внушительный срок на её восстановление.
Одноклассники предпочли пойти по другому пути. А это гораздо честнее по отношению к пользователям. Чтобы навсегда распрощаться со своей учётной записью, необходимо потратить секунд 20 своего времени. А вот и пошаговая инструкция :
- Зайдите на сайт, используя свои данные.
- Пролистайте страницу до конца и выберите пункт «Регламент».
- В новой вкладке нажмите на вариант «Отказаться от услуг».
- Выберите причину, для удаления всех своих данных, введите свой пароль.
- После этого нажимайте на кнопку «Удалить навсегда». Процесс завершён.




И это один из тех немногих случаев, когда страница действительно удаляется сразу и навсегда. Поэтому, подумайте, действительно ли вы хотите этого. Перед тем как нажать на пункт «Отказаться от услуг», вы должны прочесть регламент, чисто теоретически. Сайт позиционирует вашу учётную запись именно как услугу, от которой вы отказываетесь. А не как страницу, которую можно удалять неограниченное количество раз, как в одной популярной сети.
Можете зарегистрироваться на сайте снова, заключив новый договор. Но восстановить прежний аккаунт, по правилам, нельзя.

Как удалить страницу в одноклассниках с телефона.
Мобильное приложение для «ОК», если мыслить шаблонно, не должно было быть особо популярным. Основная аудитория сайта - люди зрелого возраста, а мобильные устройства всегда ассоциировались с молодёжью и подростками. Но планшет и смартфон есть сейчас почти у каждого человека. Вещь незаменимая для развлечения и работы. На google play упомянутому приложению выставлен миллион оценок. Теперь вы можете оценить примерный охват аудитории, посещающей сайт не с компьютеров или ноутбуков.
Когда дело доходит до удаления страницы, казалось бы, все должны быть в равных условиях. Но в мобильной версии функция удаления отсутствует. В принципе, её нет. Хотите прекратить пользоваться услугами сайта - зайдите на полную версию и воспользуйтесь предложенной выше процедурой. Никакой альтернативы нет. Конечно, можно попытаться сделать так, чтобы вашу страницу заблокировала или удалила администрация за нарушения правил. Но заниматься таким бредом мы никому не советуем. Лучше запустите свой браузер и попробуйте загрузить основную версию сайта, убрав букву « m » , в адресной строке. Из-за разных стандартов кодировки, могут возникнуть проблемы с отображением страницы. Не отчаивайтесь и попытайтесь перезагрузить её несколько раз. В таком случае процедура может растянуться на несколько минут. Но даже это несущественная плата за возможность стереть всю информацию о себе в социальной сети.

Как восстановить удаленную страницу в одноклассниках?
Если вы уже удаляли свою страницу на других сайтах, вы знаете, что в течение некоторого времени учётную запись можно восстановить, без проблем. Одноклассники не предоставляют такой возможности тем, кто добровольно и осознанно отказался от предоставления услуг. Гарантией осознанности является тот самый регламент, который вы должны были прочитать, а не просто пролистать. Поэтому, апеллировать к незнанию или состоянию аффекта - бессмысленное занятие. Техническая поддержка спокойно укажет вам на выдержки из правил, согласно которым вы не имеете права на восстановление записи.
Что делать? Просто смените тактику. Как минимум в течение месяца информация о странице со всем её содержимым хранится на серверах. Чисто технически, в этот период можно вернуть себе анкету. Но что бы перейти от теории к практике, надо убедить службу технической поддержки нажать на несколько клавиш. Для этого продумайте и составьте письмо, в котором заявите, что вас взломали и удалили без вашего согласия, все данные и информацию. Скажите, что добровольно от услуг не отказывались и желаете продолжить сотрудничество.
Практика показала, что в большинстве случаев анкета будет восстановлена. Если не хотите, чтобы у технической поддержки возникали подозрения, отказывайтесь от услуг с другого компьютера и IP. Можете попробовать написать несколько раз, даже после первого отказа.
Ситуацию будут разбирать снова и на этот раз у вас может быть появится шанс на положительное решение.

Основные причины удаления своей страницы
Официально предлагается выбрать один из четырёх поводов для удаления страницы:
- Желание создать новый профиль.
- Ликвидация последствий хакерской атаки.
- Абсолютный отказ от социальных сетей.
- Переход на другой проект.
В первом случае всё понятно. Вы уже сталкивались с проблемой, когда вбив в строку поиска необходимые данные, получаете десяток одинаковых результатов. Это всё старые, не удалённые учётные записи. Просматривать каждую и разбираться, где настоящая, ни у кого не будет желания. Так что позаботьтесь о своих бывших одноклассниках, которые будут искать вас.
После взлома на вашей странице могут разместить порочащие вас данные или же испортить профиль другим способом. Проще удалить уже ненадёжный аккаунт и создать новый, чем разбираться с уже имеющимся. Сначала придётся разбираться со всеми записями и действиями мошенников, а потом и думать о безопасности.
Финансовая сторона вопроса
Любой проект упирается в финансирование. Для «одноклассников» основным источником дохода являются его пользователи, покупающие бонусные балы и получающие за них виртуальные услуги. Большая часть предпочитает пользоваться сайтом бесплатно, ограничиваясь стандартными возможностями. Но то меньшинство, которое готово тратить средства ради комфорта, помогает существовать и приносит прибыль владельцам сайта.
Когда удаляете аккаунт, вспомните, что вы именно «отказываетесь от услуг» . Если у вас были подключены какие-то дополнительные функции, все они будут безвозвратно утеряны, без какой-либо компенсации или возврата средств за неиспользованный период. Всё грамотно оформлено, с юридической точки зрения. Так что, если решили удалиться под действием эмоций, подумайте о своём балансе.
Теперь вы знаете, как удалить страницу в одноклассниках . А что ещё важнее, мы смогли ознакомить вас со всеми нюансами, которые ждут вас после удаления, если вы захотите восстановить страницу. Распоряжайтесь своим аккаунтом обдумано, это ваше представительство в сети.
Видео инструкция
Для операционных систем Windows существует большое множество различных программ-оптимизаторов, утилит по мониторингу системы. Но большинство из них обладает не самым хорошим качеством. Однако есть и исключения, одно из которых — System Explorer. Программа является весьма качественной заменой стандартному диспетчеру задач ОС Windows, и кроме рядового функционала по отслеживанию системных процессов, может быть полезна пользователю и в ряде других аспектов.
После инсталляции программы и ее первого запуска появится главное окно, в котором отображаются все запущенные в системе процессы. Интерфейс программы, по нынешним меркам, совершенно несимпатичный, однако довольно понятный в работе.

По умолчанию открыта вкладка процессов. У пользователя есть возможность их сортировать по ряду параметров. К примеру, можно выделить только запущенные службы или же процессы, которые являются системными. Присутствует окно поиска определенного процесса.
Принцип отображения информации касательно процессов в System Explorer понятен каждому пользователю Виндовс. Подобно родному диспетчеру задач, юзер может просмотреть подробности относительно каждой службы. Для этого утилита открывает собственный сайт в браузере, где более подробно рассказано о самой службе, к какой программе она относится и насколько безопасна для работы системы.
Напротив каждого процесса видно его нагрузку на ЦП или же количество потребляемой ОЗУ, электропитания и много другой полезной информации. Если нажать на самую верхнюю строку таблицы со службами, отобразится длинный список той информации, которую можно вывести для каждого запущенного процесса и службы.

Производительность
Перейдя во вкладку производительности, будет видно множество графиков, на которых в реальном времени отображается использование ресурсов компьютера системой. Можно просматривать нагрузку на ЦП как в целом, так и по каждому отдельному ядру. Есть в наличии информация касательно использования оперативной памяти и файлов подкачки. Выводятся данные и по жестким дискам компьютера, какова текущая их скорость записи или чтения.

Стоит отметить, что в нижней части окна программы, независимо о того, в каком окне находится пользователь, также идет постоянный мониторинг работы компьютера.
Соединения
В данной вкладке показан список текущих соединений с сетью различных программ или процессов. Можно отследить порты соединений, узнать их тип, а также источник их вызова и какому процессу они адресованы. Нажав правой кнопкой мыши по любому из соединений, можно получить о нем более подробную информацию.

История
Во вкладке истории отображаются текущие и прошлые соединения. Таким образом, в случае возникновения неполадок или появления вредоносного ПО, пользователь всегда может отследить соединение и процесс, что стали тому причиной.

Проверка безопасности
В верхней части окна программы находится кнопка «Безопасность» . Нажав на нее, пользователь откроет новое окно, которое предложит выполнить тщательную проверку безопасности тех процессов, что запущены в данный момент на компьютере пользователя. Утилита их проверяет через свой сайт, база данных на котором постепенно расширяется.

Проверка безопасности по длительности занимает пару минут и зависит напрямую от скорости соединения с интернетом и количества запущенных в данный момент времени процессов.

После окончания проверки пользователю будет предложено перейти на сайт программы и увидеть подробный отчет.

Автозапуск
Тут отключаются некоторые запускаемые при старте Windows программы или задачи. Это напрямую влияет и на скорость загрузки системы, и на ее общую производительность. Любая работающая программа потребляет ресурсы компьютера, а зачем ей самостоятельно каждый раз запускаться, когда пользователь ее открывает раз в месяц или реже.

Деинсталляторы
Данная вкладка является неким аналогом стандартного в операционных системах Виндовс средства «Программы и компоненты» . Систем Эксплорер собирает информацию обо всех установленных на компьютере пользователя программах, после чего юзер некоторые их них за ненадобностью может удалить. Это наиболее правильный способ удаления программ, потому что он после себя оставляет малое количество мусора.

Задачи
По умолчанию в System Explorer открыто всего четыре вкладки, с которыми мы ознакомились выше. Многие пользователи по незнанию могут подумать, что софт больше ни на что не способен, однако стоит нажать значок создания новой вкладки, как будет предложено добавить еще один четырнадцати компонентов на выбор. Всего их в System Explorer целых 18 штук.
В окне задач можно ознакомиться со всеми делами, что запланированы в системе. К таким относятся автоматическая проверка обновления программы или же . В данной вкладке отображаются и запланированные системой задачи вроде проведения дефрагментации дисков. Пользователю разрешено самостоятельно добавить выполнение какой-либо задачи или удалить текущие.

Безопасность
Раздел безопасности в System Explorer несет рекомендательный характер насчет того, какие функции по защите системы от различных угроз имеются в распоряжении пользователя. Здесь можно как включить, так и отключить такие параметры защиты, как контроль учетных записей или же центр обновления Windows.

Сеть
Во вкладке «Сеть» можно изучить подробную информацию касательно сетевого подключения ПК. Тут отображены используемые IP и MAC адреса, скорость интернета, а также объемы переданной или полученной информации.

Снимки
Данная вкладка позволяет создать подробный снимок файлов и реестра системы, что в некоторых случаях необходимо для обеспечения безопасности данных или возможности их восстановления в будущем.

Пользователи
В этой вкладке можно изучить информацию о пользователях системы, если их несколько. Есть возможность блокировать других пользователей, только для этого необходимо обладать правами администратора компьютера.

WMI-браузер
Реализован в Систем Эксплорер даже такой специфический инструментарий, как Windows Management Instrumentation. С помощью него осуществляется управление системой, однако для этого необходимо обладать навыками программирования, без наличия которых от WMI вряд ли будет какой-то толк.

Драйверы
В этой вкладке находится информация обо всех установленных в Виндовс драйверах. Таким образом, данная утилита собой кроме диспетчера задач также эффективно заменяет и диспетчер устройств. Драйверы можно отключать, менять им тип запуска и вносить поправки в реестр.

Службы
В System Explorer можно отдельно изучить информацию о запущенных службах. Они сортируются как на сторонние службы, так и на системные. Можно узнать о типе запуска службы и остановить ее, если на то есть причины.

Модули
Эта вкладка отображает все используемые системой Виндовс модули. В основном это все системная информация и рядовому пользователю она вряд ли может быть полезна.

Окна
Здесь можно просмотреть все открытые окна в системе. System Explorer отображает не только открытые окна различных программ, но и те, что в данный момент скрыты. В пару кликов осуществляется переход к любому необходимому окну, если у пользователя открыто их очень много, либо же быстро закрыть их.

Открытые файлы
В данной вкладке отображаются все запущенные файлы в системе. Это могут быть файлы, запущенные как пользователем, так и самой системой. Стоит отметить, что запуск одного приложения может повлечь за собой еще и ряд скрытых обращений к другим файлам. Отчего и получается, что юзер запустил только один файл, скажем, chrome.exe, а в программе их отображается несколько десятков.

Дополнительно
Эта вкладка выдает пользователю абсолютно всю существующую информацию по поводу системы, будь то язык ОС, часовой пояс, установленные шрифты или же поддержка открытия определенных типов файлов.

Настройки
Нажав на иконку в виде трех горизонтальных полос, что расположена в правом верхнем углу окна программы, в выпадающем списке можно перейти в настройки. В нем задается язык программы, если изначально был выбран язык не русский, а английский. Есть возможность установить автоматический запуск System Explorer при старте Windows, а также сделать ее диспетчером задач по умолчанию вместо родного, системного диспетчера, который обладает более скудным функционалом.
Помимо этого, можно еще произвести ряд манипуляций по отображению информации в программе, установить желаемые цветовые индикаторы, просмотреть папки с сохраненными отчетами по работе программы и воспользоваться другими функциями.

Мониторинг работы системы из панели задач
В системном трее панели задач софт по умолчанию открывает всплывающее окошко с текущими показателями по состоянию работы компьютера. Это очень удобно, потому что исключается необходимость каждый раз запускать диспетчер задач, достаточно лишь провести мышкой по иконке программы, и она выдаст наиболее важную информацию.

Достоинства
- Широкий функционал;
- Качественный перевод на русский язык;
- Бесплатное распространение;
- Возможность замены собой стандартных средств мониторинга и настройки системы;
- Наличие проверки безопасности;
- Большая база данных касательно процессов и служб.
Недостатки
- Оказывает постоянную, хоть и небольшую, нагрузку на систему.
Утилита System Explorer является одной из лучших альтернатив для замены стандартного диспетчера задач Windows. Имеется целый ряд полезных возможностей не только для мониторинга, но и для управления работой процессов. Альтернативу System Explorer такого же качества, да еще и бесплатно, найти не просто. Программа также имеет портативную версию, которую удобно использовать для единоразового мониторинга и настройки системы.
Скачать System Explorer бесплатно
Оцените программу:
Вам необходимо включить JavaScript, чтобы проголосоватьSystem Explorer – небольшая программа для работы с операционной системой Windows. Программа System Explorer позволяет вам следить за состоянием системы, получать сведения о службах, драйверах и т.д. Эта функция реализована с помощью нескольких сервисов. Позволяет отключать любые службы, удалять их, а также следить за используемыми ресурсами. Кроме того, программа System Explorer может выводить различные показания. Например, вы можете посмотреть загрузку процессора, используемый объём оперативной памяти и т.д. Кроме того, System Explorer позволяет записать изменения производительности в файл, что позволит обнаружить действия любой программы, включая вирусы. Ведь если изменяется производительность, значит, какая-то программа начала действовать в системе. Кроме того, данный инструмент позволяет проверить любой из процессов на вирусы. Для проверки обычно используются онлайн сервисы. Программа System Explorer будет особенно полезна для тех, кто знаком с архитектурой системы и является продвинутым пользователем.


- Программа позволяет отслеживать производительность системы в реальном времени и записывать эти изменения в специальный файл.
- Программа может отключать службы, удалять их, а также позволяет получить сведения о любой из них.
- System Explorer позволяет получить информацию о любом из драйверов, установленных в системе.
- Программа System Explorer поддерживает несколько языков, включая Русский.
- System Explorer может быть использована в качестве портабельной программы и может работать практически с любого носителя.
- System Explorer отличается низким потреблением системных ресурсов.
- Есть поддержка русского языка.
Недостатки программы
- Имеет закрытый исходный код.- Процессор с тактовой частотой 800 MHz или более мощный.
- Оперативная память 256 Мб или больше.
- Свободное место на жёстком диске от 7 Мб.
- Архитектура с разрядностью 32 бит или 64 бит (x86 или x64).
- Операционная система Windows XP, Windows Vista, Windows 7, Windows 8
Диспетчеры задач: Таблицы сравнения
| Название программы | На русском | Дистрибутивы | Инсталлятор | Популярность | Размер | Индекс |
| ★ ★ ★ ★ ★ | 1.1 Мб | 97 | ||||
| ★ ★ ★ ★ ★ | 2 Мб | 99 | ||||
| ★ ★ ★ ★ ★ | 1.8 Мб | 98 | ||||
| ★ ★ ★ ★ ★ | 1 Мб | 98 | ||||
Большинство пользователей персональных компьютеров часто имеют необходимость в проверке системы на нагрузку центрального процессора или оперативной памяти, а иногда приходит надобность в отключении какого-нибудь отдельного процесса. В таких случаях обычно используют «впаянный» в Windows диспетчер задач, который помогает решать эти проблемы.
Но дело в том, что этот диспетчер не способен, к примеру, отслеживать подозрительные активные процессы или кому-то может показаться не совсем удобным, а кто-то и вовсе может хотеть большего функционала, нежели тот, что имеется в диспетчере задач. Для желающих более детального ручного контроля ОС существует прекрасная утилита System Explorer. Сегодня вы познакомитесь с этой программой поподробнее, увидите её интерфейс, возможности и, наконец, сможете скачать System Explorer бесплатно русскую версию.
Что это за программа и каковы её возможности?
Эта программа предоставляет детальную информацию о всех запущенных процессах и приложениях, активных сетевых соединениях, службах, установленных драйверах и открытых на данный момент файлах.
System Explorer способна выполнить простую проверку системы на наличие подозрительных или вредоносных файлов через онлайн-сервис VirusTotal, а также с помощью онлайн-базы данных может предоставить подробную информацию о интересующем файле или процессе.
Немаловажной особенностью этой программы есть то, что в её возможности входит и контроль автозапуска программ. Хорошая вещь, особенно если операционная система долго запускается, а вместе с ней пытаются открыться различные программы, требующие много оперативной памяти.
Но если управление программами при запуске системы уже имеется во многих утилитах, то неким новшеством здесь будет система моментальных снимков. С её помощью можно делать сравнения состояния системы в разный период времени.
Интерфейс программы
Основной программный интерфейс разделен на вкладки, каждая из которых отвечает за различные возможности.
Вкладка «Processes» отображает всю информацию об активных процессах: показывает, опасен ли каждый из них, нагрузку на центральный процессор, употребление оперативной памяти, дату запуска каждого из процессов и тому подобное.

Вкладка «Perfomance» отвечает за отображение различных графиков, которые изменяются в реальном времени. Здесь можно увидеть нагрузку на каждое ядро ЦП, использование оперативной памяти, а также следить за потоками данных.

«Connections» отображает подключение активных приложений к портам и их статус.

В разделе «History» можно просмотреть историю ранее включаемых приложений и информацию о них (что-то на подобии истории в браузере).

Вывод
Программа System Explorer удобна тем, что:
- Показывает детальную информацию об активных приложениях, процессах и задачах.
- В наличии графики использования различных ресурсов системы.
- Есть возможность проверки файлов и процессов на подозрительность.
- Имеется функция поиска информации о файле в онлайн-базе данных.
Но также она имеет следующие недостатки:
- Для неопытных пользователей может оказаться непростой в понимании.
- Некоторые возможности осуществляются лишь при наличии соединения с Интернетом.