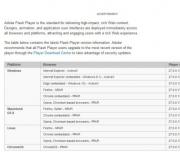Kontajner doplnku prestane vyletovať. Ako zrýchliť váš Firefox
Plugin-container pre Firefox je softvérový kontajner v Mozille na spustenie všetkých druhov doplnkov, ktoré sú k nemu pripojené (napríklad Flash). Beží nezávisle od hlavného procesu webového prehliadača (firefox.exe). Tým sa zabráni zlyhaniu celého prehliadača v prípade problémov súvisiacich s doplnkom.
Vo Firefoxe môže byť súčasne spustených niekoľko procesov plugin-container.exe. Na podporu fungovania každého pluginu je aktivovaný samostatný kontajner.
Tento článok vám povie, čo robiť, keď sa kontajner zrúti, čo robiť, keď Firefox načíta procesor kvôli spusteným pluginom. Dozviete sa z nej aj to, ako zakázať plugin-kontajner (aby sa jeho činnosť úplne zastavila).
Ak pri spustení doplnku uvidíte v okne prehliadača chybu, na jej opravu skúste najskôr jednu z nasledujúcich „opravných“ akcií:
- Vymažte vyrovnávaciu pamäť prehliadača a súbory cookie: stlačte Ctrl + Shift + Del → nastavte časové obdobie na „Všetko“ → kliknite na „Odstrániť teraz“. Reštartujte FF a znova načítajte stránku, na ktorej sa vyskytla chyba.
- Aktualizujte Firefox. V ponuke prehliadača kliknite na: časť „Pomocník“ → O prehliadači Firefox. Alebo ho úplne odstráňte a potom si stiahnite jeho distribúciu z inej lokality a znova ju nainštalujte.
- Aktualizujte problematický doplnok pomocou rozhrania pracovnej plochy alebo štandardných nástrojov prehliadača (Nástroje → Doplnky → Doplnky → ponuka ozubeného kolieska → Skontrolovať aktualizácie).
- Vyčistite počítač pomocou programu CCleaner (môžete si ho zadarmo stiahnuť zo stránky https://www.piriform.com/ccleaner): odstráňte nepotrebné súbory, opravte chyby v registri.
- Skenujte počítač na prítomnosť vírusov pomocou skenerov AdwCleaner, Malwarebytes Anti-Malware alebo Dr.WebCureIt.
- Aktualizujte ovládače zariadení, ktoré sú súčasťou konfigurácie vášho počítača (grafická karta, procesor, monitor atď.).
- Skontrolujte systémové súbory: otvorte konzolu príkazového riadka (CMD.exe) → zadajte príkaz sfc / scannow → stlačte „Enter“.
- Aktualizujte svoj operačný systém Windows.
Ako opraviť zlyhanie doplnku Adobe Flash
Pri pokuse o spustenie prehrávača videa alebo zvuku na stránke môže dôjsť k neočakávanému vypnutiu Flash (zastavenie práce). Na paneli rámca sa zobrazí zodpovedajúce upozornenie - „Doplnok Adobe Flash zlyhal“. Túto chybu je možné opraviť rôznymi spôsobmi.
Pozor! Účinnosť konkrétneho riešenia závisí od príčiny problému.
Metóda číslo 1: aktualizácia alebo preinštalovanie
Je možné, že jednotlivé prvky Flash boli poškodené alebo upravené vírusom alebo aplikáciou tretej strany. Alebo sa vyskytnú zlyhania v dôsledku toho, že sa používa zastaraná verzia prehrávača Flash. Ak chcete obnoviť funkčnosť modulu, skúste ho aktualizovať:
1. Pred stiahnutím aktualizácie prejdite na stránku http://get.adobe.com/ru/flashplayer/about/. Skontrolujte aktuálnu verziu.

Ak máte nainštalovanú najnovšiu verziu programu Flash, ale pri surfovaní na webe neustále padá, skúste ho znova nainštalovať od začiatku (pozrite si nasledujúcu príručku).
2. V okne FF vpravo hore kliknite na tlačidlo „tri pruhy“. V dlaždicovej ponuke, ktorá sa zobrazí, kliknite na ikonu „Doplnky“.

3. Prejdite na kartu „Pluginy“.
Poznámka. Verzia Flash sa zobrazuje v jeho bloku (pod záhlavím).

4. Na karte sekcie vpravo hore je tlačidlo „ozubené koliesko“. Kliknite naň a v rozbaľovacom zozname kliknutím myši spustite príkaz „Skontrolovať aktualizácie“. Po spustení príkazu sa plugin automaticky aktualizuje.

Ak chcete úplne preinštalovať modul Flash, použite program na odinštalovanie. V tomto návode sa pozrieme na možnosť čistenia pomocou Soft Organizer. Ak však tento softvér neexistuje, môžete použiť analógový nástroj (napríklad Uninstall Tool, Revo Uninstaller).
1. Zatvorte prehliadač, spustite softvér Soft Organizer.
2. V okne pomôcky v zozname programov kliknite raz ľavým tlačidlom myši na názov apletu - Adobe Flash Player.

3. Na paneli nad zoznamom kliknite na tlačidlo „Odinštalovať program“.
4. Vo vstavanom odinštalátore modulu, ktorý sa otvorí, kliknite na príkaz „Odinštalovať“.

5. Počkajte na dokončenie postupu. Vráťte sa do rozhrania Soft Organizer. Spustite vyhľadávanie zvyškov softvéru vzdialeného prehrávača v systéme: kliknite na „Nájsť“.

6. Zbavte sa nájdených stôp Flash. V okne „Zistené...“ kliknite na „Odstrániť“.

7. Zatvorte Soft Organizer a spustite Firefox.

8. Do vyhľadávacieho panela Google napíšte požiadavku – „stiahnuť adobe flash player“.

Pozor! Nesťahujte aplet zo zdrojov tretích strán. V tomto prípade neexistuje žiadna záruka, že používate oficiálnu distribúciu. Bezpečnosť vášho počítača môže byť ohrozená.

10. Na stránke sťahovania skontrolujte informácie na prvom paneli. Tam by sa mala zobraziť konfigurácia vášho systému (prehliadač, jazyková lokalizácia, OS).
11. Na druhom paneli kliknutím zrušte začiarknutie políčok vedľa slov „Áno, chcem nainštalovať...“, aby ste spolu s Flash nemuseli inštalovať ďalší softvér.

12. Kliknite na tlačidlo „Inštalovať teraz“.

14. Spustite stiahnutý inštalačný program.

16. Po dokončení inštalácie kliknite na „Dokončiť“ v okne inštalačného programu.

Metóda číslo 2: deaktivácia zrýchlenia
V niektorých prípadoch sa pád Flashu dá eliminovať vypnutím jeho interného doplnku – softvérovej akcelerácie grafického spracovania. Deaktivácia sa vykonáva takto:
1. Prejdite na stránku služby ladenia a testovania doplnkov – https://helpx.adobe.com/flash-player/kb/video-playback-issues.html#main_Solve_video_playback_issues

2. Kliknite pravým tlačidlom myši na ikonu apletu „f“.
3. V zozname kontextovej ponuky kliknite na „Možnosti“.

4. Na paneli „Možnosti...“, ktorý sa zobrazí namiesto ikony, zrušte začiarknutie možnosti „Povoliť hardvérovú akceleráciu“. Potom kliknite na „Zavrieť“.

Ak je kontajner veľmi náročný na CPU
V niektorých situáciách plugin-kontajner nezlyhá, ale zároveň spôsobí vážne spomalenie prehliadača a celého operačného systému ako celku. Je to spôsobené zvýšenou spotrebou RAM a CPU zdrojov pluginmi.
Ak chcete vypnúť preťaženie a obnoviť správnu činnosť kontajnera, musíte vykonať nasledujúce kroky:
1. Otvorte ponuku Firefoxu (tlačidlo s tromi pruhmi).
2. Pod dlaždicovými ikonami ponuky kliknite na ikonu „otáznik“.

3. V podponuke „Pomoc“ vyberte „Informácie o riešení problémov“.

4. Na karte, ktorá sa otvorí, kliknite v bloku napravo na „Reštartovať so zakázanými doplnkami“.

5. Potvrďte príkaz na paneli požiadaviek: kliknite na „Reštartovať“.

6. Počas procesu reštartovania vyberte v okne „Núdzový režim“ príkaz „Spustiť...“.

7. Analyzujte fungovanie prehliadača: je opäť zvýšené zaťaženie procesora, či sú na stránkach a v rozhraní nejaké „brzdy“.
Ak Firefox beží v normálnom režime a RAM nie je preťažená procesom kontajnera, pravdepodobne je príčina problému skrytá v doplnkoch náročných na zdroje pripojených k prehliadaču alebo v dizajnových témach, ktoré sú pre váš počítač „ťažké“. . „Brzdenie“ môže byť spôsobené aj tým, že používateľ pripojil veľké množstvo doplnkov. Samostatne môžu spotrebovať trochu pamäte RAM, ale spolu vytvárajú značné zaťaženie.
Ak je teda prehliadač v núdzovom režime „jednoduchý“, nie je zaťažený, musíte vypnúť niektoré doplnky a tiež zmeniť tému dizajnu. Táto operácia sa vykonáva takto:
1. V horizontálnom menu FF otvorte: Nástroje → Doplnky.

2. Kliknite na kartu „Vzhľad“.
3. V riadku témy, ktorú používate, kliknite na „Odstrániť“.
Pozor! Počas ladenia prehliadača je lepšie povoliť predvolenú tému, ktorá je štandardne nainštalovaná. Aby sa vylúčili všetky druhy faktorov, ktoré zvyšujú záťaž.
4. Na tej istej stránke v ľavom stĺpci vyberte „Rozšírenia“. Rovnakým spôsobom pomocou tlačidla „Odstrániť“ odstráňte nepotrebné doplnky. Nechajte len nevyhnutné nástroje.

Okrem toho nakonfigurujte filtrovanie návštevnosti vo svojom prehliadači. Pripojte k nemu špeciálne rozšírenia:

Flash filter - blokovanie Flash prvkov na stránkach a ich manuálne spúšťanie na žiadosť užívateľa (Flashblock).

blocker of bugs and trackers – zamedzenie spúšťania všemožných skriptov, ktoré sledujú správanie používateľov (Ghostery) na načítaných stránkach.
Aktualizácia prvkov kontajnera
Môžete prinútiť Firefox, aby vykonal nútenú aktualizáciu súboru zodpovedného za fungovanie kontajnera. Odstráňte túto položku z adresára. A pri ďalšom spustení prehliadača ho automaticky obnoví.
1. Vo webovom prehliadači kliknite na tlačidlo „Menu“.
2. Na paneli prejdite na: „Otazník“ (pod skupinou ikon) → Informácie pre riešenie problémov.
3. Na karte v bloku „Informácie o aplikácii“ kliknite na tlačidlo „Otvoriť priečinok“.

4. Zatvorte prehliadač. V systémovom okne, ktoré sa otvorí s adresárom FF, nájdite súbor content-prefs.sqlite. Kliknite naň pravým tlačidlom myši a zo zoznamu vyberte možnosť „Odstrániť“.

5. Reštartujte Firefox.
Ako vypnúť plugin-container?
Zakázanie kontajnera na spúšťanie doplnkov je drastickým opatrením. Ale za určitých okolností to môže byť celkom užitočné.
Deaktivácia sa vykonáva pomocou nasledujúcich krokov:
1. Zatvorte FF. Na paneli úloh systému Windows kliknite na ikonu Štart.

3. V ponuke časti „Systém“ (zoznam v stĺpci vľavo) kliknite na poslednú položku – „Rozšírené parametre systému“.

4. V okne „Vlastnosti systému“ na karte „Rozšírené“ kliknite na „Premenné prostredia...“.

5. Na paneli „Environment Variables“ v dolnom poli „System Variables“ aktivujte možnosť „Create...“.

6. V prvom riadku zadajte „Názov premennej“ – MOZ_DISABLE_OOP_PLUGINS

Druhý riadok obsahuje hodnotu „1“.
7. Kliknite na "OK" a opustite sekciu. Reštartujte počítač.
Aby ste predišli problémom a chybám, ktoré sa vyskytujú pri spustení procesu plugin-container.exe, pravidelne kontrolujte nové verzie pluginov, ktoré používate (Quicktime, Silverlight, Adobe Flash). Aktualizujte aj Firefox. Nepripájajte veľké množstvo doplnkov, najmä ak má váš počítač nízky výkon. Nezabudnite nastaviť filtrovanie reklám, chýb a v prípade potreby aj interaktívnych prvkov.
Vývojári úplne prestali podporovať doplnky založené na NPAPI. Stále je spustený iba prehrávač Adobe Flash, ktorý je potrebný na prehrávanie mediálneho obsahu.
Čo je Plugin
Plugin je doplnkový nástroj, ktorý reprodukuje audio a video materiály, je nevyhnutný pre online hry a prezentácie, ktoré sú nedostupné pre internetový prehliadač Firefox, pretože ich tvorba je založená na špeciálnych patentovaných formátoch. Tieto nástroje fungujú ako dodatočné procesy. V prípade zlyhania doplnku nebude ovplyvnený proces hlavného vyhľadávača Firefox a používateľ nepríde o dôležité dáta.

Plugin-container.exe
Používatelia osobných počítačov sa niekedy zaujímajú o kontajner Plugin pre Firefox, čo to je a čo robiť, ak sa vyskytnú chyby. Faktom je, že keď spustíte úlohu v prehliadači Firefox, spustí sa váš doplnok. Vytvorí sa nový proces „plugin-container.exe“. Počet podobných procesov sa rovná počtu spustených utilít so spustením internetového prehliadača. Ak niektorý z doplnkov zlyhá, nebude to mať vplyv na prácu samotného vyhľadávača. Problém spravidla vyrieši reštartovanie problematického nástroja.
Niektorí používatelia populárneho prehliadača Mozilla Firefox narazia na problém, keď prehliadač zobrazí chybu „ Plugin-container.exe pre Firefox“, čo spôsobí, že program prehliadača prestane fungovať. Proces plugin-container.exe navyše výrazne zaťažuje procesor, čo spôsobuje spomalenie počítača.
V tomto článku zistíme, čo je tento proces a či je potrebné ho zakázať alebo odstrániť.
Plugin-container.exe - čo to je?
Plugin-container.exe je proces, ktorý je zodpovedný za načítanie doplnkov oddelene od FIrefoxu. To znamená, že ak dôjde k zlyhaniu niektorého nainštalovaného doplnku, neovplyvní to hlavný proces firefox.exe a prehliadač môže bezpečne pokračovať v práci aj napriek poruche.
Ako vyriešiť problém so zamrznutím počítača a chybou „Plugin-container.exe pre Firefox“?
Napriek tomu, že Plugin-container.exe je veľmi pohodlný proces, ktorý zabezpečuje, že Mozilla Firefox funguje nezávisle od nainštalovaných doplnkov a rozšírení, má nevýhodu: je to veľmi náročné na zdroje. To znamená, že ak nainštalujete veľké množstvo pluginov, váš počítač sa spomalí. A príliš veľa ťažkých doplnkov môže spôsobiť chybu „Plugin-container.exe pre Firefox“. To znamená, že tieto problémy majú rovnaký základ.
Existuje len jeden spôsob, ako vyriešiť problém s brzdami, zamrznutím a chybami: úplným zakázaním procesu Plugin-container.exe.
V starších verziách Firefoxu môžete:
- Ukončite proces Plugin-container.exe v Správcovi úloh systému Windows jeho volaním pomocou kombinácie klávesov Ctrl Alt Del (Delete);
- Otvorte Mozilla Firefox;
- Do panela s adresou prehliadača zadajte: about:config ;
- Nájdite vo vyhľadávaní: dom.ipc.plugins.enabled a zmeňte prepínač z true na false;
- Reštartujte prehliadač.
V nových verziách však vyhľadávanie nenájde riadok dom.ipc.plugins.enabled . A žiadne rozumné riešenie ako také neexistuje. Ako dokazuje korešpondencia na fóre Firefoxu:
To znamená, že musíte buď prejsť na starú verziu, alebo úplne zakázať všetky pluginy, rozšírenia a doplnky, prípadne sa rozhodnúť pre iný prehliadač (Google Chrome, Opera).
Doplnky vo Firefoxe môžete zakázať zadaním nasledujúceho do panela s adresou: about:addons .
KW: cyberfox, appcrash, mozglue.dll.
Nemusíte byť odborníkom, ktorý sa dobre vyzná v počítačoch, aby ste vedeli, čo je plugin, alebo aspoň počuli o takomto koncepte. Ak je to pre vás len slovo, ktorého význam nepoznáte, poviem vám trochu viac. Stručne povedané, doplnok je súčasťou programu, ktorý zobrazuje obsah stránky, ktorý prehliadač nedokáže zobraziť. Príklad, ktorý pozná úplne každý, je .
Sťahovanie doplnkov je nejakým spôsobom spojené s procesom kontajnera doplnkov. Navrhujem hovoriť o tom, čo to je a prečo je to potrebné v tomto materiáli.
Čo je kontajner doplnkov
Počnúc verziou 3.6.4 má prehliadač Firefox možnosť stiahnuť a nahrať úplne akýkoľvek doplnok prostredníctvom systému plugin container.exe, to znamená nie v samotnom prehliadači, ale oddelene od neho. Vďaka tejto funkcii, ak zásuvný modul spadne, webový prehliadač bude naďalej fungovať, bude pokračovať vo svojej práci a nebudete ho musieť inštalovať znova alebo iný prehliadač.
No zároveň je tu aj druhá strana mince. Na takéto sťahovanie je potrebná veľká náročnosť zdrojov, a teda výkonný počítač. V opačnom prípade môže webový prehliadač spomaliť a surfovanie na webe sa môže stať nočnou morou. Okrem toho existuje možný kontajner doplnkov pre chybu firefox, ktorá sa bude neustále vyskytovať a kazí nervy používateľa.
Ako zakázať doplnok container.exe
Ak teda pracujete s kompaktným zariadením alebo rozpočtovým modulom gadget, ktorý má hardvér základnej úrovne, má zmysel vypnúť plugin container.exe. Ak to chcete urobiť, musíte vykonať nasledujúce kroky:
V zásade, ak budete postupovať podľa pokynov napísaných vyššie, nie je nič zložité. Dúfam, že vám všetko vyšlo a teraz surfovanie po webe prináša skôr uspokojenie ako podráždenie a stratu času pri opravovaní chýb.
Všetci používame prehliadače a myslím, že netreba nikomu vysvetľovať, čo sú pluginy (doplnky) a prečo sú potrebné. Nie každý však vie, že ich práca priamo ovplyvňuje produktivitu počítača. ako presne? Teraz to zistíme.
Aby bola zaistená odolnosť voči poruchám, vývojári Mozilla Firefox zabezpečili, aby každý plugin bežal v samostatnom procese (tzv. plugin kontajner). Ak teda jeden z nich zlyhá, samotná Mozilla a ďalšie doplnky fungujú.
Skvelé, ale tieto procesy skutočne spomaľujú celý systém vrátane prehliadača.
Kde vidieť prácu „plugin container.exe“
Stlačením ovládacích tlačidiel „Ctrl+Shift+Delete“ otvorte správcu úloh, prejdite na procesy.
Ako vidíte, máte to pripojené a Firefox sa spomaľuje práve kvôli tomu. Teraz si povedzme, ako to zmeniť.
Ako zakázať „kontajner doplnku pre firefox“
Ak chcete zakázať kontajner doplnkov, musíte:

Ako teraz vidíte, hodnota „true“ sa zmenila na „false“. To znamená, že zapnutý stav bol vypnutý. 
Dôležité! Niekedy sa objavia ďalšie riadky:
- |dom.ipc.plugins.enabled|;
- |dom.ipc.plugins.enabled.npctrl.dll|;
- |dom.ipc.plugins.enabled.npqtplugin.dll|;
- |dom.ipc.plugins.enabled.npswf32.dll|;
- |dom.ipc.plugins.enabled.nptest.dll|;
Tiež ich treba prepínať. Takéto súbory sú dostupné iba vo Firefoxe do 4. generácie.
Čo ak mám o niečo staršiu verziu Mozilly?
V tomto prípade existuje len jeden spôsob - vytvorenie systémovej premennej.

Tento článok vám bude určite užitočný. Ak ste nainštalovali doplnok a potom sa prehliadač začal zamŕzať alebo sa načítaval dlho, dôvodom je oddelenie procesov a musíte vykonať jednu z akcií opísaných vyššie. Akonáhle to urobíte, okamžite si všimnete zmenu.