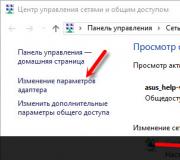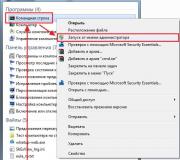Program neden yanıt vermiyor, donma nasıl düzeltilir? Program yanıt vermiyor: program kilitlenirse ne yapmalı? Windows 7 gezgini kapanıyor.
Merhaba arkadaşlar! Bu yazımızda “hata” ile ilgileneceğiz. "Explorer" programı çalışmayı durdurdu"Ya da bilinmeyen nedenlerle gezgini yeniden başlatarak. Bu, herhangi bir programın işletim sisteminizle uyumluluğuyla ilgili sorunlardan kaynaklanabilir. Özellikle bu program içerik menüsüne gömülü olduğunda. Ayrıca, klasörü açtığınızda, örneğin kodekler nedeniyle Explorer yeniden başlatılabilir. Alt satır aşağıdaki gibidir. Çökmeye neden olan yazılımı bulmamız gerekiyor. Ardından programı kaldırmanız ve geliştiricinin resmi web sitesinden indirilen en son sürümünü yüklemeniz gerekir. Her şey başarısız olursa, benzer bir yazılım kullanmayı deneyin.

Komut satırına şunu yazın
sfc / scannow
ve tıklayın GİRMEK

Sistem dosyaları kontrolü başlayacaktır. Tamamlanana kadar bekleyin ve sorunun çözülüp çözülmediğini kontrol edin. Gezgin hala çöküyorsa veya yeniden başlatılıyorsa sonuca bakın.
Windows 7 ve Windows 8'de sistem dosyalarını geri yükleme hakkında daha fazla bilgi yazılmıştır.
Çözüm
Yukarıdaki eylemlerin tümü istenen sonuca yol açmadıysa, o zaman http://forum.oszone.net adresine Hata: "Explorer" (Windows Gezgini) programı çalışmayı durdurdu başlığında gidebilir ve gitmelisiniz. Orada mesajdaki birkaç soruyu yanıtlamanız gerekecek ve tüm dosyalar sfc / scannow komutu tarafından geri yüklenmediyse, CBS.log dosyasını ekleyin. Umarım makalede verilen yöntemlerle sorunu çözersiniz.
Başka bir ilginç yol kullanmaktır. Sorun uzun zaman önce ortaya çıkmadıysa, bu yardımcı olacaktır.
Herhangi bir "WINDOWS" işletim sistemi kabuk olmadan çalışamaz. Sistemde yerleşik olarak, tüm elemanlar ve düğümler arasında bir iletkendir, dolayısıyla adı. Bu nedenle, Explorer başarısız olursa, tüm işletim sistemi donar. Sonuç olarak, bu uygulama çalışmayı durdurur.
Bunları ortadan kaldırmanın nedenleri ve yolları
Bazen bu, bazı kararsız programları başlatırken, bazen bazı hatalı ortamları açarken, bazen de başka bariz nedenlerle olur. Yani, herhangi bir kullanıcı eyleminden hemen sonra bir arıza meydana gelir. Bu durumlarda sorunun nedeni açıktır ve kararsız programı kaldırarak veya medyayı biçimlendirerek sorunu çözebilirsiniz.
Ama aynı zamanda örtük sebepler de var. Örneğin, bir dosya veya klasörün içerik menüsünü açtığınızda bir "donma" meydana gelir ve sistem iyi çalışıyorsa sorunlu uygulama, bu durumda "Explorer" sonlandırılır. Böyle bir olay, bu dosyanın (veya klasörün) hatası nedeniyle, veri kaydında hatalar olması veya aşırı parçalara ayrılması durumunda ortaya çıkabilir. Bu tatsız, ancak ölümcül değil. Bu tür olaylar herhangi bir sistemde meydana gelir ve bundan kaçınmak mümkün değildir. Sadece tekrarlama sıklığını azaltabilirsiniz.
Bunun için Group Policy ile bazı işlemler yapmanız gerekiyor. Çalıştır komutu ile bu parametreleri kontrol eden konsolu açabilir, konsolun adını “GPEDIT.MSC” alanına girip “Tamam” butonuna tıklayabilirsiniz. Ayrıca "WINDOWS" klasöründe bulunan "System32" klasörüne giderek bu dosyayı yönetici olarak çalıştırabilirsiniz.
Açılan konsolda, ağaçta Bilgisayar Yapılandırması'na gidin. Yönetim Şablonları'nda, WINDOWS Bileşenleri'ni genişletin. Bu alt bölümde, "WINDOWS Explorer" kelimelerinin bulunduğu satıra tıklayın.

Konsolun sağ tarafında, "Kabuk protokolünün korumalı modunu devre dışı bırak" satırına çift tıklayın ve açılan iletişim kutusunda "Etkinleştir" düğmesine tıklayın. Veri Yürütme Engellemeyi Devre Dışı Bırak seçeneğiyle de aynısını yapın. "Yolsuzluk nedeniyle yığının kapatılmasını" devre dışı bırakmak da mümkündür. Bu tür ayarlar, eski uygulamaları ve modülleri başlatırken çakışma sayısını azaltır ve tüm dosya ve klasörleri açan uygulamalar üzerindeki kısıtlamayı kaldırır.

Genellikle, kabuk "askıda kaldığında", "WINDOWS" otomatik olarak "Explorer"ı yeniden başlatır, ancak bu her zaman böyle değildir. Kabuğu manuel olarak yeniden başlatmak için Görev Yöneticisi'ni (CTRL + ALT + DELETE) başlatmanız gerekir. Uygulamalar sekmesinde, Yanıt Vermiyor durum notunun olduğu satırı vurgulayın ve aşağıdaki Görevi Sonlandır düğmesini tıklayın. Donmaya neden olan pencere kapanacak ve sistem çalışacaktır.
Daha karmaşık durumlarda, tüm açık pencereler "yanıt vermediğinde", onlarla aynı işlemi yapmanız gerekir. Bu işe yaramazsa, "İşlemler" sekmesine gitmeniz, uygulamanın işlemciyi aşırı yüklediği satırı seçmeniz ("CPU" sütunundaki değer 95'ten büyük) ve "İşlemi Sonlandır" düğmesini tıklamanız gerekir.
Ayrıca "Explorer" kapandıktan sonra otomatik olarak başlamazsa, "Yeni görev" butonuna tıklayıp alana "EXPLORER.EXE" yazarak başlatabilirsiniz.
"Explorer" çalışmasındaki hataların daha kritik olduğu durumlarda, işletim sistemini yeniden yüklemek veya sistem bölümünün yedek bir kopyası varsa, çalışan bir sürümü geri yüklemek en iyisidir.
Nihayet.
Çeşitli programların kabuk üzerindeki etkisini azaltmak için, içerik menüsüne yerleştirdikleri öğeleri kaldırmanız gerekir. Bunu yapmak için, bağlam menüsü yöneticisine sahip uygun bir yardımcı program kullanabilirsiniz (örneğin, "GLARY UTILITIES").
Bazen Windows 7'deki Dosya Gezgini, çağrılara yanıt vermiyor veya kendiliğinden yeniden başlıyor. Bilgisayarla ilgili ciddi sorunlar olması durumunda, hiç çalışmaz ve başlamaz. Explorer'ın sonlandırılmasının nedenlerini ve yanıt vermiyorsa işlevselliğini düzeltmek için ne yapılması gerektiğini düşünelim.
Grafik kartı sorunları
Bu cihaz, gezgin de dahil olmak üzere PC'deki tüm uygulamaların çalışmasına katılır. Performansını geri yüklemek için grafik aygıtının sürücülerini güncelleme işlemini başlatmanız gerekir. olası bir neden, güncel olmayan yazılımlar veya bozuk dosyalar olabilir.
Grafik Kartı Sürücülerini Güncellemek için Üç 3 Yöntem:
- Windows 7 Güncellemesini Kullanma;
- Grafik aygıtı üreticisinin programını uygulayın;
- Manuel yöntemle.
Windows Update 7, gerekli güncellemeleri otomatik olarak indirmek için varsayılan ayarlara sahiptir. Bu işlevi devre dışı bırakıp bırakmadığınızı kontrol etmeniz gerekir.
Sistem tepsisi alanındaki görev çubuğunda, grafik bağdaştırıcısı simgesine iki kez sol tıklayın ve "Güncellemeleri ara" seçeneğine tıklamanız gereken bir menü görünecektir.
 Manuel yöntemi kullanmak istiyorsanız, video kartı üreticisinin resmi web sitesinden cihaz yazılımının güncel sürümünü yüklemeniz gerekir.
Manuel yöntemi kullanmak istiyorsanız, video kartı üreticisinin resmi web sitesinden cihaz yazılımının güncel sürümünü yüklemeniz gerekir.
 Ardından, bilgisayarın yeniden başlatılması gerekir.
Ardından, bilgisayarın yeniden başlatılması gerekir.
Yukarıdaki yöntemlerle sorunu çözemezseniz, aşağıdaki adımları izleyin.
Windows sistem dosyalarını analiz edin ve düzeltin
Sorun muhtemelen bozuk sistem dosyalarıyla ilgilidir. Windows 7, sistem dosyalarını otomatik olarak geri yükleyen özel bir programa sahiptir.
Virüsler veya sistem arızaları nedeniyle verilerin bozulması durumunda, bu yardımcı program gezgini geri yüklemeye yardımcı olacaktır.
Aşağıdaki adımlar gereklidir:
Viral enfeksiyonların sonuçlarından kurtuluyoruz
Bilgisayarın virüs programlarıyla bulaşması bazen Windows 7'de gezgini sonlandırmasına neden olur. Explorer exe dosyası virüslü olabilir.
Bu durumda, bilgisayarınızda yüklü olan virüsten koruma programını açmanız ve tam bir Windows taraması yapmanız gerekir. Etkilenen nesneler ortadan kaldırılacak veya karantinaya alınacaktır.
Bir virüsten koruma programının yokluğunda, bilgisayarınıza zorunlu olarak yüklenmesi gerekir. Bu programın sürekli çalışmasını sağlamak gereklidir.
Kaynak yetersizliği
Yukarıdaki yöntemlerin tümü, Explorer'ın sürekli olarak yeniden başlatılması sorununu çözmeye hizmet eder. Bu sadece zaman zaman olur. Bu durumda, RAM ve işlemcinin yükünü incelemeniz gerekir.
Bu adımları takip et:

Önemli göstergeler olması durumunda (% 90-95), Windows yeniden başlatılır ve bazı görevleri kapatır. Kullanıcının kullanılmayan programları kendi başına sonlandırması gerekir.
Bu tür sorunlar düzenli olarak tespit edilirse, PC parçalarını kirlenmeden temizlemek ve tüm ekipmanları teşhis etmek gerekir.
Bozuk videolar ve resimler
Gezgindeki olası bir hata nedeni bazen bozuk video dosyaları ve resimlerdir. Grafik dosyalarını açarken veya düzenlerken kesintiler meydana gelir ve bunların zarar görmesine neden olur.
Explorer bu dosyaların küçük resimlerini görüntüler ve dosya bozuksa küçük resim oluşturamaz ve kapanır.
Bu durumda, aşağıdakileri yapmanız gerekir:

Bilgisayara zerre kadar aşina olan herkes, sürekli olarak "Explorer" adlı bir programla karşı karşıya kalmaktadır. Bu şey gerekli ve faydalıdır. Doğru, çoğu zaman bu uygulamanın çalışmasında beklenmeyen arızaları gözlemleyebilirsiniz. Hafifçe söylemek gerekirse, Windows Gezgini neden çöküyor? Bu, bir kerelik veya kalıcı bir kapatma olabilir ve kural olarak, en uygunsuz anda gerçekleşir. Bunun birçok nedeni olabilir.
Windows Gezgini nedir
Programın kendisi, Windows ailesinin herhangi bir "işletim sisteminin" ayrılmaz bir parçasıdır. Bu, tabiri caizse, standart bir bileşendir. Bilgisayar terminolojisi açısından, Windows Gezgini bir dosya yöneticisidir.
Basitçe söylemek gerekirse, bir sabit disk (sabit sürücü), mantıksal bölümler ve optik diskler, USB aygıtları veya çıkarılabilir bellek kartları gibi çıkarılabilir ortamlar dahil olmak üzere bir bilgisayarda bulunan dosya ve klasörleri görüntülemek ve yönetmek için bir araçtır.
Amaç ve ana işlevler
Muhtemelen, "Explorer" da dosyaları açabileceğinizi veya dosya ve klasörleri kopyalama, kesme, silme gibi çeşitli standart işlemleri yapabileceğinizi açıklamaya gerek yok. Konu bu değil. Gerçek şu ki, bu uygulamanın ayrıca bir dosya veya dizine sağ fare tuşu ile tıklanarak çağrılan açılır bağlam menüsünü çağırdığınızda kullanılabilen birçok işlevi vardır.

Burada programın yeteneklerinin neler olduğunu görebilirsiniz. Bu türdeki tüm menüler standarttır. Örneğin, Windows 8 Explorer birkaç istisna dışında önceki sürümlerle hemen hemen aynıdır. Menünün kendisi, istenen programın seçimini kullanarak dosyaları açmak, kurulu antivirüs ile hızlı bir kontrol yapmak, bir dosya veya klasör hakkındaki bilgileri görüntülemek vb. İçin araçlar içerir. Aslında, aynı Windows 7 Gezgini benzer komutlara ve işlevlere sahiptir. "Yedi" oldukça kararlı bir sistem olmasına rağmen, yine de hiçbir kullanıcı bu hatadan bağışık değildir. Bu işletim sistemlerinden birinin kullanıcısıysanız, muhtemelen saatlerce ekranda görünen benzer bir mesaja aşinasınızdır: "Windows Gezgini çalışmayı durdurdu."

Bundan sonra sistem "kilitleniyor". Bazen birkaç dakika içinde çalışması için geri yüklenebilir, ancak bazı durumlarda baştan başlamak için bilgisayar terminalini yeniden başlatmanız bile gerekir. Kullanıcının o anda kaydedilmemiş verileri varsa ne olur? Çok zaman harcamak ve sonra her şeyi tekrar yapmak utanç verici. Windows 7 Explorer uygulamasını kullanarak sorunu çözmeye çalışalım.Neden? Evet, çünkü bu "işletim sistemi" bugün en yaygın olanı.
Windows Gezgini Neden Çalışmayı Durduruyor?
Bu uygulamanın çökmesinin birçok nedeni olabilir. En yaygın durumlar, sistemde virüs programlarının bulunması veya kurulu herhangi bir uygulamanın "işletim sistemi" ile uyumsuzluğu ile ilgilidir. Elbette sistem hatalarıyla ilgili sebepler de var. Onlardan biraz sonra bahsedeceğiz.
Temel hata düzeltme yöntemleri
Böylece kullanıcı, Windows 7 Explorer'ın çalışmayı durdurduğuna dair bir mesaj alır, ne yapmalıyım? Her şeyden önce, panik yapmayın. Hataları düzeltmenin birçok yolu vardır. En basit seçeneklerden bazıları, Windows araçları veya üçüncü taraf yardımcı programları kullanılarak gerçekleştirilebilen standart yöntemleri içerir. Sistem kaynakları ve bileşenleri düzeyinde müdahalenin gerekli olduğu başka bir konudur. Bu, elbette, daha zordur, ancak bununla başa çıkmak istiyorsanız, yapabilirsiniz.
virüs kontrolü
Her şeyden önce, virüsler ve kötü amaçlı yazılımlar için bir tarama yapmanız gerekir. Varsayılan olarak sistemde yüklü olan tarayıcıyı kullanmamanın daha iyi olduğunu lütfen unutmayın. Görünüşe göre, tehdidi çoktan kaçırdı.

Bu durumda Dr.Web, Eset NOD32, Kaspersky, Norton vb. gibi anti-virüs tarayıcılarının taşınabilir sürümleri kullanışlı olacaktır.Fakat başlatılacak program sistemde bulunandan farklı olmalıdır. Yani sistemde Eset NOD 32 kurulu ise, NOD'un taşınabilir versiyonundan bir anlamı olmayacaktır. Anti-virüs paketleri arasında bir çakışma olabileceğinden, sisteme ikinci bir anti-virüs yüklenmesi önerilmez. İnsanlar diyor ki: Bu, Stalin ve Hitler'i aynı odaya kapatmakla aynı şeydir.
Bir virüs bulunur ve kaldırılırsa, sorunun devam edip etmediğini görmek için sistemin yeniden başlatılması gerekir. Hata tekrar tekrar oluşursa, bir sonraki adıma geçin.
Güvenli mod
Şimdi Güvenli Mod hakkında birkaç söz. Sadece sistemdeki hataları düzeltmek için oluşturulmuştur. Gerçek şu ki, sistem bu işlev kullanılarak başlatıldığında, yalnızca "işletim sistemi" nin en temel sistem öğelerinin işleyişi gerçekleştirilir. Sürücü desteği olmadan bir bilgisayar terminalini yüklemek genellikle mümkündür. Bazılarının sistem hatalarına neden olması çok olasıdır, ancak bu genellikle oldukça nadirdir.

Sistemi başlattıktan sonra (başlangıçta F8 tuşuna basarak), Windows Gezgini'ni test etmeniz gerekir. Her şey hatasız ve hatasız çalışıyorsa, sorun tam olarak kurulu yazılım ürünlerindedir.
Bağlam menüsünü devre dışı bırakma
Bazen Windows Gezgini programında bir sorun, tam olarak kendi komutlarını dosya yöneticisinin ana veya bağlam menüsüne yerleştiren bazı programların uyumsuzluğundan kaynaklanabilir. Devre dışı bırakılmaları gerekecek. Bu, ShellExView adlı küçük bir yardımcı program gerektirir. Tamamen ücretsiz olarak dağıtılmaktadır. Ayrıca internette bu uygulama için bir crack bulabilirsiniz. Doğru, bu programın taşınabilir bir sürümü olmadığından sabit sürücüye kurulum gerektirecektir.

Kurulumdan sonra, ilk başlangıçta, tüm komut öğelerinin görüntüleneceği ana pencere görünecektir. Üstteki ilgili "Tip" alanına tıklayarak öğeleri türe göre sıralamak gerekir. Şimdi "İçerik Menüsü" tipine atanmış komutlara bakmanız gerekiyor. Şimdi Microsoft tarafından üretilmeyen tüm öğeleri kesinlikle devre dışı bırakmanız gerekiyor. Şaşırmayın, bazen Intel hizmetlerini, arşivleme komutlarını vb. devre dışı bırakmanız gerekir. Bunda yanlış bir şey yok. Prensip olarak, F7 fonksiyon tuşu ile hızlı bir kapatma kullanmak da mümkündür.
Bu adımları tamamladıktan sonra, sistemi yeniden başlatmanız ve ardından sorunu test etmeniz gerekecektir. Bazı durumlarda, bu yöntemin oldukça etkili olduğu ortaya çıkıyor.
msconfig komutunu kullanma
Bu komut, sistemde ince ayar yapmanız gerektiğinde çoğu durumda evrenseldir. Bu durumda, otomatik çalıştırma programları ve arka plan hizmetleri ile ilgileniyoruz. Bu komut Çalıştır menü alanından çağrılır.
Komutun başlatılmasından sonra, (sekme) "Genel" bölümünde seçici bir başlatma seçilir. Sistem hizmetlerinin yüklenmesi etkin kalır, ancak "Başlangıç öğelerini yükle" kutusunun işaretini kaldırmanız gerekir.

Bundan sonra, "Microsoft hizmetlerini görüntüleme" alanını seçtiğiniz "Hizmetler" sekmesini kullanmanız gerekir. Artık Tümünü Devre Dışı Bırak düğmesini tıklamayı deneyebilir ve bilgisayarınızı yeniden başlatma önerisini kabul edebilirsiniz.

Yeni bir başlatmanın ardından tekrar msconfig komutunu çağırıyoruz. Artık hizmetleri (tercihen birer birer) etkinleştirebilir ve ardından yeniden başlatabilirsiniz. Bir sorun ortaya çıkar çıkmaz, beklenmeyen bir hatanın oluşmasını tam olarak hangi hizmetin etkilediğini söylemek zaten mümkün olacaktır. Gelecekte, basitçe kullanamazsınız. Öte yandan, sorun tekrar tekrar ortaya çıkabilir, bu nedenle tüm hizmetleri test etmeniz şiddetle önerilir. Bu, elbette, çok zaman alacaktır, ancak "Gezgin" in çökmesini etkileyen bileşeni güvenle belirlemek mümkün olacaktır.
Sistem dosyalarını geri yükle
Bazı durumlarda, sözde bir sistem dosyası kurtarma işlemi gerekebilir, çünkü çalışmalarında bir ihlal yalnızca Windows Gezgini programında hatalara değil, aynı zamanda sistemin tanımıyla bile sistemin kendi kendini iyileştirememesine neden olabilir. son kontrol noktası. Windows işletim sistemi, sorunun kendisi kesinlikle böyle olmasa da, sabit sürücünün hatalara karşı kontrol edilmesi gerektiğine dair mesajlar görüntüleyebilir. Ancak aynı soru, Windows 7 "Explorer"ın nasıl düzeltileceği bu şekilde çözülebilir.
Sistem dosyalarını tarama ve geri yükleme işlemini başlatmak için Yönetici haklarına sahip olmanız gerekir, bu bir ön koşuldur. Örneğin Windows 7'de bunun için "Başlat" / "Tüm Programlar" / "Aksesuarlar" / "Komut İstemi" menüsünün sırası kullanılır. Kullanıcı Yönetici haklarıyla oturum açmadıysa, bir çıkış yolu vardır. Komuta sağ tıklayarak, "Yönetici Olarak Çalıştır" alt öğesini seçmeniz gerekir (gerekirse bir şifre girmeniz gerekecektir).

Şimdi çıkan pencerede sfc / scannow sistem komutu girilir ve Enter tuşuna basılır. Birkaç dakika içinde sistem sorunları kontrol edecek ve bir kurtarma mesajı görüntüleyecektir (hatalar hala mevcutsa).
Sonuç
Genel olarak, Windows Gezgini'nin çalışmasını geri yüklemek için en yaygın yöntemler burada açıklanmaktadır. Kural olarak, çoğu durumda, tüm bu yöntemler (tek tek veya birbirleriyle kombinasyon halinde) çok etkilidir.
Her şey başarısız olursa, sorunun açıklamasını ve nasıl düzeltileceğini aramak için Microsoft forumlarına gidebilirsiniz. Son çare olarak, "işletim sistemini" yeniden yüklemeyi deneyebilirsiniz, ancak eski sürüm üzerinden değil, sabit sürücüyü tamamen biçimlendirdikten sonra. Bunun nedeni, yeni işletim sistemini yeniden yüklediğinizde eskisinin hatalarını devralabilmesi ve istenen sonucu elde edememenizdir.
Ancak, daha önce de belirtildiği gibi, bu yaklaşım yalnızca son çare olarak kullanılabilir, çünkü her kullanıcının sabit diskinde çok sayıda bilgi depoladığı, birçok programın kurulu olduğu vb. Açıktır. Yeniden yüklemeden önce, gerekli dosyalar bazı çıkarılabilir ortamlara kopyalanacak. bilgi kaybını önlemek için. Ancak programların tekrar manuel olarak yüklenmesi gerekecektir.
Ocak 2020'de Microsoft, Windows 7 desteğini sona erdirmeyi planlıyor, ancak bundan sonra bile birçok kişi tarafından çok sevilen sistem bir süre daha talep görmeye devam edecek. 7, akrilik efektli tasarımı ve yüksek stabilitesi ile övülür, ancak dezavantajları da vardır. Örneğin, Windows 7'deki en yaygın sorunlardan biri, kullanıcının çeşitli durumlarda karşılaşabileceği "Explorer çalışmayı durdurdu" hatasıdır.
Arıza anında, ekranda bir açıklama ve hata kodu ile işlemi yeniden başlatmak için bir düğme içeren bir pencere belirir, ancak aynı zamanda Explorer'ın basitçe "çökmesi" veya donması, böylece kullanıcının yeniden başlatması gerekir. "Sıfırla" düğmesi ile bilgisayar. Bunun nedenleri, kritik olmasa da, ancak çok hoş olmayan bir hata farklı olabilir, ancak çoğu zaman ya video kodeklerinin yanlış çalışmasıyla veya Başlat menüsünün çalışmasından sorumlu yazılım bileşenlerinin zarar görmesi veya çakışmasıyla ilişkilidir.
Orijinal Windows dosyaları hasar görmüş veya değiştirilmiş
Bazen hatadan önceki olayların geçmişini geri yükleyerek sorunun nedenini belirlemek mümkündür. Bu nedenle, Explorer multimedya içeriğiyle kataloğa girdiğinde çöktüyse, sorun büyük olasılıkla codec bileşenlerindeydi, ancak bağlam menüsü çağrıldığında meydana geldiyse, bunun nedeni, büyük olasılıkla entegre edilmiş üçüncü taraf bir bileşenden kaynaklanıyor olabilir. Menü. Ancak, sistem dosyalarının bütünlüğünü analiz ederek Windows 7'de "Explorer çalışmayı durdurdu" hatasını teşhis etmeye başlamanız gerekir.
Yükseltilmiş bir CMD konsolu başlatın ve içindeki komutu çalıştırın sfc / scannow... Prosedür biraz zaman alacaktır.

Yardımcı program bozuk dosyalar bulursa, bir sonraki önyüklemede bunları onarmanız istenir. Bu yaklaşımın bir dezavantajı vardır - SFC, yalnızca hasarlı dosyaların değil, aynı zamanda bazı yararlı ve hiçbir şekilde sorun ayarlarıyla ilgili olmayan hiçbir şekilde sıfırlanamadığı için arayüz özelleştirmesi sırasında değiştirilen dosyaların kurtarılmasını başlatır.
Sorunlu menü bileşenleri
Bağlam menüsüne entegre edilmiş yazılım bileşenleri arasındaki bir çakışma, Windows 7'de "Gezgin çalışmayı durdurdu" mesajının en yaygın nedenlerinden biridir. Bu durumda hatayı nasıl düzeltebilirim? Çok basit - menüdeki tüm gereksiz öğeleri devre dışı bırakmanız gerekiyor. Küçük bir ücretsiz yardımcı program bu basit konuda yardımcı olacaktır ShellExView geliştirici NirSoft'tan.
Başlatıldığında, program birçok giriş görüntüler. Bunları türe göre sıralayın ve "İçerik Menüsü" girişlerine dikkat edin. Sırayla, uzantı sütununda yıldızlarla Microsoft'a ait olmayan öğeleri devre dışı bırakın ve her devre dışı bırakma işleminden sonra Explorer'ı test edin. Seçilen öğe, F7 tuşuna veya ShellExView araç çubuğundaki kırmızı noktaya basılarak devre dışı bırakılır. Bu şekilde hareket ederek, seçeneklerini Explorer menüsüne ekleyen uygulamaların çalışmasında yatıyorsa, sorunun kaynağını belirleyebilirsiniz.

Üçüncü taraf hizmetlerin ve uygulamaların yanlış çalışması
Dosya Gezgini çalışmayı aniden durdurmaya devam ederse, kilitlenmenin arka planda çalışan bir yazılım, bir hizmet veya bir sürücü tarafından tetiklenmesi mümkündür. Bu durumda, "şüpheli" ikincil hizmetleri devre dışı bırakarak, eleme yöntemiyle kaynağı tanımlarız. Güvenli Mod'a alternatif olarak yardımcı programı kullanmanızı öneririz. "Çalıştır" penceresinden çalıştırın ve "Hizmetler" sekmesindeki tüm üçüncü taraf hizmetlerini devre dışı bırakın ve ardından sorunun çözülüp çözülmediğini kontrol edin.

Codec sorunları
Video codec bileşenlerinin hatalı çalışması, bazen yukarıda belirtilen Windows 7'de "Explorer çalışmayı durdurdu" hatasına da neden olur. Aşağıdaki ayar varsayımı doğrulamaya yardımcı olacaktır. Denetim Masası'nda "Klasör Seçenekleri" uygulamasını başlatın ve ardından "Görünüm" sekmesinde açılan pencerede aşağıdaki ekran görüntüsünde gösterildiği gibi onay kutularını yerleştirin.

Hata ortadan kalktıysa, kodeklerin suçlu olduğunu yüksek bir kesinlikle söyleyebiliriz. Çözüm, bunları tercihen tam olarak yeniden yüklemek, örneğin K-Lite Codec Pack Full'un en son sürümünü yüklemektir.

Explorer'ın çökmesi, klasörde belirli bir bozuk video dosyasına neden olabilir. Bunu bazı dış işaretlerle belirlemek her zaman mümkün değildir, bu gibi durumlarda dışlama yöntemiyle hareket etmek gerekir.
Kontrol edilecek başka ne var
Sorunun diğer nedenleri not edilmiştir. Video sürücüsü, Explorer'da potansiyel olarak sorunlara neden olabilir, ancak bu olası değildir. Aynı şey bulut istemcileri ve yüklü toplu güncellemeler için de geçerlidir. Nadir durumlarda, dosya sistemine zarar veren sistem ve donanım arızalarının yanı sıra virüs saldırıları nedeniyle Explorer'ın çalışması kesintiye uğrar. Genel olarak, koşullara göre hareket ederiz - hatalar içeren güncellemeleri sileriz, sürücüleri güncelleriz, sistemi virüslere karşı kontrol ederiz, vb. Explorer Windows 7'de çalışmıyorsa, yeniden başlatma, diğer yöntemlerin yanı sıra, sistemi bir öncekine geri döndürmek veya aşırı durumlarda tam bir yeniden yükleme gerçekleştirmek yardımcı olmaz.