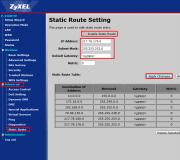Truy cập tập tin phổ biến là gì. Cài đặt chia sẻ thư mục qua mạng trong Windows
Chỉ dẫn
Để có thể mở quyền truy cập vào địa phương ĐĩaCần quản lý một tài khoản với quyền của chủ sở hữu Toma. Kích hoạt máy tính chạy hệ điều hành Windows.
Chuyển đến menu "Bảo mật" bằng cách nhấp vào tab cùng tên. Nhấp vào nút "Nâng cao" và chuyển đến "chủ sở hữu". Chọn tài khoản mong muốn bằng cách nhấp vào nút Chỉnh sửa. Lưu các tham số đĩa cục bộ.
Bây giờ hãy mở các thuộc tính của đĩa cục bộ thông qua menu Explorer. Chuyển đến "Access" và nhấp vào nút "Cài đặt nâng cao". Cài đặt một đánh dấu bên cạnh tham số "Mở truy cập vào thư mục này". Nhập tên tài nguyên mạng vào trường thích hợp.
Mở menu "Quyền" bằng cách nhấn nút cùng tên. Làm nổi bật một nhóm người dùng truy cập vào Đĩa. Nếu bạn có kế hoạch cho phép bạn sử dụng tài nguyên mạng cho bất kỳ tài khoản nào, hãy tô sáng mục "Tất cả".
Đặt các ô bên cạnh các mục "Thay đổi" và "đọc". Nhấn các nút "Áp dụng" nhiều lần. Khởi động lại máy tính và kiểm tra tính khả dụng của đĩa cục bộ.
Nếu bạn đang làm việc với hệ điều hành Windows XP, thì sau khi bắt đầu menu Explorer, nhấp chuột phải vào biểu tượng đĩa và chọn "Chia sẻ và bảo mật". Mở tab "Truy cập" sau khi bắt đầu cửa sổ mới.
Kích hoạt các mục "Cho phép thay đổi tệp qua mạng" và "Mở chia sẻ vào thư mục này" bằng cách đặt các hộp kiểm ngược chúng. Nhấp vào nút Áp dụng và đóng menu Cài đặt. Khởi động lại máy tính sau khi thực hiện các hành động này.
Mạng máy tính được tạo để liên lạc và hợp tác, và hệ thống an toàn của hệ điều hành được thiết kế để bảo vệ chống lại việc trái phép truy cập Đến tài nguyên máy tính cấp dưới. Cách cung cấp một dấu hiệu cho thấy hệ thống bảo mật để cho phép truy cập vào một số cụ thể cụ thể thư mục Từ bên ngoài được mô tả trong bài viết này.
Chỉ dẫn
Windows Security được sắp xếp ở cấp độ tệp riêng lẻ và dựa trên việc sử dụng hệ thống tệp NTFS (hệ thống tệp công nghệ mới - hệ thống tệp của công nghệ mới). Tất cả các thư mục mỗi thư mục có các điều khiển đặc biệt. truy cập - ACL (Danh sách kiểm soát truy cập). Chúng chứa một danh sách các người dùng cụ thể và các nhóm người dùng được phép truy cập vào một tệp cụ thể hoặc tất cả thư mục nói chung là. Cũng có những hành động được liệt kê mà những người dùng (hoặc nhóm) này được liệt kê với các thư mục và tệp. Hệ điều hành có khả năng và quản lý chi tiết và đơn giản hóa các danh sách ACL. Chính xác như thế nào thông thường truy cập vào bất kỳ thư mục Nó phụ thuộc vào việc "sử dụng tùy chọn chia sẻ đơn giản" có được bật trong cài đặt hay không. Bạn có thể tìm hiểu "thuộc tính thư mục" của bảng điều khiển. Để tạo thành nút "Bắt đầu" trong phần "Cài đặt", nhấp vào phần "Bảng điều khiển" và ở đó để chọn mục "Thuộc tính thư mục". Trong cửa sổ mở ra, tùy chọn bạn quan tâm là trên tab Xem.

Để mở (hoặc ngược lại - đóng) truy cập vào bất kỳ thư mục Trong nút chuột phải của bạn và trong menu xuất hiện, chọn "Truy cập và bảo mật chung". Nếu tùy chọn "Chia sẻ đơn giản" được bật (chúng tôi đã tìm ra điều này trong bước trước), sau đó trong cửa sổ Thuộc tính thư mục mở ra, tab Access sẽ trông như thế này:

Để cho phép truy cập mạng, bạn nên đặt dấu ấn "Chia sẻ mở" thư mục" Tại đây, bạn có thể chỉ định tên trong đó thư mục sẽ thấy người dùng khác và cũng đặt một nhãn cho phép người dùng mạng thay đổi thư mục. Nhấn OK để thay đổi các thay đổi.
Tại đây, bạn cũng có thể chỉ định tên của thư mục cho người dùng mạng, cũng như hạn chế không phải là số lượng kết nối đồng thời. Để cho phép người dùng mạng thay đổi tập tin trong thư mục Ở đây bạn cần nhấp vào nút "OK" và đặt một dấu ở phía trước mục "Thay đổi".

Video về chủ đề
quy tắc truy cập Đối với các tài nguyên của máy tính của bạn trong hệ thống tệp NTFS được điều chỉnh bởi danh sách kiểm soát đặc biệt. truy cập (Danh sách kiểm soát truy cập ACL - ACC). Bằng cách thay đổi các quy tắc này cho bất kỳ nhóm hoặc nhóm nào cụ thể nào, bạn có thể điều chỉnh các khả năng có sẵn cho chúng trên phương tiện máy tính.

Chỉ dẫn
Để cho phép truy cập mạng vào bất kỳ Đĩa Thay đổi của nó, được ghi lại trong danh sách ACL của điều này. Trình tự các hành động phụ thuộc vào loại quản lý các danh sách như vậy bao gồm tại thời điểm này trên hệ thống của bạn. Để mở loại trên nút Bắt đầu, menu HĐH chính và chọn "Bảng điều khiển". Nếu HĐH của bạn là Windows XP, sau đó tìm nó trong phần "Cài đặt".
Mở bảng điều khiển, nhấp vào liên kết "Thiết kế và chủ đề", sau đó là "thuộc tính thư mục". Chuyển sang tab "Xem", tìm chuỗi "Sử dụng chia sẻ đơn giản để" trong danh sách "Cài đặt nâng cao". Nếu bạn muốn có quyền kiểm soát quyền sử dụng, hãy xóa nhãn hiệu từ chuỗi này và nếu bạn tin tưởng vào hệ điều hành nhiều hơn, thì hãy đặt nó.

Đã kết thúc với điều này, đi đến Đĩaphải được phát hiện cho chung truy cập. Bằng cách nhấp vào biểu tượng đĩa bằng nút chuột phải, menu sẽ rơi vào đó bạn muốn nhấp vào chuỗi "Chia sẻ và bảo mật", sau đó chuyển đến tab "Access". Nếu bạn đã bao gồm kiểm soát truy cập đơn giản, nó sẽ trông giống như trên ảnh chụp màn hình này.

Bạn cần đặt một dấu vào mục "Mở quyền truy cập vào thư mục này" và trong trường "Chia sẻ tên tài nguyên" in nó cho người dùng mạng. Nếu bạn cần truy cập đầy đủ, sau đó đặt nhãn từ dòng chữ "Cho phép thay đổi tệp qua mạng". Để thay đổi chính sách bảo mật, nhấp vào nút OK.
Có một trường cho một bút danh cho một đĩa trong phiên bản này. Có và khả năng giới hạn số lượng đồng thời của nó. Và để phát hành quyền để thay đổi nội dung của đĩa với người dùng mạng, bạn cần nhấp vào nút "Quyền" và thực hiện kiểm tra trong hộp kiểm của điểm thay đổi.

Video về chủ đề
Nó có ý nghĩa để mở quyền truy cập vào các đĩa cứng trong một mạng máy tính của bất kỳ công ty nào để tăng tốc quá trình sản xuất. Đối với bất kỳ người dùng nào để cung cấp quyền xử lý bất kỳ mạng máy tính nào, bạn phải đặt địa chỉ máy tính của mình trong giao thức truy cập. Làm cách nào để tạo đĩa cục bộ mở cho người dùng mạng cục bộ?

Chỉ dẫn
Nhập menu nút bắt đầu. Chọn "Máy tính của tôi". Về nguyên tắc, bạn có thể làm cho nó nhấp đúp vào biểu tượng máy tính của tôi, nằm ở góc trên bên trái của máy tính để bàn của bạn. Cửa sổ mở. Chọn một đĩa cục bộ trong đó, truy cập vào đó bạn muốn mở. Nhấp vào nó nhấp chuột phải, chọn "Thuộc tính" trong menu xuất hiện. Một cửa sổ sẽ xuất hiện trước bạn.
Chọn tab "Truy cập". Trong đó, tìm và chọn "Nếu bạn muốn mở quyền truy cập vào thư mục đĩa gốc, nhấp vào đây." Chọn hộp phía trước "quyền truy cập mở vào thư mục này". Bạn sẽ tìm thấy nó trong phần "Truy cập khớp mạng". Sau đó chỉ định tên mạng của đĩa cục bộ, sẽ được hiển thị trên mạng cục bộ dưới dạng tài nguyên được chia sẻ.
Chọn hộp trước mặt hàng "Cho phép mạng tệp" để mở quyền truy cập vào đĩa cục bộ. Sau đó, những người dùng mạng khác sẽ có thể tự do xử lý thông tin được lưu trữ trên đó.
Để ngăn chặn các thời điểm khó chịu khác nhau liên quan đến việc sửa thông tin sai lầm, hãy tháo hộp bên cạnh mục "Cho phép thay đổi tệp thay đổi" để thông tin của đĩa cục bộ đã chọn chỉ dành cho người dùng khác trong chế độ đọc.
Áp dụng các thay đổi. Để làm điều này, bấm OK. Nếu bạn thực hiện mọi thứ chính xác, đĩa được chọn để truy cập chia sẻ sẽ được hiển thị trong cửa sổ "Máy tính của tôi" dưới dạng biểu tượng Palm mở.
Để mở quyền truy cập vào một số thư mục riêng biệt, và không phải là một đĩa nói chung, làm mọi thứ theo hướng dẫn được mô tả ở trên. Nếu bạn muốn cho phép truy cập vào một số người dùng, thì hãy chỉ định địa chỉ của họ trên mạng để chỉ họ có quyền xem các tài liệu trên đĩa cục bộ đang mở.
Kích hoạt chung truy cập Cho phép bạn chia sẻ nhiều dữ liệu khác nhau được lưu trữ trên ổ cứng và ổ đĩa ngoài. Phương pháp này được sử dụng rộng rãi trong các doanh nghiệp, bởi vì Cho phép bạn nhanh chóng truy cập thông tin cần thiết.

Bạn sẽ cần
- - Tài khoản quản trị viên;
- - Sổ lưu niệm.
Chỉ dẫn
Có hai loại tài nguyên công cộng chính. Trong trường hợp đầu tiên, người dùng chỉ nhận được khả năng đọc các tệp và trong lần thứ hai - thay đổi nội dung của chúng và thêm tài liệu mới. Mở máy tính. Đợi hệ điều hành khởi động.
Nếu bạn thiết lập các nhóm làm việc bên trong mạng cục bộ của mình, hãy chọn trường Nhóm Home (Đọc và Viết). Trong trường hợp bạn muốn mở quyền truy cập vào các máy khách cụ thể, hãy chọn "Người dùng cụ thể".
Bây giờ rời khỏi menu trong một thời gian. Mở bảng điều khiển và chọn "Tài khoản người dùng". Chuyển đến menu Tạo tài khoản.
Nhập tên của tài khoản mới. Cài đặt đánh dấu bên cạnh mục "Truy cập bình thường". Nhấp vào nút Tạo tài khoản. Hãy chắc chắn đặt mật khẩu để truy cập tài khoản này.
Bây giờ quay lại menu Cài đặt truy cập được chia sẻ. Nhập tên của tài khoản mới được tạo trong trường xuất hiện. Nhấp vào nút Thêm. Chọn tài khoản này trong menu dưới cùng và nhấp vào nút Chia sẻ.
Khi kết nối từ một thiết bị khác sang máy tính của bạn, biểu mẫu ủy quyền sẽ xuất hiện. Nhập tên của tài khoản mà việc chia sẻ đang mở. Chỉ định mật khẩu đúng. Đặt các hộp kiểm "Lưu thông số đầu vào".
Hãy chắc chắn kiểm tra các tham số của tường lửa. Trong lần thử đầu tiên để kết nối với một thư mục có sẵn công khai, cảnh báo hệ thống có thể xuất hiện. Cho phép kết nối này bằng cách phân bổ mục "Ghi nhớ hành động".
Video về chủ đề
Đặt quyền truy cập được chia sẻ vào tài nguyên máy tính cụ thể cho phép bạn cung cấp quyền truy cập nhanh vào thông tin mong muốn. Ngoài ra, phương pháp này là lý tưởng khi sử dụng PC như một bộ lưu trữ mạng.

Bạn sẽ cần
- tài khoản quản trị viên.
Chỉ dẫn
Bật máy tính và đợi cho đến khi hoàn tất khởi động hệ điều hành Windows. Để đăng nhập, sử dụng tài khoản với quyền quản trị viên. Điều này sẽ cho phép bạn thực hiện tất cả các hoạt động cần thiết với các thư mục.
Trong tình huống khi chủ sở hữu máy tính mạng được chứng minh là người dùng, hãy sử dụng các tham số chia sẻ đơn giản. Mở menu "Máy tính của tôi". Chọn đĩa cục bộ mong muốn và nhấp chuột phải vào biểu tượng thư mục, quyền truy cập vào đó bạn muốn mở.
Trong menu mở rộng, chọn "Thuộc tính". Mở tab "Access" và nhấp vào nút Cài đặt nâng cao. Kích hoạt tùy chọn "Mở cho thư mục này" bằng cách cài đặt một đánh dấu bên cạnh mục cùng tên.
Để không tạo tải mạnh trên đĩa cứng, hãy đặt số lượng tối đa các phiên đồng thời lên tới 5-10. Nhấn nút "Quyền". Trong menu con "Nhóm người dùng", làm nổi bật mục "Tất cả".
Chọn hộp trong cột "Cho phép" bên cạnh mục "truy cập đầy đủ". Nếu bạn muốn người dùng chỉ xem và sao chép tệp, hãy kích hoạt tùy chọn đọc. Nhấn các nút sử dụng "Áp dụng" và OK.
Đôi khi máy tính là một phần của mạng cục bộ tương đối lớn. Không mở chia sẻ tất cả người dùng nếu bạn không chắc chắn về độ tin cậy của họ. Tạo một tài khoản trên máy tính của bạn.
Đừng quên bảo vệ tài khoản mật khẩu này. Nếu không, bạn sẽ không thể mở chính xác quyền truy cập vào các thư mục. Mở các thuộc tính của thư mục mong muốn, nhấp vào nút Chia sẻ trong menu thích hợp.
Nhập tên tài khoản của tài khoản mà bạn đã kích hoạt gần đây. Đặt các quyền cần thiết cho tài khoản này, chẳng hạn như đọc và viết.
Nhấn các nút "Áp dụng" và OK. Điều đáng chú ý là phương pháp này có một nhược điểm đáng kể: Người dùng mạng sẽ không thể đồng thời truy cập danh mục. Nếu nó rất quan trọng đối với bạn, hãy sử dụng các tính năng của "Nhóm gia đình" của Windows.
Khá thường xuyên có nhu cầu chuyển thông tin cho người dùng mạng cục bộ. Và để chúng không chạy nhau bằng các ổ đĩa hoặc đĩa flash và đĩa, và trao đổi thông tin bình tĩnh, ngồi tại nơi làm việc của họ, bạn chỉ cần tạo một thư mục có thông tin cần thiết (tài nguyên được chia sẻ) và mở chung truy cập.

Chỉ dẫn
Trong cửa sổ xuất hiện, chọn tab "Truy cập" và đặt hộp kiểm Mục đối diện "Mở chung truy cập Đến đây. " Cũng trong thư mục trường "tên" được mở cho chung truy cậpa, bạn có thể chỉ định bất kỳ tên nào. Nó sẽ được nhìn thấy tất cả những người đã đến với bạn (tên thư mục hiện tại sẽ bị ẩn). Nếu bạn muốn tất cả người dùng mạng thay đổi nội dung của thư mục, nghĩa là sao chép, di chuyển, xóa, chọn bên cạnh mục "Cho phép thay đổi qua mạng".
Nếu bạn cần mở rộng truy cập đến máy tính, sau đó bạn tạo nhiều tài khoản, trong khi là quản trị viên và đặt thành một số các tập tin giới hạn truy cập. Nhưng nếu bạn muốn là của bạn các tập tin Tôi đã có truy cập Một người khác, sau đó bạn tự hỏi làm thế nào để làm điều đó. Nó khá đơn giản để thực hiện một hoạt động như vậy, nó là đủ để làm theo các hướng dẫn từng bước.

Bạn sẽ cần
- Máy tính cá nhân
Chỉ dẫn
Tải máy tính của bạn và nhấp vào nút Bắt đầu. Bây giờ chọn "Máy tính của tôi" và tìm thư mục hoặc đĩa mà phổ biến
Để sử dụng mạng cục bộ bình thường, bạn cần có khả năng mở các thư mục chia sẻ. Trong tài liệu này, chúng tôi sẽ biết cách mở thư mục chia sẻ trong Windows 7, 8 hoặc 10, cũng như cho biết các cài đặt bạn cần thực hiện trên máy tính để truy cập các thư mục để hoạt động tốt.
Cấu hình máy tính trước khi mở quyền truy cập vào các thư mục
Trước khi mở quyền truy cập vào các thư mục, bạn cần đảm bảo rằng máy tính được cấu hình đúng. Nếu không, bạn sẽ không thể truy cập các thư mục bạn cần. Để làm điều này, đi dọc đường Bắt đầu - Bảng điều khiển - Trung tâm quản lý mạng và mạng Internet và truy cập chia sẻ" Trong cửa sổ này, bạn cần nhấp vào liên kết " Thay đổi tùy chọn chia sẻ nâng cao».
Sau đó, bạn sẽ mở một cửa sổ với cài đặt truy cập được chia sẻ. Trong cửa sổ này, tất cả các chức năng phải được bao gồm ngoài " Truy cập chung với bảo vệ mật khẩu" Tính năng này cần phải bị ngắt kết nối và nhấp vào nút Lưu thay đổi.

Nếu bạn không vô hiệu hóa tính năng này, thì khi bạn cố truy cập vào thư mục, bạn sẽ phải nhập mật khẩu.
Cách mở thư mục chia sẻ trong Windows 7, 8 hoặc 10
Mở thư mục chia sẻ trong Windows 7, 8 hoặc 10 khá đơn giản. Để bắt đầu, nhấp chuột phải vào thư mục mong muốn và chọn " Tính chất».

Sau đó, một cửa sổ sẽ xuất hiện với các thuộc tính thư mục. Trong cửa sổ này, bạn cần đi đến tab " Truy cập"Và nhấp vào nút" Truy cập chung».



Sau đó, một cửa sổ sẽ xuất hiện với tên của thư mục dùng chung. Ở đây bạn chỉ cần nhấp vào nút " Sẵn sàng».

Trên lỗ mở này của quyền truy cập vào thư mục đã hoàn thành.
Cách khác để mở quyền truy cập vào thư mục
Ngoài ra còn có một cách khác để mở quyền truy cập vào các thư mục. Để sử dụng phương pháp này, hãy nhấp vào tổ hợp phím Windows + R và trong cửa sổ mở, nhập lệnh sHRPUBW..

Sau đó, trước khi bạn xuất hiện. Thuật sĩ tạo tài nguyên chung" Với nó, bạn có thể nhanh chóng và dễ dàng mở quyền truy cập vào thư mục. Để bắt đầu tạo một thư mục dùng chung, chỉ cần nhấn nút " Thêm nữa».

Bước đầu tiên là lựa chọn thư mục, truy cập vào đó bạn muốn mở. Chọn thư mục mong muốn và nhấp vào nút " Thêm nữa».


Giai đoạn cuối cùng là sự lựa chọn quyền truy cập vào thư mục. Chọn quy tắc truy cập phù hợp của bạn cho thư mục của bạn và nhấp vào nút "Nút" Sẵn sàng».

Điều này được hoàn thành trên này. Để mở quyền truy cập vào thư mục, còn lại để nhấp vào nút " Sẵn sàng».

Nếu cần thiết, ở giai đoạn này, bạn có thể kích hoạt chức năng khởi động lại "Master of Communication Master".
Trong hệ điều hành Windows, bạn có thể kết nối thư mục chia sẻ trong mạng gia đình cục bộ để trao đổi dữ liệu giữa các máy tính bằng các thư mục công cộng. Đây là một cách rất thuận tiện và nhanh chóng để chuyển các tệp theo lược đồ máy tính máy tính, mà không cần sử dụng phương tiện bên ngoài (ổ flash, ổ cứng ngoài, thẻ nhớ, v.v.).
Trong bài viết này, tôi sẽ nói về việc tạo mạng cục bộ bằng cách sử dụng ví dụ về hệ điều hành Windows 10. Tạo và định cấu hình mạng cục bộ trong Windows 8 và trong Windows 7 xảy ra theo cách tương tự, hướng dẫn này là phổ quát.
Bài viết thảo luận về tùy chọn sau đây để sử dụng các thư mục công cộng trên mạng cục bộ: Nhiều máy tính được kết nối với mạng không dây cáp và Wi-Fi được kết nối với bộ định tuyến, kết hợp trên mạng gia đình. Mỗi máy tính tạo một thư mục dùng chung, truy cập vào các thư mục được chia sẻ có tất cả các máy tính có trong mạng cục bộ này.
Trên các máy tính được kết nối với mạng cục bộ, Windows 10, Windows 8, các hệ điều hành Windows 7 có thể được cài đặt (hệ điều hành khác nhau hoặc cùng một hệ điều hành) được kết nối với bộ định tuyến Wi-Fi hoặc cáp.
Tạo và định cấu hình mạng cục bộ là trong bốn giai đoạn:
- giai đoạn đầu tiên - Kiểm tra tên của nhóm làm việc và cài đặt card mạng
- giai đoạn thứ hai - việc tạo và cấu hình các tham số của mạng cục bộ
- giai đoạn thứ ba - Kết nối thư mục chia sẻ trên mạng cục bộ
- giai đoạn thứ tư - Trao đổi dữ liệu trên LAN
Trước tiên, bạn phải kiểm tra các tham số của nhóm làm việc và thiết lập card mạng, sau đó tạo một mạng Windows cục bộ.
Kiểm tra cài đặt của card mạng và nhóm làm việc
Trên màn hình nền, nhấp chuột phải vào biểu tượng "Máy tính" ("Máy tính của tôi", "máy tính"), trong menu ngữ cảnh, chọn "Thuộc tính". Trong cửa sổ hệ thống, nhấp vào mục "Tham số hệ thống nâng cao".
Trong cửa sổ "Thuộc tính hệ thống" mở ra, nhấp vào tab "Tên máy tính". Ở đây bạn sẽ thấy tên của nhóm làm việc. Theo mặc định, trong Windows 10, nhóm làm việc được đưa ra tên "Workgroup".

Trên tất cả các máy tính được kết nối với mạng cục bộ này, tên của nhóm làm việc phải giống nhau. Nếu các nhóm làm việc được kết nối với các kết nối mạng là các tên khác nhau, hãy thay đổi tên bằng cách chọn một tên cho nhóm làm việc.
Để thực hiện việc này, hãy nhấp vào nút "Chỉnh sửa ...", trong cửa sổ "Thay đổi máy tính hoặc tên miền", hãy đặt tên khác cho nhóm làm việc (viết tên mới bằng chữ cái lớn, tốt hơn bằng tiếng Anh).
Bây giờ hãy kiểm tra cài đặt của card mạng. Để thực hiện việc này, trong khu vực thông báo, nhấp vào phím phải của chuột trên biểu tượng mạng (truy cập internet). Nhấp vào mục "Mạng và chia sẻ trung tâm truy cập". Trong cửa sổ "Mạng và Trung tâm truy cập chia sẻ", nhấp vào liên kết "Thay đổi cài đặt bộ điều hợp".
Trong cửa sổ Kết nối mạng, chọn card mạng, Ethernet hoặc Wi-Fi, tùy thuộc vào phương thức kết nối máy tính với Internet. Tiếp theo, nhấp chuột phải vào card mạng, nhấn "Thuộc tính" trong menu ngữ cảnh.
Trong cửa sổ Thuộc tính Card Card, trong tab "Mạng", chọn thành phần "ip ip 4 (TCP / IPv4)", sau đó nhấp vào nút "Thuộc tính".

Trong cửa sổ Thuộc tính Giao thức Internet mở ra, trong tab Chung, hãy kiểm tra các tham số của địa chỉ IP và dịch vụ DNS. Trong hầu hết các trường hợp, các tham số này được gán tự động. Nếu các tham số này được chèn thủ công, chỉ định các địa chỉ thích hợp từ nhà cung cấp internet của bạn (địa chỉ IP trên máy tính được kết nối với mạng phải khác nhau).

Sau khi hoàn tất kiểm tra tham số, bạn có thể truy cập trực tiếp để tạo một mạng cục bộ trong Windows.
Tạo một mạng cục bộ
Trước hết, hãy định cấu hình các tham số của mạng cục bộ trong Windows. Đăng nhập vào "Mạng và Trung tâm truy cập chia sẻ", nhấp vào "Thay đổi tùy chọn chia sẻ nâng cao".
Trong cửa sổ "Tùy chọn chia sẻ nâng cao", thay đổi tham số chia sẻ cho các cấu hình mạng khác nhau được cấu hình. Hệ điều hành Windows cho mỗi mạng được sử dụng tạo một cấu hình mạng riêng biệt với các tham số đặc biệt của riêng nó.
Tổng cộng, ba hồ sơ mạng có sẵn:
- Riêng tư
- Khách hoặc công cộng có sẵn
- Tất cả các mạng
Trong hồ sơ mạng riêng trong tham số "Phát hiện mạng", chọn "Kích hoạt phát hiện mạng".
Trong tham số "Chia sẻ tệp và máy in", kích hoạt mục "Kích hoạt chia sẻ và máy in".
Trong tham số "Kết nối nhóm gia đình", chọn "Cho phép Windows quản lý các kết nối trong nước (được khuyến nghị)".

Sau đó, mở hồ sơ mạng "Tất cả các mạng". Trong tham số "Thư mục phụ kiện được chia sẻ", chọn "Kích hoạt chia sẻ để người dùng mạng có thể đọc và ghi lại tệp trong các thư mục được chia sẻ."
Trong tham số "kết nối kết nối tệp chia sẻ", chọn "Sử dụng mã hóa 128 bit để bảo vệ tổng kết nối truy cập (được khuyến nghị)".
Trong tham số "Chia sẻ mật khẩu", kích hoạt mục "Tắt quyền truy cập bằng mật khẩu" Bảo vệ mật khẩu.

Sau khi hoàn tất cài đặt, nhấp vào nút "Lưu thay đổi".
Lặp lại tất cả các hành động này trên tất cả các máy tính mà bạn dự định kết nối với mạng LAN gia đình:
- kiểm tra tên của nhóm làm việc (tên phải giống nhau)
- kiểm tra cài đặt card mạng
- trong các tham số chia sẻ, kích hoạt phát hiện mạng, cho phép chia sẻ tệp và máy in, ngắt kết nối chia sẻ với bảo vệ mật khẩu.
Cách bật thư mục chia sẻ
Trong trường hợp này, tôi đã tạo một thư mục và tên "General". Nhấp chuột phải vào thư mục này, trong cửa sổ Thuộc tính thư mục, nhấp vào tab "Truy cập".
Sau đó nhấp vào nút "Cài đặt nâng cao".

Trong cửa sổ "Cài đặt truy cập chung nâng cao", hãy kích hoạt mục "Mở truy cập vào thư mục này", sau đó nhấp vào nút "Độ phân giải".

Chọn quyền để sử dụng dữ liệu thư mục được chia sẻ từ một máy tính khác. Có một sự lựa chọn của ba tùy chọn:
- Truy cập đầy đủ
- Sự thay đổi
- đọc hiểu

Để lưu cài đặt, nhấp vào nút "OK".
Đăng nhập vào thuộc tính thư mục, mở tab An toàn, sau đó nhấp vào nút "Chỉnh sửa ...".

Trong cửa sổ mở ra, nhập tên "Tất cả" (không có dấu ngoặc kép) trong trường "Nhập tên của các đối tượng đã chọn", sau đó nhấp vào nút "OK".

Trong cửa sổ thuộc tính thư mục, trong tab Bảo mật, hãy định cấu hình các quyền mà bạn đã chọn trước đó cho thư mục dùng chung.

Để thay đổi quyền cho nhóm "Tất cả", nhấp vào nút "Nâng cao". Trong cửa sổ "Cài đặt bảo mật nâng cao cho thư mục chia sẻ", hãy tô sáng nhóm "Tất cả", sau đó nhấp vào nút "Thay đổi" để thay đổi quyền.
Thiết lập một mạng cục bộ trong Windows đã hoàn thành. Trong một số trường hợp, có thể cần phải khởi động lại máy tính để tất cả các thay đổi có hiệu lực.
Lối vào nhà địa phương.
Mở Explorer, trong phần "Mạng", bạn sẽ thấy tất cả các máy tính có sẵn được kết nối với mạng gia đình cục bộ. Để đăng nhập vào một máy tính khác, nhấp vào tên máy tính, rồi bấm vào tên của thư mục dùng chung để truy cập các tệp và thư mục trong thư mục dùng chung.

Mạng cục bộ trong Windows 10 được tạo và cấu hình.
Loại bỏ một số vấn đề với mạng
Đôi khi, sau khi thiết lập mạng, có vấn đề với quyền truy cập vào các thư mục trên mạng cục bộ. Một vấn đề có thể có thể là một cấu hình mạng được chọn không chính xác. Bản thân tôi đã gặp phải máy tính này. Sau khi cài đặt lại hệ thống, tôi đã tạo và định cấu hình mạng cục bộ, nhưng máy tính của tôi không thấy hai máy tính xách tay được kết nối với mạng này. Từ máy tính xách tay, bạn có thể dễ dàng truy cập thư mục chung của máy tính và không thấy máy tính nào cả.
Tôi đã kiểm tra tất cả các cài đặt của mạng cục bộ nhiều lần và chỉ sau đó tôi nhận thấy rằng một mạng công cộng đang hoạt động trên máy tính của mình và không phải là mạng riêng (nhà), giống như trên máy tính xách tay. Làm thế nào tôi có thể giải quyết một vấn đề như vậy?
Nhập "Mạng và Trung tâm truy cập chia sẻ", nhấp vào Khắc phục sự cố. Chọn phần "Thư mục chia sẻ", chạy chẩn đoán và xử lý sự cố. Cuối cùng, ứng dụng sẽ đề xuất để định cấu hình mạng là riêng tư. Áp dụng hotfix này, sau đó khởi động lại máy tính. Sau khi thực hiện thao tác này, máy tính của tôi có quyền truy cập vào các thư mục được chia sẻ trên máy tính xách tay trên mạng cục bộ.
Thông thường các vấn đề phát sinh do thiết lập mạng không đúng. Trong Windows 10, có thể đặt lại cài đặt mạng trên các cài đặt mặc định. Đăng nhập vào "Tham số", "Mạng và Internet", trong phần "Thay đổi cài đặt mạng", nhấp vào "Đặt lại mạng" để áp dụng cài đặt mạng mặc định.
Các vấn đề khác có thể xảy ra, giải pháp của họ đang tìm kiếm trên internet.
Phần kết luận
Trong Windows, bạn có thể tạo mạng riêng riêng (Trang chủ) giữa các máy tính, để sắp xếp trao đổi dữ liệu bằng các thư mục được chia sẻ, truy cập máy in. Trên các máy tính trong một mạng, khác nhau hoặc các hệ điều hành tương tự (Windows 10, Windows 8, Windows 7) có thể được cài đặt.
Ngày nay, sử dụng trong một nhà hoặc doanh nghiệp nhỏ ngay lập tức và Windows XP và Windows 7 và Windows 8 hoàn toàn có thể.
Và mặc dù trong Windows 7 và Windows 8 có các phương tiện tương tự để chia sẻ tệp trên mạng, có những khác biệt có thể giải phóng bạn.
Hình thức chia sẻ những điều cơ bản trên mạng LAN
Khi cài đặt hoặc loại bỏ các vấn đề chia sẻ để truy cập các tệp trên một mạng doanh nghiệp gia đình hoặc nhỏ, trước tiên bạn cần đảm bảo rằng tất cả các máy tính trong mạng là các phần tử của một nhóm làm việc . Có một ngoại lệ: Nếu bạn có một máy tính xách tay thường được kết nối với miền công ty và được cấu hình dưới dạng phần tử miền và đồng thời bạn sẽ rời khỏi nó trong một khu vực như vậy.
Tên của nhóm làm việc mặc định cho các hệ thống Windows Workgroup. Nhưng bạn có thể sử dụng tên khác. Chỉ cần đặt, PC sẽ thấy tất cả các hệ thống trên mạng cục bộ, có một tên chung của nhóm làm việc. Nếu bạn đính kèm một máy vào một nhóm làm việc, trình hướng dẫn được cung cấp trong cài đặt hệ thống Windows.
Để thay đổi tên của nhóm làm việc của hệ thống, hãy gọi hộp thoại Thuộc tính hệ thống (Hình 1). Để thực hiện việc này, trong bảng điều khiển), hãy mở phần Hệ thống (Hệ thống). Trong Windows 7 và Windows 8, nhấp vào liên kết. Thông số hệ thống bổ sung. THIẾT LẬP HỆ THỐNG NÂNG CAO). Chọn tab Tên máy tính và nhấp vào Chỉnh sửa (Thay đổi) để nhập tên nhóm làm việc mới (hoặc tên miền mới hoặc tên máy tính).

Hình 1. Trong các thuộc tính của hệ thống, cả phương pháp thủ công để kết nối các miền và nhóm làm việc và chủ được cung cấp.
Ngay khi bạn có máy tính của riêng họ nhận ra nhau trong Windows Explorer, bạn có thể bắt đầu chia sẻ tệp, gán tệp và thư mục để chia sẻ. Nhưng về điều này trong một khoảnh khắc.
Sử dụng các nhóm Trang chủ cho tệp và thư mục cục bộ
Microsoft đang tính vào thực tế là bạn sẽ sử dụng được nhúng trong Windows để chia sẻ tệp trang chủ nhóm (Homegroups). Điều này về cơ bản là nhóm được cấu hình sẵn của các tệp và máy in được chia sẻ. Theo quy định, các nhóm nhà dễ dàng được thiết lập, nhưng chúng cũng có một số hạn chế và các vấn đề về hiệu suất tiềm năng. Ví dụ: hệ thống XP không thể được gắn vào nhóm nhà. Truyền tệp bằng cách sử dụng một nhóm nhà có thể chậm hơn đáng chú ý so với kết nối tiêu chuẩn của nhóm làm việc (nhóm làm việc).
Các nhóm gia đình có thể được sử dụng trong Windows 8.1, Windows RT 8.1 và Windows 7 với nhiều đặt phòng quan trọng. Trong Windows 7 Starter, Windows 7 Home Basic và Windows RT 8.1 bạn có thể tập thể dục đến nhóm nhà, nhưng không tạo nên cô ấy. Trong RT, bạn cũng sẽ không thể chia sẻ với nội dung địa phương khác. Các hệ thống được cài đặt dưới dạng các yếu tố tên miền cũng có thể được đính kèm (nhưng không tạo) vào các nhóm Trang chủ.
Theo quy định, Windows 7 cung cấp cho người dùng để tạo một nhóm tự chế hoặc tham gia khi PC lần đầu tiên được kết nối với mạng. Với Windows 8 không như vậy: Khi thiết lập PC với Windows 8.1, nhóm Trang chủ sẽ được tạo tự động nếu không có nhóm nhà nào khác trên mạng. Nếu có một máy tính khác trên mạng với một nhóm nhà, thì tiện ích sẽ thông báo cho bạn và hiển thị nút Đính kèm ngay bây giờ (Tham gia ngay) (xem Hình 2). Nếu bạn nhấp vào nút, bạn sẽ được nhắc nhập mật khẩu trong nước.

Hình 2. Nếu mạng của bạn đã có một nhóm gia đình, Windows phải tự động hỏi nếu bạn muốn tham gia.
Tuy nhiên, trước khi tham gia vào một nhóm gia đình, tôi khuyên bạn nên nhấp vào cài đặt chia sẻ nâng cao (thay đổi cài đặt chia sẻ nâng cao). Hộp thoại Cài đặt chia sẻ tùy chọn (Cài đặt chia sẻ nâng cao ) cho phép bạn cấu hình tài nguyên cho mạng. Chương trình cung cấp ba phân vùng: riêng tư (hồ sơ mạng hiện tại) (riêng tư), khách hoặc công cộng (khách hoặc công cộng) và tất cả các mạng (tất cả các mạng). Đề án tổ chức của tiện ích này có thể bị nhầm lẫn; Đây là những gì được hiển thị ở đây:
- Trong các phần Riêng tư(Riêng tư) và Khách hoặc công cộng có sẵn (Khách hoặc công cộng) Bạn có thể chỉ định xem có kích hoạt phát hiện và chia sẻ tệp và máy in. Bạn nên để các tùy chọn này bao gồm, bởi vì cuối cùng, bạn cần máy tính của mình để gặp nhau và chia sẻ tệp.
- Phần Tất cả các mạng(Tất cả các mạng) thú vị hơn. Tại đây, bạn có thể đặt tham số xem người dùng có thể truy cập vào các thư mục chung trên các máy tính khác không (chúng tôi sẽ sớm nhận được chúng) và xác định loại thiết bị nào trên mạng có thể được truyền bởi các tệp phương tiện qua mạng.
Để chứa các thiết bị cũ hơn, bạn cũng có thể hạ thấp tiêu chuẩn mã hóa được sử dụng bởi mạng. Cuối cùng, bạn có thể cài đặt xem chia sẻ được bảo vệ bằng mật khẩu trên máy tính hiện tại sẽ được triển khai hay không. Nếu bạn kích hoạt tùy chọn này, bạn sẽ cần phải có tài khoản trên máy tính để chia sẻ tệp.

Hình 3. Phần Tất cả các mạng (Tất cả các mạng) Cài đặt chia sẻ nâng cao (Cài đặt chia sẻ nâng cao) cho phép bạn bảo vệ các tệp được chia sẻ thành mật khẩu.
Khi bạn hoàn thành với một cuộc đối thoại (cài đặt chia sẻ nâng cao), bạn có thể nhấp vào nút Lưu thay đổi và quay lại đối thoại trước đó. Nhấn nút Tham gia(Tham gia ngay) và bạn sẽ được nhắc chọn các thư mục nào bạn muốn chia sẻ.
Hộp thoại cung cấp quyền truy cập vào các máy tính gia đình khác (chia sẻ với các thành viên Homegroup khác) lúc đầu có thể bị nhầm lẫn. Cần lưu ý rằng bạn không xác định các loại tệp, bạn xác định các thư mục được lưu trong hồ sơ người dùng của mình. Ví dụ, chọn Access (được chia sẻ) trong danh mục video (video) có nghĩa là chỉ những tệp này trong thư viện video (video) hoặc thư mục của bạn có thể truy cập các tệp khác. Video được lưu trữ trong các thư mục khác sẽ không được sử dụng cùng nhau.

Hình 4. Windows cho phép bạn kiểm soát chính xác những gì sẽ được chia sẻ trong các thư mục và thư viện Windows theo mặc định; Bạn có hai tùy chọn - truy cập chia sẻ (chia sẻ) và không có quyền truy cập chia sẻ (không được chia sẻ).
Nhấp vào Tiếp theo (Tiếp theo) để tham gia nhóm Trang chủ. Bây giờ bạn sẽ đến phần Homegroup trong Windows Explorer, bạn sẽ có thể di chuyển trong các tài nguyên được chia sẻ của các máy tính khác.
Bạn sẽ tìm thấy thông tin chi tiết hơn về các nhóm tại nhà Windows trên trang Microsoft Home Group.
Chia sẻ quyền truy cập vào các tệp mạng thông qua các thư mục Chung
Liệu hệ thống có được kết nối với nhóm HOME hay chỉ đơn giản là một phần của nhóm làm việc, bạn có thể sử dụng thư mục chung (công khai) để chia sẻ tệp với người có quyền truy cập vào máy tính của bạn - qua mạng hoặc cục bộ. Nếu bạn đã tạo một nhóm gia đình, thư mục chung sẽ tự động liên quan. Nếu không, bạn sẽ cần kích hoạt thư mục chung.
Một lần nữa, ngay khi bạn đã bật thư mục sử dụng (công khai), bất kỳ tệp nào được lưu trong thư mục này hoặc các thư mục con sẽ có sẵn cho tất cả người dùng có quyền truy cập vào máy tính này. Tuy nhiên, nó nên được ghi nhớ rằng thư mục chung (công khai) trên mỗi hệ thống là một thư mục riêng độc lập với các thư mục chung (công khai) trong tất cả các hệ thống khác. Đây không phải là một thư mục tổng thể duy nhất có sẵn trên mạng.
Khi bạn đã bật thư mục chung (công khai), tôi khuyên bạn nên biến nó thành một thư viện mới (thư viện). Nhấp chuột phải vào tên của nó và chọn Thêm vào thư viện (Bao gồm trong thư viện).
Cài đặt chia sẻ cho các tệp và thư mục cụ thể
Tôi thường sử dụng các thư mục dữ liệu Windows mặc định, tôi cho rằng nó thuận tiện hơn để tạo phân cấp thư mục của riêng mình. (Cần lưu ý rằng nếu bạn muốn các thư mục không chuẩn tùy chỉnh để tự động dự trữ bằng cách sử dụng lịch sử tệp trong Windows 8, chúng phải được bao gồm trong thư viện.) May mắn thay, nó tương đối đơn giản - Gán các thư mục, thư mục con và tệp Để chia sẻ - cho chính bạn, như một phần của một nhóm nhà hoặc những người dùng cụ thể khác.

Trong Windows 7, nhấp vào (Chia sẻ với) và sau đó Những người riêng biệt (Người cụ thể); Hộp thoại chia sẻ tệp sẽ mở, tương tự như trong Windows 8.
Thật tò mò rằng nếu bạn muốn tạo một thư mục cụ thể (ngoại trừ thư mục chung (công khai)) có sẵn tất cả trong mạng của bạn, bạn sẽ phải thực hiện một số bước thêm. Bạn phải mở các thuộc tính của tệp hoặc thư mục, chọn tab Truy cập và nhấp vào Chia sẻ (Chia sẻ).

Hình 6. Cài đặt bảo mật nâng cao (Cài đặt bảo mật nâng cao) trong Windows 8 cho phép bạn chỉ định quyền hạn của người dùng riêng lẻ để chia sẻ tệp và thư mục.
Bấm đúp vào tên của một người dùng cụ thể và hộp thoại Nhập vào quyền mở ra (xem Hình 7.) Bạn cũng có thể chỉ định, trong số những thứ khác, cho dù các quyền hạn này cũng mở rộng đến các thư mục con và tệp trong đó.

Hình 7. Hộp thoại Powers mở rộng cho phép bạn đặt người dùng cụ thể làm với các thư mục và tệp đã chọn.
Windows 7 cũng cho phép bạn cài đặt một số quyền hạn người dùng nhất định trong các tệp và thư mục, nhưng nó ở một nơi khác. Nhấp chuột phải vào thư mục và chọn Thuộc tính, sau đó chọn Tab Adacurity (Bảo mật). Trên tab Truy cập, chọn Chia sẻ nâng cao và sau đó Quyền. Trên tab Bảo mật (bảo mật), chọn tên người dùng và sau đó nhấp vào Chỉnh sửa. (Nó phù hợp với Windows 8.)
Định cấu hình các tệp và thư mục được chia sẻ theo cách thủ công sẽ yêu cầu một số nỗ lực, nhưng rõ ràng nó sẽ cho phép bạn kiểm soát mức độ truy cập và truy cập vào dữ liệu PC. Khi bạn muốn truy cập một thứ gì đó có sẵn công khai trên một máy tính khác, bạn chỉ cần truy cập mạng (mạng) trong bảng điều hướng Windows Explorer, nhấp vào nút Mở rộng (mở rộng) ở phía trước của hệ thống cụ thể và mở tệp hoặc thư mục bạn đang ở tìm kiếm.
Cloud: Tổ chức truy cập vào dữ liệu của riêng bạn
Sử dụng các nhóm gia đình và các thư mục được chia sẻ đơn giản hóa việc cung cấp để truy cập khác vào dữ liệu của bạn. Nó cũng cho phép bạn có quyền truy cập vào dữ liệu trên nhiều máy tính trên mạng cục bộ. Nhưng giải pháp linh hoạt hơn nữa là trong công nghệ đám mây. Các dịch vụ như Dropbox, Google Drive và OneDrive (Microsoft) đặc biệt đơn giản hóa việc đồng bộ hóa dữ liệu trên nhiều máy móc và thiết bị di động. Bạn cũng có thể truy cập dữ liệu của mình bằng bất kỳ trình duyệt nào được kết nối với Internet và bạn có thể dễ dàng chia sẻ các tệp và thư mục với người khác thông qua Internet.
Nhưng cách tiếp cận lưu trữ đám mây của các tệp và thư mục có nhược điểm - ngoài nhu cầu của bảng thuê bao, khi bạn vượt xa giới hạn để lưu trữ miễn phí. Ví dụ, thường là bạn không thể cung cấp các quyền hạn khác nhau cho những người khác nhau. Quan trọng hơn, bạn thường không thể đồng bộ hóa các tệp giữa các hệ thống trên mạng cục bộ mà không cần tải cùng một dữ liệu trên đám mây, trong đó, một lần nữa, bạn gặp phải nhu cầu lưu trữ tiềm năng.
Không có phương pháp phổ quát duy nhất để cung cấp quyền truy cập chung vào dữ liệu
Để cung cấp quyền truy cập vào các tệp và thư mục - chính bạn và những người khác, có lẽ bạn sẽ sử dụng các phương pháp khác nhau cho các mục đích khác nhau.
Việc sử dụng các nhóm gia đình cho phép bạn dễ dàng trao đổi dữ liệu trong các thư mục Windows cụ thể, đặc biệt nếu bạn không cần cài đặt các quyền khác nhau cho mỗi tệp và thư mục liên quan đến người dùng khác nhau.
Chỉ định thủ công các tệp và thư mục phổ biến - và thậm chí các đĩa - đây là tùy chọn tốt nhất khi bạn muốn kiểm soát truy cập hoặc nếu bạn muốn lưu trữ dữ liệu trong cấu trúc thư mục của riêng bạn.
Cuối cùng, lưu trữ đám mây là tùy chọn hoàn hảo để đồng bộ hóa các tệp và thư mục trên nhiều thiết bị và khi bạn không được kết nối với mạng cục bộ. Là một phần thưởng, bạn cũng có cơ hội sao lưu dữ liệu quan trọng từ xa.
Tìm thấy một lỗi đánh máy? Nhấn Ctrl + Enter
Một số thư mục hệ thống trong Windows bị ẩn khỏi người dùng để nó không vô tình xóa hoặc thay đổi các tệp quan trọng mà hoạt động của HĐH phụ thuộc. Ngoài ra, các thư mục chia sẻ thường bị hạn chế. Để xóa các hạn chế này, bạn phải chỉ định các cài đặt thích hợp.
Để các thư mục ẩn có thể nhìn thấy, hãy mở bảng khởi động và nhấp vào máy tính. Ở trên cùng của bên trái, xác định vị trí tùy chọn "Sắp xếp", mở danh sách thả xuống và chọn "Thư mục và Tùy chọn tìm kiếm". Trong cửa sổ xuất hiện, hãy mở menu Xem, cuộn xuống và tùy chọn "Các tệp và thư mục ẩn", chọn "Hiển thị các thư mục, tệp và đĩa ẩn". Nhấp chuột đồng ý. Bạn có quyền truy cập vào tất cả các thư mục ẩn. Mở truy cập chung vào thư mục sẽ cho phép tài khoản của người dùng khác nhau để có được quyền trao đổi tệp và các hành động được phép khác bên trong nó. Truy cập có thể được thực hiện cả cục bộ và thông qua mạng. Theo mặc định, Windows 7 có một thư mục dùng chung - Công cộng. Nó có thể lưu trữ video, âm nhạc, hình ảnh và các tệp khác để chia sẻ hoặc làm quen.





Không nên cung cấp chia sẻ vào thư mục gốc của đĩa hệ thống, cũng như các thư mục Windows và "người dùng". Ngay cả khi chúng ta bỏ qua các hạn chế do hệ thống áp đặt, nó có thể ảnh hưởng xấu đến hoạt động của máy tính. Sử dụng thư mục để trao đổi dữ liệu Công cộngBằng cách sao chép các tệp vào các thư mục thích hợp: nhạc trong thư mục "Âm nhạc chung", ảnh - trong "hình ảnh chung", v.v. Phương pháp này luôn hữu ích nếu khó truy cập vào thư mục thông thường không liên quan đến Công cộng.