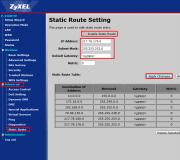P 330w ee mật khẩu mặc định. Thiết lập mạng không dây
Bộ định tuyến phù hợp với thuế quan đối với - MBIT / s với kết nối VPN của giao thức PPTP, kết nối mạng LAN /\u003e Tốc độ Wi-Fi phụ thuộc rất nhiều vào nhiễu nước ngoài và được xác định riêng trong các trường hợp cụ thể ./\u003e Dữ liệu Wi-Fi Tốc độ truyền (không dây) khác với kết nối mạng LAN. Chi tiết.
Để hoạt động đầy đủ của bộ định tuyến, bạn phải thực hiện tất cả các điểm của hướng dẫn!
Thay đổi cài đặt card mạng TCP / IP để máy tính tự động lấy giá trị (DHCP). Sau đó, bạn cần kích hoạt bộ chuyển đổi nguồn bộ định tuyến trong ổ cắm điện.
1. Để vào cài đặt bộ định tuyến, kết nối trước một đầu cáp (thường được gắn vào bộ định tuyến) vào bất kỳ cổng nào LAN. Trên bộ định tuyến, và cái còn lại trong máy tính mà các cài đặt sẽ được thực hiện. Chúng tôi tuyển dụng địa chỉ của bộ định tuyến 192.168.1.1 trong trình duyệt, chúng tôi nhập đăng nhập quản trị viên. và mật khẩu 1234 - Và chúng tôi vào giao diện web của bộ định tuyến.
Đi tới B. Wan..
Thay đổi trường: WAN Access Type.: PPTP.và trưng bày một đánh dấu gần vật phẩm Tự động đạt được IP PPTP (Tự động nhận địa chỉ IP cho kết nối VPN).
Triển lãm một đánh dấu gần vật phẩm Đặt ip wan vật lý thủ công và kê đơn dữ liệu từ hợp đồng
Wan vật lý.địa chỉ IP: Địa chỉ IP
Mặt nạ mạng con vật lý.: Mặt nạ mạng con
Cổng vật lý.: Gateway.
Tên tài khoản.: Số hợp đồng ở định dạng 0/0000 (trùng với thông tin đăng nhập trên số liệu thống kê)
Mật khẩu.: Mật khẩu đến VPN (có thể trùng với mật khẩu trên số liệu thống kê)
Loại tự động: TỰ ĐỘNG.
MPPE Encriptin cấp độ: không ai
Thông tin máy chủ: Trưng bày một đánh dấu gần vật phẩm Địa chỉ URL) và kê toa một máy chủ VPN vpn.koptevo.net.. Đối với thuế quan với hạn chế giao thông, tên máy chủ: lvpn.koptevo.net (chữ cái đầu tiên - tiếng Anh nhỏ "el")
DNS 1.: 217.78.176.1
DNS 2: 217.78.177.250
Triển lãm ve tại điểm Trả lời Pin WANg (cần thiết để kiểm tra mạng hỗ trợ kỹ thuật) và Kích hoạt UPnP.. Xóa một đánh dấu khỏi điểm Kích hoạt IPSec đi qua kết nối VPN (Giảm tải trên bộ định tuyến) Nhấp vào Tiết kiệm. Chúng tôi đang chờ khoảng 5 phút
Để có sẵn cho các tài nguyên mạng cục bộ, bạn cần bật các tuyến tĩnh cho phép Tuyến tĩnh đặt đánh dấu. Và thêm tất cả các tuyến đường một.
địa chỉ IP10.0.0.0 Mặt nạ mạng con.255.0.0.0 Gateway mặc định. <шлюз>
địa chỉ IP 172.16.0.0 Mặt nạ mạng con. 255.240.0.0 Gateway mặc định. <шлюз>
địa chỉ IP 192.168.0.0 Mặt nạ mạng con.255.255.0.0 Gateway mặc định.<шлюз>
địa chỉ IP 79.98.136.0 Mặt nạ mạng con. 255.255.248.0 Gateway mặc định.<шлюз>
địa chỉ IP 217.78.180.0 Mặt nạ mạng con.255.255.254.0 Gateway mặc định.<шлюз>
địa chỉ IP217.78.176.0 Mặt nạ mạng con. 255.255.252.0 Gateway mặc định.<шлюз>
Ở đâu<шлюз> - Hãy chắc chắn để đề cập đến hợp đồng. (cổng chính)
Đừng quên đặt trong cột Hệ mét. - 0 . Nhấp chuột Tiết kiệm. Chúng tôi đang chờ khoảng 5 phút

3.
Chúng tôi đi du lịch đến Không dây. -> Cài đặt cơ bản. Trong lĩnh vực. SSID. Đi vào <имя точки доступа>
(Nó sẽ được hiển thị cho các thiết bị không dây) chữ Latin. Không để tên mạng mặc định. Kênh số Đặt TỰ ĐỘNG.. Nhấp chuột Tiết kiệm. Chúng tôi đang chờ khoảng 5 phút 
4.
Chúng tôi đi du lịch đến Không dây. -> Bảo vệ. Trong lĩnh vực. Quy biểu.: WPA.. Suite mật mã WPA.: Tkip.. Định dạng WPA (khóa được chia sẻ trước): Cụm mật khẩu. Khóa chia sẻ trước: <ключ к точке доступа>
Bạn cần chỉ định định dạng từ 8 ký hiệu trở lên trong các chữ cái và / hoặc số Latin. Nhấp chuột Tiết kiệm. Chúng tôi đang chờ khoảng 5 phút 
5.
Chúng tôi đi du lịch đến Không dây. -> Cài đặt nâng cao. Trong lĩnh vực Phát sóng SSID. và WMM. Triển lãm tick đến vị trí Kích hoạt.. Nhấp chuột Tiết kiệm. Chúng tôi đang chờ khoảng 5 phút 
6. Kết nối cáp nhà cung cấp với cổng WAN (Internet) ở mặt sau của bộ định tuyến.
Tôi đã chịu đựng khoảng 2 tuần với sự kết nối của kết nối của bộ định tuyến ZYXEL Z-330W EE
Nó đã đưa ra ý kiến \u200b\u200brằng phần sụn mới khiến đơn vị quá nóng với sự ngắt kết nối tiếp theo
Seyachs cố gắng đi đến firmware cũ, sau đó hãy xem những gì sẽ xảy ra. Nếu nó không giúp - bạn sẽ chọn bộ định tuyến này. Shit đầy một. Và cho những gì tôi đã chọn nó? Cho một hộp đẹp?
Đây là những gì Marata được phát hiện trên Internet cho sự tôn trọng và tôn trọng Internet cho phép làm thêm giờ):
Thiết lập và sửa chữa Zyxel P-330
Nếu Zyxel 330 là Buggy (nhưng Wi-Fi bị cắt nhưng HUB bên trong hoạt động) thì tôi đã làm như sau:
1. Để flash firmware cuối cùng Zyxel P-330. Lấy Chắc chắn đã được thực hiện bởi tất cả mọi người. Nếu không có ai hoặc 3, cập nhật tự động thông qua exe đã tải xuống hoặc chuyển đến tab mong muốn và trong hướng dẫn sử dụng chúng tôi sẽ ném firmware
2. Nếu nó không giúp ích, thì cẩn thận mở Zyxel P-330 (4 ốc vít ở phía dưới dưới chân!) Và nghiên cứu các tụ điện cho tiểu thuyết. Theo quy định, một tụ điện lớn được khuyến khích bởi nguồn điện đầu tiên (trong hình được chỉ định là C1, nhưng bộ ngưng tụ mới đã được hàn được chụp, cái cũ phải được hàn theo chiều dọc và có công suất 1000 μf x 12 volt) . Thay đổi anh ấy đến tụ điện 2200 μf x 12 volts từ bất kỳ bo mạch chủ bị lỗi nào, vì nó dài hơn về chiều cao, sau đó chúng tôi thực hiện cài đặt gắn với bộ ngưng tụ mới theo chiều ngang như trong ảnh. Nếu có một cơ hội, thì nó có ý nghĩa với Solder Conder (từ bo mạch chủ) bằng 3300 μf x 12 hoặc 16 volt (Tôi lưu ý rằng dưới nó là các yếu tố dinh dưỡng, cũng rất nóng và khi nhiệt độ gia nhiệt của chúng sẽ một lần nữa cung cấp khả năng làm mất khả năng của động cơ học của chúng tôi).
hơn thế nữa nên đặt bộ tản nhiệt (R1 R2) Trên chip, nhưng đối với điều này, bạn phải di chuyển tụ C2 (47 μf x 16 volt, để rơi ra và tăng chân bằng dây 3-4 cm đặt nó như trong hình và hiển thị) Tôi lưu ý rằng Có một số sửa đổi của điểm truy cập này, nơi bạn có thể phải di chuyển không phải 1 A 2 Condenser). MicroCircuit đặc biệt ấm dưới bộ tản nhiệt R 2. Bất kỳ bộ tản nhiệt nào từ vật liệu cũ đều phù hợp.Bức ảnh được xem rằng bộ tản nhiệt R1 từ Pentium-1 bị tước sang bộ xử lý chính, trên bộ tản nhiệt R3 của bộ nhớ từ card màn hình TNT (nó sẽ cần thiết để chìm 5 mm từ bất kỳ cạnh nào), trên bộ xử lý R2 Bộ xử lý HUB Từ ổ cắm bo mạch chủ 462 (cũng sẽ cần rắc 5 mm từ bất kỳ cạnh nào).
3. Cần tiếp theo Định cấu hình chính xác điểm truy cập. Để làm điều này, từ một máy tính được kết nối Trên Twisted Pare.Đến điểm truy cập, chúng tôi mở trình duyệt và trong đó trong thanh địa chỉ, chúng tôi viết 192.168.1.1, nhấp vào Enter \u003d\u003e Một cửa sổ xuất hiện nhập tên \u003d ghi quản trị viên và mật khẩu 1234). Đồng thời, tất cả các máy tính của mạng phải được bao gồm (để xem chúng là khách hàng đang hoạt động và đăng ký ngay vào điểm truy cập). Bản chất của các cài đặt điểm trên một nhà cung cấp cụ thể (đăng nhập và mật khẩu để kết nối) Tôi không xem xét có thể đọc ở bất cứ đâu, tôi xem xét các cài đặt bổ sung nhằm giảm các trục trặc Zyxel 330. Để làm điều này, sau khi cài đặt trên một nhà cung cấp cụ thể, tôi làm điều này -
a. Chúng tôi đi đến phần không dây (mạng không dây) và sau đó các cài đặt cơ bản: Ở đây chúng tôi đặt kênh 10 (sau khi đã thuyết phục trước đây rằng không có dấu chấm lân cận trên kênh này! Và nếu có, sau đó thay đổi kênh cho 3 và tấn)
b. . Chúng tôi đi đến phần Cài đặt giao diện LAN-\u003e LAN. Ở đây, trước, nhấn nút HIỂN THỊ DHCP \u003d Xem Khách hàng của điểm truy cập, từ nơi bạn viết lại từng địa chỉ IP và MAC và sau đó đưa chúng vào phần Thêm DHCP (2) trong đó địa chỉ MAC được nhập mà không có dấu hai chấm Và sau khi nhập mỗi máy khách, nhấp vào mỗi lần lưu nút ghi nhớ mỗi máy khách. (3). Theo cách này Mỗi máy tính chỉ định một địa chỉ IP cố định nghiêm ngặt. Và sẽ không có điểm truy cập đôi khi) sau nửa giờ, phát minh ra địa chỉ nào để chỉ định khách hàng.
3. Tôi cũng tắt sự bảo vệ chống lại các cuộc tấn công dos. Đây là doanh nghiệp mong muốn cho bất kỳ điểm truy cập. Để thực hiện việc này, tôi đi đến Cài đặt DOS nâng cao \u003d Từ chối dịch vụ nơi tôi xóa hộp kiểm đối diện với điểm chống DOS \u003d tự động xóa tất cả các hộp kiểm khác. Tất nhiên sau đó nhấp vào nút Apple
Đặt việc mở các cổng cho một số máy tính nhất định được thực hiện ở đây - Nâng cao -\u003e Máy chủ ảo. Để thực hiện việc này, chúng tôi lấy đúng cổng yêu cầu một chương trình cụ thể cho công việc và lái nó cùng với địa chỉ IP của máy tính mà cổng này cần thiết. Nếu có vấn đề với việc bỏ phiếu của hộp thư - Cổng mở cho ROR Protrocols. Vì vậy (đối với torrent):
Đối với một hoạt động thời gian trong các mạng 2P để loại bỏ tràn bộ nhớ trong bộ định tuyến có lệnh ip nat 1024, nhưng nó không tạo ra hầu như không có gì, vì vậy cần phải leo lên máy khách vào torrent và nó đã ở đó để giới hạn Tổng số kết nối tối đa cho một torrent đến 64 và số lượng tải xuống tối đa 8. Ngoài ra, bạn cần đặt số lần thử tối đa cho các hợp chất mỗi giây với tối đa 5 kết nối mỗi giây. Ngoài ra, để giảm tải từ bộ định tuyến, chúng tôi sẽ khuyên bạn nên đăng ký trên các máy chủ DNS của nhà cung cấp, chứ không phải bộ định tuyến.
Ngoài ra còn có một giải pháp lỏng lẻo cho vấn đề torrent:.
chú ý! Nếu bạn cần giới hạn tốc độ Internet trên một máy tính cụ thể trong mạng được kết nối với Zyxel P-330W EE, thì điều này chỉ có thể tạo các mô hình mới hơn - ví dụ Zyxel P-334WT EE trở lên. Zyxel P330 Old Falernally chia giao thông hoàn toàn, mặc dù nó khá chính xác không kém phần đặc biệt của ai đó về quyền.
Điểm truy cập này có một mẹo - cần thiết Zyxel P-330 đặt như trênVì vậy, nó sẽ tốt hơn để bao gồm tín hiệu. Ngoài ra, nếu mức tín hiệu yếu, nó có ý nghĩa khi sử dụng thẻ dài hạn chứ không phải Zacel 302.
Tôi nhắc lại - Nếu bạn cần giới hạn tốc độ với một trong các máy tính trên mạng, thì bạn cần phải mua một điểm hiện đại hơn Zyxel P-334 và T d. Zyxel P-330 không thể giới hạn tốc độ trên một cổng cụ thể.
Sau khi làm lại, điểm truy cập hoạt động trong nhiều tháng mà không cần tắt mà không có bất kỳ đóng băng nào và T N (hơn hai ngày mỗi ngày)
nếu tôi đã giúp hoặc có câu hỏi, bất kỳ món quà nào trong yandex Bable được chấp nhận trên một chiếc ví 41001739487546
Từ những thiếu sót của điểm truy cập
Cổ vật của điểm được tạo ra vào năm 2003
bộ xử lý yếu
chiến đấu điện tử bên trong.
một thời gian dài đáng chú ý thiếu phần sụn ít ấm hơn
không có tùy chọn giới hạn tốc độ cho một người dùng cụ thể
cung cấp năng lượng mediocible.
hơn nữa không phải là thẻ CPD tốt nhất Zukel 302 được khuyến nghị để mua.
Trong một từ, Zukel có lẽ đã rời khỏi quá khứ và ngày nay thực tế hơn để có được một điểm tiếp cận cùng một chiều dài cho 1300 rúp so với hơi nước với chủ nghĩa nguyên thủy đó. Và thậm chí còn thú vị hơn điểm truy cập từ ASUS (ví dụ: Asus WL-500 G P, W)
Kết thúc bằng cụm từ: Trong Trung tâm Internet P-330W Max Số lượng bản ghi khi thiết lập từ 10 đến 25 (tĩnh DHCP MAX 10; Tuyến tĩnh tối đa 25; Máy chủ ảo \u003d Trạm tin cậy không dây \u003d Lọc IP \u003d Lọc MAC tối đa 20; Lọc URL MAX 8)
Kiểm tra kiểm tra tốc độ kết nối
PS. Cách tìm địa chỉ MAC (Địa chỉ vật lý) của card mạng máy tính của bạn trong Xbox 360. Để thực hiện việc này, hãy làm như sau:
- Bên cạnh đồng hồ trong (Khay hệ thống) trên máy tính, bạn sẽ thấy biểu tượng kết nối mạng (hai màn hình), nhấp vào phím phải và loại bỏ mục "Trạng thái" từ menu thả xuống. Cửa sổ tiếp theo sẽ mở, sẽ có hai dấu trang trong đó, bạn cần một tab "Hỗ trợ", hãy truy cập nó.
- Trên tab này, bạn sẽ thấy nút "Chi tiết", nhấp vào nó và bạn sẽ mở cửa sổ. Mục đầu tiên là một "địa chỉ vật lý", anh ta là địa chỉ MAC, anh ta cần chúng tôi.
- Bên cạnh đồng hồ trong (khay hệ thống) trên máy tính, bạn sẽ thấy biểu tượng kết nối mạng (hai màn hình), nhấp vào nó bằng phím phải và loại bỏ "mạng và kiểm soát truy cập chung" từ menu thả xuống.
- Tiếp theo, bạn sẽ tìm thấy cửa sổ, tìm liên kết "Trạng thái xem" liên kết, nhấp vào nó và bạn sẽ mở một cửa sổ mà bạn cần tìm nút "Chi tiết", sau khi nhấp vào đó bạn sẽ thấy thông tin về trạng thái của Kết nối của bạn với nhà cung cấp, bạn cần một mục "Địa chỉ vật lý", hãy nhớ hoặc viết lại nó, nó sẽ là cần thiết để nhập vào Xbox 360.
ZYXEL P-330W EE | Giới thiệu
Số lượng mạng cáp trong những năm gần đây ở các thành phố của Nga và các nước CIS đang phát triển đều đặn, các cơ sở thuê bao của các nhà khai thác truyền thông không ngừng tăng lên, ngày càng có nhiều người dùng được kết nối, một số thậm chí còn kết nối lại, để lại danh mục "quay số" Khóa "và" ADSL "Latch Tốc độ", thuế quan thấp, truy cập vòng tròn, tài nguyên bằng đồng hồ. Ở các thành phố lớn, người dùng có khả năng lựa chọn, ít nhất năm nhà cung cấp địa phương có sẵn cung cấp quyền truy cập bằng công nghệ Ethernet. Và nếu kết nối của một máy tính gia đình vượt qua khá dễ dàng, thì nhiều khó khăn và bất tiện khác nhau có thể xảy ra khi kết nối một số máy. Một trong những giải pháp cho một kết nối như vậy là mua bộ định tuyến lớp Soho (văn phòng / văn phòng tại nhà của một doanh nghiệp nhỏ), cho phép chia kênh chung trên Internet và mạng của nhà cung cấp giữa một số người dùng trong căn hộ, cũng như hỗ trợ Nhiều loại đường hầm VPN, với hầu hết các nhà cung cấp xác thực người dùng. Một trong những bộ định tuyến tuyệt vời như vậy, và ngày nay nó nằm trong phòng thí nghiệm thử nghiệm của chúng tôi. Hãy xem thiết bị này có khả năng gì.
ZYXEL P-330W EE | Ngoại hình và thiết bị nội bộ

 |
Click vào hình để phóng to.
Sau khi nhấp vào nút "Bắt đầu nâng cấp", người dùng phát hành cảnh báo rằng sự thay đổi trong cài đặt sẽ dẫn đến sự phá vỡ các kết nối hiện tại.

Cũng sẽ được hỏi về việc lưu cài đặt hiện tại vào tệp.

Click vào hình để phóng to.
Click vào hình để phóng to.
Click vào hình để phóng to.
Click vào hình để phóng to.
Thiết bị đã phát hành thông tin về phần sụn đã cài đặt.
Click vào hình để phóng to.
Tổng quan về quy trình cập nhật phần sụn, chúng tôi hoàn thành và đi đến phần tiếp theo.
ZYXEL P-330W EE | Tổng quan về các tiện ích NetFriend
Trong phần này của bài viết, chúng tôi sẽ nói về chương trình Zyxel Netfriend v1.2. ("Người bạn mạng") được thiết kế để cấu hình nhanh chóng và thuận tiện ZYXEL. Lý do tạo ra sản phẩm phần mềm này là một số lượng lớn người dùng ADSL trong các dịch vụ hỗ trợ kỹ thuật. Các chuyên gia Zyxel đã cố gắng giải quyết các vấn đề chính đối với người dùng khi tạo kết nối internet với các nhà cung cấp ADSL và các mạng Ethernet gia đình, vì vậy "bạn bè" xuất hiện.

Để định cấu hình thiết bị Zyxel bằng chương trình NetFriend, bạn cần một máy tính Windows 2000 / XP với cổng Ethernet và ổ đĩa cho đĩa CD.
Công nghệ NetFriend bao gồm một ứng dụng Windows đang chạy trên máy tính người dùng và đại lý được tích hợp vào thiết bị Zyxel. Để sử dụng Zyxel Netfriend, nó chỉ đủ để biết tên của nhà cung cấp và kế hoạch thuế quan mà người dùng kết nối, tất cả các vấn đề khác "bạn bè mạng" sẽ tiếp quản. Cùng với cài đặt trên nhà cung cấp NetFriend, tất cả các công cụ bảo mật mạng sẽ sử dụng Trung tâm Internet để bảo vệ đáng tin cậy mạng gia đình và máy tính khỏi các mối đe dọa bên ngoài.
Tại thời điểm viết, NetFriend V1.2 đã hỗ trợ các thiết bị sau:
- P-660R EE (Phụ lục A);
- P-660H EE (Phụ lục A);
- P-660HW EE (Phụ lục A);
- P-660HT EE (Phụ lục A);
- P-660HTW EE (Phụ lục A);
- P-660RT EE (Phụ lục A);
- P-660RU EE (Phụ lục A);
- P-660RU EE (Phụ lục B);
- P-330W EE;
- P-2300RDL EE.
Chúng tôi sẽ cấu hình của chúng tôi P-330W EE Với bạn bè và cố gắng tìm hiểu các tính năng chính và tính năng của "người bạn mạng".
Chương trình NetFriend hoạt động trong hộp thoại và có giao diện đơn giản. Ở mỗi giai đoạn, cài đặt NetFriend báo cáo trạng thái hiện tại của quy trình, đề xuất nhập hoặc xác nhận các tham số cần thiết. Việc chuyển sang bước tiếp theo xảy ra khi bạn nhấp vào nút "Tiếp theo", quay lại nút trước đó - trên nút "Quay lại". Để thoát khỏi chương trình, nút "Thoát" được cung cấp.
 |
Click vào hình để phóng to.
Trong menu chính, chúng ta thấy ba mục chính: "Cài đặt", "Thay đổi mật khẩu truy cập thành Thiết bị", "Chẩn đoán thiết bị". Khi bạn chọn mục "Cài đặt", chương trình NetFriend sẽ thực hiện thao tác để định cấu hình thiết bị của bạn. Nếu bạn muốn đặt mật khẩu để truy cập thiết bị của mình và do đó cải thiện bảo mật khi hoạt động, hãy chọn "Thay đổi mật khẩu quyền truy cập vào thiết bị". Nếu bạn gặp khó khăn với cấu hình hoặc hoạt động của thiết bị, chương trình NetFriend sẽ giúp tạo báo cáo với thông tin chẩn đoán để liên hệ với Trung tâm hỗ trợ Zyxel. Để thực hiện việc này, chọn mục "Chẩn đoán thiết bị". Trong trường hợp của chúng tôi, chọn "Cài đặt".
Click vào hình để phóng to.
Sau khi phát hiện thành công thiết bị, nhấn nút "Tiếp theo". Chúng tôi cung cấp để chọn chế độ sử dụng trung tâm Internet của chúng tôi.
 |
Click vào hình để phóng to.
4 tùy chọn kết nối là có thể.
- Trung tâm Internet với một dòng Ethernet chuyên dụng - Trong chế độ này, tất cả các thiết bị được kết nối với Trung tâm Internet, bao gồm cả dây không dây, có thể đồng thời sử dụng kênh Internet để hoạt động.
- Trung tâm Internet có kết nối với nhà cung cấp Wi-Fi - Trong chế độ này, Trung tâm Internet sẽ cài đặt kết nối không dây với điểm truy cập của nhà cung cấp và tất cả các thiết bị máy tính tại nhà được kết hợp với công tắc tích hợp.
- Điểm truy cập Wi-Fi không dây - Chế độ này được sử dụng để tăng diện tích vùng phủ sóng của mạng không dây đã tạo trước đó.
- Bộ chuyển đổi Ethernet không dây Wi-Fi - Chế độ này cho phép bạn kết nối với mạng gia đình bằng Wi-Fi cùng một lúc tối đa năm thiết bị được kết nối với các đầu nối mạng LAN LAN 1-4 và WAN.
NetFriend cho phép không chỉ giải quyết các vấn đề với việc định cấu hình kết nối Ethernet và Wi-Fi, mà còn sử dụng rộng rãi khả năng của thiết bị không dây.
Chúng tôi sẽ cấu hình kết nối qua dòng Ethernet chuyên dụng.
Click vào hình để phóng to.
Tại thời điểm viết bài này trong danh sách các thành phố của thành phố, có 100 nhà cung cấp cho Nga. Nếu thành phố / khu vực mong muốn hoặc nhà cung cấp không có trong danh sách, bạn có thể nhập cài đặt kết nối theo cách thủ công. Trong trường hợp này, bạn cũng có thể điền vào hình dạng đặc biệt Trên trang web của Zyxel, để các cài đặt của nhà cung cấp này được thêm vào các phiên bản sau của tiện ích NetFriend. Nhà cung cấp của chúng tôi không có trong danh sách, và chúng tôi chọn mục "thiết lập thủ công".
Click vào hình để phóng to.
Bước thiết lập tiếp theo là kết nối với nhà cung cấp internet. Trong cửa sổ này, bạn phải chỉ định các cài đặt cơ bản để kết nối với nhà khai thác truyền thông: địa chỉ IP, mặt nạ mạng con, cổng chính, DNS 1-3. Bạn có thể nhận được tất cả các tham số này từ nhà cung cấp của bạn.
Click vào hình để phóng to.
Nếu bạn đã chọn giao thức PPURE, thì bạn cần nhập thông tin đăng nhập và mật khẩu. Tên dịch vụ là một tham số tùy chọn và bạn không thể nhập nó nếu nhà cung cấp của bạn chưa cung cấp nó. Nếu cờ "Mật khẩu an toàn" được cài đặt, giao thức Snar được sử dụng để ủy quyền, nếu không RAR.
Click vào hình để phóng to.
Để truy cập các máy chủ tài nguyên mạng lưới đô thị địa phương khi sử dụng các giao thức RPRA hoặc RRTR để truy cập Internet, bạn có thể cần phải nhập danh sách các tuyến tĩnh. Danh sách này được cung cấp bởi nhà cung cấp. Để thêm một tuyến tĩnh, nhấp vào nút "Thêm" và nhập địa chỉ IP của nút và mặt nạ mạng con.
Netfriend sẽ thực hiện các cài đặt cần thiết và màn hình kết nối Internet.
 |
Click vào hình để phóng to.
Nếu phát hiện lỗi, chương trình sẽ cung cấp hướng dẫn để loại bỏ chúng. Nếu cài đặt kết nối đã được hoàn thành thành công, chương trình sẽ cho bạn biết về nó.
NetFriend cho phép bạn giảm đáng kể số lượng và độ phức tạp của các hoạt động để định cấu hình thiết bị Zyxel và không yêu cầu người dùng cài đặt kết nối với nhà cung cấp, ngoại trừ tên, tên dịch vụ và mật khẩu và mật khẩu của nhà cung cấp. Sử dụng Netfriend, người dùng thông thường không chỉ tiết kiệm thời gian và dây thần kinh của anh ta, mà còn có tiền.
Cài đặt kết nối với nhà cung cấp không phải là cách duy nhất để NetFriend tiện ích. Chương trình này cũng cho phép bạn thiết lập kết nối không dây.
Click vào hình để phóng to.
Một tính năng Netfriend khác là "chẩn đoán của thiết bị" - mặt hàng này được sử dụng để chuẩn bị dữ liệu khi liên hệ với dịch vụ hỗ trợ kỹ thuật Zyxel. Trong trường hợp này, tiện ích NetFriend tạo một kho lưu trữ zip chứa các tệp có tất cả các cài đặt thiết bị.
 |
Click vào hình để phóng to.
Cài đặt đã lưu sẽ được phân tích bởi dịch vụ hỗ trợ kỹ thuật để hỗ trợ người dùng thiết bị. Bạn có thể chuyển lưu trữ ZIP vào các chuyên gia Zyxel thông qua một hệ thống tư vấn tương tác, được đặt tại Zyxel.ru/content/support/. Nhưng nếu bạn không làm việc với Internet, làm thế nào để bạn vượt qua kho lưu trữ? Trong trường hợp này, bạn sẽ phải tìm kiếm các cơ hội khác để truy cập internet.
Netfriend đơn giản hóa đáng kể cuộc sống của người dùng không chuẩn bị của thiết bị Zyxel. Chương trình có giao diện rõ ràng và đơn giản, tất cả các mục menu được kèm theo lời nhắc. Điều đáng chú ý là tìm kiếm của thiết bị được thực hiện bởi địa chỉ IP của nó và không sử dụng các yêu cầu phát sóng, vì vậy để định cấu hình Netfriend sẽ phải lần đầu tiên đặt lại cài đặt thiết bị bằng nút "Đặt lại". Vào tháng 11 năm 2006, chúng tôi đã thực hiện thử nghiệm ZYXEL P-660HTW EE , trong thời gian xảy ra sự bất tiện do thực tế là tiện ích NetFriend không cung cấp khả năng hướng dẫn thủ công của địa chỉ IP của thiết bị được quản lý, được báo cáo cho đại diện của công ty đã hứa sẽ thêm tính năng này sau đây phiên bản của chương trình. Như chúng ta thấy, tính năng này trong NetFriend không đến nay, nó có thể làm phức tạp nghiêm trọng quá trình cài đặt thiết bị Zyxel trong một mạng hiện có.
ZYXEL P-330W EE | Tổng quan về giao diện web.
Trong phần trước, nó đã được mô tả chi tiết về thiết lập NetFriend, trong chương này, chúng tôi mô tả trình cấu hình web từ Zyxel. Trình cấu hình web tích hợp cho phép bạn điều khiển từ xa trung tâm Internet bằng trình duyệt. Để gọi một trình cấu hình web, bạn cần mở trình duyệt và nhập vào thanh địa chỉ "192.168.1.1", chỉ định tên người dùng "admin", mật khẩu "1234". Sau quy trình này, màn hình "Trạng thái" sẽ xuất hiện.
 |
Click vào hình để phóng to.
Cửa sổ này chứa thông tin cơ bản về mạng cục bộ, kết nối internet và mạng không dây. Bạn có thể xem thời gian hoạt động của thiết bị, phiên bản phần sụn của thiết bị của bạn.

Hãy để chúng tôi lưu ý chi tiết hơn tại các mục chính của menu này. Đầu tiên là "Trình hướng dẫn cài đặt" ("Trình hướng dẫn cài đặt"). Mục này được sử dụng để chạy quy trình thiết lập ban đầu, nó bao gồm một cài đặt chung, cài đặt mạng không dây, định cấu hình thông tin đăng nhập do nhà cung cấp cung cấp.
 |
Click vào hình để phóng to.
Trung tâm Internet Zyxel P-330W có thể hoạt động trong bốn chế độ.
- "Gateway" (Cổng) - Trung tâm Internet với kết nối thông qua dòng Ethernet chuyên dụng.
- ISP không dây (nhà cung cấp không dây) - Trung tâm Internet với kết nối với nhà cung cấp Wi-Fi.
- "Điểm truy cập" (điểm truy cập) - Điểm truy cập không dây Wi-Fi.
- "Cầu không dây" (Cầu không dây) - Wi-Fi cầu không dây.
Chọn chế độ "Gateway" và nhấp vào "Tiếp theo".
Click vào hình để phóng to.
Hãy phân biệt với cài đặt không dây. Đầu tiên, chúng tôi cung cấp để thiết lập các thông số chính. Bạn phải chọn chế độ hoạt động của điểm truy cập của chúng tôi. Khả năng tương thích tốt nhất cung cấp "2,4 GHz (B + G)", hai chế độ khác được sử dụng để kết nối với mạng LAN không dây chỉ có 802.11b và 802.11g khách hàng.
Click vào hình để phóng to.
Hãy để chúng tôi bật tab "LAN". Tab này cho phép bạn định cấu hình máy chủ LAN DHCP, quản lý địa chỉ IP và chia mạng vật lý thành các mạng logic. DHCP (Giao thức cấu hình động Nút động) là một giao thức mạng cho phép các máy tính tự động nhận địa chỉ IP và các tham số khác cần thiết để hoạt động trên mạng TCP / IP. Đối với điều này, máy tính đề cập đến một máy chủ đặc biệt có tên là máy chủ DHCP. Quản trị viên mạng có thể đặt phạm vi địa chỉ được phân phối giữa các máy tính. Điều này tránh được thiết lập thủ công của máy tính mạng và giảm số lượng lỗi.
Xem xét cài đặt của các tham số cơ bản của giao tiếp không dây.
 |
Click vào hình để phóng to.
Trong các tham số cơ bản của giao tiếp không dây, bạn có thể chọn chế độ thiết bị (điểm truy cập hoặc máy khách), đặt số kênh được Trung tâm Internet sử dụng. Thật không may, để đặt chế độ máy khách khi sử dụng chế độ "Cổng" là không thể. Trong cửa sổ này, bạn cũng có thể thấy các khách hàng đang hoạt động được kết nối tại thời điểm này.
Trong các phần khác của menu dành riêng cho mạng không dây, bạn có thể quét mạng, định cấu hình bảo mật của kết nối, lọc các địa chỉ MAC của các trạm mạng không dây đáng tin cậy.
Thông qua giao diện web, bạn có thể tùy chỉnh không chỉ các loại kết nối khác nhau mà còn một số tham số bổ sung được cung cấp bởi các nhà phát triển Zyxel.
 |
Click vào hình để phóng to.
Cái đầu tiên là kiểm soát truy cập. Màn hình này được sử dụng để chặn quyền truy cập vào một số dịch vụ Internet nhất định dựa trên số cổng. Được sử dụng để hạn chế truy cập Internet vào các ứng dụng cụ thể. Nó được cung cấp để lọc lưu lượng của hai giao thức TCP và UDP, nhưng ICMP không được hỗ trợ. Không có lọc trên địa chỉ IP của nguồn và việc gán gói, giúp giảm đáng kể chức năng của tường lửa. Tất cả các quy tắc được tạo áp dụng cho tất cả người dùng nằm trên mạng Internet Center cục bộ.
Ngoài ra còn có một số loại lọc trong thiết bị: theo địa chỉ IP, theo địa chỉ MAC, trên hàng URL. Lọc theo địa chỉ IP cho phép máy tính có địa chỉ IP cụ thể nằm trên mạng cục bộ để cấm truy cập vào mạng bên ngoài (mạng WAN). Lọc theo địa chỉ MAC về cơ bản là tương tự như bộ lọc theo địa chỉ IP - bạn cần đặt địa chỉ MAC của máy tính, truy cập vào mạng bên ngoài (mạng WAN) sẽ được đóng lại.
Click vào hình để phóng to.
Trình cấu hình web cung cấp khả năng sử dụng DNS động. Trên thực tế, dịch vụ này là một máy chủ DNS chuyên dụng phục vụ một miền cấp hai nhất định cho phép bạn cấu hình lại nó với người dùng đã đăng ký trên đó và được định cấu hình để các thay đổi trên nó được phân phối qua Internet càng nhanh càng tốt. Nếu có một địa chỉ IP tĩnh trong mạng toàn cầu, không thể sử dụng DNS động. Để sử dụng dịch vụ này, bạn sẽ cần phải đăng ký.
Click vào hình để phóng to.
Trung tâm Internet dẫn một nhật ký các sự kiện có thể được sắp xếp hợp lý, nhưng không thể được lưu. Thật không may, không có tạp chí của Quy tắc tường lửa, chỉ các sự kiện hệ thống.
Tổng quan về giao diện cấu hình đồ họa P-330W EE Chúng tôi kết thúc và đi đến một sự cân nhắc ngắn gọn về dòng lệnh của bộ định tuyến.
ZYXEL P-330W EE | Tổng quan dòng ngắn gọn
Kết nối với thiết bị có thể được thực hiện bằng máy khách Telnet được tích hợp vào hệ điều hành hoặc lấy một cái gì đó chuyên biệt hơn (ví dụ: putty). Ngay lập tức tôi muốn lưu ý rằng chỉ có một phiên Telnet điều khiển có thể theo mỗi đơn vị thời gian, sẽ không thể kết nối thiết bị đầu cuối từ xa thứ hai. Hơn nữa, ngay cả kết nối trong đó lời mời nhập mật khẩu được coi là "còn sống". Ở đây chúng tôi có một cuộc tấn công loại và DOS. Chúng tôi đã để lại một lời mời "treo" để nhập mật khẩu cho cả đêm (hơn 12 giờ) và buổi sáng không thể vào phiên thứ hai, điều này cho biết việc thiếu thời gian chờ để dự đoán đầu vào mật khẩu, có thể đe dọa toàn bộ việc chặn truy cập vào dòng lệnh của thiết bị bởi một người dùng độc hại. Một tình huống tương tự được quan sát bằng giao diện web. Theo ứng dụng của nhà sản xuất, lỗi này được khắc phục trong các phiên bản mới của phần sụn.

Sau khi nhập mật khẩu, chúng tôi có quyền truy cập vào giao diện lệnh. Đây không phải là giao diện giống như Cisco, có thể hơi phức tạp làm phức tạp quá trình định cấu hình thiết bị cho các tín đồ của dòng lệnh cổ điển. Các lệnh và nhóm của họ có sẵn:?, Tải lại, Trợ giúp, SYS, IP, WLAN, WAN và Thoát.

Chúng tôi sẽ chỉ xem xét thú vị nhất, theo chúng tôi, các đội. Lệnh văn bản đầu tiên Tải lại cho phép bạn khởi động lại thiết bị. Tương tự trong lệnh này trong giao diện web, chúng tôi không tìm thấy.
Để có được thông tin về thiết bị và phần sụn hiện tại, bạn phải quay số Sys ATSH.

Chế độ thiết bị được đặt bằng chuỗi thao tác SYS.
Thiết lập giao diện không dây và cổng bên ngoài P-330W EE Nó được thực hiện trong các mục "WLAN" và "WAN", tương ứng. Các cài đặt khác có thể, dù sao, phát ra khỏi trình cấu hình web. Các lệnh có sẵn được hiển thị dưới đây.
 |
Click vào hình để phóng to.
Tổng quan ngắn gọn về dòng lệnh, chúng tôi kết thúc và đi thử nghiệm.
ZYXEL P-330W EE | Thử nghiệm
Theo truyền thống, phần kiểm tra chúng tôi bắt đầu khi đặt thời gian tải xuống, theo đó chúng tôi hiểu khoảng thời gian giữa công suất của nguồn điện đến thiết bị và câu trả lời đầu tiên cho yêu cầu ICMP. Đối với thời gian tải là 31 giây.
Chúng tôi cũng đo nhiệt độ của bề mặt bộ định tuyến, hóa ra là 45 ° C.
Kiểm tra tính bảo mật của thiết bị bằng cách sử dụng Công nghệ tích cực Xspider 7.5 (Demo Build 2000) đã tiết lộ ba cổng TCP mở (tuy nhiên, 23, 53, 80), tuy nhiên, chúng không được tìm thấy cho các dịch vụ tại các cổng lỗ hổng này. Phản ứng "hài lòng" nhiều hơn P-330W EE Trên các tin nhắn ICMP "Cảm ơn nguồn" và "đích không thể truy cập". Dưới đây là một máy quét an ninh với lỗ hổng này. Nhân tiện, tôi cũng muốn lưu ý rằng đây có lẽ là thiết bị ZYXEL đầu tiên mà "từ hộp" không được khởi động lại với quét như vậy.
 |
Click vào hình để phóng to.
Bây giờ chúng ta cần kiểm tra tốc độ thiết bị có thể truyền dữ liệu như thế nào. Để thử nghiệm, chúng tôi đã sử dụng một máy tính đứng yên và máy tính xách tay, các tham số cơ bản được hiển thị bên dưới.
| Sổ tay | Máy tính bảng | Máy tính số 1. | Máy tính số 2. | |
| HĐH. | Windows 2000 SP4 Eng | Windows XP SP2 Eng | Windows Vista64 Ultimate Eng | Máy chủ Windows 2003 SP2 Eng |
| CPU. | Intel Pentium M 1,3 GHz | Intel Pentium M 1,2 GHz | Intel Pentium 4 3.0 GHz | Intel Celeron D 3,2 GHz |
| Bo mạch chủ | Arima Co (I855GM / GME) | Asus P5GDC Pro. | ECS P4M800PRO-M2 | |
| Ký ức | Samsung 256 MB (DDR) | Samsung 1 GB (DDR2) | Hyundai 2 GB (DDR2) | Hexon 512 MB (DDR2) |
| Mạng lưới | Realtek RTL8139 / 810x Intel Pro Wireless LAN 2100 3B |
Intel Pro Wireless 2200/2915 | Marvell Yukon 88E8053. | Bộ chuyển đổi ethernet mini PCI 10/100 Qua bộ chuyển đổi Ethernet nhanh tương thích Rhine II |
Lúc đầu, chúng tôi quyết định kết nối trực tiếp các máy tính, hãy nâng cao PPTP và đo tốc độ truyền qua đường hầm. Để đo tốc độ truyền, chúng tôi đã sử dụng một số tiện ích đang chạy netcps. . Tổng tốc độ chuyển nhượng khoảng 85 Mbps, theo chúng tôi, theo chúng tôi, là đủ để thử nghiệm. Do đó, chúng tôi đã kết nối P-330W EE Trong khoảng cách giữa máy tính xách tay và máy tính đứng yên, tốc độ chuyển đã được đo. Kết quả chỉ đơn giản là tuyệt vời: Tốc độ truyền từ LAN trong mạng WAN chỉ có 31 Mbps (phần còn lại của biểu đồ) và theo hướng ngược lại và ít hơn 30 Mbps (phần bên phải của biểu đồ). Với một luồng đồng thời theo cả hai hướng, tổng vận tốc là 33 Mbps (phần giữa của biểu đồ). Dữ liệu kết quả từ chúng tôi, để đặt nó nhẹ, ngạc nhiên, bởi vì ngay cả D-Link DI-604 cũ của chúng tôi cũng mang lại tốc độ cao. Lịch tải kênh được trình bày dưới đây.
 |
Click vào hình để phóng to.
Sau đó, chúng tôi "nâng" kết nối PPTP từ cổng WAN của bộ định tuyến đến máy được kết nối trực tiếp với nó với Windows Vista. Đã kết nối kết nối mà không cần sử dụng MPPE (ví dụ: trong CORBIN) và đo tốc độ. Vận tốc đo được là 3,1 Mbps và thực tế không phụ thuộc vào hướng của dữ liệu truyền. Điều này sẽ rõ ràng không đủ đối với các mức thuế tốc độ cao được cung cấp tại Moscow, ví dụ, cùng một "Corbina", và trong khu vực Moscow Krasnogorsk, ví dụ, "Redare". Sau đó, chúng tôi tham gia máy tính thứ hai mà hệ điều hành máy chủ đã được cài đặt, nhưng một lần nữa nhận được cùng tốc độ hoạt động với PPTP.
 |
Click vào hình để phóng to.
Chúng tôi quan tâm đến câu hỏi về những gì sẽ xảy ra với tốc độ truyền dữ liệu nếu chúng tôi sử dụng MPPE cho các kết nối PPTP. Tốc độ thậm chí còn thấp hơn - 1,3 Mbit / s, nghĩa là kênh "gửi" hơn 2 lần. Bộ xử lý P-330W EE Nó rõ ràng thiếu xử lý dữ liệu. Thật thú vị, tốc độ nào hiển thị bộ định tuyến này, nếu nó cũng thực hiện phân tích gói đầy đủ tính năng về danh sách truy cập (ACL)?
 |
Click vào hình để phóng to.
Đã được thực hiện sau khi thử nghiệm và bài viết thực tế đã sẵn sàng, chúng tôi đã tìm thấy một phiên bản phần sụn mới trên trang web chính thức của Zyxel (3.60 (AMJ.1) D0), cung cấp thông tin bên dưới.

Chúng tôi đã tải xuống phiên bản được chỉ định và "cập nhật". Sau khi cập nhật, một lần nữa quyết định đo tốc độ. Định tuyến cũng được thực hiện ở tốc độ gần 30 Mbps, nhưng những thay đổi trong hiệu suất của PPTP đã bị sốc. Đầu tiên, chúng tôi đã kiểm tra tốc độ truyền dữ liệu với mã hóa MPE "được nâng lên". Các phép đo đã được thực hiện bằng cách sử dụng một số tiện ích Netcps làm việc đồng thời.
Click vào hình để phóng to.
Đúng, nó không có giá mà không có bất ngờ khó chịu - nó đủ để xem xét phần thứ ba khó có thể chú ý của biểu đồ bên dưới. Đây không phải là thiếu truyền, nhưng việc chuyển dữ liệu WAN-\u003e LAN. Sau đó, chúng tôi đã dừng bài kiểm tra bằng NetCPS và quyết định chỉ cần tải xuống tệp NetBIOS lớn. Và vận tốc là 16 Mbps. Có lẽ, trong phần sụn mới, khả năng tăng tốc xảy ra khi truyền các gói lớn.
 |
Click vào hình để phóng to.
Tiếp theo, chúng tôi đã quyết định đo tốc độ truy cập mạng thông qua phân đoạn không dây, nghĩa là WLAN (WEP 64), sử dụng máy tính bảng của chúng tôi. Hóa ra từ một phần có dây của mạng trong dữ liệu không dây được truyền với tốc độ 10 Mbps và theo hướng ngược lại - 11 Mbps. Nếu bạn tổ chức dòng chảy theo cả hai hướng cùng một lúc, chúng tôi có được tổng tốc độ bằng 19 Mbps. Về nguyên tắc, đây là những tốc độ bình thường, nhưng, tất nhiên, đối với những người yêu thích vắt kiệt WLAN, tất cả các tính năng của P-330W EE sẽ không đủ.
Click vào hình để phóng to.
Kết luận Tôi muốn bắt đầu với việc làm rõ độc giả về ý nghĩa của các từ của liên kết Duo, được chỉ định trên hộp với bộ định tuyến và trong hướng dẫn cho nó. Zyxel trong thuật ngữ này chỉ hiểu những gì P-330W EE Bạn có thể đồng thời truy cập Internet thông qua đường hầm (PPTP) và cho các tài nguyên địa phương của nhà cung cấp, giá cả phải chăng không qua đường hầm. Link Duo không có nghĩa là sự hiện diện của hai giao diện WAN vật lý. Wan ở đây một mình. Các nhà sản xuất khác của mạng "sắt" Công nghệ "này được thực hiện dưới dạng định tuyến thích hợp.
Chúng tôi vẫn không hài lòng với bộ định tuyến đã được thử nghiệm của Zyxel. Và điều này thậm chí mặc dù thực tế là bộ định tuyến đã kết thúc "tấn công" từ xspider. Dưới đây là điểm mạnh P-330W EE .
- Dễ dàng điều chỉnh trên một nhà cung cấp cụ thể, nếu có trong danh sách được biết đến;
- có thể hoạt động như một khách hàng không dây, và như một điểm truy cập;
- tốc độ truyền dữ liệu cao trên đường hầm PPTP không được mã hóa (chỉ với phiên bản firmware mới);
- khả năng chống tấn công.
Các bên tiêu cực bao gồm những điều sau đây.
- Khả năng cực kỳ khan hiếm để cấu hình các quy tắc của tường lửa;
- tốc độ truyền dữ liệu thấp;
- quá tải.
Các khả năng của bộ định tuyến này là không đủ để tải đầy đủ các kênh ISP khi làm việc trên các gói thuế quan tốc độ cao.
Tại thời điểm xuất bản bài viết để mua một bộ định tuyến P-330W EE Trong các cửa hàng ảo của Moscow, có thể có được $ 75.
Xin chào các bạn! Ngày nay, chủ đề bài viết của chúng tôi là ZYXEL P 330W EE Cấu hình Internet và mạng không dây. Kể từ khi bạn tự hỏi bởi câu hỏi này, bạn muốn thoát khỏi các dây nhàm chán và tạo cho mình một mạng không dây tại nhà. Điều này cũng sẽ cho phép tất cả các thành viên trong gia đình sử dụng internet cùng một lúc.
Đầu tiên, chúng ta cần kết nối bộ định tuyến của chúng tôi vào ổ cắm và kết nối cáp được đóng gói với bộ định tuyến Zyxel P330W EE. Một đầu của cáp chèn card mạng của bộ định tuyến và cái còn lại ở các cổng mạng LAN ở phía sau của bộ định tuyến. Sau đó, chúng tôi đi đến bất kỳ trình duyệt Internet Explorer, Opera, Safari và các trình duyệt khác. Trong thanh Địa chỉ, chúng tôi lái địa chỉ IP sau lên trên 192.168.1.1.

Yêu cầu nhập tên người dùng và mật khẩu xuất hiện. Nhập dữ liệu tiêu chuẩn, tên người dùng là quản trị viên và mật khẩu là 1234. Chúng tôi nhấp vào "OK".

Cấu hình Internet
Giao diện bộ định tuyến Zyxel P330W mở ra. Chúng tôi ngay lập tức tiến hành thiết lập, ở bên trái trong menu, nhấp vào "Trình hướng dẫn cài đặt" và chọn tùy chọn »Cổng» Chế độ này là cần thiết cho chúng tôi để kết nối qua dòng Ethernet chuyên dụng.

Cửa sổ Cài đặt Giao diện WAN sẽ mở, trong trường Loại truy cập WAN, chọn loại kết nối với Internet "PPPOE" (hoặc loại kết nối của bạn cung cấp cho nhà cung cấp của bạn). Mặc dù tôi cài đặt điểm để "tự động" ip "bởi chọn nó Trong trường Tên người dùng, chúng tôi nhập đăng nhập và trong trường "Mật khẩu", mật khẩu bạn sử dụng để kết nối Internet. Nếu bạn quên họ hoặc nhớ, hãy kiểm tra với nhà cung cấp của bạn, cũng như tất cả các dữ liệu khác cần thiết để kết nối với internet. Đặt loại xác thực trong trường Loại xác thực: "chap" hoặc "Pap". Nhấn nút "Tiếp theo".

Thiết lập mạng không dây
Tiếp theo, chúng tôi đã chuyển sang cài đặt mạng không dây Zyxel P330W EE. Trong đoạn "Ban nhạc", chúng tôi đặt chế độ hoạt động cho tùy chọn "2,4 GHz (B + G). Trong mục" SSID "phát minh và nhập tên mạng của bạn. Nhấp vào nút "Tiếp theo".

Danh sách thả xuống thêm "Mã hóa" Chọn tham số mã hóa, ví dụ: "WPA2". Tiếp theo, hãy đến và nhập khóa mạng trong trường khóa được chia sẻ trước WPA. Và đặt loại mã hóa trong trường Bộ bộ mật mã WPA, ví dụ: "Tkip".
Và bây giờ chúng tôi lưu các thay đổi bằng cách nhấn nút "Đã hoàn thành", sau khi khởi động lại bộ định tuyến, các tham số đã đặt sẽ có hiệu lực đầy đủ.
 Về điều này, chúng tôi sẽ hoàn thành cấu hình của bộ định tuyến EE Zyxel P330W.
Về điều này, chúng tôi sẽ hoàn thành cấu hình của bộ định tuyến EE Zyxel P330W.

1. Theo mặc định, đăng nhập quản trị viên, mật khẩu 1234.
2. Chuyển phát có thể điều chỉnh cần thay đổi mật khẩu thành số sê-ri được chỉ định trên hộp (S / N) trong cài đặt. Khi cấu hình lại, cũng được khuyến nghị sử dụng làm mật khẩu cho bộ định tuyến và Wi-Fi S / N (Số sê-ri).
3. Đặt lại các cài đặt bộ định tuyến được thực hiện bằng cách nhấn và giữ nút đặt lại trên bảng điều khiển phía sau của bộ định tuyến trong vòng 10 giây.
Để có được giao diện web của bộ định tuyến, bạn phải mở trình duyệt Internet của mình và trong chuỗi địa chỉ để nhập http://192.168.1.1, tên người dùng quản trị viên. , Mật khẩu - 1234 (Với điều kiện là bộ định tuyến là cài đặt triển lãm và IP của nó đã không thay đổi).

Thay đổi mật khẩu nhà máy.
Mặc định: Đăng nhập quản trị, Mật khẩu 1234.
Điều chỉnh chuyển phát nhanh cần thay đổi mật khẩu thành số sê-ri được chỉ định trên hộp (S / N) trong cài đặt. Khi cấu hình lại, nó cũng được khuyến nghị sử dụng làm mật khẩu cho bộ định tuyến và Wi-Fi S / N (số sê-ri).
Trong giao diện bộ định tuyến, bạn cần đi đến tab Mật khẩu..
Trong lĩnh vực. MẬT KHẨU MỚI. Nhập mật khẩu mới.
Trong lĩnh vực. Xác nhận mật khẩu. Lặp lại mật khẩu mới.

Sau đó nhấn nút Tiết kiệm..
Cài đặtWifi trên bộ định tuyến.
Trong giao diện bộ định tuyến, bạn phải chọn tab bên trái " Không dây. ", Trong danh sách mở ra, chọn" Cài đặt cơ bản».
Đặt các tham số như sau:
1. Vô hiệu hóa điểm truy cập: Đánh dấu không đặt
2. Tốc độ dữ liệu: Tự động
3. Chế độ: ap
4. Lĩnh vực " SSID.": Nhập tên của mạng không dây. Nhấn bên dưới" Tiết kiệm.»

Ở bên trái trong menu Chọn " Không dây.", Thêm nữa " Bảo vệ"Và đặt các tham số:
Mã hóa: WPA.
5. Xác thực WPA: Cá nhân
6. Suite mật mã WPA: TKIP
7. Định dạng WPA: cụm mật khẩu
8. Khóa chia sẻ trước WPA: phải nhập bất kỳ tập hợp số nào, độ dài từ 8 đến 63. Chúng cũng phải được ghi nhớ để bạn có thể chỉ định chúng khi được kết nối với mạng. Nên sử dụng số sê-ri của thiết bị dưới dạng phím (được chỉ định trên hộp, dưới dạng S / N ########).
9. Nhấn bên dưới " Tiết kiệm.»

Cấu hình kết nối Internet.
Cài đặtPPPOE. Kết nối.
1. WAN Access Type.: PPPOE.
2. Tên tài khoản:Đăng nhập của bạn từ hợp đồng
3. Mật khẩu.: Mật khẩu của bạn từ hợp đồng
4. Loại xác thực:Ms-chap v2
5. Kích thước MTU.: 1472
6. Nhấn nút " Kết nối.»

Thiết lập PPTP (VPN) với việc tự động nhận địa chỉ IP cục bộ (DHCP).
1. WAN Access Type.: PPTP.
2. Đặt điểm ngược lại Tự động đạt được IP PPTP
3. Đặt điểm ngược lại Tự động đạt IP WAN vật lý tự động
4. Thông tin máy chủ:pPP.LAN (hoặc 10.10.3.36)
5. Tên tài khoản:Đăng nhập của bạn từ hợp đồng
6. Mật khẩu:Mật khẩu của bạn từ hợp đồng
7. Loại xác thực:Ms-chap v2
8. MTU.: 1472
9. Chúng tôi đặt điểm ngược lại Đạt được DNS tự động.
10. Lưu cài đặt với " Ứng dụng».

Thiết lập PPTP (VPN) với một địa chỉ IP cục bộ tĩnh.
1. WAN Access Type.: PPTP.
2. Đặt điểm ngược lại Tự động đạt được IP PPTP
3. Đặt điểm ngược lại Đặt IP WAN vật lý PPT theo cách thủ công
4. Địa chỉ IP:Lái xe Youripaders theo hợp đồng
5. Mặt nạ mạng con:Lái một mặt nạ theo hợp đồng
6. Cổng:Lái cổng dưới hợp đồng
7. Thông tin máy chủ:pPP.LAN (hoặc 10.10.3.36)
8. Tên tài khoản:Đăng nhập của bạn từ hợp đồng
9. Mật khẩu:Mật khẩu của bạn từ hợp đồng
10. Loại xác thực:Ms-chap v2
11. MTU.: 1472
12. Chúng tôi đặt điểm ngược lại Đặt DNS bằng tay
13. DNS:212.1.224.6
14. DNS 2:212.1.244.6
15. Lưu cài đặt bằng nút " Ứng dụng».
NAT với việc tự động nhận địa chỉ IP (DHCP).
1. Loại truy cập WAN: Máy khách DHCP
2. Đặt điểm ngược lại Có được DNS tự động
3. Đặt điểm ngược lại "ĐỊA CHỈ MAC MAC" Và Lái địa chỉ MAC của máy tính được kết nối trước đó hoặc học Mac bằng cách gọi chúng. Hỗ trợ qua điện thoại. 980-24-00.
4. Lưu cài đặt với " Ứng dụng».

Lưu / khôi phục cài đặt bộ định tuyến.
Để lưu cài đặt bộ định tuyến hiện tại, nhấp vào nút. Tải xuống. Tệp cài đặt sẽ được lưu vào vị trí được chỉ định trên đĩa cứng.
Để khôi phục cài đặt cài đặt từ tệp, bạn phải nhấp vào nút Chọn tệp, chỉ định đường dẫn đến tệp có cài đặt, sau đó nhấp vào nút Khôi phục..
Chú ý! Nút bấm Khôi phục mặc định. sẽ khôi phục cài đặt gốc!