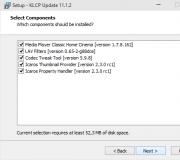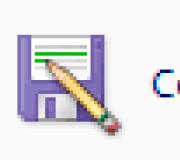Sự kết hợp của các phím chữ lớn để tạo nhỏ. Cách tạo tất cả các chữ cái trong thủ đô trong Excel
Nhiều người trong chúng ta bằng cách thu hút văn bản trong từ, không nghĩ về định dạng tiếp theo. Và nếu bạn đột nhiên cần dịch các chữ cái viết thường đến tiêu đề hoặc ngược lại cho cả một đoạn văn? Chà, không đạt được văn bản này một lần nữa. Tôi muốn cung cấp một cách nhẹ để tạo tất cả các chữ cái trong vốn hoặc nhỏ trong Word.
Để thay đổi chữ cái của các chữ cái trong tài liệu Word, chọn văn bản bạn muốn thay đổi. Tiếp theo, đi đến tab Main.Nếu nó không hoạt động và nhấp vào Đăng ký.

Đồng thời, trong menu thả xuống, chọn loại thay đổi mong muốn trong chữ cái thư:
- Như trong đề xuất. Chữ in thường của từ đầu tiên trong câu sẽ là tiêu đề.
- tất cả chữ thường. Dịch mỗi chữ cái trong văn bản vào chữ thường.
- Tất cả đã đăng ký. Dịch mỗi chữ cái trong văn bản trong thanh ghi trên cùng.
- Bắt đầu với vốn.. Chữ cái đầu tiên của mỗi từ sẽ là tiêu đề
- thay đổi sổ đăng ký. Di chuyển chữ cái đầu tiên của mỗi từ vào chữ thường và các chữ cái còn lại làm cho tiêu đề.
Ví dụ: nếu bạn quên tắt chìa khóa Phím Caps Lock. Và không giống một vài câu, bạn sẽ có một cái gì đó như:

Chọn văn bản và chọn tùy chọn đầu tiên. Như trong đề xuất. Thư sẽ lấy đúng sổ đăng ký.

Bạn có thể sử dụng bàn phím để dịch chữ in hoa vào chữ thường. Để làm điều này, làm nổi bật văn bản và nhấp vào Alt + ya.Để kích hoạt tab Main.. Sau đó nhấn vào Alt + 7.và sau đó chọn tùy chọn mong muốn bằng cách di chuyển các phím điều khiển con trỏ Lên và Xuống hoặc chìa khóa. P. (Như trong đề xuất), Vả (tất cả chữ thường), TRONG (Tất cả vốn), N. (Bắt đầu với chữ hoa) M. (Thay đổi thanh ghi).

Đây là cách đơn giản là bạn có thể thay đổi sổ đăng ký các chữ cái trong Word và tạo các chữ cái nhỏ hoặc lớn.
Nhân tiện, kết hợp bàn phím SHIFT + F3. Cho phép bạn chọn bất kỳ đăng ký đăng ký nào ngoài lần cuối - thay đổi sổ đăng kýNếu bạn nhấn sự kết hợp này xen kẽ nhiều lần.
Trong đó có nhiều cơ hội để xử lý các tài liệu văn bản khác nhau, là chương trình Microsoft Word, được bao gồm trong gói Microsoft Office. Điều rất quan trọng là trong "Từ" có tất cả các công cụ cần thiết để định dạng bất kỳ văn bản nào. Đối với các đoạn khác nhau của một văn bản, bạn có thể đặt hầu hết mọi cài đặt: màu, kích thước và loại phông chữ, hiệu ứng hình ảnh, cũng như áp dụng một bộ kiểu lớn để sắp xếp bằng văn bản. Bài viết này sẽ được thảo luận về khả năng của chương trình này, cũng như cách tạo tất cả các chữ cái trong vốn trong "từ" và ngược lại.
Các tính năng chính trong Microsoft Word
Trong "Word", có một cơ hội để đặt sự liên kết của các hàng và thụt lề của các đoạn liên quan đến các bên tham gia trang. Trong hình thức đánh dấu hoặc danh sách được đánh số, bất kỳ văn bản đã chọn nào cũng có thể được phát hành. Ngoài ra, trong "Word" có cơ hội phân chia được viết trên các cột, tham số và số lượng có thể được chỉ định thêm.
Với sự trợ giúp của "Word", bạn có thể chèn nhiều hình ảnh, khắc, công thức, sơ đồ và các đối tượng khác vào văn bản. Bạn cũng có thể sử dụng các quỹ tích hợp trong "Word" và tạo các lược đồ và bản vẽ của riêng bạn. Để sử dụng thuận tiện hơn trong chương trình, có khả năng dịch vụ sau: sắp xếp chuyển động, chế độ xác minh của văn bản tài liệu chính xác, quá trình thay thế tự động các ký hiệu khác nhau cho các cụm từ hoặc từ mong muốn. Thiết kế của trang tiêu đề trong việc chuẩn bị tài liệu in có thể được thực hiện bằng cách sử dụng các khoảng trống tiêu chuẩn, cũng như tạo nội dung của chân trang, trường, định hướng và định dạng trang. Ngoài ra, trước khi in, bạn có thể xem trước đồng thời nhiều trang của tài liệu mong muốn.
Cách tạo tất cả các chữ cái trong Vốn trong "Từ"
Đây là một hướng dẫn nhỏ. Để tạo tất cả các chữ cái trong "Word" để tạo tất cả các chữ cái, nên thực hiện một số bước:
- Đầu tiên bạn cần làm nổi bật văn bản in.
- Sau đó, đi đến thanh công cụ và trên tab có tên "Trang chủ" nhấp vào nút "Đăng ký".
- Trong danh sách này, chọn mục nhập Tất cả đã đăng ký.
Bằng cách này, bạn có thể thay đổi các chữ cái viết hoa sang dòng, cũng như đưa ra lệnh để thay thế chữ cái đầu tiên trong từ trên tiêu đề và ngược lại.

Làm thế nào trong chữ "từ" chữ in hoa nhỏ
Một vấn đề tương tự thường lo lắng về những người không biết cách in một cách mù quáng, tùy thuộc vào màn hình máy tính hoặc máy tính xách tay, và không phải trên bàn phím. Nếu bạn nhấp vào phím Caps Lock một lần, bạn không thể nhận thấy rằng tất cả các văn bản sẽ được viết bằng chữ in hoa. Do đó, để các chữ in hoa tạo chữ thường, các hành động sau sẽ được thực hiện:
- Trước tiên, bạn cần làm nổi bật phần văn bản mà các chữ cái cần được thực hiện nhỏ.
- Sau đó, bạn nên mở tab có tên "Trang chủ" và tìm phần "phông chữ" ở đó.
- Sau đó, bạn cần nhấp vào biểu tượng "AA". Biểu tượng này, tùy thuộc vào phiên bản nào của từ được cài đặt trên máy tính, có thể được đặt ở các nơi khác nhau, bao gồm trong tab Trang chủ.
- Sau khi bạn cần nhấp vào tổ hợp phím Shift + F3 hoặc chọn tab "Tất cả ren" trong menu. Ngay sau khi hành động được thực hiện, tất cả các từ được chọn và thư sẽ trở nên nhỏ.

Làm cách nào để tạo văn bản bằng chữ in hoa trong "Word"? Nó cần được ghi nhớ bởi thực tế là biểu tượng AA tương ứng với và nếu bạn nhấp vào nó, bạn có thể định dạng văn bản theo cách mong muốn: Thay đổi chữ cái lớn thành nhỏ và ngược lại. Nếu bạn biết điều này, thì sẽ không có câu hỏi về cách tạo tất cả các chữ cái trong vốn trong "từ".
Phần kết luận
Vì vậy, chương trình Microsoft Word có một chức năng thực sự rộng rãi. Với nó, bạn có thể nhanh chóng chuyển đổi các chữ cái nhỏ thành lớn và ngược lại. Điều rất quan trọng và hữu ích cho tất cả người dùng ngày càng kiểm tra cẩn thận tất cả các chức năng có thể của trình soạn thảo văn bản này.
Chúng tôi sẽ tiếp tục. Thông thường, kích thước phông chữ được đặt bởi lựa chọn từ danh sách. Trong trường hợp này, tất cả đều giống nhau. In thư của bạn, đánh dấu chuột và đặt kích thước mong muốn. Đó chỉ là những người tạo từ và các chương trình khác, cũng không nghĩ rằng người nào sẽ đến với tâm trí như là Kích thước phông chữ, trong đó một chữ cái chiếm nhiều như toàn bộ tờ A4. Vì lý do này, trong danh sách kích thước phông chữ, kích thước tối đa không quá lớn - "chỉ" 72 điểm.

Một khi không có kích thước mong muốn, thì nó có thể được viết đơn giản trong danh sách lựa chọn, như trong hình, vì danh sách chọn kích thước phông chữ liên quan đến có thể chỉnh sửa (cái gì ???). Không rõ? Sau đó, bạn cần khẩn trương học Windows.
Lần nữa. Phân bổ thư của bạn, sau đó chúng ta xóa trong danh sách lựa chọn phông chữ Những gì được viết ở đó và viết những gì bạn cần. Số nào để viết? Điều này, nói chung, phụ thuộc vào loại phông chữ được chọn. Chọn miễn là thư của bạn không chính xác ở kích thước của bảng A4. Trong ví dụ của tôi, nó là 800 điểm (nó đã lười biếng chính xác hơn).
Có một phần quan trọng của bài viết, nhưng không có JavaScript, nó không hiển thị!
Các cách khác để tăng chữ cái lên kích thước của tờ A4
Như bạn có thể nhận thấy, hiển thị ở trên, phương pháp kéo dài bức thư cho toàn bộ bảng A4 có một nhược điểm rõ ràng - bất kể bạn đã tăng cỡ chữ, chữ ký không muốn trở thành trung tâm A4. Trong ví dụ dưới đây, lỗ hổng này được loại bỏ hoàn toàn và lá thư chính xác ở trung tâm của tờ A4.

Trong ví dụ này, nhiệm vụ được giải quyết bằng một cách khác, nhưng một lần nữa trong Word. Điều đáng nhớ là hầu như bất kỳ nhiệm vụ nào có nhiều hơn một cách thực hiện. Bạn chỉ cần hiểu rõ những gì bạn đang làm. Tuy nhiên, phương pháp số một phổ biến hơn nhiều - nghĩ một cái gì đó ít muốn!
Cách in số trên toàn bộ bảng A4 trong từ
Nhiệm vụ rất giống nhau - Theo tôi, nó thường hoàn toàn giống với ở trên. Để tạo các số khổng lồ dưới kích thước của định dạng A4, bạn có thể áp dụng tất cả các phương thức tương tự mà tôi đã hiển thị. Vì vậy, nếu bạn cần làm để một chữ số (1, 2, 3, 4, 5, 5, 7, 8, 9, 9 hoặc chữ số 0) được đặt trên trang tính, thì hãy xem xét rằng bạn có thể đã có. Vâng, tất nhiên, nếu đọc cẩn thận viết trên.
Và ngoài việc này, tôi, có lẽ, chỉ cho bạn một cách khác để tăng các dòng chữ trên toàn bộ bảng. Cụ thể là - biểu tượng đường viền trong kích thước a4. Một ví dụ được hiển thị trong hình. Đúng là đã có một điền, nhưng bạn có thể tự đoán cách xóa nó ... (Mẹo: Thuộc tính của hình).

Tại sao bạn cần nó? Vâng, ví dụ, để vẽ tất cả. :) Và thực sự - vì máy in màu không thường xuyên. Nhân tiện, về việc in hình ảnh màu trên máy in đen và trắng bạn có thể đọc.
Để tạo một chữ số với toàn bộ bảng A4, trước tiên hãy xóa các trường hoặc làm cho chúng hẹp nhất (về các trường thay đổi). Sau đó, từ menu ruy-băng trong phần "Chèn", chọn WordArt và thêm vào trang tính. Sau đó, chỉ cần tăng phông chữ, mọi thứ đều rõ ràng ở đây. Chỉ có nó đáng để xem xét một tính năng.
Sử dụng các điểm đánh dấu khung văn bản dọc theo các cạnh để mở rộng trường để chữ số của bạn chứa kích thước. Nếu không, nó sẽ nằm ngoài khung của khung và một phần của hình sẽ không hiển thị. Bạn cũng cần làm rõ văn bản ở giữa tờ. Để làm điều này, kéo nó ra nước ngoài (thường là xuống).
In tính năng chữ cái trong kích thước của tờ A4
Có một số tính năng in văn bản như là Kích thước tôi không hiển thị ở trên (lười biếng). Bạn có thể xem nó trong một video trình diễn, nơi tôi hiển thị quá trình tạo các chữ cái khổng lồ trong Word.
Hướng dẫn bằng video để tăng chữ cái và số trong Word trong kích thước của tờ A4
Trên một ví dụ khá đơn giản, nó được hiển thị cách tạo thư hoặc một số kích thước lớn. Từ những chữ cái như vậy thường in các chữ khắc lớn. Làm thế nào để làm điều đó, nhìn vào video.
Từ "Đăng ký" đã đến với chúng tôi từ thời điểm viết. Đó là một chìa khóa đặc biệt, khi chuyển đổi trong đó in lít trên tiêu đề được bật.
Về bản chất, thời thời của chúng tôi để bàn phím máy tính cá nhân, đã có rất ít và thanh ghi chuyển đổi của các chữ cái hiện thực thi phím Shift và Caps Lock.
Cách thay đổi thanh ghi trong từ
Ngoài phím bàn phím, có một số lệnh trong ruy-băng menu để chuyển regis. Để xem chúng, bạn cần mở tab "Trang chủ" và tìm lệnh "phông chữ" trong khối công cụ phông chữ. Đội ngũ này bao gồm các mục sau:
- Như trong đề xuất. Nhóm thay thế chữ cái đầu tiên trong mỗi đề xuất đến thủ đô và tất cả những người khác tự động trở thành dòng.
- Tất cả chữ thường. Sau khi bao gồm lệnh này, toàn bộ đoạn được chọn chỉ bao gồm các chữ cái nhỏ (chữ thường).
- Tất cả các chữ hoa. Lệnh này thay thế tất cả các chữ cái vào các chữ cái (trên).
- Bắt đầu từ vốn. Nhóm nghiên cứu để viết từng từ với chữ cái (chữ hoa).
- Thay đổi đăng ký. Đội này tiến hành đảo ngược các chữ cái, tức là. Thay đổi tất cả các chữ cái khác nhau.

Ngoài ra, Trình chỉnh sửa Word có khả năng thay đổi sổ đăng ký của các chữ cái riêng lẻ và gán cho chúng thanh ghi trên cùng hoặc thấp hơn. Nó rất hữu ích khi làm việc với các công thức toán học hoặc hóa học.
Thay đổi trường hợp của các chữ cái đến trên cùng hoặc dưới cùng, bạn có thể trên tab Trang chủ, khối "phông chữ" của cùng một nút:
- Dấu hiệu thay thế;
- Dấu hiệu putter.
Nó có lẽ đủ cho phần lý thuyết, tiến hành thực hành và trên một số ví dụ, chúng ta sẽ hiểu cách thay đổi đăng ký hoạt động.
Làm thế nào nhỏ thư làm cho lớn
Không phải lúc nào cũng có thể dự đoán loại đăng ký nào phù hợp theo cách này hay cách khác. May mắn thay, từ này cung cấp một chức năng mà bạn có thể chuyển đổi các chữ cái nhỏ thành lớn.
Quy trình này được thực hiện bằng cách sử dụng các công cụ menu "Home" hoặc sử dụng cửa sổ Cài đặt Nâng cao phông chữ.
Xem xét chi tiết nhiều chi tiết như thế nào được hình thành trong thực tế.
Các chữ cái viết thường chuyển đổi thành tiêu đề
Chức năng thay thế của dòng để chữ in hoa trên thang của toàn bộ văn bản hoặc đoạn hoàn toàn hữu ích để áp dụng để điền vào các bảng câu hỏi và các tài liệu chính thức khác, nơi có một dấu hiệu viết dữ liệu bằng chữ in hoa. Và cũng để làm nổi bật các mảnh văn bản mà cần phải trả sự chú ý đặc biệt của người đọc.
Để tạo văn bản bằng chữ in hoa, bạn cần thực hiện các điều kiện:
- Chọn văn bản sẽ được chuyển đổi.
- Chuyển đến tab "Home", trong phần "phông chữ", nhấp vào nút "Đăng ký" (trông giống như "AA");
- Từ danh sách các tùy chọn có sẵn để chọn "Tất cả đăng ký".
Ghi chú. Bạn có thể thay đổi các chữ cái vào tiêu đề, nếu, sau khi chọn một đoạn hoặc tài liệu, hãy đặt một hộp kiểm vào chuỗi "Tất cả đã đăng ký". Để tìm thấy nó, bạn cần thực hiện một chuỗi các lệnh chọn: "Trang chủ" → "phông chữ" (mũi tên ở góc dưới bên phải) → phông chữ cửa sổ → "sửa đổi" → "tất cả đã đăng ký".

Đội này thay thế toàn bộ văn bản trên các chữ cái có kích thước tiêu chuẩn.
Nếu cần thiết là văn bản được quay số bằng chữ in hoa, nhưng chiều cao của chúng tương ứng với kích thước của các chữ cái viết thường, bạn có thể đặt một DAWs trước dòng "Trung đoàn nhỏ" trong cửa sổ Cài đặt nâng cao phông chữ.
Tự động thay đổi chữ cái đầu tiên trong tiêu đề
Với văn bản in nhanh, thì đó là về các lỗi chính tả. Một trong những phổ biến nhất, đây là trường hợp thấp hơn của một đề nghị mới.
Trong Word, có thể tự động thay thế chữ cái đầu tiên từ dòng vào tiêu đề. Việc chuyển đổi chữ cái đầu tiên của từ này sang tiêu đề có thể được thực hiện bằng hai công cụ từ lệnh "Đăng ký":
- Chọn đoạn mong muốn của văn bản.
- Trong tab Trang chủ, tìm công cụ "Đăng ký" và chọn từ các tùy chọn có thể để bắt đầu từ vốn.

Công cụ này được sử dụng cho văn bản nơi sử dụng tên hoặc các từ khác, có chữ viết bắt đầu bằng chữ in hoa.
Khi bộ văn bản được thực hiện mà không cần đăng ký, nhưng có phần đầu và kết thúc của câu (có điểm ở cuối ưu đãi), bạn có thể thay đổi thanh ghi với các chữ cái nhỏ vào tiêu đề, nếu bạn áp dụng lệnh "như trong đề xuất "cho một văn bản như vậy.

Xóa thay đổi tự động trong chữ cái đầu tiên của thủ đô
Để xóa chuyển đổi tự động của chữ cái đầu tiên của mỗi câu vào tiêu đề Khi nhập văn bản, bạn cần thay đổi các tham số của tự động đặt theo mặc định:
- Mở cửa sổ "Trình hoạch định tự động: Cửa sổ tiếng Nga": "Tệp" → "Tham số" → "Chính tả" → "Tham số tự động";
- Trong tab Mở của tab "Kế hoạch tự động" và loại bỏ các DAWS trước dòng "tạo các chữ cái đầu tiên của các đề xuất với vốn".

Làm thế nào lớn chữ cái làm nhỏ trong từ
Việc thay thế các chữ in hoa trên chữ thường được sử dụng trong trường hợp phím khóa mũ vô tình nhấn hoặc cần phải thay đổi kích thước hoặc loại phông chữ.
Trên các ví dụ, chúng ta sẽ hiểu cách nó được thực hiện.
Cái lều
Đôi khi, nó được yêu cầu rằng các từ hoặc ký tự riêng lẻ được đặt ở trên hoặc dưới dòng chính trong tài liệu. Ví dụ, các chỉ định về độ toán học, các yếu tố hóa học. Trong quản lý tài liệu của công ty, các giải thích cho các hàng trống cũng được viết bởi một phông chữ dính để tách chúng khỏi văn bản chính.
Định cấu hình hiển thị dấu hiệu dự báo như sau:
- Chọn văn bản hoặc chữ cái riêng lẻ để thay đổi;
- Mở cửa sổ Cài đặt Font Advanced ("Home" → "phông chữ" → Mũi tên ở góc dưới bên phải);
- Trong phần "Sửa đổi", đặt một DAW vào chuỗi "nhanh".
LƯU Ý: Công cụ này cũng nằm trên ruy-băng menu trong phần "phông chữ" hoặc bật bằng cách nhấn ba phím Ctrl + "Shift" ++.

Để hiển thị một loại văn bản viết tên đăng ký, bạn cần thực hiện cùng một thuật toán, nhưng chỉ đặt một DAWS ở phía trước chuỗi "đường thay đổi" hoặc nhấn tổ hợp phím Ctrl + \u003d.

Thay đổi kích thước phông chữ
Một chữ cái lớn để thay đổi thành một chữ nhỏ, bạn có thể giảm kích thước phông chữ mà không thay đổi các thanh ghi chữ. Để thực hiện thay thế nhanh chóng cho một phông chữ nhỏ hơn, bạn cần áp dụng công cụ "Giảm kích thước", nằm trong băng menu "Home" trong phần "phông chữ".
Trông giống như "a ▼". Hoạt động cho văn bản đã chọn hoặc để ghi văn bản sau khi nhấn nút đã chỉ định. Mỗi lần nhấn giảm phông chữ 0,5 pt.

Bạn có thể phóng to phông chữ bằng công cụ "Phông chữ phóng to", nằm trên bảng menu bên cạnh công cụ "Giảm phông chữ" và trông giống như "A". Tăng phông chữ 0,5 pt.
Chữ in hoa
Khi khóa Caps Lock được kết hợp, và sau đó văn bản bị nhầm lẫn, thì bạn không cần phải tuyển dụng nó. Trong trường hợp này, việc sử dụng chức năng "Thay đổi thanh ghi" hiệu quả và nhanh chóng khắc phục tình huống.
Với chức năng này, bạn có thể dịch chữ in hoa vào chữ thường và sau đó dòng sẽ trở thành vốn và tiêu đề - dòng.
Bạn cũng có thể tìm thấy tính năng này trong danh sách các tùy chọn để thay thế công cụ "Đăng ký".

Để văn bản đã chọn được ghi trong các chữ cái đầy đủ, cần thiết sau khi văn bản được phân bổ để áp dụng công cụ "nhà" ("Home" → "phông chữ" → "Đăng ký").
Chỉ dẫn
Trong hầu hết các trường hợp, ứng dụng từ từ nhà sản xuất Microsoft Office được cài đặt với các cài đặt đã được chỉ định. Đặc biệt, như một quy tắc, văn bản trong chương trình này là mặc định như sau. Đề nghị, như phụ thuộc bởi các quy tắc của tiếng Nga, bắt đầu bằng một chữ in hoa, văn bản được viết vào dòng. Ngay sau khi bạn đặt điểm, ưu đãi mới sẽ tự động được viết bằng chữ in hoa.
Nhưng đôi khi trong văn bản bạn cần thay thế các chữ cái nhỏ trong lớn. Để làm điều này, bạn có thể sử dụng một số cách. Ví dụ: nếu bạn cần viết từ trong quá trình của một tập hợp tài liệu văn bản bằng chữ lớn, nhấn nút Shift (trên bàn phím hai ở bên trái và bên phải, hãy sử dụng bất kỳ) và giữ nó trong khi bạn viết một từ hoặc viết tắt.
Bạn có thể viết từ bằng chữ in hoa bằng phím bàn phím Caps Lock. Nhấn nút này một lần và quay số văn bản. Ngay sau khi bạn cần thay đổi sổ đăng ký, hãy bấm lại phím. Nếu khi bạn đặt, bạn viết các từ bằng cách sử dụng khóa nắp để nhập nhiều chữ cái, bấm và giữ Shift. Ngay sau khi bạn thực hiện các thay đổi cần thiết, hãy nhả chìa khóa.
Nếu bạn đã viết từ với các chữ cái nhỏ và bạn cần thay thế nó bằng vốn, sử dụng chuột để làm nổi bật từ hoặc một phần của văn bản cần thiết. Sau đó di chuyển con trỏ chuột đến thanh công cụ trên cùng và tìm phần "Định dạng". Một cú nhấp chuột vào nút với dòng chữ thích hợp, hãy mở menu và chọn tùy chọn "Đăng ký". Nhấp vào nút này và trong cửa sổ mở, chọn một trong các tùy chọn viết văn bản được đề xuất: như trong các đề xuất, tất cả chữ thường, tất cả chữ hoa, bắt đầu từ vốn (trong trường hợp này, mỗi từ sẽ được viết từ chữ in hoa), thay đổi Đăng ký. Sau khi nhập cách thích hợp để thay đổi các chữ cái, nhấn nút "OK" để xác nhận hoạt động.
Nếu bạn cần chỉ cần thay đổi kích thước chữ cái, hãy chọn từ hoặc cụm từ, nhấp chuột phải và chọn mục phông chữ trong cửa sổ thả xuống. Trong một cửa sổ mới, bảng kích thước chọn hộp phông chữ mong muốn. Nhấn OK. Trong cùng một bảng, các thay đổi khác có thể được áp dụng cho văn bản: phông chữ, vẽ, màu văn bản, sửa đổi, gạch dưới, cũng như khoảng thời gian và hình ảnh động.
Có dễ dàng hơn để thay đổi văn bản được viết bởi các chữ cái nhỏ. Để làm điều này, chọn nó và đồng thời nhấn phím Shift + F3. Khi chúng được nhấn nhiều lần, thanh ghi sẽ thay đổi: Từ các chữ cái viết thường đến tiêu đề, như trong các đề xuất, mỗi từ có chữ in hoa, v.v. Trong trường hợp này, bạn sẽ chỉ ở trên một trong các tùy chọn.
Thay thế chữ hoa trên vốn. Cho dù trình soạn thảo văn bản cũ tốt như thế nào (ý tôi là Word 2003), nhưng chỉ đơn giản là không có chức năng hữu ích trong đó. Đáng buồn thay, nhưng không có gì có thể được thực hiện. Kết luận Một - bạn cần phải đi đến một phiên bản mới hơn. Và nếu nó đi, nó tốt hơn là mới nhất có thể. Sử dụng, để ngay lập tức để tốt. Hôm nay tôi muốn nói với bạn về một chức năng hữu ích khác - thay thế chữ in hoa vào tiêu đề. Nó thường xảy ra rằng trong quán tính sẽ in văn bản với các chữ cái nhỏ, và sau đó bạn nhớ rằng nó phải là một tiêu đề, và nó là mong muốn rằng tất cả các chữ cái trong đó là vốn. Chúng tôi xóa nó và viết một lần nữa. Nhưng hóa ra văn bản không thể được rửa sạch.
- Đánh dấu văn bản bằng văn bản;
- Chuyển đến thanh công cụ và tab Main. Nhấn nút Đăng ký ;
- Trong danh sách thả xuống, chọn Bản ghi - Tất cả đã đăng ký ;
Theo cùng một cách, bạn có thể thay đổi các chữ cái viết hoa vào dòng hoặc đưa ra lệnh thay đổi chữ cái đầu tiên đến tiêu đề hoặc ngược lại.
- Chức năng Như trong đề xuất - Thay đổi chữ cái đầu tiên với tiêu đề (lớn hơn);
- Tất cả chữ thường - Thay đổi thư tiêu đề trên dòng (nhỏ);
- Tất cả đã đăng ký - Thay đổi tất cả các chữ cái thành vốn (lớn);
- Bắt đầu với vốn. - Tất cả các từ trong câu bắt đầu bằng chữ in hoa (lớn);
- thay đổi sổ đăng ký – tất cả các chữ cái đầu tiên trong các từ sẽ bắt đầu với chữ thường (nhỏ). Đúng, tại sao nó là cần thiết - tôi không biết.
Tôi hy vọng các chức năng này sẽ hữu ích cho bạn.
Máy tính hiện đại đã trở thành một trợ lý không thể thiếu cho chúng ta trong hầu hết mọi nghề nghiệp. Với sự giúp đỡ của họ, chúng ta có thể tiến hành giải trí, mua sắm và quan trọng nhất - để thực hiện công việc với các tài liệu.
Trợ lý không thể thiếu trong làm việc với văn bản
Tùy thuộc vào loại hoạt động, bạn có thể chọn một gói phần mềm cụ thể. Nếu bạn đang sử dụng Windows, ứng dụng từ Office: Word, Excel, PowerPoint và những người khác ngay lập tức đến với tâm trí. Để thành thạo Azami bằng các chương trình nhỏ này, bạn không cần phải là một thiên tài. Các nhà phát triển đã cố gắng sắp xếp tất cả các công cụ như một cách hợp lý và có cấu trúc nhất có thể.
Ví dụ: "Word" là một trong những thứ phổ biến nhất thường được sử dụng cho công việc văn phòng, nhưng nó hoàn hảo để sử dụng tại nhà. Trình chỉnh sửa là tốt bởi vì nó phù hợp cho cả các hoạt động chuyên nghiệp và để phác thảo các tài liệu đơn giản nhất. Nó được sử dụng ở khắp mọi nơi học sinh, sinh viên, nhà báo, copywriter, blogger. Nhờ sự đơn giản và giao diện dễ hiểu của nó, trình soạn thảo được sử dụng ngay cả đối với phác thảo nhanh tại nhà, ví dụ, lập danh sách mua hàng hoặc ghi công thức.
Đồng thời, khả năng của "Word" cho phép bạn tạo bố cục văn bản phức tạp, thêm biểu đồ và biểu đồ, chỉnh sửa hình ảnh và kiểu thiết kế phông chữ và nhiều hơn nữa. Hôm nay chúng ta sẽ làm quen với biên tập viên này gần hơn và tìm hiểu về các thủ thuật nhỏ trong việc sử dụng, ví dụ, cách làm mọi thứ trong "từ".
MS WORD.
Phiên bản đầu tiên của "Word" đã được tạo trở lại vào năm 1983 Richard Brody. Kể từ đó, không phải một bản cập nhật cho chương trình nhỏ này đã được phát hành. Trình chỉnh sửa sử dụng các hình thức đơn giản của thuật toán Matrix bảng. Đến nay, chương trình là một trong những chương trình thực tế nhất và được sử dụng trên thế giới. Và đây không phải là một tai nạn.
Lợi ích "Từ"
"Word" được tích hợp hoàn hảo với các định dạng khác. Vì vậy, phiên bản 2007 cho phép bạn lưu tệp ở định dạng PDF. Các biên tập viên đóng góp để định dạng tài liệu khá nhanh và dễ chịu. Chức năng được cấu hình để bạn có thể thay đổi ngay lập tức kiểu thiết kế tài liệu, chèn tệp ảnh hoặc tệp phương tiện.
MS Word cung cấp nhiều lựa chọn các đối tượng SmartArt được triển khai ở định dạng 3D. Ngay cả một đứa trẻ cũng có thể làm việc với trình chỉnh sửa và nếu các câu hỏi phát sinh, bạn có thể sử dụng trợ lý tích hợp, từng bước để giải thích cách thực hiện việc này hoặc nhiệm vụ đó. Bạn cũng có thể thay đổi kích thước của tệp và khôi phục các tài liệu bị hỏng. Tự động sử dụng các công thức nhúng và siêu liên kết, trình hướng dẫn tạo bảng, kiểm tra chính tả nhanh, xem trước trước khi in - tất cả những thứ này và nhiều hơn nữa có thể được tìm thấy trong trình soạn thảo văn bản này.
Tất cả các chức năng này "nằm trên bề mặt", nhưng điều gì sẽ xảy ra nếu "Shill" sâu hơn? Ví dụ: cách tạo chữ in hoa, hãy làm quen với những bí mật từ nhỏ sẽ giúp kiếm nhanh hơn và dễ dàng hơn nhiều.

Làm thế nào để tạo tất cả các chữ cái trong chữ cái trong "từ"?
Nhiều người dùng thiếu kinh nghiệm, tạo văn bản, không biết cách thực hiện các điều chỉnh nhất định. Ví dụ: cách tạo tất cả các chữ cái trong Vốn trong "Word". Vì vậy, họ viết lại đề xuất một lần nữa, mất rất nhiều thời gian quý giá. Để giải quyết vấn đề này, có một số cách.
Cái đầu tiên là nút capslook trên bàn phím. Khi nó được nhấn, bạn sẽ in ngay bằng chữ cái lớn. Nó rất thuận tiện cho thiết kế các tiêu đề hoặc phân bổ một số phần của văn bản.
Nhưng nó xảy ra rằng văn bản đã được thực hiện theo cùng một cách. Làm cách nào để thay đổi các chữ cái vào tiêu đề, nếu chúng đã được in? Không nhiều người biết rằng có một loạt các khóa "nóng" hoặc kết hợp của chúng để nhanh chóng thực hiện một chức năng cụ thể trong trình soạn thảo văn bản. Đánh dấu văn bản bạn sẽ thay đổi, chuột. Sau đó nhấn SHIFT + F3. Sẵn sàng! Bây giờ các chữ cái đã trở thành vốn. Nhân tiện, để phân bổ tất cả các văn bản, bạn có thể nhấn Ctrl + a. Có nhiều cách khác.

Làm cách nào để thay đổi các chữ cái vào tiêu đề bằng chuột trong "Word"?
Để làm điều này, hãy lựa chọn văn bản mong muốn, di chuyển chuột và nhấp chuột phải vào nó. Bạn sẽ thấy menu ngữ cảnh và trong đó - "phông chữ". Một trình soạn thảo văn bản bổ sung nhỏ mở ra. Bạn cần chú ý đến mục "Sửa đổi". Trong cột thứ ba, chọn "Tất cả đã đăng ký", nhấp vào "OK" và các chữ cái sẽ trở nên lớn.

Cách thứ ba để làm cho văn bản có chữ in hoa trong "từ" như sau. Bạn phải ở trong tab "Trang chủ". Nó được cài đặt theo mặc định khi mở một tài liệu mới. Một lần nữa làm nổi bật các mảnh văn bản mong muốn. Trên bảng "Phông chữ" (nơi lựa chọn văn bản đậm, in nghiêng, gạch chân, v.v.), bạn sẽ thấy một biểu tượng nhỏ với hai chữ cái "AA" và một mũi tên nhỏ xuống. Nhấp vào nó và chọn "Tất cả đăng ký", do đó các chữ cái sẽ thay đổi ngay lập tức.

Bây giờ bạn biết cách tạo văn bản bằng chữ in hoa trong "Word". Nhưng những gì về những thủ thuật nhỏ khác?
Ngoài một chức năng thú vị như vậy, như một sự thay đổi trong sổ đăng ký, vẫn còn một số bí mật trong trình soạn thảo văn bản của chúng tôi. Ví dụ: sử dụng kết hợp ALT + 7 + 6 + 9, bạn có thể nhấn mạnh. Nó rất thuận tiện khi viết văn bản văn học và các văn bản pháp lý. Bạn cũng có thể đặt một mật khẩu vào tài liệu để bảo vệ thông tin cá nhân của bạn. Thao tác như vậy có sẵn trong menu "Tệp". Sử dụng Ctrl + Z, bạn có thể hủy hành động cuối cùng. Nếu bạn muốn làm nổi bật một phần văn bản lớn (ví dụ: bạn không thể đặt con trỏ vào điểm bắt đầu và giữ nút Shift, sau đó chỉ cần di chuyển đến cuối ngã ba.
Bây giờ bạn biết làm thế nào để tạo tất cả các chữ cái trong vốn trong "từ". Tạo và chỉnh sửa văn bản một cách nhanh chóng và dễ dàng!
Microsoft Office. - Đây là gói chương trình Office nổi tiếng nhất để chỉnh sửa và tạo bảng, thuyết trình, văn bản và các loại tài liệu khác. Hôm nay sẽ là về ứng dụng Lời, với hầu hết mọi người đều quen thuộc: Trẻ em được đào tạo để làm việc với anh ta trong trường học, trường cao đẳng, đại học. Sử dụng chương trình này, các bài tiểu luận và tài liệu được chuẩn bị. Tuy nhiên, rất ít người quen thuộc với chức năng rộng lớn của nó. Đó là lý do tại sao hôm nay chúng tôi muốn cho bạn biết các chữ cái lớn trong từ làm nhỏ như thế nào. Nói chung, không có gì khó ở đây - mọi thứ đều được giải quyết theo nghĩa đen trong một số lần nhấp, nhưng nếu bạn gặp phải vấn đề này lần đầu tiên, việc tìm kiếm một nút ma thuật, sẽ tạo ra tất cả các chữ in hoa, có thể mất nhiều thời gian.
Cách tạo chữ viết hoa
Không phải tất cả mọi người đều có thể in một cách mù quáng, tùy thuộc vào bàn phím, nhưng trong màn hình máy tính xách tay hoặc máy tính của bạn - từ đây và lấy loại vấn đề này. Nó đủ để nhấn phím "Cap Lock", sau đó in, nhìn vào từng nút trên bàn phím ... và khi bạn nhận thấy rằng tất cả văn bản được in bằng chữ in hoa, sẽ quá muộn để thay đổi một cái gì đó. Về vấn đề này, chúng tôi đã thực hiện hướng dẫn này cho bạn. Vì vậy, để tạo tất cả các chữ cái trong từ nhỏ, bạn phải thực hiện các hành động sau:
Như bạn có thể thấy, nhờ vào chức năng thực sự rộng rãi của chương trình Microsoft Office Word, vấn đề với sự chuyển đổi của các chữ cái lớn thành nhỏ được giải quyết theo nghĩa đen trong vài giây. Đó là lý do tại sao chúng tôi khuyên tất cả người dùng của chúng tôi nghiên cứu kỹ chức năng của trình soạn thảo văn bản này. Hãy tin tôi, anh ấy che giấu rất nhiều điều thú vị, và quan trọng nhất là những bất ngờ hữu ích.
Hãy nhớ rằng biểu tượng của loại AA chịu trách nhiệm cho trường hợp của các chữ cái. Nhấp vào nó, bạn có thể định dạng văn bản như bạn muốn: Nhỏ; lớn; thư như trong đề xuất; Mỗi từ từ chữ in hoa, cũng như sự thay đổi trong sổ đăng ký đối diện, nơi nhỏ trở nên lớn, và lớn - nhỏ.