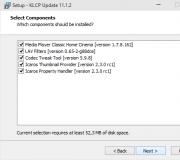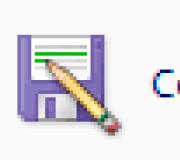Làm thế nào để tạo một ảnh chụp màn hình trực tiếp. Chìa khóa để tạo một ảnh chụp màn hình
Rất thường xuyên khi làm việc tại một máy tính, nhiều người dùng phải đối mặt với một vấn đề như trên máy tính để tạo màn hình màn hình. Nhiều khả năng, bạn đã gặp phải sự thật rằng bạn được yêu cầu tạo ảnh chụp màn hình. Ví dụ, các lỗi mà chương trình đưa ra. Hoặc, sử dụng ảnh chụp màn hình, được giải thích cho người dùng khác cách thực hiện chính xác điều này hoặc hành động đó trên máy tính.
Ảnh chụp màn hình là một bản sao chính xác của hình ảnh của màn hình máy tính, phản ánh các hành động xảy ra tại một thời điểm nhất định. Đây là một hình ảnh của màn hình màn hình, được tạo bởi nhóm người dùng.
Chúng tôi tạo một ảnh chụp màn hình của màn hình bằng Windows.
Các nhà phát triển đã cung cấp khả năng tạo ảnh chụp nhanh màn hình với các công cụ Windows tiêu chuẩn và có nút màn hình đặc biệt trên máy tính hoặc bàn phím máy tính xách tay.
Để làm cho ảnh chụp màn hình hình ảnh trên màn hình, nó đủ để nhấn nút PrintScreen và hình ảnh màn hình sẽ vào bảng tạm.
Tiền boa! Sau khi bạn đã lưu ảnh chụp màn hình vào clipboard, không thực hiện bất kỳ hành động nào để sao chép các tệp khác, nếu không màn hình sẽ bị xóa. Để lưu ảnh chụp màn hình đã tạo, bạn cần mở một trình soạn thảo đồ họa.
Vì trong đoạn này, chúng tôi chỉ sử dụng các công cụ tiêu chuẩn của hệ thống, sau đó là trình chỉnh sửa đồ họa, sử dụng Paint.
Để mở sơn, hãy đi dọc theo đường dẫn "Bắt đầu" - "Tất cả các chương trình" - "Windows tiêu chuẩn" - "Sơn".
Sau khi khởi động trình chỉnh sửa đồ họa, bạn cần chèn ảnh chụp màn hình đã tạo. Để thực hiện việc này, nhấn tổ hợp phím Ctrl + V hoặc sử dụng menu, bấm chuột phải vào và chọn hành động "Dán" từ danh sách thả xuống. 
Một lần, hình ảnh sẽ được chèn, bạn có thể chỉnh sửa hoặc lưu nó. Để lưu ảnh chụp màn hình, nhấp vào tổ hợp phím Ctrl + S.
Ghi chú! Nếu bạn cần thực hiện ảnh chụp màn hình không phải toàn bộ màn hình, mà chỉ có cửa sổ đang hoạt động, sau đó bạn cần nhấn phím bàn phím "Alt + PrintScreen".
Tiếp theo, ảnh chụp màn hình được tạo chèn vào trình soạn thảo đồ họa. Bây giờ bạn biết cách tạo màn hình màn hình màn hình bằng cách sử dụng Windows. Phương pháp này phù hợp với những người cần nhanh chóng thực hiện ảnh chụp màn hình, ví dụ, trong xử lý sự cố trong công việc của bất kỳ chương trình nào.
Các chương trình để tạo ảnh chụp màn hình.
Không phải lúc nào, Windows có thể tạo một màn hình đẹp. Đồng thời, không thuận tiện lắm để liên tục mở trình chỉnh sửa đồ họa Paint để chỉnh sửa chỉnh sửa hình ảnh. Cũng sơn, có một chức năng đủ khiêm tốn. Do đó, xem xét các chương trình của bên thứ ba.
Ảnh chụp màn hình là một chương trình nhỏ có tất cả các tính năng cần thiết để tạo ảnh chụp màn hình. Với nó, bạn có thể tạo một ảnh chụp màn hình của cả toàn màn hình, một cửa sổ đang hoạt động và một khu vực riêng biệt của máy tính để bàn, trong khi người dùng chọn một cửa sổ mong muốn. Để tải xuống chương trình, hãy truy cập trang web chính thức: http: //screshother.rf. 
Trên trang chính của trang web, nhấp vào nút màu xanh lá cây Tải xuống miễn phí. Sau khi tải xuống và cài đặt, hãy chạy chương trình và thực hiện các cài đặt ban đầu.

Như bạn có thể thấy, chương trình khá nhỏ, nhưng có tất cả các chức năng cần thiết, nó sẽ giúp đối phó với sự cố như màn hình màn hình trên máy tính và ngay lập tức cho phép bạn chỉnh sửa ảnh chụp nhanh.
Snagit là một chương trình nâng cao hơn để tạo ảnh chụp màn hình của màn hình, với trợ giúp của nó, bạn không chỉ không chỉ hiển thị màn hình mà còn ghi lại video hành động của bạn trên máy tính của bạn. Tải về chương trình bạn có thể trên Internet. Sản phẩm này cho phép bạn chỉnh sửa nó sau khi tạo một hình ảnh. Thêm chữ khắc, chèn các mũi tên khác nhau, khung, cắt hình ảnh đẹp, cũng như áp đặt các hiệu ứng khác nhau. Ngay cả nhiều trình soạn thảo đồ họa cũng không thể tự hào có chức năng đó. Để tải xuống tiện ích, bạn có thể truy cập trang web chính thức của các nhà phát triển. 
Sau khi cài đặt chương trình ở đầu màn hình nền, menu thả xuống SnagIt sẽ xuất hiện. Trong đó, bạn có thể chọn các hành động mà chương trình cung cấp:
- Để làm một bức ảnh;
- viết video;
- thêm ảnh vào Word;
- thu thập nhóm hình ảnh.
Vì chúng tôi quan tâm đến cách tạo màn hình màn hình màn hình, sau đó nhấn biểu tượng "hình ảnh".
Tiếp theo, chương trình sẽ nhắc bạn mở trình soạn thảo để xử lý ảnh chụp màn hình đã tạo. 
Tôi sẽ không mô tả cách làm việc hoàn toàn với chức năng của chương trình, vì giao diện khá dễ hiểu. Ở đây mọi thứ sẽ phụ thuộc vào trí tưởng tượng của bạn, vì bạn có thể chỉnh sửa màn hình đã tạo.
Tiện ích mở rộng trong trình duyệt để tạo ảnh chụp màn hình.
Để nhanh chóng tạo ảnh chụp màn hình của màn hình. Có nhiều plugin và tiện ích mở rộng khác nhau để thực hiện các chức năng này. Xem xét một số trong số họ.
Lightshot - Mở rộng rất hữu ích cho trình duyệt. Bổ sung này cho phép người dùng tạo ảnh chụp màn hình của màn hình trang mở. Sau khi cài đặt Lightshot, một chiếc lông màu tím sẽ xuất hiện ở góc bên phải của bảng quản trị. Tiếp theo, nhấp vào nút này và chọn vùng chụp ảnh, trang trình duyệt. 
Sau khi bạn quyết định về khu vực ảnh chụp màn hình, các bảng chỉnh sửa sẽ xuất hiện ở bên cạnh hình ảnh. Trong quá trình chỉnh sửa, bạn có thể thêm các dòng chữ khác nhau, chỉ định các mũi tên và tô sáng nơi của nơi cần chú ý. Tóm lại, chúng ta áp dụng các hiệu ứng chúng ta cần và lưu màn hình kết quả bằng cách nhấn nút ở dạng đĩa mềm. Chương trình sẽ đề nghị lưu ảnh chụp nhanh được tạo trong các ghế sau:
FireShot là một bổ sung khác cho trình duyệt. Sau đó, một nút đặc biệt sẽ xuất hiện ở góc bên phải của trình duyệt. Ngay khi bạn nhấp vào nó, một menu sẽ xuất hiện trong đó bạn có thể chọn một hành động. Ngoài ra, bạn có thể điều chỉnh sự mở rộng của chính mình. Đặt HotKeys, chọn định dạng trong đó hình ảnh sẽ được lưu và đăng ký mẫu tên tệp. Phần mở rộng cho phép bạn chỉ tạo màn hình, trình chỉnh sửa hình ảnh không được cung cấp. 
- lưu dưới dạng hình ảnh;
- lưu dưới dạng tài liệu PDF;
- in
- lưu vào bảng tạm.
Phần kết luận.
Về điều này, tôi có tất cả mọi thứ, bây giờ bạn biết cách tạo màn hình màn hình màn hình. Trong bài viết này, các chương trình và cách khác nhau để tạo ảnh chụp màn hình được xem xét. Đồng thời, bạn có thể tạo ảnh chụp màn hình dưới dạng các công cụ Windows tiêu chuẩn và sử dụng các chương trình khác nhau. Tất cả phụ thuộc vào nhu cầu của bạn và các mục tiêu mà bạn đặt khi tạo ảnh chụp màn hình của màn hình.
4.422 lượt xemHầu như bất kỳ người dùng nào, thậm chí xa đối tượng của công việc trực tuyến, sớm hoặc sau đó phải đối mặt với sự cần thiết phải tạo một ảnh chụp màn hình của màn hình (ảnh chụp màn hình - Ảnh chụp nhanh, ảnh Ảnh của hình ảnh trên màn hình). Hầu hết với điều này dễ dàng đối phó, nhưng một số, đặc biệt là những người mới, có thể gặp khó khăn. Chỉ dành cho họ và đánh giá này được viết trong các phương thức xóa ảnh chụp màn hình và chương trình dành cho các mục đích này.
Cách làm màn hình máy tính Ảnh chụp màn hình
Phương pháp đầu tiên
Điều dễ hiểu nhất và đơn giản, không yêu cầu cài đặt bất kỳ phần mềm bổ sung nào. Với nó, bạn có thể tạo một ảnh chụp nhanh màn hình trong 1: 1 bằng cách nhấn chỉ một nút trên bàn phím - "PrintScreen". Sau đó, bạn cần mở bất kỳ trình soạn thảo văn bản nào (tôi khuyên bạn nên sử dụng Windows Paint trong bộ tiêu chuẩn) và nhấn tổ hợp phím Ctrl + V để sao chép ảnh chụp màn hình ở đó. Mọi thứ chỉ vẫn còn để lưu hình ảnh kết quả bằng cách chọn định dạng cần thiết. Hãy xem xét toàn bộ quá trình trong các giai đoạn.
Bước một
Nhấn nút "PrintScreen" khi thông tin bạn cần trên màn hình được hiển thị.

Bước hai
Mở một trình soạn thảo văn bản (trong trường hợp của chúng tôi - sơn).

Bước thứ ba
Nhấn các phím Ctrl + V hoặc chọn "Dán" trong menu ngữ cảnh Chèn hình ảnh vào trình chỉnh sửa.

Bước thứ tư.
Lưu hình ảnh thông qua menu "Tệp".
Cách thứ hai
Nếu bạn có hệ thống Windows 7 hoặc tùy chọn mới hơn, tốt nhất để xóa ảnh chụp màn hình sẽ sử dụng công cụ kéo tiêu chuẩn. Theo mặc định, nó như sau: Bắt đầu all Progandardncuts. Để thuận tiện, nhãn có thể được kéo ra trên máy tính để bàn. Để xóa ảnh chụp màn hình của màn hình hoặc một số khu vực riêng biệt, cần phải làm nổi bật đoạn mong muốn bằng chuột. Kết quả được lưu trữ ngay lập tức ở định dạng PNG, tốt hơn nhiều so với JPG về chất lượng và các tham số khác. Điểm trừ duy nhất của phương pháp này là theo cách này, không thể "chụp ảnh" chụp ảnh trong các ứng dụng toàn màn hình.
Cách thứ ba
Đó là sử dụng các chương trình của bên thứ ba được thiết kế đặc biệt để xóa ảnh chụp màn hình và quay video khỏi màn hình Monitor. Cá nhân, tôi thích hầu hết "Creator" ảnh chụp màn hình "nhất, vì nó hoàn toàn miễn phí, hơn nữa, nó hỗ trợ tất cả các tính năng cần thiết - ảnh chụp nhanh toàn màn hình, Windows ứng dụng hoặc người dùng được chỉ định bởi người dùng. Sau khi cài đặt và khởi động chương trình, biểu tượng của nó sẽ xuất hiện trên thanh tác vụ (ở góc dưới bên trái).
Hướng dẫn cấu hình ban đầu "Creator" Ảnh chụp màn hình ":
- Trong tab Cài đặt chính, chọn chế độ chương trình. Có bốn trong cả bốn: Xem trước xem thủ công, sao chép hình ảnh vào clipboard, lưu trữ tự động và một loạt các hình ảnh.
- Cho những người đã chọn "autosave". Bạn cần đi đến các phần trang cùng tên với các cài đặt và đặt đường dẫn đến thư mục nơi các ảnh chụp màn hình sẽ được lưu theo mặc định. Ở đó bạn có thể chọn định dạng bảo quản và dòng chữ.
- Chọn mục "Sư mẩn" (Tự động / Thủ công) được đề xuất để chỉ định số lượng hình ảnh trong chuỗi và khoảng thời gian, sẽ được tách ra.
- Nếu bạn muốn thêm thông tin văn bản hoặc ngày và giờ khi ảnh chụp màn hình được tạo, hãy chuyển đến tab "Dòng chữ". Ở đó, bạn có thể bật hoặc tắt tính năng này, cũng như thay đổi loại, kích thước, màu sắc và các tham số văn bản khác.
- Và, tất nhiên, phần quan trọng nhất là "Hotkeyy". Tại đây bạn có thể gán một nút riêng cho mỗi ảnh chụp màn hình.
Đó là tất cả. Nó vẫn chỉ để giảm thiểu chương trình trong khay hệ thống và bắt đầu sử dụng nó.
Làm cách nào để tạo một ảnh chụp màn hình ngay trong trình duyệt?

Giả sử bạn gặp phải tình huống này khi bạn cần chụp toàn bộ trang Internet, và không chỉ hiển thị trên khu vực màn hình. Các công cụ Windows tiêu chuẩn và các chương trình của bên thứ ba với tác vụ sẽ không giúp đỡ sẽ không giúp ích gì, nhưng chúng sẽ là các plugin đặc biệt rất hữu ích cho trình duyệt. Hãy xem công việc của họ về ví dụ về hai người phổ biến nhất.
Ảnh chụp màn hình tuyệt vời (plugin cho Google Chrome). Được cài đặt trong một lần nhấp bằng cách nhấp vào nút "Cài đặt". Khi kết thúc quá trình cài đặt, một biểu tượng sẽ xuất hiện gần thanh địa chỉ của trình duyệt, nơi bạn có thể kiểm soát toàn bộ chức năng của ứng dụng - nhấp vào nó gây ra một menu đặc biệt trong đó loại ảnh chụp màn hình mong muốn được chọn (cả ba của họ):
- Ảnh chụp màn hình của phần hiển thị của trang.
- Ảnh chụp màn hình của toàn bộ trang.
- Ảnh chụp màn hình được chọn bởi phần người dùng của trang.
Sau khi chọn một trong các tùy chọn này, người dùng sẽ được yêu cầu chỉnh sửa hình ảnh kết quả và lưu trong thư mục được chỉ định bằng cách nhấn phím "Xong" và "lưu".
FireShot (phần mở rộng cho Mozilla Firefox). Nguyên tắc hoạt động trong plugin này tương tự như trước đó. Việc cài đặt rất đơn giản và đơn giản và loại bỏ các ảnh chụp màn hình và quản lý các chức năng khác cũng xảy ra trên biểu tượng gần chuỗi địa chỉ. Sự khác biệt là trong các tính năng nâng cao hơn: Bây giờ ảnh chụp màn hình có thể được tải xuống máy chủ, gửi email, in hoặc xuất sang trình chỉnh sửa bên ngoài.
Làm cách nào để tạo ảnh chụp màn hình màn hình với trình phát video đang chạy?
Nếu bạn muốn lưu một khung hình từ một bộ phim, bạn có thể quên việc sử dụng phím PrintScreen (khi bạn nhấn nó, một hình chữ nhật màu đen được sao chép), chương trình của bên thứ ba "chụp ảnh" cũng không có khả năng thành công. Nó vẫn chỉ để áp dụng các chức năng chụp ảnh tiêu chuẩn gây ra thông qua menu hoặc phím nóng. Dưới đây là một số ví dụ:
- Media Player Classic: File-\u003e Lưu hình ảnh.
- VLC Media Player: Video-\u003e Ảnh chụp nhanh.
- BSplayer: Nhấn nút phải trên video-\u003e Tùy chọn-\u003e Chụp khung hình.
- SmPlayer: Nhấn nút S trên bàn phím (hoặc video-\u003e menu ảnh chụp màn hình).
Ngoài ra, bạn có thể sử dụng chương trình Grabber II hình ảnh đơn giản. Trong menu chính, nhấp vào nút "Mở tệp", để tránh đường dẫn đến video cần thiết, sau đó chọn vị trí mong muốn trên bản ghi (thời gian). Nó sẽ chỉ còn lại để chỉ định số lượng ảnh chụp màn hình mà chương trình nên thực hiện và đăng ký đường dẫn đến thư mục mà chúng sẽ được lưu.
Làm cách nào để tạo một ảnh chụp màn hình của một ứng dụng 3D toàn màn hình?

Một lần nữa, "chụp ảnh màn hình" sử dụng các công cụ Windows, bạn sẽ không hoạt động, mặc dù nhiều ứng dụng cho phép bạn thực hiện bằng cách nhấn phím nóng (thường xuyên nhất "PrintScreen"). Hình ảnh không được sao chép vào bảng tạm và lưu ngay trên đĩa cứng.
Trong các trường hợp khác, thật nhanh hơn khi sử dụng một phần mềm chuyên dụng hẹp, ví dụ, Fraps. Chương trình này cho phép bạn chụp ảnh màn hình, đo lượng FPS trong các trò chơi và ứng dụng, cũng như tạo video của hình ảnh phát trên màn hình.
Cài đặt, thiết lập các phím nóng, định dạng ảnh chụp màn hình và đường dẫn nơi nó sẽ được lưu - tất cả, không còn sự dằn vặt nào bằng sơn và sao chép / dán.
Video dưới đây cho thấy các hành động được mô tả bởi tôi:
Về điều này, đánh giá của tôi kết thúc. Tôi hy vọng rằng thông tin được cung cấp rất hữu ích và bạn đã chọn cách thuận tiện nhất để loại bỏ ảnh chụp màn hình. Nếu không, bạn luôn có thể chụp ảnh máy ảnh bằng camera hoặc camera điện thoại di động.

Cảm ơn về thông tin chi tiết!
Trên máy tính, tôi luôn sử dụng "kéo" tiêu chuẩn. Trên các hệ thống không có chúng, tôi sử dụng chương trình PICPICK, không chỉ là một ảnh chụp màn hình thuận tiện và nâng cao mà còn là trình soạn thảo đồ họa đơn giản.
Trên McBook, mặc định khá thuận tiện để tạo ảnh chụp màn hình của toàn bộ màn hình hoặc khu vực cần thiết. Lưu trên máy tính để bàn, điều này khá thoải mái đối với tôi. Không cần thiết phải cài đặt bất kỳ công việc bổ sung nào.
Tôi sử dụng chương trình Snagit Không cần biết về kiến \u200b\u200bthức đặc biệt, bên cạnh bạn có thể quay hành động video của màn hình máy tính, mọi thứ đều rất tiện lợi và trong một chai.
Bây giờ có các chương trình tạo ra nhiều quá trình này! Ví dụ: đây là một trong số chúng rất thuận tiện để sử dụng FastStone Capture với giao diện tiếng Nga mà tôi đã sử dụng nó trong một thời gian dài! Nó không dễ dàng hơn.
Cherv,
Chà, các chương trình như vậy là gì thuận tiện hơn chức năng tiêu chuẩn? Tại sao một lần nữa để tham gia các máy tính, để nó chậm lại sau đó? Tôi vẫn có thể hiểu nếu bạn cần thực hiện ảnh chụp màn hình 50 lần một ngày, sau đó có, mỗi lần nhấp vào tài khoản. Nhưng tôi không nghĩ rằng nhiều người dùng internet có nhu cầu như vậy. Nó khá hài lòng với chức năng tiêu chuẩn của màn hình chụp ảnh trên máy tính.
JOXI Tôi đã được sử dụng khi nó đã được đăng ký trong hộp, tôi đã tải xuống từ một công việc trên WMMail và tôi làm việc với chương trình này, bạn có thể lưu trên máy tính ngay trên máy tính, bạn có thể trong liên kết Internet hoặc hình ảnh riêng, bạn Có thể dán một phần của màn hình, nói chung, một điều thoải mái!
Geronimo '
Bây giờ bạn cần phải thử, tôi sẽ sử dụng JOXI trong máy tính bây giờ, nhưng tôi không biết cách lưu hình ảnh trên máy tính để bàn và thông qua Paint rất nhiều. Làm thế nào để đăng ký McBuck?
Wow, giống như rất nhiều chữ cái! Và làm thế nào mọi thứ khó khăn))))) Trong não của tôi, rất nhiều thông tin không phù hợp (mặc dù tôi không phải là tóc vàng))). Vì vậy, tôi làm điều đó như thế này:
1. Nhấn nút PRT SC (màn hình in).
2. Mở chương trình sơn.
3. Nhấn "chèn" (thẳng trong chính chương trình hoặc Ctrl + V)
4. Lưu hình ảnh.
5. Mở Trình quản lý hình ảnh.
6. Tạo một hình ảnh của tất cả linh hồn của bạn.
7. Giữ kết quả.
8. Tất cả, ảnh chụp màn hình đã sẵn sàng!
Tất cả các cách là tốt trong một số tình huống nhất định. Việc thiếu kéo là chúng không thể được sử dụng trong các chương trình như trò chơi toàn màn hình và với màn hình in để tạo ảnh chụp màn hình trong một thời gian dài. Tuy nhiên, nếu đây không phải là một trò chơi, việc sử dụng kéo dễ dàng hơn nhiều với khu vực trên toàn màn hình. Và cho ảnh chụp màn hình của các trang, dịch vụ Snaggy hoàn hảo, cũng sẽ cho phép bạn nhanh chóng đặt hình ảnh trên mạng.
Snaggy ...
Bạn có thể chi tiết hơn về dịch vụ này.
Tôi sử dụng Ubuntu Linux, giống như việc thực hiện các khả năng để cắt ảnh màn hình, bạn có thể chụp ảnh toàn bộ màn hình, một khu vực riêng biệt hoặc cửa sổ hoạt động bằng các kết hợp phím khác nhau.
Cũng đã tải xuống bản demo của viêm snag vào một ngày khác. Siêu chương trình. Ảnh chụp màn hình động cơ cho blog, nó rất thuận tiện để vẽ, thêm. Vẫn còn 3 ngày của đầu dò, tôi nghĩ sẽ mua một chương trình. Để cho nó được.
Theo tôi, để thực hiện các nhiệm vụ như vậy như việc loại bỏ hình ảnh màn hình, có thể giới hạn trong khả năng của phần mềm miễn phí. Nếu bạn cần một số loại chỉnh sửa ảnh chụp màn hình - vì vậy cho việc này có các trình soạn thảo hình ảnh)
Snaggy là một dịch vụ web cho phép bạn tạo một ảnh chụp màn hình trực tuyến trên Internet sau khi nhấn màn hình in, nhấp vào sau Ctrl + V (chèn) này. Sau đó, hình ảnh có thể được xử lý, tải xuống và ngay lập tức xuất hiện một liên kết ngắn đến hình ảnh này đã được bảo tồn trên máy chủ. Nó là vô cùng thuận tiện.
Vâng, vâng, Screech là một cách dễ dàng: In màn hình, sơn, Ctrl + V. Nhưng cũng, ít người biết về dịch vụ Internet tạo ảnh chụp màn hình! Nhưng dịch vụ này không phải là lười biếng, bởi vì lười biếng sẽ thực hiện theo cách đầu tiên.
Tôi làm cho ảnh chụp màn hình một picpick tiện ích di động nhỏ - thuận tiện. B) Trong đó và ảnh chụp màn hình Chỉnh sửa (nếu cần).
Và tôi sẽ không cho phép tôi chèn ảnh chụp màn hình này ở đây trong các báo cáo. Tôi sao chép ảnh chụp màn hình đã được tự tạo và ở đây nó không được chèn. Nói với tôi.
Tôi sử dụng chương trình Gyazo.
2017-10-15Và tôi có một nút màn hình in đã ngừng hoạt động trên Clave và Chín không hoạt động. Có lẽ ai đó biết cách khắc phục?
Trong các hoạt động máy tính, có những tình huống khi bạn cần lưu hình ảnh từ màn hình màn hình hoặc như họ nói để tạo ảnh chụp màn hình của màn hình. Thường thì ảnh chụp màn hình cũng được gọi là công chúa. Bạn có thể làm cho cả hai sử dụng các chức năng hệ điều hành tích hợp và sử dụng các chương trình dự định đặc biệt có thể có các tính năng bổ sung và cung cấp các tiện nghi bổ sung trong việc tạo ảnh chụp màn hình.
Cách tạo ảnh chụp màn hình trong Windows. Trong tất cả các hệ điều hành của Windows Family (XP, Vista và Windows 7), ảnh chụp nhanh màn hình được tạo theo cùng một cách. Để làm điều này, bạn chỉ cần nhấn nút. Prtsc. trên bàn phím. PRTSC là phiên bản giảm của mục nhập PrintScreen, được đọc giống như một màn hình hoặc ảnh chụp nhanh màn hình. Trên một số loại bàn phím, nút này có thể được ký dưới dạng màn hình in / sysrq.
Khi bạn nhấn nút này vào bảng tạm, toàn bộ phần hiển thị của màn hình màn hình được chuyển, đó là tất cả những gì bạn nhìn thấy trên đó. Nếu bạn không phù hợp với bạn và bạn muốn có được một hình ảnh chỉ có một cửa sổ hoạt động, không có Windows menu và các yếu tố không cần thiết khác, bạn có thể sử dụng tổ hợp phím Prtsc + alt.. Đầu tiên, Alt được nhấn, và sau đó Prtsc và kết quả là hình ảnh của cửa sổ hoạt động tại thời điểm này sẽ được sao chép vào bộ đệm BMD. Theo cách này, chúng tôi thực tế đối phó với nhiệm vụ và chụp ảnh màn hình, nhưng chỉ bây giờ nó nằm trong quay số đặc biệt của chúng tôi về bộ đệm trao đổi RAM của máy tính. Để lưu nó dưới dạng hình ảnh, bạn cần mở bất kỳ trình chỉnh sửa đồ họa nào (bạn có thể sử dụng sơn tích hợp), tạo một tài liệu mới trong đó và chèn hình ảnh từ RAM bằng cách nhấn tổ hợp phím Ctrl + V. Đầu tiên, nhấn nút CTRL, rồi V (chữ cái tiếng Anh v). Trong các trình chỉnh sửa đồ họa hiện đại, kích thước của một tài liệu mới khi sao chép hình ảnh sang nó tự động điều chỉnh kích thước ảnh chụp màn hình của bạn. Bạn sẽ không cần chỉ định chúng bằng tay.
Sau khi bạn sao chép ảnh chụp màn hình của mình vào một tài liệu mới, bạn có thể dành các thao tác khác nhau để chỉnh sửa nó. Thay đổi kích thước, cắt khu vực mong muốn, thêm các chữ ký cần thiết, thay đổi độ sáng, độ tương phản và các tham số khác khi cần thiết. Tóm lại, bạn chỉ cần lưu hình ảnh bằng cách gán tệp một tên duy nhất và chọn một trong các định dạng JPEG, GIF, PNG, TIFF hoặc BMP có thể. Về điều này, câu hỏi là cách tạo ảnh chụp màn hình của màn hình bằng các công cụ tích hợp của hệ điều hành có thể được coi là đóng.
Trong nhiều trò chơi máy tính, các nhà phát triển được cung cấp để tạo ảnh chụp màn hình bằng cách nhấn phím F12.. Đồng thời, họ sẽ được lưu trong thư mục Tài liệu của tôi.
Để tạo ảnh chụp màn hình, cũng có nhiều chương trình và tiện ích của bên thứ ba. Nổi tiếng nhất trong số họ: Thợ săn ảnh., Floomby., Ảnh chụp màn hình ma thuật, Jing. và nhiều người khác. Nếu bạn muốn, bạn có thể làm quen với các chức năng của từng chương trình này trên các trang web chính thức của họ và chọn mục mong muốn dựa trên nhu cầu của bạn.
Cách tạo ảnh chụp màn hình trên máy tính xách tay.
Như bạn đã biết, bàn phím máy tính xách tay có một bộ nút không hoàn chỉnh. Điều này là do thiếu không gian trong đó, được vẽ dưới bàn phím. Do đó, nút PrintScreen có thể được kết hợp với một phím khác. Bạn có thể nhấn nó bằng nút FN bên dưới bên trái trên bàn phím. Trong tất cả phần còn lại, quá trình tạo ảnh chụp màn hình không khác gì thực thi trên bàn phím đầy đủ.
Cách tạo ảnh chụp màn hình trên Mac (Mac).
Trong vài năm qua, các máy tính của Apple bắt đầu được hưởng mức độ phổ biến cao. Khi những người dùng làm việc trong các cửa sổ phương Tây đang di chuyển trên Mac, thì họ rất kinh hoàng rằng nhiều thứ mà họ đã quen và mang đến sự tự động hóa trong Mac OS không hoạt động. Nhưng, điều này không có nghĩa là họ không hoàn toàn ở đó. Tạo một ảnh chụp màn hình trên Mac Tools của hệ điều hành trong thực tế, hóa ra dễ dàng hơn so với Windows. Để thực hiện việc này, bạn sẽ không cần sử dụng trình soạn thảo đồ họa, vì ảnh chụp nhanh của ERAN được lưu ngay lập tức vào hình ảnh theo nghĩa đen trong một lần tiếp tân.
Bạn chỉ cần nhấn phím tắt. SHIFT + CMD + 3. Đầu tiên, nhấn nút Shift, sau đó CMD và sau đó là số 3 trên bàn phím. Do đó, máy tính để bàn của toàn bộ màn hình của màn hình sẽ được lưu trên máy tính để bàn của máy tính dưới dạng tệp có tên "Ảnh chụp màn hình 2012-02-29 tại 17.44.09" và underd.png. Thời gian và ngày trong tên của tệp bạn, tất nhiên, sẽ khác nhau.

Để tạo ảnh chụp màn hình của phần màn hình trong Mac OS, bạn phải nhấp vào phím để SHIFT + CMD + 4.

Con trỏ sẽ lấy mẫu sau. Bạn cần đặt nó ở góc trên bên trái của khu vực mà bạn sẽ thực hiện ảnh chụp màn hình, nhấp vào nút chuột trái và không nhả nó để phân bổ khu vực cần thiết. Ngay khi bạn nhả nút bên trái, màn hình sẽ được lấy và lưu trên máy tính để bàn.
Trong kết luận của bài viết tôi muốn nhắc nhở bạn rằng việc tạo ảnh chụp màn hình và đăng chúng vào mạng bạn phải luôn kiểm tra xem thông tin tư nhân không đến với họ mà những kẻ tấn công nào có thể tận dụng lợi thế. Hình ảnh thành công!
Trong việc chuẩn bị bài viết, tóm tắt, báo cáo, v.v. Nhiều người dùng đã gặp phải nhiệm vụ "chụp ảnh" (để tạo ảnh chụp màn hình) về khả năng hiển thị trên màn hình, sau đó chèn hình ảnh này hoặc chia nó vào tài liệu của bạn. Quy trình cho một bức ảnh như vậy của màn hình được gọi là IN MÀN HÌNH. (in màn hình). Đôi khi quá trình sao chép nội dung của màn hình màn hình cũng được gọi là "để tạo ảnh chụp màn hình". Thông thường, các chương trình đặc biệt với các tính năng rộng được sử dụng cho các mục đích đó, nhưng trong hầu hết các trường hợp bạn có thể làm và nhúng các cửa sổ. Thực sự làm cho màn hình in rất đơn giản.
Cách sao chép nội dung của màn hình máy tính
Để làm điều này, có một phím đặc biệt trên bàn phím - IN MÀN HÌNH. (trên bàn phím Prtscn.), thường nằm ở góc trên bên phải của bàn phím. Trên bàn phím, nút chụp ảnh màn hình là khoảng:


Bạn có thể sử dụng nó trong hai phiên bản:

Sau khi nhấp vào nút này, không có gì xảy ra, không có Windows mới mở. Nhấn nút. IN MÀN HÌNH. Chế độ xem màn hình màn hình được sao chép vào RAM và để lưu ảnh chụp màn hình vào đĩa, bạn cần chèn nội dung của bộ đệm Exchange vào bất kỳ chương trình nào có khả năng xử lý đồ họa. Nó khá phù hợp Photoshop., Sơn. hoặc thậm chí. Từ.Mặc dù có nhiều chương trình đặc biệt để tạo ảnh chụp màn hình (Snagit, Winsnap, HyperSnap, v.v.).
Cách lưu ảnh chụp màn hình trong chương trình vẽ
Trình chỉnh sửa đồ họa đơn giản (nhưng đủ) được tích hợp vào Windows. Ông có nhất thiết phải có trên bất kỳ máy tính nào có hệ điều hành Windows và được gọi là Sơn..
Để làm cho màn hình bằng cách sử dụng sơn bạn cần:

Cách tạo PrintScreen trong Photoshop / Photoshop
- Nhấn phím bàn phím IN MÀN HÌNH. (hoặc là Alt + màn hình in - Nếu bạn chỉ cần cạo cửa sổ hoạt động, không phải toàn bộ màn hình) khi thông tin mong muốn được hiển thị trên màn hình Monitor.
- Mở chương trình Adobe Photoshop., mở một tài liệu mới trong đó ( Tập tin-\u003e Mới ...). Đồng thời, các kích thước của hình ảnh Photoshop xác định chính nó, theo nội dung của bảng tạm.
- Chèn màn hình từ bảng tạm vào tệp chương trình mới Photoshop.. Để làm điều này, chọn Photoshop trong menu chính. Chỉnh sửa-\u003e Dán..
- Lưu ảnh chụp màn hình vào đĩa ( Tệp-\u003e Lưu cho web & thiết bị) Trong định dạng đồ họa mong muốn.
Cách chèn ảnh chụp màn hình trong Word
Nếu ảnh chụp màn hình của màn hình không bắt buộc, bạn cần chính xác bản sao chính xác của toàn bộ màn hình hoặc chỉ có một cửa sổ hoạt động, ảnh chụp màn hình có thể được chèn trực tiếp vào chương trình Phần mềm soạn thảo văn bản.. Để làm điều này, chỉ cần nhấn nút trên bàn phím. IN MÀN HÌNH. (Sự phối hợp Alt + màn hình inNếu màn hình chỉ cần một cửa sổ đang hoạt động) và ngay lập tức chèn ảnh chụp màn hình vào vị trí của con trỏ trong từ ( Ctrl + V. - Một sự kết hợp phổ quát để chèn các tác phẩm, tất nhiên, trong từ).
Nếu ảnh chụp màn hình trước khi chèn vào tài liệu vordvsky nên được chỉnh sửa, ban đầu nó là cần thiết để chèn nó vào một trong các chương trình xử lý đồ họa ( Photoshop., Sơn. v.v.), có chỉnh sửa và lưu ảnh chụp màn hình vào đĩa. Sau đó, hình ảnh đã lưu có thể được kéo bằng chuột ở nơi mong muốn của tài liệu Từ. hoặc theo truyền thống sao chép và dán với kết hợp Ctrl + S. và Ctrl + V. tương ứng.
Nuances để tạo ảnh chụp màn hình trên máy tính xách tay và netbook
Để tạo ảnh chụp màn hình trên máy tính xách tay / netbook, bạn cần tìm một nút IN MÀN HÌNH. (PRTSC) và đảm bảo rằng màu của nó giống với phần còn lại của bảng chữ cái và các phím số. Nếu màu sắc khác nhau, trùng với nút màu Fn.Nút "chụp ảnh màn hình" sẽ chỉ hoạt động khi bạn giữ nút bật bàn phím trên máy tính xách tay. Những, cái đó. cần phải nhấn phím PRTSCN Hãy chắc chắn giữ phím Fn (Fn + prtscn.). Các hành động còn lại về việc chèn các màn hình thu được vào từ hoặc Photoshop được mô tả ở trên, không có sự khác biệt ở đây.
Trong tài liệu này, hãy xem xét các cách nhanh nhất và thuận tiện nhất để tạo ảnh chụp màn hình mà không cần khóa màn hình in.
Để tạo ảnh chụp màn hình của màn hình trên bàn phím, hãy đặt phím In màn hình. Nhưng trên một số bàn phím thì không. Dường như không có ... nhà sản xuất bàn phím có thể được gọi là khác:- Màn hình in / sysrq,
- Printscr,
- Prtsc,
- Prtscn,
- PSC.
1.1. Kéo ứng dụng
Để nhanh chóng tạo một ảnh chụp màn hình, một chương trình được cài đặt trong các hệ điều hành Windows Vista / 7/8 / 8/10 sẽ phù hợpChúng tôi đi đến menu "Bắt đầu" và tìm ứng dụng này.
Nếu bạn không thể tìm thấy mong muốn theo cách này, thì:
- Trong Windows Vista và Windows 7: "Bắt đầu" → "biểu diễn ..." và phù hợp với trường "Mở" snippingtool.. Nhấn OK.


- Trong Windows 8 và Windows 10, nhấn phím nóng Win + R và phù hợp với trường "Mở" snippingtool. Nhấn OK.
Chú ý!
Cái nút THẮNG LỢI. Thường nằm ở phía dưới bên trái của bàn phím giữa các phím Ctrl và Alt và trên đó, thường xuyên nhất, biểu tượng Windows được mô tả. Chìa khóa Ở r Trong hàng thứ tư, đếm từ bên dưới.
+ Có nghĩa là các nút bạn nhấp cùng một lúc.
Trong ứng dụng "kéo" được mở bởi menu "Tạo nên" và hình thức của ảnh chụp màn hình tương lai (Toàn màn hình, hình chữ nhật, hình tùy ý). Tôi khuyên bạn nên sử dụng một hình chữ nhật. Vì vậy, bạn chọn một ảnh chụp màn hình, chỉ phần mong muốn của màn hình, sẽ lưu từ các ảnh cắt tỉa thêm trong một số trình soạn thảo, ví dụ, vẽ hoặc photoshop.

Sau khi tạo ảnh chụp màn hình trong ứng dụng, bạn có thể tạo lề bằng cách sử dụng bút và các công cụ đánh dấu. Nếu bạn mắc lỗi - hãy lau nhãn hiệu với sự trợ giúp của kẹo cao su.
Chú ý!
Trong Windows XP, một chương trình như vậy không được xây dựng.1.2. Bàn phím màn hình
Nếu các phím màn hình in không nằm trên bàn phím vật lý, nó có thể được tìm thấy trên bàn phím ảo ảo.Nó có thể được tìm thấy trong menu "Khởi đầu" Trong số các chương trình tiêu chuẩn.
Hoặc qua cửa sổ "Biểu diễn ...". Mọi người, như trong trường hợp trước, chúng tôi chỉ cần nhập lệnh OSK.

Chú ý!
Ảnh chụp màn hình sẽ thấy bàn phím trên màn hình, vì vậy trước khi tạo ảnh chụp màn hình, hãy tháo nó thành một trong các góc của màn hình. Sau đó, ảnh chụp màn hình có thể được cắt thành sơn hoặc trong một chương trình tương tự.
Đề nghị số 3. Xóa ảnh chụp màn hình bằng chương trình đặc biệt
Công cụ Windows rất tốt, nhưng không đủ để thay thế chương trình đặc biệt. Có rất nhiều ứng dụng như vậy. Ở đây chọn tất cả mọi người dưới anh ta. Hãy tập trung vào ba chương trình như vậy: Lightshot, Snagit, Faststone Capture.- Snagit. - Nó có một kho lưu trữ phong phú để chỉnh sửa ảnh chụp màn hình. Ứng dụng được thanh toán.
- Faststone Capture. - Có thể chỉnh sửa ảnh chụp màn hình, mặc dù chức năng và olude so với snagit. Một tính năng đặc biệt của chương trình là tạo ảnh chụp màn hình dài với màn hình cuộn. Ứng dụng được thanh toán.
- Lightshot. - Khả năng chỉnh sửa ảnh chụp màn hình rất khiêm tốn, nhưng viết văn bản, tô sáng khung, mũi tên hoặc điểm đánh dấu. Một tính năng đặc biệt của chương trình là một bài đăng thuận tiện trong mạng xã hội, tải một ảnh chụp màn hình vào đám mây Lightshot để có được một tài liệu tham khảo để thêm ảnh chụp màn hình. Ứng dụng này là miễn phí.