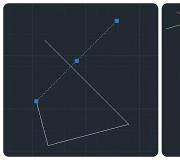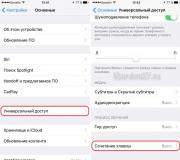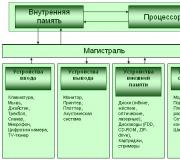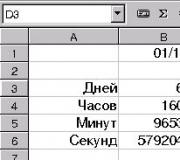Bài giảng: Thiết lập máy trạm trong mạng cục bộ. Thiết lập các công cụ bảo mật thông tin
Để kết nối máy tính với mạng nội bộ bạn cần một máy tính với bảng mạng tương ứng với mạng cục bộ đã cho.
Mạng có thể là:
Tôi theo tốc độ:
- 10 Mb / giây hoàn thành đồng trục cáp hoặc " cặp xoắn".
- 100 Mb / giây chỉ hoàn thành " cặp xoắn".
II. theo cấu hình:
1. Một hạng mạng cục bộ không chứa máy chủ có thể là:
- tuyến tính; trong họ khi sử dụng đồng trục cáp, tất cả các máy tính được kết nối với mạng bằng đồng trục đặc biệt tees. Ngày đầu tiên và máy tính mới nhấtđể ngăn chặn sự hình thành sóng đứng phích cắm đặc biệt được lắp vào ổ cắm không sử dụng của tees " người diệt mối". Sử dụng" cặp xoắn"tất cả các máy tính được kết nối thông qua các trung tâm đặc biệt trung tâm s hoặc CÔNG TẮC ĐIỆN và.
- nhẫn mạng chỉ được sử dụng với việc sử dụng cáp đồng trục.
2. Mạng có máy chủ chuyên dụng có thể là:
- giản dị mạng với tận tụy máy chủ khi sử dụng đồng trục cáp có thể được thực hiện theo mô hình tuyến tính hoặc vòng. Yêu cầu kết nối giống như trong xếp hạng đơn mạng lưới. Sử dụng "cặp xoắn»Mạng có thể là tuyến tính hoặc xuyên tâm.
- tổ hợp mạng và mạng nhánh với thứ bậc cấu trúc chứa nhiều máy chủ. Họ chỉ có thể sử dụng " cặp xoắn".
Để kết nối máy tính ( máy trạm ) với mạng ngang hàng, bạn phải:
NetBEUI;
Gán tên máy tính;
Nhập tên của nhóm làm việc vào cửa sổ thích hợp;
Sau khi khởi động lại, một cửa sổ nhập liệu sẽ xuất hiện mật khẩu mạng nơi bạn cần nhập tên người dùng và mật khẩu. Sau đó, bạn cần thiết lập quyền truy cập vào các tệp và máy in của máy tính. Để làm điều này, hãy khởi động trình thám hiểm, nhấp chuột phải vào ổ đĩa logic hoặc thư mục, hãy chọn " Truy cập"trong menu thả xuống. Trong cửa sổ mở ra, hãy chọn tùy chọn để truy cập đĩa và thư mục (" Chỉ đọc", "Đầy", "Được xác định bằng mật khẩu") và đặt mật khẩu nếu cần.
Để kết nối ổ đĩa mạng, hãy nhấp chuột phải vào " Máy tính của tôi" hoặc " mạng ", chọn mục" Để cắm ổ đĩa mạng ", chỉ rõ Tênđĩa, và đường với anh ấy bằng mặt nạ:
\\ tên máy tính \ networkdrive
Ví dụ:
Để kết nối máy trạm với mạng cục bộ với máy chủ, bạn phải:
Cài đặt thẻ kết nối vào máy tính;
Cài đặt trình điều khiển card mạng;
Cài đặt và thiết lập giao thức mạng TCP / IP;
Nhập duy nhất IPđịa chỉ, nếu máy chủ không có hệ thống gán địa chỉ động ( máy chủ DNS). Nếu mạng có DNS máy chủ phải được chọn Nhận địa chỉ IP tự động";
Kết nối thẻ kết nối một máy tính với một mạng;
Gán tên máy tính;
Nhập tên của nhóm làm việc hoặc miền nếu mạng có tên miền;
Đặt ràng buộc với một giao thức mạng;
Cài đặt Dịch vụ Chia sẻ Tệp và Máy in.
Bài 20
Nếu máy tính của bạn được trang bị mạng thẻ Ethernet, sau đó sau khi cấu hình của nó (xem phần 2.4.3.3), một thư mục hệ thống mạng. Mở nó nhấn đúp chuột, chúng tôi nhận được cửa sổ hiển thị trong Hình. 12. Đang cố gắng mở biểu tượng Toàn bộ mạng trong cửa sổ này, chúng tôi nhận được kết quả như trong Hình. 13. Điều này cho thấy rằng không có quyền truy cập vào mạng cục bộ và lý do cho điều này rất có thể là máy trạm không được cấu hình để kết nối mạng.
Quy trình thiết lập mạng như sau.
Bằng cách nhấp chuột phải vào một thư mục mạng gọi điện danh mục và chọn một đội Tính chất Cách khác: Bắt đầu - Chương trình - Cài đặt - Bảng điều khiển - Mạng.;
 |
trong cửa sổ đã mở Mạng(Hình 14) trên tab Cấu hình kiểm tra thiết bị và giao thức nào được cài đặt trên máy trạm này. Nếu máy tính Thiết bị mạng chỉ có card mạng Nếu máy tính cũng được trang bị modem, cửa sổ có thể chứa dòng bổ sung vì Truy cập từ xa, nhưng tốt hơn nên định cấu hình truy cập từ xa theo một cách khác (xem bên dưới), khi đó tab phải chứa một dòng tương ứng với thiết bị này, một dòng tương ứng với giao thức TCP / IP và một dòng tương ứng với chương trình khách để làm việc trên mạng Microsoft. Ngoài ra, nó có thể chứa một dòng: Chia sẻ Tệp và Máy in cho Mạng Microsoft. Nếu dòng này không tồn tại, thì hãy nhấn nút Quyền truy cập vào tệp và máy in và trong cửa sổ mở ra (Hình 15), đặt các hộp kiểm chịu trách nhiệm cung cấp các tệp và máy in của máy trạm này cho các máy tính khác trong mạng;
· Để cài đặt địa chỉ mạng phân bổ quản trị viên mạng , đánh dấu dòng TCP / IP và nhấn nút Tính chất. Trong cửa sổ đã mở Thuộc tính TCP / IP(Hình 16) có một số tab. Nếu một mạng này không có DHCP server tự động phân bổ địa chỉ cho các máy trạm, sau đó trên tab địa chỉ IP(Hình 16) điền vào các trường địa chỉ IP và mặt nạ mạng con. Nếu các địa chỉ trên mạng được cấp phát tự động, thì bạn phải đặt bộ chọn thích hợp;
 |
 |
trên tab Cổng vào(Hình 17) điền vào trường địa chỉ của máy chủ hoạt động như một cổng vào và nhấn nút Thêm vào Có thể có một số cổng;
trên tab Cấu hình DNS(Hình 18) bao gồm một bộ chọn Bật DNS, ghi lại tên của máy trạm và miền được máy chủ DNS công nhận, cũng như địa chỉ IP của máy chủ Máy chủ DNS DNS cũng có thể có nhiều hơn một. và đóng cửa sổ Thuộc tính TCP / IP;
trên tab Nhận biết cửa sổ Mạng(Hình 19) điền vào các trường Tên máy tính, Nhóm làm việc và Mô tả của máy tính. Tên máy tính- đây là tên mạng của máy tính, tức là tên mà máy trạm này sẽ hiển thị trên mạng. Nhóm làm việc- đây là một hiệp hội các máy trạm thuộc cùng một bộ phận của tổ chức. Mô tả máy tính- đây là một nhận xét sẽ cho phép bạn xác định quyền sở hữu của máy trạm nếu tên mạng không đủ thông tin;
Định cấu hình cài đặt giao thức TCP / IP cho IPv4
Định cấu hình TCP / IPv4
1. Mở thành phần Kết nối mạng. Để thực hiện việc này, hãy nhấp vào nút Bắt đầu và chọn Bảng điều khiển. Trong hộp tìm kiếm, nhập bộ điều hợp, sau đó trong Trung tâm Mạng và Chia sẻ, hãy chọn Hiển thị kết nối mạng.
2. Nhấp vào click chuột phải chuột kết nối có thể thay đổi và sau đó chọn Thuộc tính. Nếu bạn được nhắc nhập mật khẩu quản trị viên hoặc xác nhận mật khẩu đó, hãy nhập mật khẩu hoặc cung cấp xác nhận.
3. Nhấp vào tab Mạng. Trong Cấu phần được kết nối này sử dụng, bấm Giao thức Internet Phiên bản 4 (TCP / IPv4) hoặc Giao thức Internet Phiên bản 6 (TCP / IPv6), rồi bấm vào nút Thuộc tính.
Hộp thoại Thuộc tính Kết nối mạng»
4 Để định cấu hình cài đặt địa chỉ IP IPv4, hãy thực hiện một trong các thao tác sau:
· Vì điều chỉnh tự động Cài đặt IP bằng DHCP, bấm Tự động lấy địa chỉ IP, sau đó bấm OK.
· Để đặt địa chỉ IP theo cách thủ công, hãy nhấp vào Sử dụng địa chỉ IP sau, sau đó nhập cài đặt địa chỉ IP trong các trường Địa chỉ IP, Mặt nạ mạng con và Cổng mặc định.
5. Để định cấu hình cài đặt địa chỉ IP IPv6, hãy thực hiện một trong các thao tác sau:
· Để tự động cấu hình cài đặt IP bằng DHCP, hãy bấm Tự động lấy địa chỉ IPv6, rồi bấm OK.
· Để đặt địa chỉ IP theo cách thủ công, hãy nhấp vào Sử dụng địa chỉ IPv6 sau, sau đó trong các trường Địa chỉ IPv6, Độ dài tiền tố mạng con và Cổng mặc định, hãy nhập cài đặt địa chỉ IP.
6. Để chỉ định cài đặt địa chỉ máy chủ DNS, hãy thực hiện một trong các thao tác sau:
· Vì nhận tự độngĐịa chỉ máy chủ DNS sử dụng DHCP, chọn Tự động nhận địa chỉ máy chủ DNS, sau đó bấm OK.
· Để đặt địa chỉ máy chủ DNS theo cách thủ công, hãy nhấp vào Sử dụng địa chỉ máy chủ DNS sau, sau đó trong trường Máy chủ DNS ưa thích và Máy chủ DNS thay thế, hãy nhập địa chỉ của máy chủ DNS chính và phụ.
 Hộp thoại Thuộc tính Giao thức Internet Phiên bản 4 (TCP / IPv4)
Hộp thoại Thuộc tính Giao thức Internet Phiên bản 4 (TCP / IPv4)
7. Để thay đổi Tùy chọn bổ sung DNS, WINS và IP, nhấp vào Nâng cao
Định cấu hình cài đặt giao thức TCP / IP cho IPv6
Cấu hình TCP / IPv6
Để định cấu hình Giao thức Internet phiên bản 6 (TCP / IPv6) - trong thuộc tính kết nối mạng, hãy nhấp vào thành phần Giao thức Internet phiên bản 6 (TCP / IPv6) và nhấp vào nút Thuộc tính. Chọn các hộp Tự động nhận địa chỉ IPv6 và Tự động nhận địa chỉ máy chủ DNS. Trong 99% trường hợp, điều này là đủ. Nếu bạn muốn sử dụng một số máy chủ DNS thay thế thay vì máy chủ của nhà cung cấp, thì bạn cần chọn hộp Sử dụng các địa chỉ máy chủ DNS sau và viết các địa chỉ vào đó:
Ví dụ: bạn có thể sử dụng máy chủ DNS của Google: 2001: 4860: 4860 :: 8888 2001: 4860: 4860 :: 8844
Ngoài ra, bạn có thể đăng ký địa chỉ của máy chủ DNS
Yandex: Cơ bản:
Chính - 2a02: 6b8 :: nguồn cấp dữ liệu: 0ff
Tùy chọn - 2a02: 6b8: 0: 1: feed :: 0ff
An toàn: Chính - 2a02: 6b8 :: nguồn cấp dữ liệu: xấu
Tùy chọn - 2a02: 6b8: 0: 1 :: nguồn cấp dữ liệu: xấu
Gia đình: Chính - 2a02: 6b8 :: nguồn cấp dữ liệu: a11
- hướng dẫn
Chúc mọi người buổi chiều vui vẻ. Tôi muốn nói về cài đặt và cấu hình máy chủ Windows 2012 R2 Cơ bản. Bài báo này không phải là một lời kêu gọi phổ quát Cài đặt Windows hoặc tuyên truyền Sản phẩm của Microsoft. Tôi chỉ muốn kể về một sản phẩm thú vị và có thể ai đó sản phẩm này thú vị và hữu ích cho công việc. Do đó, tôi đã cố gắng viết bài báo cho một độc giả chưa chuẩn bị, vì vậy, tối thiểu các thuật ngữ và tối đa khái quát hóa một số khái niệm.
Một chút về ấn bản Essentials
Windows Server 2012 R2 Essentials là một trong những phiên bản máy chủ hệ điều hành từ Microsoft. Tuy nhiên, nó có nhiều điểm khác biệt so với phiên bản Standard và Datacenter. Những gì Essentials có thể làm:- Ủy quyền và xác thực người dùng trên mạng của bạn (dịch vụ thư mục bộ điều khiển miền Thư mục hoạt động)
- Lưu trữ tệp (vai trò máy chủ tệp)
- Truy cập từ xa vào Mạng lưới công ty(Máy chủ VPN và DirectAccess)
- Truy cập từ xa vào lưu trữ tập tin qua giao diện web (được định cấu hình cho IIS này)
- Truy cập từ xa vào máy tính để bàn của máy khách (Cổng RD)
- Sao lưu máy khách (sao lưu windows)
- Tự sao lưu máy chủ (sao lưu cửa sổ)
- Hội nhập với công nghệ đám mây Microsoft (Office 365, sao lưu Azure, v.v.)
- Bảng điều khiển cấu hình hợp nhất Essentials, cho phép bạn định cấu hình các tính năng được mô tả ở trên ngay cả đối với quản trị viên hệ thống chưa được đào tạo.
Do đó, Essentials rất phù hợp cho các tổ chức nhỏ muốn sử dụng nhiều nhất giải pháp hiện đạiđể đảm bảo an ninh của mạng công ty, lưu trữ tài liệu, truy cập từ xa, có thể hệ thống thư tín. Đối với những tổ chức không muốn chi nhiều tiền cho bản thân cơ sở hạ tầng CNTT và công việc của các quản trị viên hệ thống có trình độ cao.
Cài đặt và thiết lập ban đầu
Cài đặt hệ điều hành này thủ tục tiêu chuẩn. Nếu bạn đã từng cài đặt Windows Vista/7/8/8.1, sau đó bạn sẽ cài đặt Essentials mà không gặp bất kỳ sự cố nào. Tuy nhiên, nếu bạn chưa cài đặt bất kỳ hệ điều hành nào ở trên hoặc bất kỳ phiên bản mới nhất hệ điều hành máy chủ, thì tôi khuyên bạn nên tin tưởng một chuyên gia hoặc ít nhất là một sinh viên năm hai.Điều duy nhất tôi muốn giới thiệu tại thời điểm cài đặt, nếu bạn có một ổ cứng, là chia nó thành hai phân vùng. Những thứ kia. làm cho nó để sau khi cài đặt hệ thống đã được định dạng thứ hai Ổ cứng. Tất nhiên, đây chỉ là một khuyến nghị, bạn có thể chuẩn bị đĩa thứ hai sau đó, nhưng bạn sẽ phải chuyển một số thư mục.
Sau khi đăng nhập vào hệ điều hành mới được cài đặt lần đầu tiên, trình hướng dẫn Thiết lập Windows Server Essentials sẽ khởi chạy để hướng dẫn bạn cách thiết lập ban đầu.
Bước đầu tiên là thiết lập cài đặt ngày và giờ.

Trong bước thứ hai, bạn cần điền vào Ngôn ngữ tiếng anh Tên của công ty. Tên miền và tên máy chủ sau đó sẽ được tạo tự động, mặc dù tất nhiên bạn có thể thay đổi chúng.

Trong bước tiếp theo, bạn cần điền tên quản trị viên và đặt mật khẩu của mình.

Ở bước cuối cùng, bạn phải chỉ định phương pháp cập nhật hệ điều hành và nhấp vào cấu hình

Sau đó, một quy trình sẽ bắt đầu sẽ thực hiện tất cả những điều cần thiết cài đặt ban đầu. Quá trình này sẽ mất khoảng 30 phút và yêu cầu khởi động lại nhiều lần. Trong thời gian này, đặc biệt là hệ điều hành sẽ có thời gian để cài đặt các vai trò cần thiết và định cấu hình máy chủ làm bộ điều khiển miền cho miền mới.

Thiết lập
Sản phẩm rất lớn và bao quát, mình xin nói về những cài đặt cơ bản nhất như tạo user, thiết lập truy cập từ xa, tạo thư mục, kết nối client.Tất cả cấu hình diễn ra trong bảng điều khiển, quyền truy cập vào nó là từ máy tính để bàn, bảng điều khiển khởi động nhanh và màn hình bắt đầu.

Tạo người dùng
Khi khởi chạy bảng điều khiển này lần đầu tiên, bạn sẽ thấy tab cài đặt, nơi bạn có thể thực hiện một số tác vụ cấu hình máy chủ.Tôi sẽ bắt đầu bằng cách thêm người dùng. Nhấp vào liên kết để thêm tài khoản.


Chọn cấp độ truy cập vào các thư mục chia sẻ đã được tạo. Ở giai đoạn đầu, chỉ có một - Tổ chức. Trong tương lai, bạn có thể thay đổi quyền truy cập từ các thuộc tính người dùng và từ các thuộc tính thư mục.


Tài khoản đã được tạo. Bấm để đóng.

Bạn có thể tạo nhiều tài khoản theo cách này. Tất nhiên, bạn có thể sử dụng giao diện Người dùng và Máy tính Active Directory quen thuộc và quen thuộc với bạn, nhưng trong trường hợp này, bạn sẽ phải cấp quyền truy cập theo cách thủ công.
Thêm thư mục máy chủ
Để thêm các thư mục, có một trình hướng dẫn khác sẽ giúp bạn tạo cả một thư mục trên đĩa và truy cập chung thiết lập cho nó và cấp quyền. Để khởi chạy nó, bạn cần nhấp vào liên kết tương ứng trong trang tổng quan.
Trong cửa sổ trình hướng dẫn mở ra, hãy nhập tên. Bạn có thể thay đổi vị trí và thêm mô tả. Chúng tôi nhấn tiếp theo.

Trên Trang tiếp theo cho biết các quyền cần thiết. Nếu cần, hãy làm cho nó không khả dụng để truy cập từ xa.

Với bươc cuôi trình hướng dẫn này, bạn có thể chạy trình hướng dẫn thiết lập sao lưu. Bấm đóng.

Thiết lập quyền truy cập từ xa
Một trong những bước khó nhất cài đặt cửa sổ Cơ bản về Server 2012R2. Cấu hình cũng được thực hiện bằng cách sử dụng trình hướng dẫn. Trình hướng dẫn được khởi chạy theo truyền thống từ trang tổng quan.
Điều đầu tiên bạn cần định cấu hình là bộ định tuyến của mình - trình hướng dẫn sẽ cho bạn biết về nó. Trên thực tế, bạn cần thiết lập chuyển tiếp cổng trên bộ định tuyến của mình. Để làm điều này, bộ định tuyến phải có địa chỉ IP "trắng". Và trên chính máy chủ, tốt hơn là nên thiết lập địa chỉ IP tĩnh. Bạn cần chuyển hướng các cổng sau 80, 443, 1723, 987 đến địa chỉ IP của máy chủ của bạn. Nói chung, bản thân trình hướng dẫn có thể thực hiện quy trình cấu hình nếu bộ định tuyến của bạn hỗ trợ UPnP. Tôi đã thực hiện cài đặt với tay cầm, vì vậy tôi đã bỏ qua bước này.

Sau đó nó sẽ mở ra chủ mới cài đặt tên miền. Chúng tôi nhấn tiếp theo.

Trình hướng dẫn sẽ nhắc bạn nhập tên miền bên ngoài hoặc tạo tên miền mới. Vì miền riêng Bạn sẽ cần chứng chỉ, vì vậy hãy xem tùy chọn cấu hình ở đây bằng cách sử dụng miền Microsoft. Chọn một tên miền khác và nhấp vào tiếp theo.

Hãy xem xét một biến thể với miền Microsoft.



Nhập tên miền và kiểm tra tính khả dụng, nhấp vào cấu hình.

Chà, chúng tôi đã tìm ra tên miền. Chúng tôi tiếp tục - xa hơn nữa.

Chúng tôi chọn những tính năng sẽ có sẵn.

Chọn xem có khả dụng truy cập từ xa cho người dùng hiện tại hay không.

Vậy thôi, bạn có thể thử vào trang web Wisdomguy.remoteweaccess.com.

Từ trang web này, có thể truy cập các thư mục chia sẻ và truy cập màn hình nền của người dùng.
Kết nối các máy trạm
Nếu chúng tôi mở bảng điều khiển lần này và truy cập trang kết nối máy tính, chúng tôi sẽ chỉ thấy hướng dẫn hành động ở đó
Làm theo hướng dẫn trên ứng dụng khách trong trình duyệt, mở trang http: //<Имя сервера>/kết nối. Nhấp vào liên kết tải xuống.

Chúng tôi chọn để thực hiện.
Chúng tôi chấp nhận giấy phép và chờ đợi.

Nhập tên người dùng và mật khẩu của người dùng máy tính này hoặc quản trị viên. Tôi đã nhập tài khoản người dùng.

Chúng tôi khởi động lại máy chủ.

Chúng tôi chọn người sẽ sử dụng máy tính.

Nhập mô tả của máy tính.

Các tùy chọn lưu trữ.

Hoan hô! Sẵn sàng.

Chúng tôi đi đến máy tính dưới tài khoản người dùng.

Bạn có thể làm việc. Máy tính để bàn đã có tất cả các phím tắt cần thiết.

đoạn tái bút
Tất nhiên, Windows Server 2012R2 Essentials không phải là thuốc chữa bách bệnh. Phần lớn được tự động hóa trong đó, nhưng không phải tất cả. Tuy nhiên, đối với các tổ chức nhỏ, điều này khá giải pháp thú vị và cần được xem xét. Trong bài viết này, tôi chỉ nói về cái nhất cài đặt cơ bản những yếu tố cần thiết. Nếu bạn muốn tìm hiểu kỹ hơn về sản phẩm, bạn có thể xem video giới thiệu của tôi trên trang web Techdays.ru.Cái nhìn đầu tiên về Windows Server 2012 R2 Essentials: www.techdays.ru/videos/7351.html - tại đây bạn có thể nghiên cứu kỹ quá trình cài đặt Essentials.
Thiết lập Windows Server 2012 R2 Essentials: www.techdays.ru/videos/7370.html - thiết lập tất cả các tính năng được xem xét, thiết lập truy cập từ xa cho miền của bạn được hiển thị.
Windows Server 2012 R2 Essentials Tích hợp Office 365: www.techdays.ru/videos/7380.html - tích hợp với văn phòng đám mây từ Microsoft.
Máy chủ cập nhật WSUS nổi tiếng là linh hoạt và công cụ tiện lợi tổ chức cập nhật tập trung hệ thống và sản phẩm của Microsoft. Với sự trợ giúp của nó, bạn không chỉ có thể kiểm soát quá trình phân phối các bản vá và thu thập thông tin về bảo mật của toàn bộ mạng mà còn tiết kiệm đáng kể lưu lượng truy cập bên ngoài.
Máy chủ SUS / WSUS được cài đặt trên một trong các máy tính trong mạng cục bộ sẽ thay thế Cập nhật Microsoft và đồng bộ hóa định kỳ với trang web của Microsoft, tải xuống các bản cập nhật được quản trị viên phê duyệt. Hệ thống ứng dụng khách có Bản cập nhật tự động được cài đặt và định cấu hình thích hợp không tải xuống các bản vá lỗi, trình điều khiển và gói dịch vụ trực tiếp từ Microsoft Update mà từ máy chủ nội bộ. Cách tiếp cận này có một số ưu điểm, trong đó chính là: kiểm soát hoàn toàn các bản cập nhật và tiết kiệm lưu lượng. Điều thứ hai đạt được là do các bản cập nhật từ trang web của Microsoft chỉ được tải xuống một lần. Vì tất cả các tệp đều nằm trên mạng cục bộ nên việc cài đặt các bản cập nhật nhanh hơn đáng kể (quan trọng khi sửa lỗi nghiêm trọng và các lỗ hổng trong môi trường doanh nghiệp).
Để đặt máy chủ WSUS cho máy khách, bạn phải:
Tất cả các cài đặt phải được thực hiện với quyền quản trị viên!
2. Trong trình soạn thảo đối tượng chính sách nhóm mở rộng các nút Cấu hình máy tính, mẫu hành chính, Các thành phần Windows và chọn cập nhật hệ điều hành Window.

3. Trong ngăn chi tiết, bấm đúp vào Chỉ định vị trí dịch vụ cập nhật của Microsoft trong mạng nội bộ.
4. Đặt chế độ Đã bao gồm và nhập URL máy chủ WSUS vào cả hai trường Chỉ định một dịch vụ cập nhật trên mạng nội bộ để tìm kiếm các bản cập nhật và Chỉ định máy chủ thống kê mạng nội bộ, để làm điều này, hãy nhập cả hai Trường văn bản http://wsus.ispu.ru và nhấn nút ĐƯỢC RỒI.

5. Nếu có nhu cầu cấu hình các thông số khác, hãy thay đổi chúng theo ý muốn (có mô tả chi tiết cho từng thông số trên tab Giải thích)