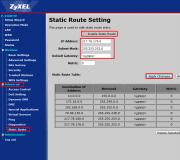Xử lý sự cố chính tả và kiểm tra ngữ pháp bằng các ngôn ngữ khác nhau. Kiểm tra chính tả trong Word Text Editor Xác minh chính tả
Sử dụng bộ xử lý văn bản mạnh mẽ, ngu ngốc để liên hệ từ điển để viết đúng các từ và cụm từ gây tranh cãi. Hãy để từ làm cho công việc vô ơn này! Nhưng trên những bài khiêu khích Frank, biên tập viên không đáp ứng bằng bất kỳ cách nào và giả vờ rằng Kinh thánh của chúng tôi là một mẫu biết chữ của tiếng Nga. Hiểu rằng không thể, chúng tôi tự hỏi: Làm thế nào để kích hoạt kiểm tra chính tả trong Microsoft Word? Câu trả lời được đặt bên dưới.
Kiểm tra chính tả tự động
Để bật tính năng này, bạn phải nhấp vào "Tệp" - "Tham số" - "Chính tả". Trong cửa sổ xuất hiện, chọn các trường bắt buộc trong dấu kiểm và nhấp vào nút Lưu.
Chú ý! Nếu một bố cục bàn phím Cyrillic khác (Ukraina hoặc Bêlarut) được sử dụng cho một tập hợp các từ tiếng Nga, toàn bộ văn bản được gõ có thể được nhấn mạnh. Hãy cẩn thận!
Thêm từ chưa biết
Để thêm các từ tương tự vào từ điển phần mềm và loại trừ nó gạch chân trong tương lai, bạn cần nhấn mạnh nó (hoặc cụm từ), nhấn PCM và chọn "Thêm vào từ điển" trong menu ngữ cảnh. Khi bạn nhấp vào tùy chọn "Bỏ qua", thiết kế từ vựng này sẽ không còn được tô sáng trong tài liệu này.
Chú ý! Tất cả được coi là cách để kết hợp công việc chính tả trong các phiên bản, bắt đầu bằng Microsoft Word 2007 và mới hơn.
Kích hoạt mô-đun kiểm tra chính tả
Nếu vì một số lý do, khi kiểm tra chính tả, một thông báo xuất hiện với văn bản "Kiểm tra chính tả đã hoàn thành" hoặc "Kiểm tra chính tả về ngôn ngữ cho ngôn ngữ" Bạn cần thực hiện các hành động sau:
- Đăng nhập vào "Máy tính này" - "Xóa và thay đổi chương trình".

- Trong danh sách các ứng dụng, hãy tìm Microsoft Office, nhấp vào nó và nhấp vào nút Chỉnh sửa.

- Trong cửa sổ xuất hiện, chọn "Thêm hoặc xóa các thành phần" và nhấp vào "Tiếp tục".

- Đi dọc theo đường dẫn "Tổng cục Văn phòng chung" - "Công cụ chính tả" - "Phương tiện kiểm tra chính tả cho ngôn ngữ tiếng Nga" - "Kiểm tra chính tả và ngữ pháp". Bằng cách nhấp vào nút (như trong ảnh chụp màn hình) và gọi menu ngữ cảnh, chọn "Chạy từ máy tính của tôi".
Kích hoạt kiểm tra chính tả cho ngôn ngữ đã chọn
Trong trường hợp một tập hợp văn bản trong các ngôn ngữ khác, chính tả có thể không hoạt động. Để bao gồm nó, bạn cần:

Bây giờ bạn có thể chắc chắn về 90% chữ văn bản của bạn. Nhưng việc học cách kích hoạt kiểm tra chính tả trong Word, đừng quên tuân theo các tiêu dùng và những từ bị thiếu trong cơ sở dữ liệu của biên tập viên hoặc có một số giá trị.
Trong bất kỳ trình duyệt hiện đại (chương trình Internet), có một kiểm tra chính tả tích hợp. Chỉ thực hiện một cài đặt nhỏ, bạn có thể tự động sửa lỗi trong hầu hết mọi văn bản mà bạn in trên Internet.
Điều này được thực hiện theo cách tương tự như trong Word. Tất cả các từ được in với lỗi chính tả sẽ được nhấn mạnh bởi một đường lượn sóng màu đỏ. Bằng cách nhấp vào từ này bằng nút chuột phải, một danh sách sẽ xuất hiện nơi các tùy chọn chính xác sẽ được đề xuất.
Bật kiểm tra chính tả trong Google Chrome
Nhấn vào đây trong trường này một khi nút chuột phải.
Trong danh sách xuất hiện, di con trỏ đến các tùy chọn kiểm tra chính tả. Trong danh sách bổ sung, nhấp vào "Kiểm tra chính tả trong các trường văn bản".
Sau đó nhấp vào nút chuột phải một lần nữa, di chuyển các tùy chọn kiểm tra chính tả và chọn từ điển mong muốn ở đầu danh sách.

Nếu ngôn ngữ mong muốn là không, hãy nhấp vào "Cài đặt ngôn ngữ ..." và trong cửa sổ xuất hiện, nhấp vào nút "Thêm" (bên trái bên dưới).

Một cửa sổ nhỏ sẽ xuất hiện, trong đó một số ngôn ngữ sẽ được chỉ định (trong hình - Azerbaijani).


Sau đó nhấp vào nút "OK". Sau đó, ngôn ngữ được chọn sẽ được thêm vào danh sách bên trái. Nhấp vào nút "Kết thúc" và đóng tab trình duyệt.

Bây giờ nhấn nút chuột phải một lần nữa trong hộp nhập văn bản. Nhập các điểm kiểm tra chính tả và nhấp vào ngôn ngữ được thêm vào.

Kiểm tra được bao gồm. Hãy thử gõ từ với một sai lầm:
Nó phải làm nền tảng của đường lượn sóng màu đỏ. Để sửa nó, nhấp vào từ được gạch chân bằng nút bên phải và chọn tùy chọn thích hợp (trừ khi, tất nhiên nó sẽ là). Từ nên được tự động thay thế bằng chính xác.
Google Herper có thể được bật để cải thiện hiệu chỉnh lỗi. Chỉ có một lần: nhấp chuột phải vào trường để vào văn bản - Thông số kiểm tra chính tả - Tìm kiếm Mẹo Google - Bật.
Kích hoạt kiểm tra lỗi trong trình duyệt Opera
Nhấp vào trường này sau khi nút chuột phải:
Trong danh sách xuất hiện, chúng tôi mang con trỏ đến "Cài đặt kiểm tra chính tả" và nhấp vào "Kiểm tra chính tả".

Sau đó, bạn cần chọn một ngôn ngữ. Theo quy định, ban đầu Opera trình duyệt được cấu hình thành tiếng Anh. Điều này có nghĩa là nó sẽ kiểm tra bài viết chính xác bằng các từ tiếng Anh.
Nếu nó không phù hợp với chúng tôi, bạn cần chỉ định một ngôn ngữ khác. Để thực hiện việc này, nhấp chuột phải vào trường để nhập văn bản và mang đến mục "Cài đặt kiểm tra chính tả". Trong danh sách bổ sung, nhấp vào mục "Từ điển ...".

Một tab mới với cài đặt ngôn ngữ mở ra. Nhấp vào "Thêm" bên trái bên dưới.

Một cửa sổ nhỏ sẽ xuất hiện, trong đó một số ngôn ngữ sẽ được chỉ định. Tôi có "tiếng Anh" này (Vương quốc Anh) này. "

Nhấp vào nó và chọn một trong những cần thiết để kiểm tra chính tả.

Bây giờ bấm vào nút "OK", sau đó đã sẵn sàng để "Cuối cùng" và đóng tab với các cài đặt.

Chúng tôi nhấp vào trường để nhập văn bản bằng nút chuột phải, mang đến "cài đặt kiểm tra chính tả" và chọn ngôn ngữ được thêm vào (ở trên cùng) được thêm vào.

Đó là tất cả! Để kiểm tra, hãy thử in ở đây trong trường này với lỗi:
Nó phải làm nền tảng của đường lượn sóng màu đỏ. Để sửa nó, nhấp chuột phải vào từ và chọn tùy chọn thích hợp. Ngay sau đó nó nên được thay thế bằng chính xác.
Kiểm tra và sửa lỗi trong Mozilla Firefox
Để bật séc, nhấp chuột phải vào hộp này để nhập văn bản:
Trong danh sách xuất hiện, nhấp vào mục "Kiểm tra chính tả".

Sau đó, nhấp chuột phải vào hộp văn bản, di chuột qua "Ngôn ngữ" và kiểm tra xem nó có mong muốn được chỉ định hay không.

Nếu nó không có trong danh sách, nhấp vào "Thêm từ điển ...".
Một tab mới mở ra. Tìm ngôn ngữ mong muốn trong danh sách và nhấp vào liên kết "Cài đặt Từ điển".

Một trang sẽ được tải trên đó sẽ có một nút "Thêm vào Firefox". Nhấn vào nó.
![]()
Sau khi tải xuống, cửa sổ sẽ xuất hiện ở giữa trang. Nó là cần thiết để nhấp vào nút "Cài đặt ngay".

Sau đó, đóng tất cả các tab không cần thiết và một lần nữa nhấp chuột phải vào trường nhập văn bản. Trong danh sách một lần nữa, di chuột qua "ngôn ngữ" và chọn một ngôn ngữ vừa được cài đặt.
Bây giờ trình duyệt sẽ kiểm tra chính tả và cố gắng sửa lỗi. Trong trường hợp trong bất kỳ trường nào để vào văn bản, bạn cho phép bạn mắc lỗi khi in, nó sẽ nhấn mạnh với một đường lượn sóng màu đỏ.
Để sửa, nhấp vào nút chuột phải và chọn tùy chọn thích hợp, nếu có. Ngay sau đó, nên thay thế từ "Vấn đề" được thay thế bằng cách đã chọn.

Nếu đột nhiên, theo thời gian, các từ có lỗi dừng nhấn mạnh, sau đó kiểm tra xem kiểm tra chính tả có được bật trong cài đặt trình duyệt hay không.
Để thực hiện việc này, hãy mở menu chương trình - một nút có dải ngang ở cuối thanh địa chỉ. Chọn "Cài đặt", nhấp vào cửa sổ "bổ sung" và trong tab Chung, hãy kiểm tra hộp kiểm "Kiểm tra chính tả khi gõ". Nếu không, hãy cài đặt và nhấp vào "OK".
Kích hoạt kiểm tra lỗi trong Yandex
Nhấn vào đây trong trường này một khi nút chuột phải.
Trong danh sách mở ra, hãy di con trỏ đến các tùy chọn kiểm tra chính tả. Trong danh sách tùy chọn, nhấp vào "Kiểm tra chính tả".

Sau đó nhấp vào nút chuột phải một lần nữa, di chuột qua các tham số chính tả và chọn ngôn ngữ mong muốn ở đầu danh sách.

Nếu không, sau đó nhấp vào "Cài đặt ngôn ngữ ...". Trong cửa sổ mở ra, nhấp vào "Thêm" (bên trái bên dưới).

Một cửa sổ nhỏ sẽ xuất hiện, trong đó một số ngôn ngữ sẽ được chỉ định (trong hình - Azerbaijani).

Nhấp vào nó và chọn một trong những bạn cần.

Sau đó nhấp vào "OK" sau đó ngôn ngữ đã chọn nên được thêm vào danh sách bên trái. Nhấp vào "Kết thúc" và đóng tab trình duyệt.

Bây giờ, nhấp chuột phải vào trường nhập văn bản. Di chuyển trên "Kiểm tra chính tả" và chọn ngôn ngữ mong muốn.

Tất cả - bao gồm kiểm tra! Hãy thử gõ từ với một sai lầm:
Nó phải làm nền tảng của đường lượn sóng màu đỏ. Để sửa, nhấp vào nó bằng nút chuột phải và chọn tùy chọn thích hợp nếu nó là. Từ phải tự động thay thế.
Kiểm tra và sửa lỗi trong Internet Explorer
Trong Internet Explorer, kiểm tra chính tả không được bao gồm cả như trong các trình duyệt khác. Trong các phiên bản trước của chương trình này, nó hoàn toàn không, nhưng hiện đại hơn - không sao đâu.
Để bật séc, bạn cần nhấp vào nút "dịch vụ". Nó nằm dưới các nút "Thu gọn", "Mở rộng", "Đóng" - các thiết bị được vẽ trên đó. Nhấp và chọn "Cấu hình bổ trợ".

Một cửa sổ sẽ xuất hiện ở trung tâm của trình duyệt. Nhấp vào "Kiểm tra chính tả" (trái) và trong danh sách được đề cập ở trên, nhấp vào ngôn ngữ mong muốn. Sau đó cài đặt con chim "Kích hoạt kiểm tra chính tả" và nhấp vào nút "Mặc định" (bên dưới).

Bây giờ bạn có thể đóng cửa sổ - kiểm tra được bật. Hãy xem nếu nó là.
Nhập từ này trong trường này với một lỗi.
Nó nên được tổ chức với một đường lượn sóng màu đỏ. Để sửa nó, chỉ cần nhấp vào từ bằng nút bên phải và chọn tùy chọn thích hợp nếu có sẵn.
Và biết chữ là chìa khóa để thu hút khách hàng nếu bạn làm việc trong việc viết bài, viết blog hoặc quảng cáo. Không chính xác, và đôi khi là văn bản thô thiển và việc sử dụng các từ có thể đẩy những người từ bài viết rất thú vị của bạn. Microsoft Word từ lâu đã thực hiện một vị trí vững chắc trong số nhiều tiện ích tương tự được sử dụng để tạo và chỉnh sửa các văn bản. Đương nhiên, một chương trình lớn như vậy, Linker đã chăm sóc sự bảo tồn của bạn trong số những người đọc và biên tập viên bằng cách nhập một chức năng đặc biệt cho phép bạn theo dõi chính tả, ngữ pháp và việc sử dụng các biểu tượng.
Trong các chương trình gói Microsoft Office, chính tả luôn được bật tự động. Có lẽ bạn thường nhận thấy rằng một từ hoặc một phần hoặc một phần của nó được lót bằng một đường lượn sóng có nhiều màu sắc khác nhau, chúng chắc chắn gợi ý với sự hiện diện của một lỗi. Tổng cộng, có ba - đỏ, xanh lá cây và xanh dương, và chúng chỉ ra lỗi chính tả, ngữ pháp hoặc theo ngữ cảnh.
Lắp đặt chính tả trong các chương trình Office có thể được chia thành 3 loại:
- Thiết lập thay thế văn bản tự động.
- Thay đổi cài đặt kiểm tra chính tả cho tất cả các chương trình.
- Đặt các tham số chính tả trong chương trình bạn đang sử dụng.
Trên thực tế, mỗi ứng dụng trong văn phòng bằng cách nào đó liên quan đến công việc trên văn bản. Phổ biến nhất là, tự nhiên, từ, gây ra sự hiện diện của một số lượng tối đa các tham số khác nhau. Điều đáng chú ý là đề cập rằng tùy thuộc vào phiên bản ngôn ngữ, cài đặt chính tả và ngữ pháp có sự khác biệt, bởi vì mỗi ngôn ngữ có nhiều ngoại lệ và tính năng.
Hãy xem xét tất cả các khả năng cho phép tác giả nhanh hơn và hoàn thành tốt hơn công việc của nó.
Tùy chọn và cấu hình thay thế tự động
Phiên bản phổ biến nhất của các hoạt động là đề xuất để tạo một danh sách được đánh số nếu ký tự đầu tiên trong dòng là một chữ số. Một tùy chọn khác là thay thế từ này, vô tình được viết bằng một lỗi (công việc → công việc). Khá thường xuyên, khi viết văn bản hoặc bài viết, tác giả có thể đề cập một số loại chương trình hoặc công ty có tên được viết bởi tiếng Latin. Ví dụ: trong bài viết này, các khái niệm Word và Office đã được sử dụng nhiều lần và tác giả liên tục phải thay đổi bố cục bàn phím. Mặc dù bạn có thể chỉ cần cấu hình tác giả. Để thực hiện việc này, hãy truy cập menu chính bằng cách nhấp vào nút "Tệp", tìm mục "tham số" và nhấp vào nó. Trong số nhiều cấu hình, bạn sẽ thấy mục "chính tả", và trong đó - "tham số tự động". Ở đây bạn có thể tùy chỉnh mọi thứ liên quan đến việc đánh vần và thay thế các từ được viết dưới dạng không chính xác hoặc tiếng Latin, trên mẫu đầy đủ của chúng. Tại đây, bạn có thể điều chỉnh việc sử dụng các ký hiệu toán học và viết tắt, mặc dù hầu hết chúng phổ biến trong số đó đã có trong danh sách.

Từ điển phụ trợ và phụ tùng
Chính tả trong Word xảy ra bằng cách sử dụng từ điển đặc biệt, nhúng. Nếu từ được viết không chính xác hoặc hiếm khi được sử dụng, có xác suất sự vắng mặt của nó trong từ điển. Trong trường hợp này, Word Pesters nó là một lỗi. Tuy nhiên, bạn có thể thêm các từ bạn cần trong từ điển của mình, từ đó cung cấp cho chương trình mà nó đúng và được sử dụng rộng rãi. Bạn có thể chú ý đến điều đó ở dưới cùng của cửa sổ khi một lỗi trên biểu tượng sách mở sẽ xuất hiện chéo. Có tô sáng từ và nhấp vào đó, menu sẽ mở, trong đó các tùy chọn để thay thế, bỏ qua hoặc thêm vào từ điển sẽ được đề xuất. Phải làm gì, chọn cho bạn.
Theo mặc định, chương trình có một từ điển có tên "Custom.dic". Tuy nhiên, nó không ngăn cản bạn tạo từ điển của riêng bạn, chọn khi vận hành nó, trong ngôn ngữ mà văn bản sẽ được viết và như vậy.
Thesaurus. Những loại quái thú và tại sao bạn cần?
Chắc chắn, nhiều người nhận thấy từ ngữ và luôn hét lên vì cố gắng tìm ra nó trong đó, xem xét nó vượt quá. Rất vô ích, bởi vì trong một số trường hợp tham số này sẽ đơn giản là không thể thiếu. Tất nhiên, sự cần thiết phải sử dụng hoàn toàn phụ thuộc vào quy mô từ vựng và kiến \u200b\u200bthức về ngôn ngữ của bạn. Nếu bạn phải viết văn bản trên một ngôn ngữ không quen thuộc, từ điển đồng nghĩa sẽ giúp tránh sự lặp lại và không phù hợp với việc sử dụng các biểu thức, vì chức năng chính của nó là lựa chọn từ đồng nghĩa và trái nghĩa.
Để mở Thesaurus, chọn biểu thức có thể chỉnh sửa hoặc không phù hợp, nhấp vào nó bằng nút chuột phải và tìm lệnh Từ đồng nghĩa. Nó ở đó bạn sẽ tìm thấy tính năng này. Từ danh sách các biểu thức được đề xuất, chọn phù hợp nhất và sử dụng trong văn bản.
Khi viết bài viết, Trình soạn thảo văn bản Word nhấn mạnh các từ, từ đó chỉ vào các lỗi ngữ pháp hoặc chấm câu. Nếu từ được viết bằng một lỗi và đã tồn tại trong từ điển chương trình, từ sẽ được thay thế (nếu tự động chuyển được bật). Có những trường hợp khi bạn cần kiểm tra chính tả trong từ và không bao gồm truyền tự động và chương trình không nhấn mạnh các từ có lỗi. Trong trường hợp này, hãy xem xét cách kiểm tra tài liệu về lỗi trong các từ và trong dấu chấm câu.
Thiết lập kiểm tra văn bản tự động
Đối với những nơi có lỗi chính tả và ngữ pháp được nhấn mạnh tự động, bạn cần:
- Chuyển đến tab "Tệp" và nhấp vào "Tham số";
- Trong khung bên trái của cửa sổ mới để chọn "Chính tả";
- Trong khu vực "Khi sửa lỗi chính tả", hãy đặt bọ ve trong Windows "Kiểm tra chính tả trong quy trình của một tập hợp văn bản", "Sử dụng ... Kiểm tra chính tả" hoặc "Đánh dấu lỗi ngữ pháp ...";
- Bạn có thể đặt tick trong tất cả các cửa sổ của tiểu mục này, vì tất cả các biến thể được liệt kê sẽ giúp làm việc với văn bản.
Chú ý! Nếu từ đã ngừng nhấn mạnh các lỗi của đường màu đỏ, thì bạn phải xóa các hộp kiểm trong tiểu mục "Ngoại lệ cho tệp". GO "File" - "tham số" - "Chính tả" và cuối cùng "ngoại lệ cho tệp". Xóa bọ ve khỏi hàng "ẩn chính tả và ngữ pháp ... trong tài liệu này."

Sau khi cài đặt này, không chỉ khả năng chính tả, mà cả dấu chấm câu sẽ được nhấn mạnh trong tài liệu.
Cách bật kiểm tra lỗi tự động
Nhờ tính năng này, bạn có thể dễ dàng sửa tất cả các lỗi cùng một lúc. Bạn có thể bao gồm "Kiểm tra chính tả và ngữ pháp trong văn bản" bằng nút F7 hoặc chuyển đến tab "Đánh giá" - trong bộ phận "chính tả" - nhấp vào "Chính tả".

Một cửa sổ mới sẽ mở và lỗi giả sử đầu tiên sẽ bật lên. Bạn có thể sửa nó trực tiếp trong trường "Không" hoặc chỉ định biểu mẫu mong muốn trong phần "Tùy chọn" và nhấp vào Thay thế.
Chú ý! MS Word không biết cách tự động sửa các dấu câu. Do đó, nếu có một đường lượn sóng màu xanh lá cây hoặc màu xanh trong toàn bộ văn bản, bạn sẽ cần phải tự thay đổi, tức là một cách thủ công. Hơn nữa, chương trình làm cho các lời nhắc, sau đó từ nào là không đủ dấu phẩy.


Tiếp theo sẽ bật lên một cửa sổ mới với một lỗi mới và nó sẽ cho đến nay cho đến khi tất cả các lỗi được sửa chữa. Sau tất cả các thay đổi, một cửa sổ sẽ bật lên với thông báo kiểm tra chính tả được hoàn thành, nhấp vào "OK".

Từ sau sẽ cung cấp thống kê nhất quán. Chúng tôi ẩn thông báo này bằng cách nhấp vào "OK".

Kiểm tra lỗi thủ công
Nhấn mạnh dòng màu đỏ có nghĩa là trong từ có thể là một lỗi chính tả hoặc cụm từ của chương trình từ lạ được cho phép và không được liệt kê trong từ điển. Dễ dàng, bạn có thể sửa lỗi thủ công, như sau:
1) Bấm nút chuột phải được phân bổ bằng nút bên phải và chọn tùy chọn chính xác trong cửa sổ mở ra.

2) Thêm vào từ điển chương trình Mới cho Word Word. Nhấp vào từ sai bằng nút chuột phải và chọn "Thêm vào từ điển" và dấu gạch dưới sẽ biến mất. Với việc sử dụng thêm từ này, dấu gạch dưới sẽ không xuất hiện.

3) Tìm bên dưới chương trình Word, một cuốn sách có chữ thập (nếu có lỗi) và nhấp vào.

Các tùy chọn viết chính xác sẽ xuất hiện, bạn cần chỉ định từ chính xác được viết.

Cách định cấu hình chức năng "hiệu suất tự động"
Chức năng "Word Auto Plate" rất hữu ích, vì trong suốt một bộ văn bản nhanh có lỗi chính tả. Tính năng này sẽ giúp sửa cụm từ được viết không chính xác, cho việc này, bạn cần thực hiện các cài đặt sau:
1) Bằng cách nhấp vào phần "Tệp", chọn "tham số";
2) Trong một cửa sổ nổi ở phía bên trái để tìm "chính tả", trong phần "Tham số tự động", nhấp vào nút "Tham số tự động";

3) Trong phần "Cây tự động", đặt hộp bên cạnh "Thay thế bằng đầu vào";

4) Thêm một cụm từ thường được in không chính xác. Ví dụ: "Pickup" Enter trong "Thay thế" dưới dạng phiên bản không chính xác trong trường và trong trường "BẬT", chỉ định biểu mẫu từ chính xác và nhấp vào "Thêm". Như thể hiện trong hình dưới đây.

Bạn có thể thêm bất kỳ cụm từ nào và chỉ định bài viết chính xác của nó. Nó cũng có thể là giảm các cụm từ hàng ngày, tên viết tắt hoặc tên phím nóng bằng tiếng Anh. Dưới đây là những ví dụ:

Cách thay đổi cụm từ trong danh sách tác giả
Cần phải vội vã toàn bộ danh sách và tìm cụm từ mong muốn, phân bổ nó để nó xuất hiện trong trường "Thay thế" và trong trường "BẬT". 
Bây giờ nó chỉ còn lại để cài đặt con trỏ chuột trong trường mong muốn và nhập văn bản hoặc cụm từ ký tự của riêng bạn, thay thế và lưu. Xem xét một ví dụ. Để nhanh chóng viết một biểu tượng (a) trong biểu mẫu "@" trước tiên bạn cần thêm và chỉ định ký hiệu nào sẽ được thay thế.
Hành động tiêu chuẩn như trước khi thêm một cụm từ mới. "Tệp" - "Tham số" - "Chính tả" - "Tham số của cây tự động". Trong phần, nơi "thực vật tự động" trong trường "Thay thế" - chúng tôi giới thiệu "(a)", và trong trường "" - viết "@". Chúng tôi thêm và nhấp vào "OK".

Bây giờ đã đến lúc kiểm tra. Chúng tôi in đoạn mong muốn của bài viết và viết "(a)" (trong hình bên dưới), thay thế thành "@" xảy ra sau khi nhấn ")" của ký tự cuối cùng.

Làm việc với Word sẽ dễ dàng hơn nhiều nếu bạn thực hiện tất cả các cài đặt cho các cụm từ khác nhau. Chỉ cần tưởng tượng rằng bạn có thể in (Đại học bang Moscow) chỉ trong một giây bằng cách viết ba chữ cái "Đại học bang Moscow". Nhờ một số tùy chọn nhất định, người dùng sẽ có thể tự động kiểm tra đúng vị trí dấu chấm câu, rất nhanh, nếu bạn xem xét rằng bạn sẽ xem tài liệu trong số 10 tờ A4 để thủ công sẽ dài. Trong trường hợp này, chúng ta đang nói về cách sử dụng tùy chọn "Chính tả" trong phần "Đánh giá".