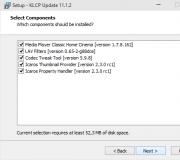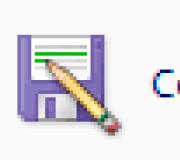Windows 10 vô hiệu hóa trung tâm bảo trì bảo trì. Tắt trung tâm bảo mật trong Windows XP
Windows Defender xuất hiện trong HĐH, bắt đầu với 8-KI. Đây là một loại chống vi-rút, không chỉ kiểm tra các chương trình khác mà còn kiểm soát các hành động của người dùng trên PC, bao gồm cả ủy quyền. Thông thường nếu bạn đặt một sản phẩm chống vi-rút của bên thứ ba, hậu vệ ngừng hoạt động để tránh xung đột. Vì vậy, nó bật ra cho đến khi cập nhật được cập nhật có tên "Windows 10 Creators Update". Vì vậy, câu trả lời cho câu hỏi "Cách vô hiệu hóa trung tâm bảo mật của Defender Windows 10" trở nên rất phù hợp.
Trước hết, chúng ta sẽ hiểu về thuật ngữ. The Defender là một chương trình và Trung tâm điều khiển là bảng điều khiển. Do đó, nó được phép tắt mỗi trong số họ. Hơn nữa, hậu vệ sẽ tắt với trung tâm. Nhưng nếu bạn tắt bộ hậu vệ, bảng điều khiển của nó sẽ tiếp tục hoạt động. Nhưng loại bỏ trung tâm, bạn có thể quay lại hậu vệ quen thuộc. Nhưng sự ngắt kết nối của nó sẽ dẫn đến sự xuất hiện của các lỗ trong hệ điều hành.
Cách vô hiệu hóa bảo mật Windows 10
Yêu cầu chúng tôi đăng ký.
- Nhấp vào Win + R trên bàn phím và nhập từ regedit vào trường văn bản và nhấp vào OK

- Ở phần bên trái của cửa sổ, tìm thư mục HKEY_LOCAL_MACHINE và nhấp vào

- Ở bên trái, bạn sẽ thấy thuộc tính Bắt đầu - Nhấp vào nút chuột phải - Thay đổi
- Trong cửa sổ Xóa 2 và Loại 4.

SecurityHealthservice bị vô hiệu hóa. Đây là dịch vụ này chịu trách nhiệm cho Trung tâm bảo mật hậu vệ Windows 10. PC quá tải.

Hơn nữa, bạn có thể hủy kích hoạt mọi cảnh báo không mong muốn của hệ thống bảo vệ:
- Đi đến bảng điều khiển (Trình thao tác nút bên phải trên nút menu chính)

- hệ thống và an toàn

- An ninh và dịch vụ

- Chúng tôi thay đổi thành phần

- Nhấp vào Nói chuyện tuyệt vời

Cảnh báo bảo mật Windows 7 - Cách vô hiệu hóa
Khi bạn theo dõi, nó đáng để mạo hiểm nó. Máy tính của bạn sẽ hoàn toàn không bảo vệ trước các mối đe dọa từ bên ngoài. Vì vậy, không được yêu thích bởi tất cả các cảnh báo vẫn khiến nó có thể nghĩ về việc liệu cần phải tải xuống và cài đặt các tệp không quen thuộc hay không. Nhưng nếu bạn quyết định - phía trước:
- Nhấp vào nút Bắt đầu và chọn Bảng điều khiển

- hệ thống và an toàn

- Tin nhắn được quản lý. "Trung tâm hỗ trợ"

- Bạn cần cấu hình nó. Như có thể thấy ở phần bên phải, bạn có thể hủy kích hoạt các thông báo khác nhau riêng biệt. Nhưng nếu bạn muốn một cài đặt tinh tế hơn - nhấn

- Và xóa các hộp kiểm

Không còn làm phiền bạn nữa. Nhưng nếu một ngày nào đó, một số phần mềm sẽ tạo ra những thay đổi không thể đảo ngược và PC của bạn sẽ ngừng hoạt động - bạn không nên đổ lỗi cho ai đó ngoại trừ chính bạn.
Ngoài các thông báo thông thường, vẫn có khả năng vô hiệu hóa cảnh báo về các nỗ lực của bên thứ ba để thay đổi máy tính của bạn. Điều này không chính xác là cần thiết nếu bạn không muốn thử nghiệm và tìm hiểu xem có bao nhiêu hệ điều hành trong chế độ này trong các điều kiện của các mối đe dọa thông tin hiện đại.
Trong cửa sổ Trung tâm hỗ trợ, chọn thay đổi cài đặt.

Và ở đây bạn có thể cấu hình. Hạ động cơ xuống và tất cả các thông báo sẽ bị vô hiệu hóa. Điều này có nghĩa là bất kỳ phần mềm nào sẽ quản lý trong hệ thống của bạn với sự trừng phạt và không có kiến \u200b\u200bthức của bạn.

Vô hiệu hóa Trung tâm bảo mật Windows 7
Nếu bạn tắt Trung tâm bảo mật Windows 7, một mình bạn vẫn không phòng thủ trước các mối đe dọa bên ngoài. Bất kỳ phần mềm độc hại sẽ cảm thấy như một chủ sở hữu đầy đủ trên hệ thống của bạn. Nhưng làm thế nào để làm điều đó, chúng tôi vẫn sẽ nói. Đôi khi những hành động như vậy là cần thiết để cài đặt các chương trình đã được chứng minh.
1 phương thức - thông qua sổ đăng ký:
- Nhấp vào nút Bắt đầu và ở dưới cùng trong hàng "Chạy", nhập lệnh regedit

- Chọn tuần tự

- Tiếp theo bấm WSCSVC.

- Ở đây bạn cần tham số bắt đầu. Nhấp vào đầu ra Nhấp chuột phải và chọn Chỉnh sửa


Bảo vệ sẽ bị vô hiệu hóa.
2 cách - thông qua các dịch vụ.
- Luôn luôn đi dọc đường
Nhấp đúp vào các dịch vụ và ở dưới cùng Trung tâm quản lý an ninh.
- Nhấp vào "Dừng" trong menu ngữ cảnh hoặc dừng ở bên trái của cửa sổ.

Trên thực tế, tất cả - bạn đã tắt. Chỉ muốn nhớ lại một lần nữa rằng nó rất nhiều rắc rối cho hệ thống của bạn.
Để mở "Trung tâm bảo mật", nhấp chuột phải vào thanh tác vụ trong thanh tác vụ và đi để xem bảng giám sát bảo mật.
Trong phiên bản mới này, Microsoft tập trung vào việc tạo HĐH Windows 10 được bảo vệ nhiều hơn khỏi người tống tiền. Và Kiểm soát truy cập cho các thư mục sẽ giúp các tổ chức và người dùng thông thường, loại bỏ vi-rút - mã hóa (khai thác (khai thác bảo vệ)). Trong hướng dẫn, chúng tôi cung cấp cho bạn một cái nhìn mới về các tính năng mới của ứng dụng Defender Windows 10 đi kèm với bản cập nhật của người sáng tạo Fall:
- Bảo vệ chống lại virus và các mối đe dọa - Giám sát thiết bị của bạn khỏi các mối đe dọa bên ngoài và ngày càng tăng. Tại đây, bạn có thể chạy quét và nhận các bản cập nhật hậu vệ để phát hiện các cơ sở dữ liệu mới nhất. Trong Windows 10, phiên bản 1709, phần cũng chứa quyền truy cập được kiểm soát tham số vào thư mục.
- Bảo vệ tài khoản - Bảo vệ danh tính khi vào Windows. Tài khoản sẽ kích thích người dùng đặt mật khẩu hoặc mã PIN nếu khóa động dừng hoạt động.
- Tường lửa và bảo vệ mạng là để kiểm soát cài đặt điều khiển của mạng và kết nối Internet của bạn.
- Quản lý ứng dụng / trình duyệt - Cho phép bạn sử dụng để bảo vệ thiết bị khỏi các ứng dụng, tệp, trang web và tải xuống có khả năng nguy hiểm. Phần này cũng chứa các tham số cấu hình bảo vệ khai thác.
- Bảo mật thiết bị - cung cấp cho bạn một hình ảnh đầy đủ hơn về các tính năng bảo mật của các thiết bị đã cài đặt. Cung cấp báo cáo và quản lý các thiết bị nhúng. Chuyển sang bảo vệ được cải thiện
- Hiệu suất và hiệu suất - Tại đây bạn có thể thấy tình trạng sức khỏe của hệ thống, các thiết bị đã cài đặt. Cho phép bạn giữ thiết bị trong điều kiện làm việc và phiên bản Windows 10 cuối cùng.
- Các thông số cho gia đình - đảm bảo kiểm soát trẻ em, cho phép bạn quản lý truy cập trang web của con bạn.
Mỗi trong số bảy vùng bảo vệ được hiển thị bởi biểu tượng trạng thái:
- Màu xanh lá cây có nghĩa là thiết bị khá được bảo vệ và không có hành động được khuyến nghị.
- Màu vàng có nghĩa là có một khuyến nghị bảo mật.
- Đỏ cảnh báo bạn cần sự chú ý ngay lập tức của bạn.
Để biết thêm thông tin về Trung tâm bảo mật hậu vệ Windows 10, CM: https://www.microsoft.com/ru-ru/windows/complound-security
Kiểm soát quyền truy cập vào thư mục
Quyền truy cập được kiểm soát chức năng vào thư mục được thiết kế để thêm một mức độ bảo mật bổ sung để bảo vệ các tệp khỏi các chương trình và các mối đe dọa độc hại như người tống tiền.
Nếu tính năng này được bật, hệ thống theo dõi các thay đổi ứng dụng và các tệp của bạn được lưu trữ trong các thư mục được bảo vệ cụ thể. Nếu bất kỳ ứng dụng nào cố gắng thực hiện các thay đổi trong các tệp, quyền truy cập được kiểm soát vào thư mục sẽ dừng một nỗ lực như vậy, bạn sẽ nhận được thông báo về máy tính để bàn về hoạt động đáng ngờ.
Cách bật quyền truy cập được kiểm soát vào thư mục
Truy cập thư mục được kiểm soát bị tắt theo mặc định, nếu bạn cần bật, hãy truy cập Trung tâm bảo mật Windows Defender. Tham số \u003e\u003e Cập nhật và bảo mật \u003e\u003e Bảo mật \u003e\u003e Mở Windows Defender Trung tâm bảo mật \u003e\u003e Bảo vệ chống vi-rút và các mối đe dọa \u003e\u003e Bảo vệ chống lại tống tiền chương trình. Bật công tắc bật tắt để bắt đầu chức năng.

Làm thế nào để vô hiệu hóa trung tâm bảo mật
Nếu bạn cần vô hiệu hóa hoàn toàn Trung tâm bảo mật hậu vệ Windows 10, hãy sử dụng hướng dẫn này. Gói bảo mật này nhằm cung cấp đường phòng thủ đầu tiên bảo vệ thiết bị và dữ liệu từ các chương trình, vi-rút, tống tiền, phần mềm gián điệp, phần mềm gián điệp và các loài khác.
Mặc dù phần mềm chống vi-rút bắt đầu tự động và nó có thể tự tắt ngay khi cài đặt Antivirus của bên thứ ba. Windows 10 không cung cấp một cách để ngắt kết nối nó liên tục. Có lẽ lý do rõ ràng là Microsoft không muốn thiết bị vẫn còn mà không có bất kỳ sự bảo vệ nào.
Tuy nhiên, vẫn còn một số trường hợp mà một số người dùng có thể không muốn sử dụng Defender Windows 10, khi máy tính không được kết nối với mạng hoặc nơi không được phép kết nối các thiết bị ngoại vi.
Mặt khác, nếu bạn cài đặt phần mềm yêu cầu hủy kích hoạt Antivirus, sau đó để cài đặt chính xác, bạn cần tắt phần mềm chống vi-rút tích hợp:
- Mở Trung tâm bảo mật Windows 10.
- Nhấp vào Bảo vệ chống lại virus và các mối đe dọa.
- Nhấp vào tham số bảo vệ từ virus và các mối đe dọa.
- Tắt bảo vệ thời gian thực bằng cách thay đổi công tắc chuyển đổi.
Sau khi thực hiện những hành động này, Trung tâm bảo mật hậu vệ Windows 10 Nó sẽ bị ngắt kết nối, khiến nó không thể kiểm soát và ngăn chặn phần mềm độc hại. Tuy nhiên, đây là một giải pháp tạm thời, phần mềm diệt virus sẽ được kích hoạt lại tự động sau khi khởi động lại thiết bị.
Từ đầu năm nay, chúng tôi đã học về việc cập nhật bản cập nhật Windows 10 Creators, bạn vừa biết rằng Trung tâm bảo mật Windows Defender đã được làm lại đầy đủ. Các cuộc trò chuyện là với người bảo vệ cải tiến của Windows 10, phần mềm chống vi-rút của bên thứ ba sẽ không cần. Trong trung tâm bảo mật mới, chúng tôi đã có quyền truy cập vào màn hình mạng, hiệu suất và tình trạng của thiết bị, bảo vệ mạng và kiểm soát các ứng dụng và trình duyệt.
Tuy nhiên, một số người dùng tin tưởng các sản phẩm chống vi-rút khác mà bạn cũng có thể nhìn vào nó. Những quan sát của tôi cho người bảo vệ Windows đã gây ấn tượng với tôi. Tôi đã sử dụng nó là 4 tháng, trong khi rất tích cực trong việc lướt internet. Tôi quét mỗi tuần một máy quét chống vi-rút, rất phổ biến trong quá trình quét. Do đó, Defender Windows 10 đã chặn tất cả các mối đe dọa mà tôi vấp phải và sau khi quét, tôi không có trên máy tính vi-rút. Nhưng đối với những người yêu thích và người hâm mộ của phần mềm chống vi-rút của bên thứ ba, chúng tôi sẽ phân tích làm thế nào mãi mãi vô hiệu hóa Windows 10 Defender và trung tâm bảo vệ, cũng như xóa biểu tượng Defender Windows 10 khỏi khay.
Cách vô hiệu hóa Windows 10 Defendermãi mãi
Cách dễ nhất để tắt khả năng chống vi-rút tích hợp từ Microsoft chỉ đơn giản là bị vô hiệu hóa trong cài đặt, nhưng sau một thời gian, nó sẽ quay lại. Đi Bảo vệ chống lại virus và các mối đe dọa (Biểu tượng khiên)\u003e Các thông số bảo vệ khỏi virus và các mối đe dọa khác \u003e Tắt hai thanh trượt. Nếu bạn muốn vô hiệu hóa hoàn toàn, sau đó đọc dưới đây.
Bước 1. Trong hướng dẫn này, chúng tôi vô hiệu hóa windows Defender. 10 Sử dụng Registry Editor. (Nên vô hiệu hóa nó trước khi quy trình như được mô tả ở trên).
- Zhmem. Thắng + r, Chúng tôi viết regedit. Để nhập sổ đăng ký hệ thống và đi dọc theo cách:
HKEY_LOCAL_MACHINE \\ Software \\ Chính sách \\ Microsoft \\ Windows Defender
- 1. Chuyển đến thư mục windows Defender..
- 2. Tạo một giá trị mới có tên Disableantispyware. và ý nghĩa 1 .
- 3. Để tạo một giá trị, nhấp vào một trường trống có nhấp chuột phải và chọn Tạo nên > Tham số DWORD (32 bit)
Để bật lại bảo vệ, hãy đặt lại giá trị 0 , Xóa khóa, sau đó phân vùng (thư mục) .

Bước 2.. Bây giờ tạo một phần mới Bảo vệ thời gian thực (thư mục) với khóa Disablebehaviormonitor.và ý nghĩa 1.
- Nhấp chuột phải vào thư mục Windows Defender. > Tạo nên > Phần.
- Đặt tên phần mới (thư mục) Bảo vệ thời gian thực.

Bước 3.. Trong phần mới tạo Bảo vệ thời gian thực Nó sẽ là cần thiết để tạo ba khóa mới với giá trị. 1 .
- Đánh dấu phần bên phải (thư mục) Bảo vệ thời gian thựcvà ở bên phải, nhấp vào nút chuột phải trống Tạo nên > Phần > Tham số DWORD (32 bit).
- Tạo ba phím như vậy với tham số DWORD (32 bit): Disablebehaviormonitoring, Disableonaccessprotection., Disablescanonrealteme..

Bước 4. Đặt giá trị 1 Tất cả ba phím được tạo Disablebehaviormonitoring, Disableonaccessprotection., Disablescanonrealtionenable.
- Nhấn hai lần trên bất kỳ phím nào trong ba phím và đặt cửa sổ trong trường "giá trị". 1 .
Khởi động lại máy tính và Windows 10 Defender sẽ bị tắt hoàn toàn.

- Sau đó, bạn có thể mở phần mềm chống vi-rút và xem.

Cách xóa biểu tượng Defender Windows 10 khỏi khay
Nếu bất cứ ai không có biểu tượng, hãy khởi động Trình quản lý tác vụ bằng cách nhấn các nút Ctrl + alt + xóa. Chuyển đến tab, tìm Windows Defender và tắt nó bằng cách nhấn nút chuột phải trên đó.

Cách vô hiệu hóa Trung tâm bảo mật Windows 10 Defender
Nhấp chuột Windows + R. và nhập regedit.Để gọi registry Editor. Đi đến cách tiếp theo:
HKEY_LOCAL_MACHINE \\ System \\ CurrentControlset \\ Services \\ SecurityHealthService
- Chúng tôi đang tìm kiếm tầm quan trọng với tên Khởi đầu., nhấp vào nó hai lần và nhập số trong trường 4 .

Tôi quyết định viết bài viết này bằng cách bắt đầu tìm kiếm tài liệu đầy đủ về những dịch vụ nào có thể được tắt trong Windows 10 để làm việc nhanh hơn hệ điều hành. Trên Internet, như mọi khi, nhiều ý kiến \u200b\u200bkhác nhau. Tôi đã nghiên cứu chúng, tóm tắt và cố gắng kết luận chung. Tư vấn loại dịch vụ nào chắc chắn có thể tắt, tôi sẽ không. Rất nhiều vấn đề này phụ thuộc vào các tham số riêng lẻ của máy tính, nhu cầu và thị hiếu của người dùng. Cá nhân, tôi đã tắt tất cả các dịch vụ sau trong netbook yếu của mình với Windows 10 - nếu không nó vẫn là một phanh điên rồ (nhiều hơn về tất cả các biện pháp được thực hiện khi tăng tốc netbook của bạn tôi đã viết trong bài viết Tối ưu hóa và tăng tốc của Windows 10 trên một máy tính yếu). Trên một máy tính đứng yên, tôi không thích chạm vào và để tất cả các cài đặt theo mặc định. Bạn phải quyết định xem nó có đáng để vô hiệu hóa hoàn toàn một số loại dịch vụ được chạy theo mặc định.
Một số khuyến nghị để tạo một điểm phục hồi hệ thống trước khi thử nghiệm. Cá nhân, tôi đã không làm điều này. Nếu chỉ vì nó không khó đối với tôi nếu nó đột nhiên cần nó, burry windows 10..
Nói chung, không cần thiết cực đoan tốt hơn là không vô hiệu hóa bất kỳ dịch vụ nào trong Windows 10 . Theo tôi, bạn có thể làm điều này, chỉ có thể xảy ra khi có vấn đề với hiệu suất máy tính thấp và rất cần thiết phải thương lượng nó một chút.
Nhắc nhở ngắn gọn về bạn cách tham gia các dịch vụ này: Nhấp vào nút chuột phải trên menu Khởi đầu, chọn mục " Quản lý máy tính", Trong cột bên trái nhấp đúp vào mở" Dịch vụ và ứng dụng", Sau đó" Dịch vụ" Vô hiệu hóa dịch vụ được thực hiện sau khi nhấp đúp vào nó: Trong cửa sổ mở, chọn " Loại bắt đầu: Vô hiệu hóa».
Tại netbook cực kỳ yếu của bạn, tôi đã vô hiệu hóa hoàn toàn các dịch vụ sau:
- Dịch vụ trình điều khiển 3D Stereoscopic NVIDIA - Dịch vụ này dành cho thẻ video NVIDIA (có lẽ bạn sẽ không có nó, nếu bạn sử dụng một thẻ video khác). Nếu bạn không sử dụng hình ảnh âm thanh nổi 3D, thì dịch vụ này có thể được tắt.
- Tìm kiếm Windows. - Với dịch vụ này trong các phiên bản Windows 10 và trước đó, bắt đầu bằng "Bảy", việc tìm kiếm nội dung của máy tính hoạt động. Nó được trình bày để tìm các tệp, thư mục và chương trình cần thiết thông qua kính lúp trên bảng điều khiển và cũng được triển khai như một chuỗi tìm kiếm trong bất kỳ thư mục nào. Trên thực tế, việc lập chỉ mục của nội dung của máy tính có thể dành khá nhiều tài nguyên có giá trị, vì vậy nếu chức năng này không quan trọng đối với bạn và bạn muốn tăng tốc hệ điều hành, hãy thử tắt dịch vụ tìm kiếm này.
- Tệp ngoại tuyến - Dịch vụ cho phép bạn tự động làm việc với các tệp có sẵn trong mạng nội bộ (cục bộ). Như tôi đã hiểu, bạn có thể vô hiệu hóa một cách an toàn nếu máy tính không được bao gồm trong bất kỳ mạng nào khác ngoại trừ Internet.
- Dịch vụ Windows sinh trắc học - Được sử dụng để xử lý và lưu trữ dữ liệu sinh trắc học. Theo tôi, mọi thứ đều rõ ràng ở đây: Nếu bạn không sử dụng đầu vào của dấu vân tay hoặc những cách sinh trắc học khác, chúng ta bình tĩnh tắt.
- Trình duyệt máy tính - Được sử dụng để tạo một danh sách các máy tính trên mạng và phát hành nó với các chương trình theo yêu cầu. Một lần nữa, dịch vụ này chỉ cần thiết trên mạng cục bộ.
- Tường lửa Windows - Bảo vệ máy tính khỏi truy cập trái phép từ Internet. Nếu bạn có một tường lửa khác (ví dụ, Comodo), hãy thoải mái ngắt kết nối. Trong các trường hợp khác, tốt hơn là không chạm vào.
- Dịch vụ hỗ trợ IP - Hỗ trợ giao thức IPv6 Mạng. Không cần phải đặc biệt thường xuyên, nhưng cụ thể là cần thiết phải xem trong từng trường hợp riêng lẻ. Nếu sau khi nó bị tắt internet tiếp tục hoạt động bình thường, thì bạn không cần nó.
- Đăng nhập thứ cấp. - Cung cấp đăng nhập vào Windows từ nhiều tài khoản. Nếu một người ở một mình, thì bạn có thể vô hiệu hóa một cách an toàn.
- Nhóm người tham gia mạng - Tổ chức tương tác nhiều người chơi trong một mạng ngang hàng. Đơn giản chỉ cần đặt, bạn cần nếu có mạng cục bộ hoặc nhóm gia đình. Tắt nếu không có ai.
- Quản lý in - Dịch vụ cho phép bạn đặt công việc in trong hàng đợi và đảm bảo tương tác với máy in. Nếu không có máy in, bạn có thể tắt.
- Quản lý kết nối truy cập từ xa - Khi xóa dịch vụ này, trình duyệt sẽ không cố gắng kết nối với Internet khi làm việc với các trang với các phần tử cập nhật. Như tôi đã hiểu, tốt hơn là không ngắt kết nối.
- Trình quản lý chứng chỉ người tham gia mạng - Maftentization của những người tham gia mạng cục bộ được sử dụng. Tắt nếu bạn không sử dụng một nhóm nhà.
- Tạp chí và cảnh báo hiệu suất - Dịch vụ này, như được nhìn thấy từ tên, đang thu thập dữ liệu về hiệu suất máy tính. Bạn có thể tắt.
- Cng Keys cách ly. - Cần các quy trình mã hóa, giúp lưu trữ các phím khóa cá nhân một cách an toàn khỏi các quy trình đang chạy. Trong khi tôi hiểu nó là gì và với những gì nó được ăn.
- Định tuyến và truy cập từ xa - Cung cấp định tuyến cho các tổ chức trong mạng lưới địa phương và toàn cầu. Nếu không có mạng cục bộ - Tắt.
- Mô-đun IPSec Keys. - Để trao đổi các phím trên Internet và giao thức IP với xác thực. Như tôi đã hiểu, bạn có thể tắt không đau.
- Cấu hình máy chủ máy tính từ xa - Chịu trách nhiệm thiết lập và duy trì các phiên của máy tính để bàn từ xa và truy cập từ xa. Trong trường hợp không có mạng cục bộ, chúng tôi tắt.
- Phát hiện SSDP - Bao gồm việc phát hiện các thiết bị UPnP trong mạng gia đình. Sự cần thiết của ngôi nhà này gây ra những nghi ngờ từ nhiều chuyên gia. Nó là tốt hơn để tắt.
- Chính sách loại bỏ thẻ thông minh - Nếu bạn không sử dụng chúng (thẻ thông minh), ngắt kết nối.
- Phần mềm sao chép phần mềm (Microsoft) - Bạn có thể tắt nếu bạn không có kế hoạch sử dụng chức năng phục hồi hệ thống.
- Người nghe của một nhóm nhà - Nếu bạn không sử dụng một nhóm nhà, tốt hơn là tắt.
- Thư mục làm việc - Được sử dụng để đồng bộ hóa các thư mục trên các thiết bị khác nhau. Nhờ điều này, chúng có thể được sử dụng trên bất kỳ máy tính nào mà dịch vụ này được bật. Bạn có thể tắt.
- Trình thu thập sự kiện của Windows - Cho phép bạn thu thập các sự kiện từ các máy tính khác. Tắt.
- Người phục vụ - Nếu bạn không sử dụng quyền truy cập vào các tệp và máy in được chia sẻ, thì dịch vụ này có thể bị vô hiệu hóa.
- Dịch vụ mạng Xbox Live - Cung cấp quyền truy cập vào Dịch vụ Xbox Live. Không biết nó là gì, tắt.
- Đăng nhập mạng. - cung cấp thông qua xác thực. Ở nhà là không cần thiết
- Dịch vụ đầu vào máy tính bảng - Cung cấp công việc của bút và đầu vào viết tay trên máy tính bảng. Tắt trên các máy tính thông thường.
- Vị trí địa lý - Theo dõi tọa độ của máy tính. Bạn có thể tắt.
- Dịch vụ dữ liệu cảm biến - Xử lý và lưu trữ thông tin thu được từ các cảm biến được cài đặt trên PC.
- Dịch vụ cảm biến - Quản lý cảm biến trên PC. Không hiểu những gì chúng ta đang nói về? Tắt.
- Dịch vụ tải Windows (WIA) - Bạn có thể tắt nếu bạn không có kế hoạch kết nối máy quét hoặc máy ảnh với máy tính.
- Dịch vụ cấp phép khách hàng - Cung cấp hoạt động đúng của cửa hàng Windows 10. Ngắt kết nối nếu bạn không sử dụng nó.
- Dịch vụ bộ định tuyến Alljoyn. - Theo như tôi hiểu, bạn có thể vô hiệu hóa, nhưng tôi sẽ không bảo hành.
- Dịch vụ SMS Microsoft Windows Router - Chuyển tin nhắn đến các quy tắc được tạo trước đó. Chúng ta hiểu.
- Dịch vụ truyền thông cổng Net.TCP - Cung cấp khả năng chia sẻ các cổng TCP bằng giao thức Net.TCP. Nếu máy tính không được sử dụng làm máy chủ, thì bạn có thể tắt một cách an toàn.
- Dịch vụ điều hướng thiết bị di động - Chịu trách nhiệm về khả năng đồng bộ hóa và tự động phát tệp từ thiết bị di động. Nó hiếm khi được sử dụng, bạn có thể tắt.
- Dịch vụ hỗ trợ Bluetooth - Mọi thứ đều rõ ràng ở đây. Nếu bạn không sử dụng, ngắt kết nối.
- Dịch vụ hỗ trợ tương thích chương trình - Theo dõi các chương trình cho các vấn đề tương thích. Những tình huống như vậy (không tương thích) phát sinh khá hiếm khi và ngay cả khi chúng xuất hiện, dịch vụ này hiếm khi có thể giúp đỡ với một cái gì đó. Tắt.
- Dịch vụ đăng ký lỗi Windows - Trong trường hợp có bất kỳ lỗi nào, nó sẽ gửi dữ liệu lỗi trong Microsoft để công ty có thể sửa nó. Có thể tắt.
- Mã hóa đĩa BitLocker - Làm cho nó có thể mã hóa đĩa. Tính năng này được sử dụng rất hiếm khi được người dùng gia đình. Bạn có thể tắt nếu bạn không hiểu tại sao nó là cần thiết, hoặc chỉ cần sử dụng nó.
- Bản đồ thông minh. - Cung cấp quyền truy cập vào các thiết bị để đọc thẻ thông minh. Nếu không có, cần phải tắt.
- Sao chép bóng Toma. - Tạo bản sao lưu nội dung của đĩa cứng (ví dụ: các phiên bản trước của tệp văn bản). Nếu bạn không có kế hoạch sử dụng sự phục hồi của các tập tin từ xa, hãy tắt. Nó đáng để làm và vì dịch vụ tiêu thụ rất nhiều tài nguyên có giá trị, và cũng tạo ra sự phục hồi rất chậm.
- Sổ đăng ký từ xa - Được sử dụng để thay đổi cài đặt đăng ký bởi người dùng từ xa. Trên máy tính gia đình là tắt.
- Giấy chứng nhận đơn - Giúp AppLocker xác định các ứng dụng bị chặn. Bạn có thể vô hiệu hóa nếu AppLocker không được sử dụng hoặc bạn không biết loại thú nào.
- Hệ thống chẩn đoán nút. - Chỉ cần tắt điều không cần thiết này.
- Node dịch vụ chẩn đoán - Tương tự như mục trước.
- Số fax - Chịu trách nhiệm về công việc của máy fax. Nếu bạn không có nó, hãy phá vỡ.
- Máy chủ thư viện hiệu suất - rằng nó không tìm ra nó. Nhiều người viết rằng bạn có thể tắt một cách vô hiệu.
- Trung tâm bảo vệ - Một dịch vụ theo dõi các thay đổi trong các tham số cài đặt và bảo mật của Windows 10. Nói riêng, nó giám sát phần mềm chống vi-rút và tường lửa. Nếu chúng bị vô hiệu hóa hoặc hoạt động không chính xác, trung tâm này cung cấp cho người dùng một thông điệp tương ứng. Bạn có thể tắt.
- Trung tâm cập nhật Windows - Chà, ở đây mà không bình luận mọi thứ đều rõ ràng: Dịch vụ chịu trách nhiệm cập nhật hệ điều hành Windows 10. Vô hiệu hóa hoặc không phải ai cũng quyết định.
Bạn cũng có thể tắt tất cả các dịch vụ liên quan đến trực quan hóa phần cứng. Hyper-V. - Chúng được thiết kế để làm việc máy ảo và cần các đơn vị. Ở mọi nơi, nơi bạn thấy đề cập đến Hyper-V trong tên của dịch vụ, bạn có thể vô hiệu hóa nó.
Một số dịch vụ trong hệ điều hành Windows 10 sẽ xuất hiện khi bạn cài đặt bởi người dùng các chương trình khác nhau. Nhiều người trong số họ cũng có thể là không cần thiết. Nhưng ở đây mọi thứ đều rất riêng.
Trước khi tìm hiểu làm thế nào để vô hiệu hóa Trung tâm bảo mật hậu vệ Windows 10, cần phải quyết định nó là gì và tại sao nó được yêu cầu.
Chức năng dịch vụ
Bắt đầu với Vista, phần mềm chống vi-rút được tích hợp vào hệ điều hành. Trong các phiên bản đầu tiên, người dùng đã đánh dấu sự vô dụng của anh ta - Defender đã không chiến đấu với virus, nhưng phần mềm không có giấy phép là tốt. Tuy nhiên, chương trình đã có thể được coi là một phần mềm chống vi-rút chính thức.
Trung tâm bảo mật Windows 10 Defender (Defender) là một vỏ đồ họa cho phép bạn bật và định cấu hình các tham số khác nhau. Nó được phóng trong đó. Tắt máy của nó không tắt chính dịch vụ, vì vậy nếu bạn cần loại bỏ phần mềm chống vi-rút tích hợp, thì hãy đến đây.
Tại sao vô hiệu hóa Trung tâm bảo mật Windows Defender trong Windows 10?
Thường theo đuổi hai mục tiêu:
- Truy cập chồng chéo cho những người dùng khác.
- Tiết kiệm tài nguyên.
Trong trường hợp đầu tiên, bạn có thể bảo vệ PC của mình khỏi trẻ em, ví dụ. Thông thường, các trò chơi swing thanh thiếu niên tò mò từ các dịch vụ không được xác minh và hậu vệ có thể chặn cài đặt của họ. Do đó, nó đã bị tắt. Nếu bạn vô hiệu hóa Trung tâm bảo mật hậu vệ Windows 10, thì trẻ trung bình sẽ không thể thoát khỏi sự bảo vệ.
Các quản trị viên mạng cục bộ làm điều này: Giới hạn quyền người dùng và vô hiệu hóa giao diện điều khiển.
Trong trường hợp thứ hai, chúng ta đang nói về việc tiết kiệm RAM. Lưu ý trong Trình quản lý tác vụ dịch vụ Dịch vụ y tế bảo mật Windows. Ông tiêu thụ mặc dù nhỏ, nhưng vẫn có giá trị tài nguyên trên các máy tính yếu.

Trước đây, nó có thể bị vô hiệu hóa, chỉ bằng cách xóa nhiệm vụ, nhưng bây giờ các nhà phát triển bảo đảm dịch vụ càng tốt từ các hành động của người dùng.

Nếu bạn là chủ sở hữu của một hội nghị cũ, bạn có thể cố gắng hành động theo cách này, hoặc vô hiệu hóa trong các dịch vụ. Để thực hiện việc này, hãy gọi dòng để nhập các lệnh (+ [i] và gõ services.msc.

Trong danh sách, tìm dịch vụ chịu trách nhiệm cho Trung tâm bảo mật và nhấp vào nó hai lần.

Nếu bạn đang hoạt động liệt kê và nút thả xuống, hãy chọn "Vô hiệu hóa" và nhấp vào "Dừng" Theo đó, đây là cách bạn có thể tắt Trung tâm bảo mật Windows Defender. Tuy nhiên, trong hội nghị tháng 4 năm 1803, nó không còn nữa.
Chúng tôi đã tìm thấy hai cách để xóa trung tâm bảo mật hậu vệ Windows 10. Về họ dưới đây.
Đăng ký.
Đây là một cơ sở thông tin khổng lồ trong đó tất cả các cài đặt hệ thống được lưu trữ. Thiệt hại của anh ta sẽ dẫn đến mất khả năng hoạt động của HĐH, vì vậy hãy cẩn thận.
Để mở cửa sổ mong muốn, một lần nữa gọi dòng chỉ thị và nhập regedit.

Bạn cần mở tuần tự các mục sau:
Máy tính \\ HKEY_LOCAL_MACHINE \\ System \\ CurrentControlset \\ Services \\ SecurityHealthService
Ở phần bên phải của cửa sổ, bạn sẽ thấy tham số bắt đầu, nó chịu trách nhiệm khởi động Trung tâm bảo mật hậu vệ Windows 10.

Nhấp vào nó hai lần để mở các thuộc tính.
Đặt giá trị 4 và bạn vô hiệu hóa trung tâm bảo mật hậu vệ. Nhưng sau khi khởi động lại máy tính. So sánh giao diện cài đặt bảo mật với dịch vụ đang chạy và vô hiệu hóa.

Quản lý không hoạt động.