Chế độ đọc là gì? Đọc văn bản từ màn hình máy tính một cách thuận tiện: một số mẹo hữu ích
Xin chào các bạn! Nếu bạn dành nhiều thời gian trên Internet, hãy xem qua nhiều bài viết khác nhau trên các trang web, chẳng hạn như trang này, hoặc có thể sẽ thuận tiện hơn cho bạn khi đọc sách trực tuyến mà không cần tải chúng xuống máy tính. thông tin khác nhau, nằm trên trang ngoài văn bản chính, rất gây mất tập trung.
Trong bài viết này, chúng tôi sẽ tìm ra cách bạn có thể mở một trang ở chế độ đọc trong trình duyệt Yandex để chỉ có văn bản và cài đặt cần thiết. Trình duyệt có một trình duyệt tương tự riêng để hiển thị các trang và bạn có thể sử dụng nhiều tiện ích mở rộng khác nhau. Bây giờ hãy nói về điều này chi tiết hơn.
Kích hoạt chế độ đọc tích hợp trong trình duyệt Yandex
Nó xuất hiện trong trình duyệt Yandex khá gần đây. Nút bật tính năng này sẽ xuất hiện trong cửa sổ bên trái trên thanh địa chỉ nếu có văn bản trên trang bạn đã mở. Nó rất thuận tiện để sử dụng: bạn không cần phải cài đặt bất cứ thứ gì không cần thiết, chỉ có văn bản với hình ảnh vẫn còn trên màn hình để xem tài liệu một cách thoải mái.
Mở trình duyệt Yandex và truy cập trang web mà bạn muốn đọc văn bản. Sau đó nhấp vào nút có chữ “A” và các dòng xuất hiện ở bên trái thanh địa chỉ.
Sau đó, trang web sẽ mở ở chế độ đọc. Một dòng có các cài đặt cơ bản sẽ được hiển thị ở trên cùng. Nó sẽ biến mất nếu bạn cuộn xuống và sẽ xuất hiện khi bạn di chuột qua khu vực nó nằm. Với sự trợ giúp của nó, bạn có thể chọn các cài đặt cần thiết để trang được hiển thị như mong muốn.

Dòng chứa nút tiếp theo. “+/-” – tăng/giảm cỡ chữ.

Cũng có thể thay đổi nền bằng cách nhấp vào vòng tròn có màu thích hợp.

Bạn cũng có thể thay đổi kiểu phông chữ: “Georgia” hoặc “Arial”.

Cài đặt tiện ích mở rộng để đọc trang trên Internet
Nếu bạn muốn sử dụng các tiện ích bổ sung cho trình duyệt Yandex để bạn có thể xem văn bản trên các trang web bạn truy cập, thì bạn cần chọn tiện ích bổ sung trong thư mục thích hợp.
Để làm điều này, bấm vào ba chấm ngangở bên phải góc trên cùng trình duyệt và chọn “Tiện ích bổ sung” từ danh sách.

Một trang sẽ mở ra với danh sách tất cả các tiện ích bổ sung được cài đặt trong trình duyệt. Cuộn xuống phía dưới cùng và nhấp vào nút “Danh mục tiện ích mở rộng cho Yandex.Browser”.

Tôi đã chọn "Chế độ xem của người đọc". Anh ta giao diện rõ ràng Và nó là rất dễ dàng để sử dụng. Tôi nhập tên đã chọn vào thanh tìm kiếm và nhấn “Enter”.

Trong cửa sổ tiếp theo, nhấp vào nút “Thêm vào Yandex.Browser”.


Khi Reader View được cài đặt, một cửa sổ bật lên sẽ xuất hiện ở góc trên bên phải của trình duyệt. Ở đó bạn cũng sẽ thấy biểu tượng của anh ấy: một cuốn sách màu xám đang mở.

Sau đó, trang web sẽ mở ở chế độ đọc và biểu tượng sẽ chuyển sang màu cam.
Ở phía trên bên trái của trang web, có các nút với các cài đặt cần thiết.

Bạn có thể tùy chỉnh chế độ xem thuận tiện bằng cách nhấp vào nút “Aa”.
Một menu nhỏ sẽ mở ra trong đó bạn có thể thay đổi phông chữ, giảm hoặc tăng kích thước phông chữ, kéo dài hoặc thu hẹp văn bản, điều chỉnh khoảng cách giữa các dòng và thay đổi nền của chính trang.

Cách bỏ chế độ đọc
Nếu bạn đã đọc vật liệu cần thiết trong trình duyệt Yandex, sử dụng chế độ đọc, sau đó để quay lại chế độ xem ban đầu của trang web, hãy làm như sau.
Trong tiện ích mở rộng Reader View, bạn cần nhấp vào nút có hình chữ thập, ở trên cùng bên trái.

Để tắt tính năng được tích hợp trong trình duyệt Yandex, hãy nhấp vào nút “Chế độ đọc” ở bên trái trên thanh địa chỉ và bạn sẽ quay lại Mẫu ban đầu trang.

Như bạn có thể thấy, sử dụng chế độ đọc trong trình duyệt Yandex rất tiện lợi. Và nếu bạn không thích tùy chọn tích hợp sẵn, bạn luôn có thể cài đặt tiện ích mở rộng thích hợp.
Đôi khi cần phải xem toàn bộ trang tài liệu ở dạng kích thước đầy đủđể làm nổi bật điểm quan trọng trong văn bản bằng bút đánh dấu hoặc thêm ghi chú. Để thoải mái đọc từng trang và chỉnh sửa, chế độ đọc trong Word sẽ giúp ích. Bạn có thể kích hoạt chế độ đọc như sau:
Thoát khỏi chế độ đọc
Sau khi đã đọc toàn bộ văn bản và thêm ghi chú, bạn cần thoát khỏi chế độ đọc bằng cách nào đó. Trong trường hợp này, có hai cách. Đầu tiên là nhấn nút “ESC”. Phím này nằm phía trên chữ “Y”.

Phương pháp thứ hai là phải chú ý - ở góc trên bên phải của toàn bộ tài liệu có nút “Đóng” có hình chữ thập. Sau khi nhấp vào nó, tài liệu sẽ trở về từ chế độ toàn màn hìnhđọc trong chế độ căn bảnđánh dấu.
Tài liệu chỉ đọc
Nếu tài liệu mở ở chế độ “chỉ đọc”, thì nút “Bật chỉnh sửa” sẽ giúp bạn thoát khỏi chế độ này. Nằm ở phía trên chương trình mở Word dưới dạng thông báo bật lên màu cam.
Ghi chú. Đó là khuyến khích, sau khi thực hiện tất cả các thay đổi đối với bài viết, hãy lưu tệp vào thư mục riêng hoặc đặt tên mới cho tập tin.
Nếu sau khi hoàn thành các bước này mà bạn không thể bắt đầu chỉnh sửa tệp, hãy thử cách tiếp theo. Để loại bỏ các hạn chế khỏi tài liệu Word, bạn cần bấm vào click chuột phải Qua tập tin đã đóng Word và chọn "Thuộc tính".
Chế độ đọc là một biện pháp bảo vệ tầm nhìn, sự tập trung và niềm vui thẩm mỹ. Ở chế độ này, các trang web trong cửa sổ trình duyệt sẽ bị xóa quảng cáo, menu, thanh bên và các thành phần trang web khác không liên quan trực tiếp đến ấn phẩm chính. Bài viết được trình bày cho người đọc ở định dạng có thể đọc được - với đúng phông chữ của văn bản trên nền chính xác của trang web.
Dưới đây chúng ta sẽ làm quen với các chế độ đọc tiêu chuẩn của một số trình duyệt. Chúng tôi cũng sẽ xem xét giải pháp phổ quát– chế độ đọc được tích hợp trong trình duyệt bằng các tiện ích mở rộng đặc biệt.
Tải xuống Tiện ích mở rộng của Chrome, nơi cung cấp khả năng thích ứng với các tiện ích mở rộng của Chrome.
Để triển khai chế độ đọc trong Opera và Yandex Browser trong cửa hàng Google Bạn có thể cài đặt tiện ích mở rộng Khả năng đọc trong Chrome và Rõ ràng từ Evernote trong cửa hàng Opera. Tuy nhiên, tiện ích mở rộng cleanPages với chức năng tự động cuộn hiện chỉ có trong cửa hàng Opera.

Tiện ích mở rộng cleanPages là chế độ đọc với cài đặt linh hoạt. Bạn có thể tùy chỉnh chiều rộng khối văn bản, căn chỉnh, phông chữ và kích thước, văn bản và màu nền, tốc độ tự động cuộn.
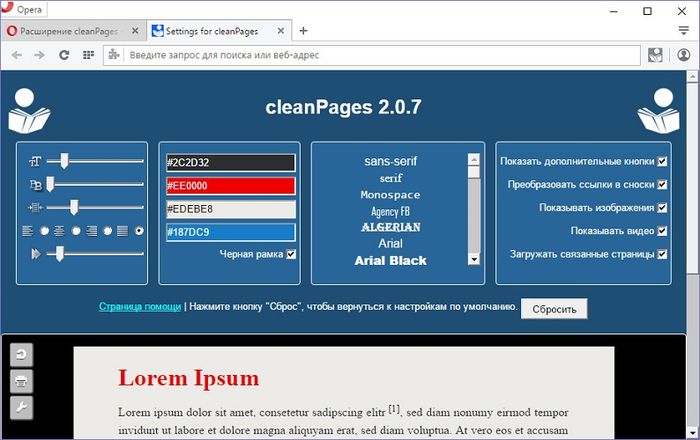
Tự động cuộn được khởi chạy bằng nút cuối cùng trên thanh bên cleanPages.
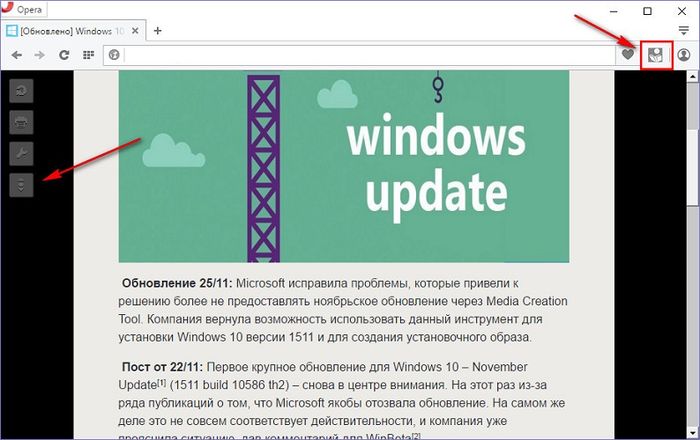
Google Chrome và Mozilla Firefox.
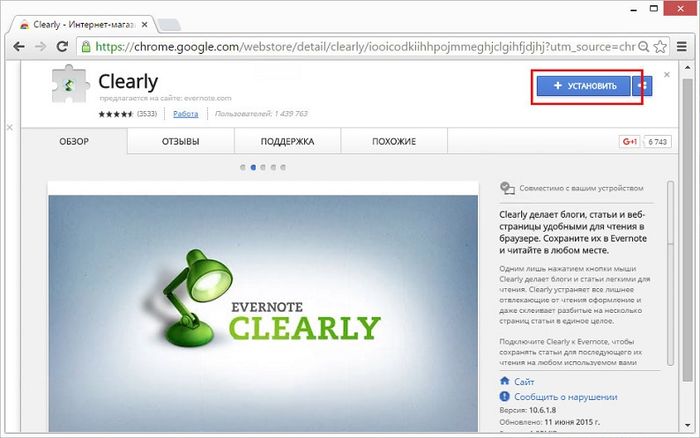
Tiện ích mở rộng Rõ ràng được thiết kế để phổ biến Evernote, đồng thời mang lại lợi ích ngay cả cho những người không sử dụng dịch vụ ghi chú dựa trên web này.
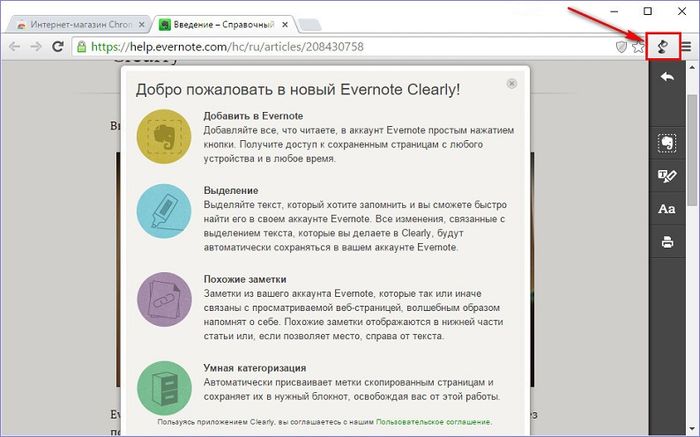
Khi bạn nhấp vào nút Rõ ràng trên thanh công cụ của trình duyệt, trang web sẽ loại bỏ các thành phần web không cần thiết và chuyển thành một trang gọn gàng với định dạng dễ đọc. Bạn có thể thay đổi chủ đề chế độ đọc cài sẵn của Clear thành hai chủ đề thay thế từ Evernote hoặc thậm chí bạn có thể tùy chỉnh chủ đề của riêng mình.
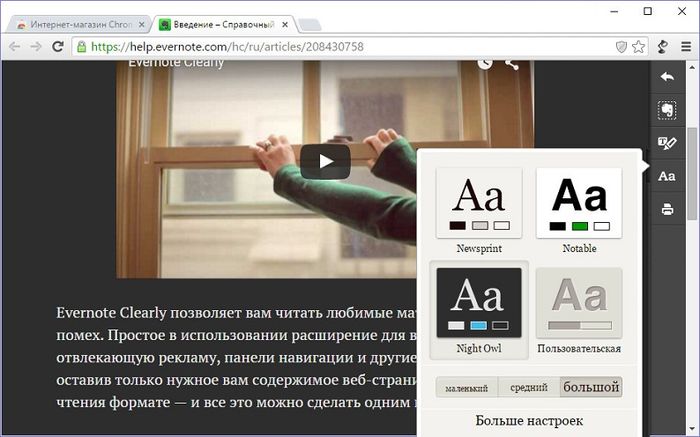
Ở dải băng bên phải, ngoài các nút chế độ đọc còn có nút cắt mini Evernote. Khi nhấn vào, bài viết sẽ được gửi tới dịch vụ web ghi chú ở dạng bài viết đơn giản hóa.

Ở chế độ Đọc rõ ràng, bạn có thể ghi chú bằng bút đánh dấu và gửi bài viết kèm theo ghi chú đến Evernote.
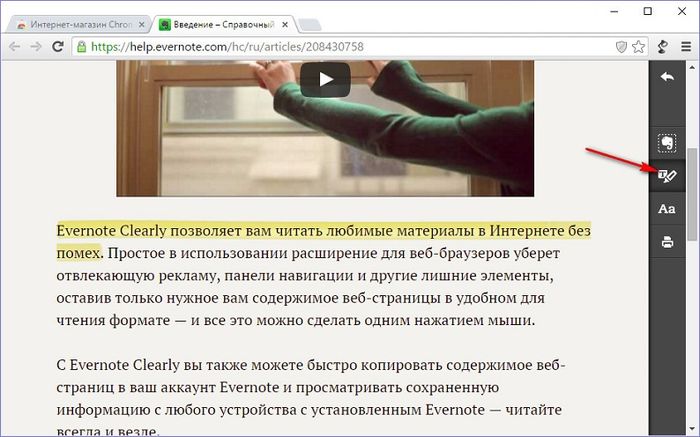
8. Chế độ đọc khả năng đọc cho trình duyệt Chrome
Tiện ích mở rộng Readability từ dịch vụ web Readability.Com, cung cấp chức năng đọc chậm, có thể được cài đặt trong cửa hàng Google Chrome cho bất kỳ trình duyệt nào hỗ trợ cài đặt tiện ích mở rộng Chrome.
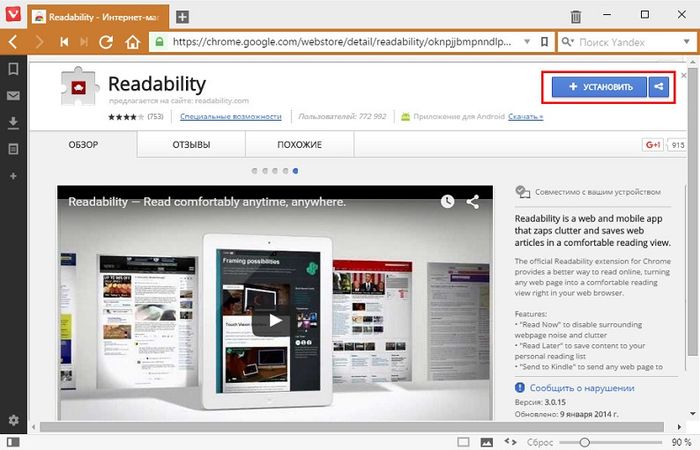
Tiện ích mở rộng này phù hợp với những người thích mở nhiều tab. Các trang web ở chế độ Dễ đọc vẫn tồn tại ngay cả sau khi khởi động lại trình duyệt và do đó, việc không có các thành phần web không cần thiết sẽ đẩy nhanh quá trình khởi chạy. Ngoài ra, ở chế độ đọc Khả năng đọc, các tab đang hoạt động sẽ sử dụng ít hơn bộ nhớ truy cập tạm thời.
Tiện ích mở rộng khả năng đọc được nhúng trong trình duyệt chế độ bình thườngđọc.
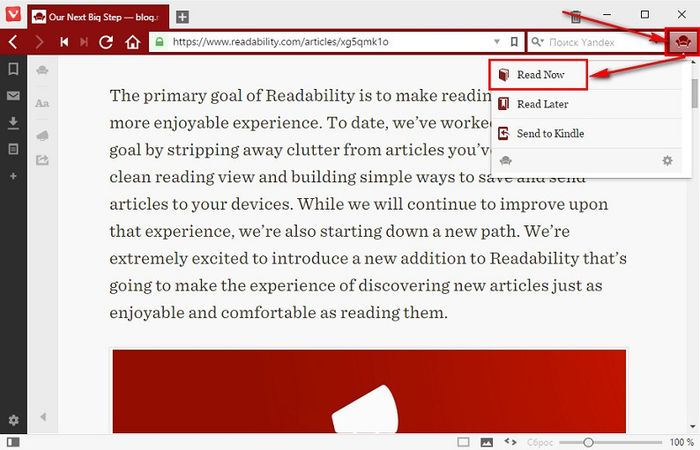
Có một vài cài đặt: chế độ ban đêm, một vài phông chữ, kích thước có thể tùy chỉnh.

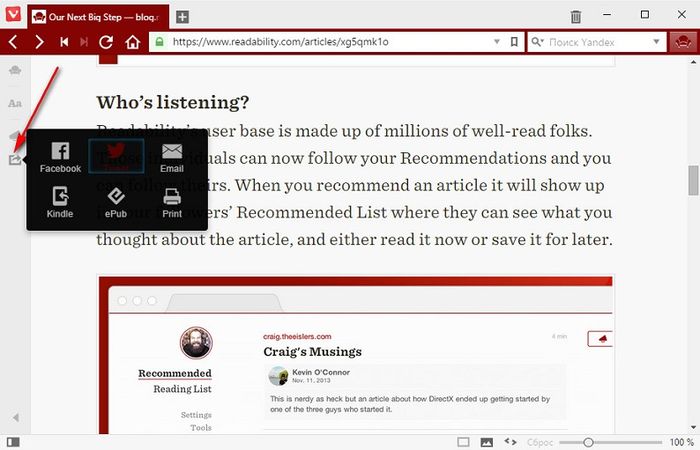
Nhưng một tính năng thú vị hơn nhiều của tiện ích mở rộng dành cho những người yêu sách là đóng gói các bài báo trên Internet ở định dạng sách điện tử EPUB. Khả năng đọc có thể lưu các trang web được mở ở chế độ đọc dưới dạng tệp .epub.

Được tạo theo cách này sách điện tử trong tương lai, bạn có thể mở nó trong các ứng dụng đọc cung cấp khả năng phát lại định dạng EPUB trên máy tính, máy tính bảng, đầu đọc điện tử, điện thoại thông minh và các thiết bị khác.
Chế độ đọc là một biện pháp bảo vệ tầm nhìn, sự tập trung và niềm vui thẩm mỹ. Ở chế độ này, các trang web trong cửa sổ trình duyệt sẽ bị xóa quảng cáo, menu, thanh bên và các thành phần trang web khác không liên quan trực tiếp đến ấn phẩm chính. Bài viết được trình bày cho người đọc ở định dạng có thể đọc được - với đúng phông chữ của văn bản trên nền chính xác của trang web.
Dưới đây chúng ta sẽ làm quen với các chế độ đọc tiêu chuẩn của một số trình duyệt. Chúng tôi cũng sẽ xem xét các giải pháp phổ quát - chế độ đọc được tích hợp trong trình duyệt bằng các tiện ích mở rộng đặc biệt.
1. Chế độ đọc bình thường trên trình duyệt Maxthon
Chế độ đọc chức năng tiêu chuẩn lần đầu tiên xuất hiện ở Trình duyệt Safari và sau đó được triển khai trong trình duyệt Maxthon. Trong Maxthon, nút chế độ đọc xuất hiện ở cuối thanh địa chỉ trình duyệt khi nó đang chạy ở chế độ Ultra (dựa trên công cụ WebKit).

Chế độ đọc trong trình duyệt này có thể tùy chỉnh: bạn có thể chọn độ rộng của khối văn bản trên trang, màu nền, phông chữ, có cái gọi là chế độ ban đêm với nền tối. Một tính năng độc đáo Maxthon có thể tùy chỉnh cho các trang web tự động bật chế độ đọc. Nó tự bật khi người dùng đi từ trang chủ trang web tới trang có ấn phẩm hoặc truy cập trang sau thông qua một liên kết, chẳng hạn như từ trình đọc RSS.
2. Chế độ đọc bình thường trên trình duyệt Microsoft Edge
Sau đó Trình duyệt Maxthon một số có thể đã quen với chế độ đọc tiêu chuẩn Người dùng Windows 8. Với cái này hệ điều hành cung cấp Trình duyệt Internet Explorer 11, phiên bản Metro dành cho máy tính bảng cung cấp chế độ đọc đơn giản. Ý tưởng này sau này công ty Microsoftđược phát triển bằng cách triển khai chế độ đọc tùy chỉnh đã có trong trình duyệt Microsoft Bờ rìa.

Chế độ đọc được cấu hình trong cài đặt Microsoft Bờ rìa. Đúng, bạn có thể thay đổi một chút - kích thước phông chữ và màu nền.

3. Chế độ đọc bình thường trên trình duyệt Mozilla Firefox
Chế độ Đọc tiêu chuẩn trong Mozilla Firefox đã xuất hiện cách đây không lâu, khi Microsoft Edge chưa được phát triển đầy đủ đã có mặt trên phiên bản sơ bộ. phiên bản thử nghiệm Windows 10 đã đến với đại chúng.

Về chức năng, Chế độ đọc trong Firefox không khác xa so với Microsoft Edge. Trong “Fire Fox”, người đọc, ngoài việc thay đổi màu nền và kích thước văn bản, còn có thể chọn phông chữ—có hoặc không có serif. Một chế độ đọc nhiều chức năng hơn trong Mozilla Firefox được giới thiệu bằng cách sử dụng tiện ích mở rộng Clear của Evernote.
4. Chế độ đọc bình thường trên trình duyệt Google Chrome
Người sáng tạo trình duyệt Google Chrome cũng áp dụng ý tưởng này. TRONG khoảnh khắc này công việc đưa chế độ đọc tiêu chuẩn vào Google Chrome vẫn chưa hoàn thành, nhưng tùy chọn mới Bạn có thể kiểm tra nó nếu bạn muốn. Đúng vậy, chúng ta thậm chí sẽ không nhìn thấy sự tối giản của Microsoft Edge và Mozilla Firefox trong đó. Hiện tại, đây chỉ là chức năng xóa trang trình duyệt của các thành phần web mà không cần bất kỳ thủ thuật hay cài đặt nào.
Để kiểm tra chế độ Google đọc Chrome, phải được bật chế độ đặc biệt hoạt động của trình duyệt. Bạn cần mở thuộc tính của phím tắt khởi chạy Chrome và trong cột “Đối tượng”, thêm lệnh cách nhau bằng dấu cách:

Chế độ đọc được áp dụng bằng lệnh Thu nhỏ trang trong menu Chrome.

Có lẽ, sau khi hoàn tất quá trình phát triển, chế độ đọc tiêu chuẩn sẽ có thể cung cấp nhiều hơn cơ hội thú vị, nhưng hiện tại trong Google Chrome, cũng như trong các trình duyệt Chrome khác, tốt hơn là bạn nên sắp xếp nó bằng cách sử dụng tiện ích mở rộng Khả năng đọc từ dịch vụ web lười đọc cùng tên. Bạn cũng có thể triển khai tiện ích mở rộng Clear của Evernote được đề cập ở trên vào Chrome và nhiều bản sao của nó. Hãy cùng làm quen với những tiện ích mở rộng này dưới đây.
5. Bộ lọc trang web trên trình duyệt Vivaldi
Mới tham gia thị trường Trình duyệt Vivaldi Chưa có chế độ đọc tích hợp. Nhưng trình duyệt này đã hỗ trợ cài đặt các tiện ích mở rộng từ cửa hàng Google Chrome, vì vậy những người yêu thích cách đọc tối giản có thể sử dụng cùng các tiện ích mở rộng Dễ đọc và Rõ ràng. Đồng thời, Vivaldi có rất nhiều tính năng cài sẵn độc đáo, bao gồm nhiều bộ lọc khác nhau cho trang web. Ví dụ: để cải thiện khả năng đọc nội dung trên các trang web, bạn có thể sử dụng bộ lọc chặn hoạt ảnh Flash và áp dụng hiệu ứng màu nâu đỏ.

Chắc chắn đây không phải là chế độ đầy đủđọc sách, mà đúng hơn là một công cụ có cánh. Đến các trang web ở Cửa sổ Vivaldi bạn có thể sử dụng tính năng đảo ngược như chế độ ban đêm.

Trong cửa sổ Vivaldi, văn bản trên bất kỳ trang web nào trên Internet có thể được tạo thành đơn cách bằng cách áp dụng hiệu ứng thích hợp.

6. Chế độ đọc CleanPages với tính năng tự động ghi cho Trình duyệt Opera và Yandex
Chế độ bình thường Trình duyệt Opera và Yandex không có khả năng đọc. Nhưng đối với hai trình duyệt này, bộ sưu tập tiện ích mở rộng tích hợp lớn nhất được cung cấp, cung cấp các chế độ đọc có thể tùy chỉnh.

Xét cho cùng, đối với Opera và Yandex.Browser nói chung có phạm vi tiện ích mở rộng lớn nhất. Là sản phẩm trí tuệ của nền tảng Chrome, Opera và Yandex Browser có thể hoạt động với các tiện ích mở rộng từ cửa hàng Google Chrome. Opera cũng có cửa hàng tiện ích mở rộng riêng. Từ cùng một cửa hàng, bạn có thể cài đặt tiện ích mở rộng trong Yandex.Browser. Hơn nữa, ban đầu, Opera sẵn sàng cài đặt tiện ích mở rộng từ bất kỳ cửa hàng nào, trong khi Opera trước tiên phải cài đặt tiện ích mở rộng Tải xuống tiện ích mở rộng Chrome từ cửa hàng của mình, điều này đảm bảo khả năng thích ứng với các tiện ích mở rộng của Chrome.
Để triển khai chế độ đọc trong Opera và Yandex Browser, bạn có thể cài đặt tiện ích mở rộng Khả năng đọc trong cửa hàng Google Chrome và Rõ ràng từ Evernote trong cửa hàng Opera. Tuy nhiên, tiện ích mở rộng cleanPages với chức năng tự động cuộn hiện chỉ có trong cửa hàng Opera.

Tiện ích mở rộng cleanPages là chế độ đọc với cài đặt linh hoạt. Bạn có thể tùy chỉnh độ rộng của khối văn bản, căn chỉnh, phông chữ và kích thước, màu văn bản và nền cũng như tốc độ tự động cuộn.

Tự động cuộn được khởi chạy bằng nút cuối cùng trên thanh bên cleanPages.

7. Chế độ đọc rõ ràng của Evernote
Rõ ràng là có lẽ chế độ phổ quátđọc. Tiện ích mở rộng này có thể được cài đặt trong bất kỳ trình duyệt nào trên Dựa trên crom, cho bất kỳ bản sao Firefox nào dựa trên công cụ Gecko của nó. Giá như một trình duyệt như vậy hỗ trợ cài đặt các tiện ích mở rộng từ cửa hàng Google Chrome và Mozilla Firefox.

Tiện ích mở rộng Rõ ràng được thiết kế để phổ biến Evernote, đồng thời mang lại lợi ích ngay cả cho những người không sử dụng dịch vụ ghi chú dựa trên web này.

Khi bạn nhấp vào nút Rõ ràng trên thanh công cụ của trình duyệt, trang web sẽ loại bỏ các thành phần web không cần thiết và chuyển thành một trang gọn gàng với định dạng dễ đọc. Bạn có thể thay đổi chủ đề chế độ đọc cài sẵn của Clear thành hai chủ đề thay thế từ Evernote hoặc thậm chí bạn có thể tùy chỉnh chủ đề của riêng mình.

Ở dải băng bên phải, ngoài các nút chế độ đọc còn có nút cắt mini Evernote. Khi nhấn vào, bài viết sẽ được gửi tới dịch vụ web ghi chú ở dạng bài viết đơn giản hóa.

Ở chế độ Đọc rõ ràng, bạn có thể ghi chú bằng bút đánh dấu và gửi bài viết kèm theo ghi chú đến Evernote.

8. Chế độ đọc khả năng đọc cho trình duyệt Chrome
Tiện ích mở rộng Readability từ dịch vụ web Readability.Com, cung cấp chức năng đọc chậm, có thể được cài đặt trong cửa hàng Google Chrome cho bất kỳ trình duyệt nào hỗ trợ cài đặt tiện ích mở rộng Chrome.

Tiện ích mở rộng này phù hợp với những người thích mở nhiều tab. Các trang web ở chế độ Dễ đọc vẫn tồn tại ngay cả sau khi khởi động lại trình duyệt và do đó, việc không có các thành phần web không cần thiết sẽ đẩy nhanh quá trình khởi chạy. Ngoài ra, ở chế độ đọc Khả năng đọc, các tab đang hoạt động sẽ sử dụng ít RAM hơn.
Tiện ích mở rộng Khả năng đọc giới thiệu chế độ đọc bình thường cho trình duyệt.

Có một số cài đặt: chế độ ban đêm, một số phông chữ, kích thước có thể tùy chỉnh.


Nhưng một tính năng thú vị hơn nhiều của tiện ích mở rộng dành cho những người yêu sách là đóng gói các bài báo trên Internet ở định dạng sách điện tử EPUB. Khả năng đọc có thể lưu các trang web được mở ở chế độ đọc dưới dạng tệp .epub.

Sách điện tử được tạo theo cách này sau này có thể được mở trong các ứng dụng đọc cung cấp khả năng phát lại định dạng EPUB trên máy tính, máy tính bảng, đầu đọc điện tử, điện thoại thông minh và các thiết bị khác.
Có một ngày tuyệt vời!
Chào mọi người! Hầu hết những người cùng thời với chúng tôi đều lấy thông tin từ Internet. Và nếu bạn quyết tâm trở thành một blogger thì bạn sẽ phải không ngừng trau dồi thêm nhiều kiến thức cho mình trên Internet. Để giúp công việc của bạn dễ dàng hơn, hôm nay tôi sẽ nói về cách bật chế độ đọc trên trình duyệt. Chế độ này không chỉ giúp bạn đọc thoải mái mà còn bảo vệ thị lực của bạn.
Để rõ ràng, tôi đã chụp ảnh màn hình một đoạn trong các bài viết của mình. Đây là giao diện khi được xem bình thường trong cửa sổ trình duyệt.

Và đây là cách nó được hiển thị khi bật chế độ đọc. Như bạn có thể thấy, cả văn bản và hình ảnh đều trở nên lớn hơn, thanh bên không còn hiển thị nữa. Về bản chất, thông tin thực sự cần thiết vẫn còn.

Để có được sự tiện lợi này, bạn chỉ cần thêm nó vào trình duyệt của mình phần mở rộng đặc biệtđược gọi là Chế độ đọc. Cái này gia hạn chính thức từ Cửa hàng Chrome trực tuyến. Bạn đây rồi liên kết trực tiếp đến trang cài đặt .

Chỉ cần nhấp vào nút “Cài đặt” và nó sẽ bắt đầu quá trình tự động cài đặt. Trong trường hợp này, trình duyệt sẽ yêu cầu bạn cấp thêm quyền để cài đặt. Tất cả những gì bạn phải làm là đồng ý và nhấp vào nút “Cài đặt tiện ích mở rộng”.

Chỉ trong vài giây, quá trình cài đặt sẽ hoàn tất. Bạn sẽ thấy cửa sổ này thông báo rằng tiện ích mở rộng đã được thêm vào Chrome.

Và bên cạnh Thanh tìm kiếm trình duyệt, bạn sẽ thấy một biểu tượng có dạng kính.
Đây là nút quý giá để bật chế độ đọc. Giờ đây, bằng cách nhấp vào nó, bạn có thể dễ dàng chuyển đổi bất kỳ trang web nào có thanh bên trên trang sang chế độ thuận tiện cho bạn.
Tiện ích mở rộng Chế độ đọc được đề cập có thể hoạt động trong mọi trình duyệt dựa trên công cụ Chrome. Đương nhiên, nó sẽ hoạt động trực tiếp trong Google Chrome, tương tự trong trình duyệt Yandex và các trình duyệt tương tự khác. Ví dụ: trong trình duyệt Vivaldi.
Để không phải đắn đo về cách cài đặt nó trong một trình duyệt cụ thể, bạn chỉ cần mở bài viết này trong đó và nhấp vào liên kết cài đặt.
Nếu yêu thích của bạn trình duyệt Mozilla Firefox thì bạn hơi kém may mắn đấy. Anh ấy không ủng hộ khả năng này. Mặc dù nó cũng có thể được chuyển sang chế độ đọc, nhưng điều này sẽ yêu cầu kiến thức chuyên ngành. Bạn có thể tự tìm kiếm giải pháp trên Internet. tôi đã viết bài viết này dành cho người mới bắt đầu, những người mà việc cài đặt tiện ích mở rộng sẽ dễ dàng hơn nhiều.
Vì vậy, hãy đọc để giải trí và mang lại lợi ích. Và nếu bạn vẫn còn thắc mắc, hãy hỏi họ trong phần bình luận.



