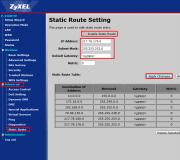Cách mở dữ liệu đăng nhập Chrome. Nơi mật khẩu được lưu trữ trong Google Chrome
Bạn phải có khả năng quản lý mật khẩu của mình trong trình duyệt một cách chính xác bằng cách sử dụng các cơ hội được cung cấp.
Nó là cần thiết để cải thiện độ tin cậy và bảo mật dữ liệu của nó (mật khẩu) để truy cập thông tin cá nhân.
Và mật khẩu có thể là một số tiền rất lớn, vì có rất nhiều trang web nơi cần đăng ký với thông tin đăng nhập và mật khẩu.
Người dùng có thể định cấu hình bản thân để Google sẽ lưu tất cả các thông tin đăng nhập và mật khẩu đã truy cập các trang web. Trình duyệt Chrome lưu trữ chúng theo mặc định trên máy chủ của Google. Nó là thuận tiện, nhưng nguy hiểm. Tuy nhiên, người dùng có cơ hội xem chúng và quản lý tất cả dữ liệu truy cập (mật khẩu), tăng đáng kể an toàn Internet của họ.
Nơi tìm kiếm mật khẩu trong Chrome trên máy tính
Trong phiên bản Chrome, bạn cần chuyển đến menu Chrome (1 trong Hình 1), sau đó trong "Cài đặt" (2 trong Hình 1):
 Quả sung. 1 menu và cài đặt Google Chrome
Quả sung. 1 menu và cài đặt Google Chrome Mở cài đặt và đi xuống trang xuống với các cài đặt.
 Quả sung. 2 Mở Cài đặt Google Chrome nâng cao
Quả sung. 2 Mở Cài đặt Google Chrome nâng cao Thậm chí nhiều cài đặt Chrome sẽ mở. Chúng tôi quan tâm đến "Mật khẩu và Biểu mẫu" (Hình 3):
 Quả sung. 3 Tìm mật khẩu và biểu mẫu của người Viking trong Thêm. Cài đặt Google Chrome
Quả sung. 3 Tìm mật khẩu và biểu mẫu của người Viking trong Thêm. Cài đặt Google Chrome Nếu người dùng không tin tưởng vào Google Mật khẩu của mình, dịch vụ lưu trữ mật khẩu có thể bị vô hiệu hóa hoàn toàn. Để thực hiện việc này, chúng tôi tìm thấy trong "Mật khẩu và Biểu mẫu" "Ưu đãi để giữ chức năng giữ mật khẩu cho các trang web" và xóa hộp kiểm khỏi đó.
Trong bộ lễ phục. 3 Người ta có thể thấy rằng người dùng không muốn lưu mật khẩu. Do đó, anh ta sẽ cần nhập mật khẩu khi vào tất cả các trang web.
Cách lưu mật khẩu trong Chrome trên máy tính
Nếu người dùng tin tưởng Google và cho phép nó lưu trữ mật khẩu của họ, thì hãy chọn một cú đánh dấu đối diện "để giữ mật khẩu cho các trang web":
 Quả sung. 4 Cách cấu hình mật khẩu tiết kiệm cho các trang web trong Chrome
Quả sung. 4 Cách cấu hình mật khẩu tiết kiệm cho các trang web trong Chrome Các đánh dấu ấp ủ về việc lưu mật khẩu đã được đặt. Nhân tiện, tích tắc này có thể được bật hoặc tắt bất cứ lúc nào.
Hãy xem những gì làm cho việc tiết kiệm như vậy. Để làm điều này, chúng tôi đi đến bất kỳ trang web nào bạn cần nhập mật khẩu cho lối vào. Mở trang web này trong trình duyệt Google Chrome.
Chúng tôi nhập thông tin đăng nhập và mật khẩu trên trang web này. Họ đã nhập trang web theo đăng nhập của họ (họ cũng nói: Được ủy quyền, đăng nhập, đăng ký). Một cửa sổ nhỏ "Lưu mật khẩu cho trang web này trong dịch vụ Google Chrome sẽ xuất hiện?"
 Quả sung. 5 đã nhận được một đề xuất từ \u200b\u200bChromium về tiết kiệm mật khẩu
Quả sung. 5 đã nhận được một đề xuất từ \u200b\u200bChromium về tiết kiệm mật khẩu Nếu mật khẩu không cần phải được lưu, hãy nhấp vào nút "Không" hoặc chỉ cần bỏ qua cửa sổ như trong hình. số năm.
Cách xem mật khẩu trong Chrome trên máy tính
Để tìm mật khẩu được lưu trong trình duyệt, chúng tôi sẽ đi đến
- Thực đơn google cromium,
- Cài đặt (Hình 1),
- Hiển thị cài đặt bổ sung (Hình 2),
- Mật khẩu và hình dạng
- Cung cấp mật khẩu lưu cho các trang web - Nhấp vào liên kết "Cấu hình" (Hình 4).
Cửa sổ "Mật khẩu" sẽ xuất hiện:
 Quả sung. 6 mật khẩu đã lưu cho các trang web trong Google Chrome
Quả sung. 6 mật khẩu đã lưu cho các trang web trong Google Chrome Cách xóa mật khẩu trong Chrome trên PC
- Để làm điều này, bạn cần mở cửa sổ "Mật khẩu" (Hình 6).
- Tìm một mật khẩu để được gỡ bỏ ở đó.
- Nhấp vào biểu tượng của Cross X đối diện mật khẩu (Hình 6) sẽ bị xóa.
- Nhấp vào nút "Kết thúc".
Chrome trên thiết bị di động
Tải xuống Google Chrome trên Android miễn phí từ trang web chính thức
Mật khẩu trong Google Chrome trên Android
Hãy mở trình duyệt Chrome:
 Quả sung. 7 trình duyệt Google Chrome trên Android
Quả sung. 7 trình duyệt Google Chrome trên Android Nhấp vào nút menu (Hình 8):
 Quả sung. Menu Chromium trên Android
Quả sung. Menu Chromium trên Android Trong menu, đi đến các cài đặt (Hình 9):
 Quả sung. 9 Cài đặt Google Chromium
Quả sung. 9 Cài đặt Google Chromium Trong cài đặt trình duyệt, chúng tôi quan tâm đến tab "Lưu mật khẩu" (Hình 10)
 Quả sung. 10 mật khẩu trong trình duyệt trong Android
Quả sung. 10 mật khẩu trong trình duyệt trong Android Bằng cách nhấp vào "Lưu mật khẩu", bạn có thể tắt tùy chọn này bằng cách di chuyển thanh trượt (Hình 11):
 Quả sung. 11 tiết kiệm mật khẩu đã tắt
Quả sung. 11 tiết kiệm mật khẩu đã tắt Bất cứ lúc nào, bạn có thể bật tùy chọn tiết kiệm mật khẩu (Hình 12):
 Quả sung. 12 tiết kiệm mật khẩu bao gồm
Quả sung. 12 tiết kiệm mật khẩu bao gồm Khóa thông minh của Google cho mật khẩu
Trình duyệt Chrome cung cấp trong các phiên bản máy tính để bàn và di động để lưu mật khẩu của các trang web trong Google Cloud bằng ứng dụng Google Smart Lock. Nó sẽ phù hợp với những người sử dụng trình duyệt Chrome trên máy tính và cũng tích cực tương tác với Chrome trên các thiết bị của họ với Android.
Những người có nhiều thiết bị tương tự, theo từng trang web để sử dụng một sự kết hợp khác nhau của các chữ cái, số và dấu hiệu. Sau đó, ứng dụng này sẽ là một tùy chọn tốt cho khách truy cập: Sau khi lưu dữ liệu, bạn có thể nhập trang web từ bất kỳ máy tính nào, điện thoại thông minh hoặc máy tính bảng (Hình 13).
 Quả sung. 13 Ứng dụng khóa thông minh cho mật khẩu trong Google Chrome
Quả sung. 13 Ứng dụng khóa thông minh cho mật khẩu trong Google Chrome Nhưng một quy tắc phải được quan sát nghiêm ngặt: Hãy chăm sóc Google của bạn trong Google là Zenitsa Oka. Nếu người khác rơi vào tài khoản, sự an toàn của tất cả các thiết bị đang bị đe dọa, vì đây là sự kết hợp của các biểu tượng là chìa khóa cho nội dung mà một người bảo vệ chống lại những người không được phép.
Lưu mật khẩu trong trình duyệt là chức năng thuận tiện, nó cho phép bạn không nhập mật khẩu vào mỗi lần vào trang web. Nhưng nếu mật khẩu không cần phải được giới thiệu mỗi lần, nó khá bị lãng quên. Nếu bạn gặp phải một vấn đề tương tự, bài viết này sẽ giúp bạn. Bây giờ chúng tôi sẽ cho bạn biết chi tiết nhất về nơi lưu trữ mật khẩu được lưu trữ và cách giải nén chúng từ đó.
Bước # 1. Mở cài đặt Google Chrome.
Điều đầu tiên bạn cần làm là mở cài đặt Google Chrome. Để thực hiện việc này, nhấp vào nút ở góc trên bên phải của trình duyệt và chọn mục "Cài đặt". Bạn cũng có thể mở Cài đặt bằng lệnh "Chrome: // cài đặt /". Nó phải được nhập vào thanh địa chỉ của trình duyệt.
Bước Số 2. Tìm phần Cài đặt có tên là Mật khẩu và Biểu mẫu.
Tiếp theo, bạn cần tìm phần Cài đặt "Mật khẩu và Biểu mẫu". Để thực hiện việc này, hãy cuộn qua trang với các cài đặt ở dưới cùng và nhấp vào liên kết "Hiển thị cài đặt nâng cao". Sau đó, các cài đặt bổ sung sẽ xuất hiện ở dưới cùng của trang. Cũng sẽ có một phần "mật khẩu và hình thức".

Bước # 3. Mở cài đặt của mật khẩu đã lưu.

Bước số 4. Tìm mật khẩu bạn cần.
Sau khi nhấp vào nút "Cấu hình", bạn sẽ xuất hiện một cửa sổ bật lên với danh sách tất cả các mật khẩu đã lưu trong Google Chrome. Ở nơi này và mật khẩu được lưu trữ trong Google Chrome.
Để tìm mật khẩu mong muốn, hãy sử dụng biểu mẫu tìm kiếm, nằm ở góc trên bên phải. Ví dụ: để tìm hiểu mật khẩu từ bộ định tuyến, hãy nhập địa chỉ của bạn vào tìm kiếm.

Để xem mật khẩu đã lưu, hãy tô sáng dòng mong muốn trong danh sách và nhấp vào nút "Hiển thị".

Ngoài ra, bạn có thể xóa mật khẩu đã lưu, nó là đủ để nhấp vào nút "Xóa" (dấu của thập giá, ở bên phải của mật khẩu). Nếu bạn xóa mật khẩu đã lưu, nó sẽ không còn tự động thay thế khi cố gắng vào trang web.
Người dùng Internet truy cập hàng chục hoặc thậm chí hàng trăm trang web khác nhau hàng ngày.
Hầu hết các tài nguyên đều yêu cầu đăng ký, vì vậy chúng tôi sẽ rất khó để chúng tôi nhớ tất cả các thông tin đăng nhập và mật khẩu mới được phát minh từ các tài khoản.
Để tổ chức thông tin cần thiết để ủy quyền trên các trang web, các nhà phát triển trình duyệt đã tạo các hệ thống đặc biệt để lưu mật khẩu người dùng.
Xem xét nhiều hơn về cách xem mật khẩu đã lưu trong Chrome - trình duyệt phổ biến nhất từ \u200b\u200bGoogle.
Vị trí mật khẩu.
Bạn có thể truy cập vào cửa sổ với tất cả các mật khẩu theo nhiều cách.
Tùy chọn dễ nhất - nhập văn bản Chrome: // cài đặt / mật khẩu vào thanh địa chỉ - đây là địa chỉ của trang cài đặt cục bộ, chứa dữ liệu nhập tự động vào các trang web.
Kết quả là, bạn nên đến một trang như vậy:

Quả sung. 1 - Trang đăng nhập đã lưu và mật khẩu trong Chrome
Quan trọng! Cách này để bật cửa sổ Cài đặt có thể không hoạt động trong các phiên bản cũ hơn của trình duyệt.
Bạn có thể sử dụng một cách khác để nhập tab bằng mật khẩu:
- chạy trình duyệt và trên trang chủ, hãy tìm khóa menu (góc trên bên phải của thanh công cụ);
- nhấp vào "Cài đặt";

Quả sung. 2 - Menu trình duyệt "Chrome"
- cuộn xuống cửa sổ mở và nhấp vào các phím "Cài đặt nâng cao";

- bây giờ, trong số tất cả các tham số mới, tìm nhóm "mật khẩu và biểu mẫu";
- trong mục "Lưu mật khẩu", nhấp vào nút "Hiển thị" và trang xuất hiện trước Hình 1.

Ngoài các cài đặt trình duyệt, dữ liệu trên mật khẩu đã lưu có thể được xem trên chính PC.
"Chrome" ghi dữ liệu người dùng vào tệp hệ thống, nằm trên đĩa cứng của máy tính.
Địa chỉ tệp có thể khác nhau, tùy thuộc vào hệ điều hành được sử dụng.
Dưới đây, hình hiển thị danh sách hệ điều hành phổ biến nhất và địa chỉ của thư mục mà tệp có tên là dữ liệu đăng nhập được lưu trữ:

Chuyển đến thư mục yêu cầu trên đĩa cứng của bạn và tìm tệp dữ liệu đăng nhập. Nó không có sự mở rộng, tương ứng, thật dễ dàng để mở nó.

Làm cách nào để xem đăng nhập và mật khẩu cho trang web?
Sau khi bạn tìm thấy vị trí của cài đặt sửa chữa tự động hoặc tệp cục bộ chứa chúng, bạn có thể bắt đầu xem các mật khẩu và đăng nhập cần thiết cho các trang web.
Để xem mật khẩu trong chính trình duyệt, chọn trang web bạn cần và nhấp vào chương trình.
Chỉ sau khi nhập đúng dữ liệu này, bạn sẽ nhận quyền xem thông tin cá nhân trong trình duyệt:

Quả sung. 7 - Xem mật khẩu trong trình duyệt "Chrome"
Nếu, vì một số lý do, bạn không có khả năng truy cập dữ liệu trong chính trình duyệt, bạn có thể thử "kéo ra" thông tin từ tệp dữ liệu đăng nhập.
Trên thực tế, nội dung của tệp này không có định dạng cụ thể, nhưng đó là thành phần cơ sở dữ liệu cơ sở dữ liệu MS MSQL cục bộ và lưu trữ thông tin người dùng trình duyệt (danh sách các trang web, đăng nhập, mật khẩu, mở rộng cài đặt và khác).
Làm thế nào để mở tập tin? Vì dữ liệu đăng nhập được tạo chủ yếu cho các nhà phát triển, có thể mở nó bằng các chương trình đặc biệt để phát triển.
Ví dụ, Studio quản lý SQL 2014 - Với phần mềm này, bạn có thể tạo cơ sở dữ liệu cục bộ và máy chủ và áp dụng chúng trong các ứng dụng được tạo.
Để mở tệp dữ liệu đăng nhập, hãy chạy studio, sau đó kết nối với cơ sở dữ liệu cục bộ, được cài đặt trên PC của bạn:

Sau khi kết nối thành công, nhấp vào tab Tệp, rồi "Mở". Trong nhạc trưởng của máy tính đã mở cửa sổ, tìm dữ liệu đăng nhập và chạy nó.
Bảng sau sẽ xuất hiện trong cửa sổ Studio:

Các trường USERNAME_VALUE và Password_Value tương ứng chứa thông tin đăng nhập và mật khẩu.
tài liệu tham khảo: Nếu bạn không có cơ hội cài đặt một studio riêng cho PC để phát triển cơ sở dữ liệu, bạn có thể sử dụng tiện ích SQL trình duyệt DB. Với nó, bạn có thể xem nội dung của tệp, nhưng không có quyền chỉnh sửa các trường cơ sở dữ liệu.
Loại bỏ mật khẩu.
Để xóa "mật khẩu đăng nhập" dây chằng khỏi cửa sổ lưu trữ tự động, bạn phải chọn trang web mong muốn và nhấp vào thập giá, như trong hình bên dưới.
Sau đó, dữ liệu để đăng nhập vào tài nguyên sẽ bị xóa.

Tương tự, người dùng có thể chỉnh sửa dữ liệu đã lưu. Nhập thông tin mới vào trường Đăng nhập hoặc Mật khẩu và lưu các thay đổi.
Với các trình duyệt quá áp được trang bị một loạt các tùy chọn thuận tiện, một trong số đó là mật khẩu tự động ghi nhớ với các khoản tiền gửi khác nhau - e-mail, văn phòng cá nhân trên diễn đàn, thirtie hoặc các dịch vụ khác.
Nếu bạn sử dụng tùy chọn này, bạn phải "Drive" Mật khẩu khi đăng ký chỉ trên một tài nguyên mới một lần, nếu bạn hấp dẫn tiếp theo, trình duyệt sẽ tự động ban hành mật khẩu cho bạn.
Đồng thời, tất nhiên, trình duyệt, như bạn hiểu, giữ các mật khẩu này ở đâu đó, nhưng không phải ai cũng biết nơi nào và cách chúng có thể được xem. Và bạn cần biết điều này, đột nhiên bạn cần đến một cổng thông tin cụ thể từ một thiết bị khác, trong đó mật khẩu không được nhớ và bạn, theo quan điểm về những gì bạn không phải liên tục nhập nó, bị lãng quên. Trình duyệt trong tình huống này sẽ cho bạn biết. Từ tài liệu này bạn sẽ học cách xem mật khẩu trong Google Chrome.
Làm cách nào để xem mật khẩu trong Google Chrome thông qua menu "Cài đặt"?
Để bắt đầu, nó đáng để nói như thế nào thường xảy ra trong chương trình này để ghi nhớ mật khẩu. Khi điền vào mẫu đăng ký trên bất kỳ trang web nào, bạn nhập tất cả các thông tin cần thiết, bao gồm cả mật khẩu và khi bạn nhấp vào nút "Đăng ký" hoặc "Tiếp theo", một cửa sổ xuất hiện với câu hỏi "Lưu mật khẩu cho trang web này trong Google Dịch vụ Chrome? " - Nếu bạn trả lời "Lưu", nó sẽ tiếp tục nếu "không" - tương ứng, không.
Tuy nhiên, hãy ghi nhớ nếu bạn trả lời "Không", sau đó với tất cả các kháng cáo tiếp theo đối với trang web có mật khẩu chưa được lưu, trình duyệt sẽ lặp lại câu hỏi nói trên. Trước đây, một trình duyệt như một phản hồi cho câu hỏi "Lưu mật khẩu cho trang web này trong dịch vụ Google Chrome?" Tôi cũng cung cấp một tùy chọn "Không bao giờ cho trang web này" và nếu người dùng chọn nó, nó không sao chép câu hỏi khi ghi một nền tảng với mật khẩu chưa được lưu. Tuy nhiên, tại phiên bản hiện tại của chương trình, tùy chọn "không bao giờ cho trang web này" vì một số lý do biến mất.
Và trên thực tế, hãy đối phó với cách tìm hiểu mật khẩu đã lưu trong Google Chrome. Để thực hiện việc này thông qua menu "Cài đặt", hãy làm theo hướng dẫn này:

2. Trong cửa sổ xuất hiện, tìm tham chiếu "Hiển thị cài đặt nâng cao" và nhấp vào nó.


4. Bạn sẽ mở danh sách các cổng thông tin mà mật khẩu được ghi nhớ.


Như bạn có thể thấy, tìm hiểu mật khẩu trong Google Chrome rất đơn giản, có lẽ bạn thậm chí dường như thật đáng sợ - chỉ cần nghĩ rằng, ví dụ, nó đáng giá, để loại bỏ khỏi PC Work và một đồng nghiệp dễ dàng học hỏi bất kỳ mật khẩu của bạn trong một vài phút.
May mắn thay, từ sự lấn chiếm này về quyền riêng tư có thể được bảo vệ bằng cách đặt mật khẩu trực tiếp vào trình duyệt, cách thực hiện có thể được đọc trong bài viết - "".
Nhưng nếu bạn không muốn dùng đến cho đến nay, bạn có thể sử dụng một cách đơn giản hơn, cụ thể là, cấm Google Chrome để ghi nhớ mật khẩu.
Làm cách nào để cấm Google Chrome để ghi nhớ mật khẩu?
Để ngăn trình duyệt lưu mật khẩu, hãy làm theo các hướng dẫn sau:
1. Chạy trình duyệt, nhấp vào nút ở dạng ba dòng ngang và trong menu xuất hiện, chọn phần "Cài đặt".

2. Trong cửa sổ Cài đặt xuất hiện, xác định vị trí dòng "Hiển thị cài đặt nâng cao" và nhấp vào nó.


Tất nhiên, bạn không thể loại bỏ đánh dấu này và mỗi lần để từ chối trình duyệt khi bạn lưu mật khẩu cho trang web này trong dịch vụ Google Chrome? Tuy nhiên, nó thường là "Lưu" có thể được nhấn theo phản xạ hoàn toàn, vì vậy nó là Tốt hơn để bảo vệ chống lại các phản xạ khó chịu như vậy.

5. Sẳn sàng! Bây giờ bạn, tất nhiên, phải lái mật khẩu bất cứ khi nào bạn vào lối vào một hoặc một nền tảng khác, nhưng bạn có thể cảm thấy bình tĩnh hơn.
Làm cách nào để xem mật khẩu trong Google Chrome thông qua trang web.google.com?
Phương thức này nên được sử dụng nếu cần mật khẩu để xem không phải với PC, nhưng từ thiết bị di động. Chỉ cần truy cập trang web, Goggle sẽ yêu cầu bạn đăng nhập vào Tài khoản Google của bạn - nhập thông tin đăng nhập và mật khẩu, sau đó nó sẽ hiển thị trang trang web mà mật khẩu được lưu. Để xem mật khẩu, bạn phải nhấp vào tên của trang web và nhấp vào biểu tượng hình dạng mắt. Như bạn có thể thấy, các thiết bị di động được bảo vệ tốt hơn PC, tại đây để xem mật khẩu, bạn cần biết dữ liệu tài khoản Google.


Nhân tiện, phương pháp này hoạt động với máy tính, nhưng để xem nó mật khẩu thông qua menu "Cài đặt" nhanh hơn.
Quan trọng! Nếu bạn không có tài khoản Google - phương thức này sẽ không hoạt động. Để tạo tài khoản Google, hãy truy cập trang web này và điền vào mẫu thích hợp.
CÁC KẾT QUẢ
Chà, bạn đã học cách xem mật khẩu trong Google Chrome và, quan trọng nhất, tôi hiểu cách dễ dàng, đặc biệt là trong trường hợp của PC, vì vậy bây giờ bạn có thể quyết định có ý thức liệu bạn có nên sử dụng tùy chọn này hay không.
Nhiều chuyên gia bảo mật khuyên cho mỗi dịch vụ (trang web) có mật khẩu duy nhất. Trong trường hợp này, ngay cả khi một kẻ tấn công và nhận một trong những mật khẩu của bạn, anh ta sẽ không thể sử dụng nó trên các tài nguyên khác. Nhưng, thật không may, hãy nhớ một số mật khẩu khác nhau là rất khó khăn. Và nếu bạn có chúng 10, 20 thì sao?
Giải pháp có thể được lưu mật khẩu trong trình duyệt của bạn. Ví dụ: mỗi khi bạn nhập mật khẩu mới vào Google Chrome, trình duyệt yêu cầu nó về việc bảo tồn nó. Nó đơn giản hóa hoạt động Internet, vì bạn không cần phải nhớ tất cả các mật khẩu. Tuy nhiên, các tình huống là có thể trong đó bạn cần tìm hiểu một trong các trình duyệt mật khẩu đã lưu. Một câu hỏi tự nhiên xuất hiện: Làm thế nào để xem các mật khẩu đã lưu trong Google Chrome?
Giải pháp của nhiệm vụ
Để xem mật khẩu đã lưu trong Google Chrome, bạn cần thực hiện một số hành động đơn giản:
1. Mở menu trình duyệt, nằm ở góc trên bên phải của chương trình, chọn mục "Cài đặt".
2. Trang Cài đặt sẽ mở ra rằng bạn muốn bay đến cùng và nhấp vào liên kết "Hiển thị cài đặt nâng cao".
3. Trong các cài đặt bổ sung, bạn đã mở, bạn cần tìm mục "Mật khẩu và Biểu mẫu" và nhấp vào liên kết "Quản lý mật khẩu". Menu sẽ mở trong đó tất cả các trang web sẽ được trình bày, mật khẩu lưu trữ trình duyệt Google Chrome. Tuy nhiên, đối với mục đích bảo mật trong menu này, mật khẩu không được hiển thị.
4. Để xem mật khẩu đã lưu, bạn phải nhấp vào chuỗi với trang web mong muốn và nhấp vào nút "Hiển thị". Mật khẩu đã lưu sẽ ngay lập tức xuất hiện.
Điều quan trọng là phải xem xét
Mật khẩu được lưu trong Google Chrome sẽ chỉ được hiển thị nếu bạn sử dụng tài khoản trong hệ điều hành. Nó không an toàn, vì trong trường hợp này, bất kỳ người nào có quyền truy cập trực tiếp vào máy tính của bạn sẽ có thể nhìn vào Google Chrome mật khẩu đã lưu của bạn. Để bảo mật dữ liệu cá nhân của bạn, bạn phải cài đặt mật khẩu vào tài khoản của mình trong hệ điều hành. Sau đó, bằng cách nhấp vào nút "Hiển thị", bạn sẽ được nhắc nhập mật khẩu từ tài khoản của mình và chỉ khi Google Chrome được nhập chính xác, bạn sẽ hiển thị mật khẩu được lưu trữ trong trình duyệt. Do đó, xem mật khẩu đã lưu Google Chrome chỉ có thể đích thân.
Nếu người khác có thể sử dụng máy tính của bạn, thì "ai đó" này có thể xem câu chuyện trong trình duyệt, dấu trang, nhập tài khoản của bạn vào các mạng xã hội và xem thư (nếu mật khẩu được lưu trong trình duyệt hoặc đầu vào và đầu vào được thực hiện). Thật khó chịu, và nếu bạn, ví dụ, mất / máy tính bảng và sẽ sử dụng nó không chỉ là một đồng nghiệp hoặc ai đó ở nhà, mà là một người hoàn toàn ngoại lai? Giải pháp - Đặt mật khẩu để nhập trình duyệt.
Bạn sẽ cần
- trình duyệt gia đình Chrome (được xác minh tại Goole Chrome và trên trình duyệt Yandex)
Chỉ dẫn
Chuyển đến Cửa hàng ứng dụng Chrome (https://chrome.google.com.vn/webstore/carget/apps?utm_campaign\u003den&utm_source\u003den-et-na-us-oc-webstrhm&utm_medium\u003det). Quay số trong tìm kiếm "Chromepw".
Trong kết quả tìm kiếm, nhấp vào ứng dụng "ChromePW". Trong cửa sổ trên ở trên cùng bên phải, nhấp vào nút "Miễn phí" - Đặt ứng dụng (nhấp vào "Thêm" nếu được hỏi).
Khi tiện ích mở rộng được đặt, hãy làm theo các hướng dẫn trong tab mà tab sẽ giúp bạn bật ứng dụng và đặt mật khẩu.
Sẵn sàng! Bây giờ, mỗi lần bạn gọi một trình duyệt, bạn sẽ cần nhập mật khẩu.
Lời khuyên hữu ích
Nếu một máy tính sử dụng nhiều người, thì tốt hơn là đặt một số trình duyệt: Google Chrome và Yandex.Browser, ví dụ.
Nhiều người dùng trên Internet, đặc biệt, người dùng Google cố gắng giải quyết vấn đề lưu cài đặt trình duyệt của họ. Sau khi cài đặt lại hệ thống, thay đổi PC hoặc với các hành động như vậy, tôi muốn ngay lập tức sẵn sàng cho công việc của Chrome dưới dạng nó còn lại trước đó. Các nhà phát triển Google đã chăm sóc điều này và chức năng lưu cài đặt tùy chỉnh được triển khai ở mức cao nhất.

Cài đặt Google Chrome trên máy tính xách tay
Trước hết, bạn cần hiểu nơi cài đặt trong trình duyệt Google Chrome. Để mở chúng, cần tìm biểu tượng với ba dải ngang ở góc trên bên phải và nhấp vào nó. Một menu sẽ mở trong đó bạn muốn chọn "Cài đặt".Trong cửa sổ Cài đặt mở ra, một số lượng lớn các tùy chọn sẽ được đặt có thể thay đổi theo quyết định của bạn. Ở đây là nơi xuất hiện của chương trình được cấu hình, bảo mật, tìm kiếm mặc định được thiết lập, người dùng mới được tạo, v.v.
Nếu chúng ta nói cụ thể về lưu cài đặt trong trình duyệt, thì mọi thứ đều đủ đơn giản. Động cơ được sắp xếp theo cách mà sau khi thay đổi bất kỳ tham số nào, nó sẽ tự động lưu các cài đặt được thực hiện. Điều này cho phép bạn tắt trình duyệt, khởi động lại máy tính, sau đó bật lại và tất cả các cài đặt được thực hiện sẽ ở vị trí mà bạn đã để chúng.
Nói cách khác, các cài đặt trình duyệt được bảo tồn, chúng chỉ đơn giản thay đổi chúng theo một cách nào đó. Cài đặt có thể được đặt lại thành trạng thái tiêu chuẩn. Để thực hiện việc này, có một nút đặc biệt "Đặt lại cài đặt trình duyệt". Nó có thể được phát hiện bằng cách nhấp vào nút "Hiển thị cài đặt nâng cao".
Lưu cài đặt trên Internet
Để lưu tất cả các cài đặt được thực hiện khi cài đặt lại hệ thống hoặc trình duyệt hoặc sử dụng chúng trên một máy tính khác, bạn phải sử dụng tài khoản Google. Đồng thời, tất cả các cài đặt cá nhân, bao gồm dấu trang và tiện ích mở rộng, sẽ được lưu trên Internet.Nếu bạn đã có thư từ Google, chỉ cần truy cập cài đặt trình duyệt và nhấp vào nút "Nhập Chrome". Sau đó nhập tên của thư và mật khẩu. Cài đặt đồng bộ hóa sẽ mở. Bạn có thể đồng bộ hóa tất cả các cài đặt hoặc chỉ chọn một số cụ thể từ danh sách, đặt các hộp kiểm. Vì vậy, bạn có thể đồng bộ hóa cài đặt trình duyệt tiêu chuẩn, chủ đề, tiện ích mở rộng, tab, mật khẩu, lịch sử của lượt truy cập, ứng dụng.
Thấp bên dưới, bạn phải chỉ định các tham số mã hóa. Đây là một tính năng bổ sung cho phép bạn bảo vệ tất cả dữ liệu của mình khỏi quyền truy cập vào bên thứ ba. Có một mã hóa bằng cách sử dụng thông tin đăng nhập của Google hoặc sử dụng một số loại cụm từ. Khi sử dụng cụm từ mã, cần phải quan sát sự thận trọng tối đa, như đã bị mất hoặc quên từ hoặc cụm từ được chỉ định, Google không còn có thể nhắc bạn về nó và đồng bộ hóa sẽ phải được xuất viện.