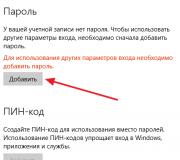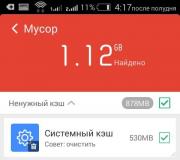Lỗi khi cài đặt chương trình từ gói Windows Installer “.msi. Xung đột với các phiên bản chương trình cũ bị xóa không hoàn toàn
Chương trình cho Cài đặt Windows XP / Vista / 7
Trong bài viết ngắn này, tôi sẽ cho bạn biết làm thế nào để cài đặt bất kỳ chương trình nào trên máy tính không thể cài đặt được. Mọi thứ dường như trở nên đơn giản, bạn bắt đầu tập tin cài đặt và thiết lập các thông số phù hợp, nhấn nút Next cho đến khi cài đặt xong, nhưng nó không có ở đó ... cài đặt vì một lý do nào đó không muốn đi. Lý do cơ bản nhất khiến các chương trình không được cài đặt là một cách lâu dài cho các biến và sự hiện diện của các chữ cái tiếng Nga trong đường dẫn cho các biến, có nghĩa là bạn cần một cài đặt môi trường biến đổi các cửa sổ. Một lý do khác là phần mềm chống vi-rút chặn cài đặt. Và thứ ba, lý do thú vị nhất khiến chương trình không thể được cài đặt là thiếu quyền Quản trị viên.
Làm thế nào để sửa chữa nó?
Ghi chú. Đối với các thủ tục này, bạn phải có quyền Quản trị viên.
Đối với Windows XP:
Thứ hai, nhấp vào kích chuột phải"chuột" trên "Máy tính của tôi" (dành cho Windows XP) và chọn mục menu "Thuộc tính", sau đó chọn tab "Nâng cao". Trên tab này, chúng tôi quan tâm đến "Biến môi trường" (User and System Environment Variables), chúng tôi nhấn nút "Tham số" của các biến môi trường, chúng tôi thấy các biến môi trường người dùng NHÂN VIÊN BÁN THỜI GIAN và TMP NHÂN VIÊN BÁN THỜI GIAN bằng cách nhấp vào nút chuột trái và nhấn nút "Thay đổi", bây giờ trong cửa sổ mở ra "Tên biến" chúng tôi để lại KHÔNG THỂ THAY ĐỔI, và "Giá trị biến", chúng tôi xóa tất cả mọi thứ ở đó và ghi Chữ cái tiếng anh C: \ Temp, tức là đường dẫn đến thư mục đã tạo trước đó, sau khi nhập đường dẫn của chúng ta, hãy nhấp vào OK.
TMP, chọn - nhấp vào "Thay đổi", thay đổi "Giá trị biến" thành C: \ Temp và nhấp vào OK. Sau đó bấm OK một lần nữa và bấm OK một lần nữa. Mọi thứ đã sẵn sàng, đây là cách các biến được thiết lập môi trường cửa sổ, khởi động lại và cố gắng cài đặt lại chương trình.
Đối với Windows Vista / 7:
Đầu tiên, bạn cần tạo một thư mục cho các biến, với điều kiện là thư mục đó càng gần gốc càng tốt đĩa hệ thống và sẽ chỉ chứa bức thư, ví dụ, tạo một thư mục C: \ Temp.
Thứ hai, nhấp vào "Bắt đầu" - "Bảng điều khiển" - "Hệ thống" - " Tùy chọn bổ sung hệ thống ". Trong cửa sổ" Thuộc tính hệ thống "- tab" Nâng cao ", trên tab này, nhấp vào nút" Biến môi trường ", chúng ta thấy các biến môi trường người dùng NHÂN VIÊN BÁN THỜI GIAN và TMP, vì vậy chúng ta phải thay đổi giá trị của các biến này. Chọn một biến NHÂN VIÊN BÁN THỜI GIAN bằng cách nhấp chuột trái và nhấn nút "Thay đổi" trong trường "Giá trị biến" và viết bằng chữ cái tiếng Anh C: \ Temp, tức là đường dẫn đến thư mục đã tạo trước đó, sau khi nhập đường dẫn của chúng ta, hãy nhấp vào OK.
Bây giờ chúng ta làm tương tự với biến TMP, chọn - nhấp vào "Thay đổi", thay đổi "Giá trị biến" thành C: \ Temp và nhấp vào OK.

Trong phần "Biến hệ thống", tìm các biến trong danh sách cuộn TEMP và TMP, chọn từng cái một bằng cách nhấp vào, chọn "Thay đổi" trong trường "Giá trị biến", nhập C: \ Temp, nhấp vào OK và OK một lần nữa.
Mọi thứ đã sẵn sàng, đây là cách các biến môi trường windows được cấu hình, khởi động lại và cố gắng cài đặt lại chương trình.
Nếu sau những thủ tục này mà không cài được chương trình thì nguyên nhân có thể là do phần mềm diệt virus chặn cài đặt ứng dụng, bạn cần xem thông báo của phần mềm diệt virus, chương trình có thể chứa mã độc.
Nếu không thể cài đặt chương trình vì cần có quyền Quản trị viên, điều này có nghĩa là bạn cần cài đặt chương trình dưới quyền Quản trị viên.
Tải xuống Tweaker - phần mềm tinh chỉnh cho Windows XP / Vista / 7
Một vấn đề khá phổ biến giữa những người sử dụng phòng điều hành Hệ thống Windows bất kỳ phiên bản nào - lỗi msi khi cài đặt chương trình từ tệp có phần mở rộng .msi. Trong bài viết này, tôi sẽ mô tả các vấn đề phổ biến với cài đặt cửa sổ 7/10 / XP và các tùy chọn cho giải pháp của họ, cũng như làm video về vấn đề hiện tại.
Các tệp có phần mở rộng .msi là các gói cài đặt thông thường (bản phân phối) mà từ đó chương trình được cài đặt. Không giống như "setup.exe" thông thường, để chạy tập tin msi hệ thống sử dụng dịch vụ cài đặt cửa sổ(xử lý msiexec.exe). Nói bằng những từ đơn giản, Windows Installer sẽ giải nén và chạy các tệp từ bản phân phối. Khi Windows Installer không hoạt động, các lỗi khác nhau sẽ xuất hiện.
Nói chung, nó làm tôi bực mình kinh khủng, tk. sau một thông báo lỗi ngu ngốc, hoàn toàn không rõ phải làm gì tiếp theo. Microsoft đã thiết kế đặc biệt Windows Installer để mở rộng cài đặt các chương trình (điều này chủ yếu liên quan đến quản trị viên hệ thống), nhưng đã không quan tâm đúng mức đến hoạt động không có lỗi của dịch vụ này, hoặc thậm chí không báo cáo đầy đủ các vấn đề. Và bây giờ chúng ta phải cào nó
Các vấn đề có thể là với hoạt động của chính dịch vụ hoặc có thể phát sinh trong quá trình cài đặt các chương trình, khi mọi thứ được cấu hình, về nguyên tắc, một cách chính xác. Trong trường hợp đầu tiên, bạn cần chọn dịch vụ trình cài đặt và trong trường hợp thứ hai, giải quyết vấn đề với tập tin cụ thể... Hãy xem xét cả hai lựa chọn, nhưng lựa chọn thứ nhất.
Lỗi tệp Msi
Rất thường lỗi xuất hiện do không đủ quyền hệ thống thành tệp hoặc thư mục. Điều này không có nghĩa là Windows Installer không hoạt động, trong trường hợp này chỉ cần thêm quyền cần thiết và mọi thứ sẽ hoạt động. Mới hôm qua, tôi đã phải đối mặt với thực tế là bản phân phối .msi đã tải xuống không muốn được cài đặt, trong khi trình hướng dẫn cài đặt bắt đầu thành công, các tham số được chọn, nhưng sau đó hệ thống nghĩ trong vài giây và đưa ra lỗi:

"Lỗi đọc từ tệp" tên tệp "xác minh rằng tệp tồn tại và điều đó bạn có thể truy cập nó ”(Lỗi 1305). Đã dịch "Lỗi khi đọc từ tệp ... hãy kiểm tra xem tệp có tồn tại hay không và bạn có quyền truy cập vào nó hay không." Chà, anh ta không ngốc sao? Đương nhiên, nút "Thử lại" không giúp ích được gì và việc hủy bỏ sẽ chấm dứt toàn bộ quá trình cài đặt. Thông báo cũng không mang tải ngữ nghĩa đặc biệt, vì tệp chắc chắn tồn tại và tôi có quyền truy cập vào nó, nếu không, tôi sẽ không thể chạy nó và nhận được thông báo này, ngoài ra, vì một số lý do, bằng tiếng Anh
Và lỗi ở đây không phải tôi mới là người có quyền truy cập vào tệp, mà là trình cài đặt Windows, hay đúng hơn là chính Hệ thống. Giải pháp này rất đơn giản:

Lúc này lỗi trình cài đặt sẽ không xuất hiện! Bạn có thể thêm quyền truy cập vào toàn bộ thư mục mà từ đó bạn thường cài đặt các chương trình, chẳng hạn như thư mục Tải xuống, như của tôi. Chúng ta cùng xem video về cách giải quyết các vấn đề về quyền truy cập:
Trong Windows XP, tab Bảo mật sẽ không xuất hiện nếu đơn giản truy cập chung vào các tệp. Để tắt nó, bạn cần vào "Start -> Control Panel -> Folder Options -> View" và tắt tùy chọn "Sử dụng chia sẻ tệp đơn giản". Trong các phiên bản rút gọn của Windows 7/10 và XP, tab Bảo mật hoàn toàn không tồn tại. Để xem nó, bạn cần khởi động Windows vào chế độ an toàn và đăng nhập vào nó với tư cách quản trị viên.
Các cách khác để giải quyết vấn đề

Phương pháp được mô tả sẽ giúp những thông điệp khác nhau, với những con số khác nhau... Ví dụ: bạn có thể thấy các lỗi như sau trong tệp msi:
- Lỗi 1723
- Lỗi nội bộ 2203
- Lỗi hệ thống 2147287035
- Lỗi "Không thể mở gói cài đặt này"
- Lỗi 1603: Đã xảy ra lỗi nghiêm trọng trong khi cài đặt
Trong tất cả các trường hợp này, đặt quyền đối với tệp và / hoặc đối với một số thư mục hệ thống... Kiểm tra xem "hệ thống" có quyền truy cập vào thư mục tệp tạm thời hay không (bạn có thể nhận được lỗi "Hệ thống không thể mở thiết bị hoặc tệp được chỉ định"). Đối với điều này:



Sau khi nhấn "Enter", đường dẫn sẽ được chuyển thành "bình thường" và bạn sẽ chuyển đến thư mục tạm thời thực sự. Các quyền đối với nó nên được kiểm tra. Tôi cũng khuyên bạn nên xóa các thư mục tạm thời khỏi mọi thứ đã tích tụ ở đó, hoặc thậm chí tốt hơn, xóa chúng và tạo các thư mục mới có cùng tên. Nếu bạn không thể xóa một thư mục, hãy đọc nó, nhưng nó không cần thiết.
Nếu như dịch vụ windows Trình cài đặt vẫn không muốn hoạt động, sau đó kiểm tra quyền đối với thư mục "C: \ Config.Msi", ở đây "hệ thống" cũng phải có toàn quyền truy cập... Trong trường hợp này, bạn có thể đã thấy lỗi "Lỗi 1310". Để đề phòng, hãy đảm bảo rằng bạn cũng có tất cả các quyền đối với thư mục NƠI bạn cài đặt phần mềm.
Cài đặt và dịch vụ đăng ký
Cách tiếp theo để sửa lỗi là khôi phục các thông số hoạt động trong sổ đăng ký Windows Installer.
Để thực hiện việc này, hãy tải xuống tệp lưu trữ và chạy hai tệp đăng ký từ đó, theo Phiên bản Windows... Đồng ý để nhập cài đặt.
Quan trọng! Đằng trước hành động cuối cùngđáng mơ ước! Nếu phương pháp không hoạt động hoặc trở nên tồi tệ hơn, bạn có thể khôi phục về trạng thái trước đó của mình.
Trên Windows XP hoặc máy chủ Windows 2000 lượt cài đặt phiên bản mới nhất trình cài đặt 4.5.
Nếu nó không hữu ích, sau đó thực hiện đăng ký lại các thành phần khác:
- Nhấn "Win + R" và nhập " cmd ”. Sau đó, trong cửa sổ màu đen, hãy nhập các lệnh sau theo trình tự:
MSIExec / hủy đăng ký
MSIExec / regserver - Đáp lại, cần có sự trống rỗng, không có sai lầm. Nếu sự cố vẫn chưa được giải quyết, hãy nhập lệnh khác
regsvr32 msi.dll - Đóng cửa sổ màu đen
Nếu anh ta viết rằng không có đủ quyền, thì bạn cần phải chạy.
Nếu các lệnh đã được thực hiện, nhưng không giúp được gì, hãy chạy msi_error.bat từ kho lưu trữ, kiểm tra kết quả.
Tùy chọn cuối cùng là tải xuống chương trình Kerish Doctor, có một chức năng để sửa chữa công việc của dịch vụ trình cài đặt và nhiều chức năng khác vấn đề thường xuyên Các cửa sổ.
Ngoài ra, nhiều chương trình sử dụng .NET Framework, vì vậy sẽ không thừa để cài đặt phiên bản mới nhất của gói này. Và cuối cùng, một mẹo nữa: nếu đường dẫn đến tệp phân phối chứa ít nhất một thư mục có khoảng trắng ở đầu tên, thì hãy xóa khoảng trắng. Thủ thuật đơn giản này sẽ giải quyết vấn đề của bạn.
Tổng kết
Các lỗi xảy ra với Windows Installer rất khó chịu, có rất nhiều lỗi và không rõ ngay lập tức phải đào ở đâu. Một điều rõ ràng là - hệ thống đã bị lỗi và bạn cần khôi phục nó về trạng thái hoạt động. Đôi khi không có gì hữu ích và bạn phải làm như vậy. Tuy nhiên, hãy dành thời gian của bạn để làm điều này, hãy thử yêu cầu trợ giúp trên diễn đàn này. Mô tả chính xác vấn đề của bạn, cho chúng tôi biết bạn đã làm gì, bạn nhận được thông báo gì và có lẽ chúng sẽ giúp ích cho bạn! Suy cho cùng, thế giới không phải không có những người tốt
Yandex Browser ngày càng trở nên phổ biến, bỏ qua các trình duyệt web khác về số lượng cài đặt. Phong cách và giao diện hiện đại kết hợp với tốc độ cao làm việc và các chức năng độc đáo thu hút ngày càng nhiều người dùng muốn thay đổi cách sử dụng Internet thông thường của họ để trở nên thú vị hơn. Thật không may, một số người trong số họ có thể gặp phải tình huống khó chịu: Không thể cài đặt Trình duyệt Yandex.
Thường vấn đề này không có lý do nghiêm trọng:
- Tốc độ internet thấp;
- Gỡ cài đặt lỗi phiên bản trước trình duyệt web;
- Ổ cứng đầy đủ;
- Hoạt động virut.
Tất cả điều này có thể dễ dàng được loại bỏ và quá trình cài đặt Trình duyệt Yandex có thể được lặp lại.
Kết nối internet kém
Chất lượng kết nối mạng kém thực sự có thể là lý do tại sao không thể cài đặt Trình duyệt Yandex. Thông thường, chúng tôi tải xuống các tệp cài đặt của một số chương trình nhất định và sau đó chúng tôi có thể cài đặt chúng ngay cả khi không có kết nối Internet. Trong trường hợp của một số trình duyệt web, tình hình hơi khác một chút: người dùng tải xuống một tệp nhỏ từ trang web của nhà phát triển (trong trường hợp của chúng tôi là Trình duyệt Yandex), được nhiều người coi là tệp cài đặt. Trên thực tế, khi khởi chạy, nó sẽ gửi yêu cầu đến máy chủ Yandex để tải xuống bản mới nhất phiên bản ổn định chương trình trên PC của bạn. Theo đó, ở tốc độ Internet thấp, quá trình tải xuống có thể bị kéo dài, thậm chí bị gián đoạn.
Trong trường hợp này, có hai tùy chọn để giải quyết vấn đề: đợi cho đến khi tốc độ Internet được cải thiện hoặc tải xuống trình cài đặt ngoại tuyến. Nếu bạn quyết định sử dụng phương pháp thứ hai, thì bạn nên biết - tệp cài đặt trình duyệt, không yêu cầu kết nối mạng, nặng hơn tệp được đề cập ở trên. Tuy nhiên, nó có thể chạy trên tất cả các máy tính không có kết nối mạng và trình duyệt vẫn được cài đặt.
Xóa phiên bản trước của trình duyệt không chính xác
Có lẽ trước đây bạn đã sử dụng Trình duyệt Yandex và sau đó đã gỡ cài đặt nó, nhưng bạn đã làm sai. Do đó, phiên bản mới từ chối cài đặt trên phiên bản cũ. Trong trường hợp này, bạn cần gỡ bỏ hoàn toàn chương trình bằng phần mềm đặc biệt.
Nếu có đủ kỹ năng, bạn có thể dọn dẹp độc lập hệ thống tệp và thư mục do trình duyệt tạo ra trong các thư mục khác nhau.
Thư mục chính nằm ở đây:
C: \ Users \ USER_NAME \ AppData \ Local \ Yandex \ YandexBrowser
Hãy cẩn thận khi xóa thư mục tùy chỉnh Dữ liệu người dùng tất cả dữ liệu của bạn sẽ bị mất: dấu trang, cài đặt, mật khẩu và các thông tin khác.
Các thư mục bổ sung được đặt tại các địa chỉ sau:
C: \ Users \ USER_NAME \ AppData \ LocalLow \ Yandex
C: \ Users \ USER_NAME \ AppData \ Roaming \ Yandex
C: \ Program Files (x86) \ Yandex
C: \ Program Files \ Yandex
Điều này thường là đủ để cài đặt phiên bản mới trình duyệt. Phương án cuối cùng, bạn có thể xóa cài đặt đăng ký liên quan đến Trình duyệt Yandex. Chúng tôi không khuyên bạn nên chỉnh sửa sổ đăng ký người dùng thiếu kinh nghiệm PC và trước khi thực hiện thay đổi, chúng tôi khuyên bạn nên xuất.

Dung lượng ổ cứng thấp
Có lẽ trình duyệt không thể cài đặt vì một lý do đơn giản như thiếu dung lượng. Giải pháp cho vấn đề này càng đơn giản càng tốt - hãy truy cập " Thêm và xóa chương trình"Và loại bỏ phần mềm không cần thiết.

Cũng đi qua tất cả các thư mục đã sử dụng và xóa các tập tin không cần thiết, ví dụ: phim đã xem, tệp tải xuống từ torrent, v.v.
Vi rút
Đôi khi vi-rút đã lây nhiễm vào máy tính sẽ ngăn không cho một số hoặc tất cả các chương trình được cài đặt. Chạy quét chống vi-rút hoặc sử dụng tiện ích Dr.Web CureIt để kiểm tra hệ thống và xóa phần mềm độc hại và nguy hiểm.
Đây là tất cả những lý do chính khiến Trình duyệt Yandex không thể cài đặt trên PC của bạn. Nếu những mẹo này không giúp được bạn, hãy viết trong phần bình luận vấn đề cụ thể bạn đã gặp phải và chúng tôi sẽ cố gắng giúp đỡ.