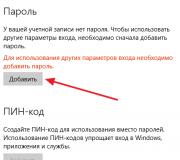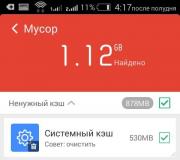Cài đặt ubuntu từ thẻ USB qua mạng. Khi bạn chọn mục cuối cùng, một cửa sổ sẽ mở ra.
Đã qua rồi cái thời, để cài đặt Linux trên máy tính, trước tiên bạn phải làm. Tôi đã từng có, và vẫn còn có một loạt các đĩa với các phiên bản Linux khác nhau. Giờ đây, mọi máy tính đều có thể khởi động từ ổ USB flash, bạn hoàn toàn không phải mua đĩa.
Tôi đã tải xuống một hình ảnh Linux từ Internet, cài đặt nó vào ổ đĩa flash USB, sau đó cài đặt nó trên máy tính từ ổ flash USB này. Duyên dáng! Nhưng không phải tất cả những người dùng Linux trẻ tuổi đều biết cách cài đặt Linux từ thẻ USB và cho họ bài báo nhỏ này.
Làm cách nào để tự cài đặt Linux từ thẻ USB?
Để cài đặt Linux từ ổ đĩa flash, tất nhiên bạn sẽ cần một ổ đĩa flash, ít nhất 4 gigabyte cho bộ phân phối cỡ trung bình và ít nhất 8 gigabyte cho phiên bản đầy đủ của Linux, thường có thể đạt 4 gigabyte.
Sau đó, chúng ta cần tải xuống hình ảnh Linux mà chúng ta sẽ cài đặt. Bạn nên chọn Linux nào? Tôi có thích những thứ được mô tả trong bài viết này không? Tuy nhiên, bạn có thể chọn cái nào bạn thích. Tệp tải xuống phải có phần mở rộng .ISO Điều này thường xảy ra, nhưng một số nhà phát triển có thể tải lên hình ảnh ở các định dạng khác.
Sau đó, chúng ta cần cài đặt Linux trên ổ đĩa flash USB, như được mô tả trong bài viết? Quá trình này khá đơn giản và sau khi đọc bài viết đó, bạn có thể dễ dàng cài đặt bất kỳ Linux nào trên phương tiện di động của mình. Sau khi bạn đã cài đặt Linux TRÊN thẻ USB, bạn cũng có thể cài đặt Linux Từ thẻ USB.
Bước tiếp theo là khởi động từ ổ đĩa flash này và điều này có thể gây ra một số khó khăn. Thực tế là nhiều máy tính được cấu hình để khởi động từ ổ cứng của bạn, và bằng cách cắm ổ flash USB vào máy tính và khởi động lại, không có gì xảy ra. Để cài đặt Linux từ ổ USB flash, bạn cần thay đổi cài đặt BIOS.
Đừng lo lắng, không có gì sai ở đây, chỉ cần đọc bài viết và mọi thứ sẽ trở nên rõ ràng với bạn. Giả sử rằng bạn đã quản lý để khởi động từ ổ đĩa flash USB và bạn thấy hệ điều hành mới của mình đang hoạt động ở chế độ ổ đĩa trực tiếp (trong trường hợp của chúng tôi là ở chế độ ổ đĩa flash trực tiếp :)
Nhưng đó không phải là tất cả, tất nhiên, Linux vẫn chưa được cài đặt, mặc dù bạn đã có thể sử dụng nó trực tiếp từ ổ USB flash. Nhưng nhiệm vụ của chúng ta chính xác là CÀI ĐẶT Linux từ ổ đĩa flash USB.
Cài đặt Linux có được mô tả trong bài viết này không? Tất cả các bước cài đặt đều được mô tả kỹ ở đó, cách phân vùng đĩa, v.v. Vì vậy sẽ không có bất kỳ khó khăn nào.
Nhưng nếu bạn không hiểu điều gì đó, hãy viết trong phần bình luận và tôi sẽ cố gắng giúp bạn lời khuyên, vì tôi đã thực hiện thao tác này hơn một lần và cá nhân tôi dường như mọi thứ đều đơn giản. Nhưng mặt khác, có thể có những tình huống mà tôi chưa gặp phải và tôi sẽ sẵn lòng bổ sung một bài báo.
Kết lại, tôi xin cảm ơn những người sử dụng Windows, nó vẫn chưa biết cách khởi động từ ổ USB flash và không có chế độ LIVE hoạt động. Xấu hổ và xấu hổ!
Đối với những người chuyển từ Windows sang Linux, thường không dễ dàng để xây dựng lại ngay lập tức. Trong Linux, mọi thứ đều mới, nhưng không quen thuộc. Và nếu vẫn còn vấn đề, thì ...
Có khá nhiều bài viết về cách cài đặt Ubuntu, nhưng chúng đều không đầy đủ phần nào đó, vì Ubuntu thuần túy không phù hợp với công việc và cần được bổ sung ...
Không tìm thấy câu trả lời cho câu hỏi của bạn? Sử dụng tìm kiếm trang web:
4 bình luận
Ngày tốt. Tôi không thể cài đặt ubuntu theo bất kỳ cách nào. Tôi đã tạo một ổ đĩa flash USB có thể khởi động và đặt mọi thứ vào BIOS, nhưng nó vẫn không khởi động.
ps đã định dạng ổ đĩa flash trong fat32, sau khi sử dụng tiện ích unetbootin-windows-608, tôi đã viết xuống ubuntu 14.04.2 amd64 dành cho máy tính để bàn, giải phóng dung lượng trong ổ cứng bằng cách cắt bỏ 50 gig từ đĩa D bằng các chương trình tiêu chuẩn và để trống không gian trống để bản thân ubuntu sẽ tạo ra phân vùng từ không gian này với hệ thống tệp của nó (không thể tìm thấy cách tạo Ex3 / 4 (((
Giúp pzh rằng tôi đang làm không đúng.
Tiểu sử
"Phân phối bỏ túi" là một điều khá tiện dụng, bởi vì phần lớn máy tính chạy Windows, và nhiều người muốn có được một môi trường làm việc quen thuộc bên ngoài gia đình.
Trong một thời gian dài, tôi sử dụng thẻ SD với SLAX. Bản phân phối thuận tiện, có thể tùy chỉnh, có thể nạp đầy đủ vào RAM và giải phóng cổng. Tuy nhiên, dự án đã bị đóng băng 3 năm, phần mềm lỗi thời, thiếu hỗ trợ cho ext4 hệ thống tệp và phần cứng mới (đặc biệt là thẻ video và bộ định tuyến WI-FI) buộc tôi phải từ bỏ hệ thống này.
CẬP NHẬT: Slax đã được hủy đóng băng và một phiên bản mới đã được phát hành. Thông tin chi tiết.
Tiếp theo, tôi có ý tưởng cài đặt hệ điều hành trên ổ đĩa flash bằng cách sử dụng các công cụ có sẵn của hệ thống Ubuntu. Nhưng do sự thay đổi bảo tồn không hợp lý nên hệ thống này đã phải bỏ dở. Cuối cùng, nó đã được quyết định sử dụng một trình cài đặt có tên là Ubiquity. Chính anh ta là người được chứa trong LiveCD và thực hiện cài đặt trên đĩa cứng. Vì tùy chọn này yêu cầu nhiều dung lượng hơn so với ảnh CD mặc định, tôi đã mua một ổ đĩa flash 16 gigabyte mới - Apacer AH325:

Bộ phân phối để cài đặt đã được chọn LinuxMint 12, về cái đã sớm hơn. Nói chung, bạn có thể sử dụng bất kỳ hệ thống linux nào, nhưng tốt hơn là chọn các bản phân phối dựa trên Ubuntu hoặc ubuntu.
Ghi chú: nếu bạn định sử dụng đầy đủ phần tạm thời (ví dụ: xem các video lớn trên YouTube), thì tốt hơn là tăng giới hạn 100 megabyte. Tôi không khuyên bạn loại bỏ giới hạn, bởi vì một ứng dụng bị đóng băng có thể làm treo toàn bộ hệ thống, làm tắc nghẽn thư mục tạm thời với các bản sao của nó.
Khởi động đầu tiên
... như mọi khi, kéo dài một thời gian dài. Điều chính là đợi cho đến khi kết thúc quá trình tải xuống, đừng làm gián đoạn nó, nếu không hệ thống tệp của ổ đĩa flash có thể bị ảnh hưởng.Sau đó, bạn sẽ được chào đón bởi menu LightDM. Sau khi nhập mật khẩu, bạn sẽ nhận được một hệ thống đầy đủ chức năng. Bạn có thể tiến hành cấu hình thêm và tải xuống các gói. Tuy nhiên, bước đầu tiên là mở Cập nhật người quản lý và cập nhật hệ thống. Phần còn lại đã phụ thuộc vào nhu cầu và thị hiếu của bạn. Nhưng đó là một câu truyện khác...
Kết quả
Vì vậy, cuối cùng, chúng tôi nhận được một ổ đĩa flash USB có khả năng khởi động, đây là một máy tính để bàn Linux chính thức có thể đối phó với hầu hết mọi tác vụ.Riêng tôi, tôi khuyên bạn nên luôn sao lưu dữ liệu quan trọng "lên đám mây" (Ubuntu One,
Cài đặt Ubuntu từ thẻ USB có một số lợi thế so với cài đặt từ đĩa CD. Thứ nhất, không phải tất cả các máy tính đều có ổ đĩa CD (điều này đặc biệt đúng nếu bạn cần cài đặt Ubuntu trên netbook). Thứ hai, cài đặt Linux từ thẻ USB nhanh hơn nhiều so với cài đặt từ đĩa CD (và điều này đặc biệt quan trọng đối với cài đặt "pipelined" trên một số máy tính). Và thứ ba, đĩa CD thường có đặc tính rất khó chịu, dễ xước và nhanh hỏng.
Vậy làm cách nào để tạo một thanh USB Ubuntu Linux có khả năng khởi động? Để bắt đầu, bạn cần một ảnh đĩa Ubuntu hoặc chính đĩa CD. Nếu bạn chưa có nó, hãy đọc ở đâu để lấy nó.
Dịch vụ nghỉ giải lao ở Moscow đặt hàng viezdnoy-banket.ru
Tạo một thanh Ubuntu có thể khởi động
Vì vậy, cách đầu tiên để tạo một thanh USB có khả năng khởi động là dành cho những người chạy bất kỳ phiên bản Ubuntu nào hoặc có thể khởi động từ Ubuntu LiveCD. Đối với điều này, Ubuntu có một tiện ích đặc biệt usb-Creator-gtk. Để chạy nó, nhấn ALT + F2 và nhập "usb-Creator-gtk" hoặc trong menu ứng dụng, tìm "Tạo đĩa có thể khởi động".
Chương trình này cực kỳ đơn giản: chọn thiết bị ổ đĩa chứa đĩa Ubuntu hoặc tệp ảnh ISO Ubuntu, chọn thiết bị ổ đĩa flash bên dưới. Nếu cần, bạn cũng có thể phân bổ không gian trên ổ flash để lưu các tệp và cài đặt cá nhân (nếu bạn không làm điều này, thì khi làm việc từ ổ flash, chúng sẽ bị mất mỗi khi bạn khởi động lại - nhưng nếu bạn cần ổ flash thì không. cho công việc, nhưng chỉ để cài đặt - bạn lo lắng là không nên).

Tạo thanh USB Ubuntu có thể khởi động trên Windows
Nếu bạn chỉ có HĐH Windows theo ý mình và vì lý do nào đó bạn không thể khởi động từ đĩa CD Ubuntu, thì có một tiện ích đặc biệt để tạo ổ đĩa flash Linux có thể khởi động từ Windows - UNetbootin. Bạn có thể tải xuống chương trình này.

Mọi thứ ở đây cũng khá đơn giản: chọn bộ phân phối ở danh sách phía trên (chương trình sẽ tự tải xuống), hoặc tệp ảnh đĩa đã được tải xuống (Diskimage). Ở cuối cửa sổ, chọn ổ đĩa flash. Nếu cần, hãy phân bổ thêm không gian để lưu trữ các tệp cá nhân (Spase được sử dụng để bảo quản các tệp khi khởi động lại).
Tôi khuyên nhiều người nên sử dụng Live CD và Live USB với hệ điều hành thay thế Ubuntu. Nhưng kỳ lạ thay, không có tài liệu hướng dẫn được viết tốt để tạo thẻ USB có thể khởi động với Ubuntu ngay cả trên trang web của nhà sản xuất.
Về nguyên tắc, nếu bạn có kiến thức trung bình về ngôn ngữ tiếng Anh, đây không phải là vấn đề, nhưng với trình độ ban đầu, một hành động đơn giản như tạo một thanh USB có thể khởi động với ubuntu sẽ trở thành một cơn ác mộng.
Tại sao tôi lấy ổ đĩa flash USB làm cơ sở? Câu trả lời khá đơn giản - tôi có ba trong số chúng và tôi hầu như không bao giờ có CD hoặc DVD trống trong tay, ngoài một ổ đĩa flash - làm ơn! Lý do thứ hai cho bài đăng này là sự cố ổ đĩa cứng trên netbook của tôi, việc không có ổ đĩa flash như vậy chỉ là một tách trà vào lúc này.
Hướng dẫn này không chỉ có thể được sử dụng để tạo Ubuntu Live Flash mà còn có thể hoạt động với các bản phân phối Linux khác bên cạnh các bản phân phối rất cụ thể.
Tạo thanh USB Ubuntu có thể khởi động
1. Điều đầu tiên chúng ta cần để cài đặt là bộ phân phối hệ thống. Tốt hơn là bạn nên tải xuống trước vì trình cài đặt sẽ tải xuống chậm hơn nhiều (có vẻ như nó được định cấu hình để tải xuống từ Hoa Kỳ chứ không phải máy chủ gần nhất). 
Ở giai đoạn này, bạn cần kiên nhẫn và tải ảnh ISO từ ubuntu xuống PC của mình. Một khía cạnh quan trọng để tạo thanh USB ubuntu có thể khởi động là nó không được phép thay đổi tên của ảnh ISO!Rất có thể đây là một trục trặc bị bỏ qua trong trình cài đặt, nhưng tôi nghiêm túc nói với bạn rằng: "Trình cài đặt sẽ không nhìn thấy ảnh ISO nếu bạn thay đổi tên tệp."
2. Bước hai liên quan đến việc tải xuống tiện ích để tự tạo ổ đĩa flash USB có thể khởi động. Bạn có thể tải xuống từ tôi - hoặc phiên bản mới nhất trên trang web của nhà sản xuất. Bạn không cần phải cài đặt nó, chúng tôi có thể nói rằng đây là một phiên bản di động 🙂
3. Bước ba. Bạn có hình ảnh của một đĩa có Ubuntu và một tiện ích, cũng như ổ đĩa flash với hai gigabyte bộ nhớ trên bo mạch.
Chúng tôi làm như sau:
- định dạng ổ đĩa flash (Fat32 tốt hơn, cụm mặc định, nhanh). Tiện ích này cũng cung cấp tính năng định dạng, nhưng tôi đang gặp khó khăn khi khởi động từ ổ đĩa flash USB, vì vậy tôi khuyên bạn nên định dạng nó bằng các công cụ Windows.
- chạy tiện ích, trong khi điều quan trọng là ổ đĩa flash đã được kết nối với PC, nếu không nó sẽ không nhìn thấy nó.
- chọn bộ phân phối được chỉ định trong đó - tên phải phù hợp, nhớ không? (thường là ubuntu # # ... iso)
- chọn địa chỉ của thẻ flash (nếu bạn đột nhiên kết nối 3 mảnh) và nhấp vào Tạo

Bây giờ tất cả những gì còn lại là chờ đợi phép màu của sự hoàn thành của tiện ích và ổ đĩa flash đã sẵn sàng để sử dụng.
Khởi động từ USB Live Flash Stick
Bây giờ bạn có thể thử hoạt động của ổ đĩa flash mới được sản xuất của chúng tôi, nhưng đối với điều này, bạn cần thực hiện các chỉnh sửa trong BIOS của PC, máy tính xách tay hoặc netbook.
Thông thường, bạn có thể vào BIOS bằng phím DEL hoặc F2 trong khi khởi động PC. Bạn cần tìm mục Ưu tiên khởi động hoặc Khởi động (có thể có sự kết hợp với từ Thiết lập) và đặt ổ đĩa flash USB làm vị trí khởi động đầu tiên, hoặc thậm chí tốt hơn - vị trí duy nhất.
Để tôi cho bạn xem ví dụ về chiếc netbook xấu số:

Phải làm gì nếu Ubuntu không khởi động từ thẻ USB?
Thông tin bổ sung được cung cấp bởi Artur từ St.Petersburg, câu chuyện có thể được nhìn thấy trong các bình luận. Đã xảy ra sự cố khi cài đặt UbuntuStudio trên netbook.
Vì vậy, nếu ổ đĩa flash không được xác định là thiết bị có thể khởi động, bạn cần phải "đánh lừa hệ thống" và trình bày nó như một ổ cứng. Đối với điều này, chúng tôi cần một tiện ích cụ thể khác - RMprepUSB.
Ảnh chụp màn hình bên dưới hiển thị cấu hình từng bước của tiện ích:

Bây giờ chi tiết hơn:
- Chúng tôi cần một tệp hình ảnh ISO và một ổ đĩa flash cho 2 GB bộ nhớ trở lên.
- Tải xuống tiện ích RMprepUSB (tiện ích này thường là tiện ích đầu tiên trong danh sách Install_RMPrepUSB_2.1.628Full.zip, nhưng số lượng có thể khác).
- Cài đặt tiện ích trên PC của bạn và chạy nó.
- Cấu hình các tham số chương trình:
- chọn "Boot Sector" - Syslinux
- hệ thống tệp FAT32 + Khởi động dưới dạng HDD (hoặc USB-Zip)
- đánh dấu mục "Sao chép tệp hệ thống"
- chúng tôi đồng ý với việc giải nén ISO và chỉ ra đường dẫn đến bản phân phối Ubuntu của chúng tôi hoặc bất kỳ thứ gì bạn có.
Sau khi hoàn thành tiện ích, bạn sẽ có một ổ USB flash có thể khởi động được làm sẵn, ổ này sẽ được định nghĩa trong hệ thống như một đĩa cứng.
Bạn có thể làm gì với thanh USB Ubuntu khởi động được?
Trước hết, đây đã là một hệ thống toàn bộ cho phép bạn xem, xóa hoặc ghi tệp vào PC của bạn (hoặc của người khác). Trong trường hợp này, không cần thiết phải biết mật khẩu Windows (ngoại trừ đĩa hệ thống). Tốc độ khởi động hệ thống sẽ phụ thuộc trực tiếp vào các thông số PC và tốc độ của thẻ flash.
Ngoài ra, PC của bạn sẽ có thể kết nối Internet và cho phép bạn làm việc trực tuyến mà không bị giảm nhiều về tốc độ. Wi-Fi cũng hoạt động đồng thời và bạn có thể tìm thấy các bài viết của tôi cũng như cố gắng giải quyết các vấn đề của bạn.
Ngoài ra, bạn có thể lưu các tệp của mình trên đĩa hệ thống nếu Windows ra lệnh tồn tại lâu dài.
Với chương trình này, bạn có thể định dạng hoặc phân vùng lại đĩa hoặc ổ USB flash khác.
Đó là tất cả những gì tôi muốn viết về vấn đề này. Làm rõ - trong phần bình luận!
Một hệ điều hành chính thức trên một phương tiện nhỏ bên ngoài rất tiện lợi. Bạn có thể chạy hệ thống trên hầu hết mọi máy tính và cũng có tất cả các tệp và dữ liệu của bạn trong tay và bạn không cần phải giữ một số lượng lớn hệ thống trên đĩa chính.
Chính vì những lý do này mà nhiều người dùng máy tính quan tâm đến việc Linux được cài đặt trên ổ USB flash như thế nào, có được không và nếu có thể thì làm thế nào để thực hiện mọi thứ một cách chính xác. Trong bài viết này, chúng tôi sẽ cố gắng trả lời những câu hỏi như vậy. Và chúng tôi cũng sẽ phân tích chi tiết quá trình cài đặt trên ổ USB flash cho một trong những bản phân phối phổ biến nhất - Ubuntu.
Mặc dù có tất cả những ưu điểm của việc sử dụng hệ điều hành từ ổ đĩa flash, nhưng nhiều ý kiến cho rằng điều này là không cần thiết. Và vì lý do chính đáng, vì việc sử dụng ổ đĩa flash nhiều như vậy có thể phá hủy nó một cách đơn giản.
Bộ nhớ flash không linh hoạt có một nhược điểm đáng kể - đó là số lần ghi lại dữ liệu của một ô có dữ liệu bị giới hạn. Không có giới hạn về số lần đọc dữ liệu và giới hạn ghi là rất đáng kể - hàng chục triệu lần. Điều này không quan trọng đối với việc sử dụng ổ đĩa flash cho mục đích dự định của chúng, vì tần số ghi ở đó không cao và ổ đĩa flash tồn tại trong một thời gian dài.
Nhưng khi bạn cài đặt hệ thống trên ổ đĩa flash USB, hạt nhân, hệ thống tệp, các chương trình liên tục lưu các tệp tạm thời của chúng, liên tục làm việc với dữ liệu và ghi một thứ gì đó vào đĩa, việc ghi nhật ký hệ thống tệp làm phức tạp tình hình, vì nó ghi dữ liệu về bất kỳ các thay đổi tệp đối với nhật ký làm tăng thêm số lần ghi lại khối ổ đĩa flash.
Bạn có thể biết rằng có những ổ SSD được sản xuất với cùng một công nghệ được sử dụng trong máy tính. Nhưng mọi thứ không hoàn toàn đúng, SSD được thiết kế để chịu tải như vậy, bởi vì chúng có giới hạn ghi lại vài tỷ, cũng như khả năng hoán đổi nóng không theo thứ tự với các khối dự phòng.
Do đó, khi bạn đồng ý cài đặt hệ điều hành trên ổ flash USB, bạn nên hiểu rằng ổ flash USB sẽ hoạt động kém hơn nhiều so với khả năng của nó. Nhưng nó không phải là tất cả xấu, bạn có thể thực hiện một số tối ưu hóa sẽ làm cho hệ thống ghi ít thông tin hơn vào đĩa. Nếu bạn đồng ý với rủi ro, thì tiếp theo chúng ta sẽ xem xét cách cài đặt Linux trên ổ USB flash.
Cài đặt Linux trên ổ USB flash
Hệ điều hành Linux cho phép người dùng làm bất cứ điều gì họ cần và nếu bạn muốn Linux trên ổ đĩa flash, thì điều đó cũng có thể. Chúng tôi thậm chí không phải dùng đến bất kỳ công cụ đặc biệt nào.
Chúng tôi sẽ xem xét toàn bộ quá trình bằng cách sử dụng ví dụ về Ubuntu và mọi thứ sẽ được thực hiện bằng trình cài đặt chính thức. Chúng tôi sẽ không quan tâm đến việc ghi thông thường một hình ảnh vào đĩa hoặc làm việc từ RAM. Cuối cùng, chúng ta sẽ nhận được chính xác một hệ điều hành chính thức trên ổ USB flash.
Đầu tiên, hãy làm mọi thứ như bình thường, chọn ngôn ngữ, cài đặt phần mềm và cập nhật. Sự khác biệt bắt đầu ở giai đoạn phân vùng đĩa. Ở đây bạn cần chọn tùy chọn thủ công, vì bố cục tự động không cho phép chúng tôi làm những gì chúng tôi cần.
Sẽ có một nhận xét ở đây, đó là hệ thống không được khởi động từ ổ đĩa flash mà bạn sẽ cài đặt nó, nếu không bạn sẽ không thể cài đặt ubuntu trên ổ đĩa flash. Nghĩa là, ngoài trình cài đặt, một ổ đĩa flash USB sạch khác phải được kết nối với hệ thống. Nếu mọi thứ được thực hiện chính xác, thì ngoài ổ đĩa chính / dev / sda, ổ đĩa flash / dev / sdb sẽ xuất hiện trong cửa sổ phân vùng:
Đối với ổ đĩa flash, kích thước, nhãn đĩa của nó sẽ được chỉ ra và rất có thể sẽ chỉ có một phân vùng trên đó. Phần này cần được gỡ bỏ để có dung lượng trống.

Phân vùng đầu tiên phải được tạo bằng hệ thống tệp FAT32 và chính xác là phân vùng đầu tiên để Windows có thể hoạt động với nó. Ví dụ: nếu bạn có ổ flash 16 GB, thì 5-4 GB có thể được cung cấp cho dữ liệu. Điểm gắn kết cho phân vùng này là / home:


Phần thứ hai áp dụng cho các tệp hệ thống, ở đây chúng tôi cần ít nhất tám gigabyte. Hệ thống tệp tốt hơn nên sử dụng Btrfs, vì chúng tôi không cần ext4 được ghi nhật ký và btrfs có tính năng nén và tối ưu hóa cho ssd. Chỉ định / làm điểm gắn kết:


Hành động cuối cùng trong bước này của trình hướng dẫn là chỉ định thiết bị cho bộ nạp khởi động, đây phải là ổ đĩa flash mà bạn đang cài đặt hệ thống.
Tối ưu hóa Ubuntu để chạy trên thanh USB
Quá trình cài đặt Ubuntu trên ổ USB flash đã hoàn tất, nhưng bây giờ chúng ta chỉ cần làm cho nó hoạt động theo cách để ghi dữ liệu vào đĩa ở mức tối thiểu. Tất cả điều này cần được thực hiện trên một hệ thống đã được cài đặt.
Hầu hết cấu hình sẽ được thực hiện trong tệp / etc / fstab, trước tiên hãy bật tính năng nén tất cả các tệp và tối ưu hóa cho ssd trong btrfs được sử dụng làm thư mục gốc. Đối với thư mục gốc, chúng tôi đã sử dụng phân vùng / dev / sdb2, vì chúng tôi đã sử dụng / dev / sdb1 cho / home:
/ dev / sdb1 / btrfs error = remount-ro, noatime, nodiratime, nén = lzo, ssd, cam kết = 60 0 1
Có lẽ các đĩa của bạn trong fstab sẽ được đặt tên bởi UUID, sau đó bạn sẽ phải tìm một mục chỉ định điểm gắn kết / và hệ thống tệp btfs, và do đó, hãy thay đổi nó. Xem xét các tùy chọn:
- error = remount-ro- chỉ đọc lại khi có lỗi;
- noatime- không cập nhật thời gian truy cập vào tệp;
- nodiratime- không cập nhật thời gian truy cập vào các thư mục;
- nén = lzo- Sử dụng nén lzo, đây là thuật toán zlib nhanh nhất cho tỷ lệ nén cao hơn nhưng kéo dài hơn;
- cam kết = 60- theo mặc định, hệ thống tệp ghi tất cả thông tin về các thay đổi tệp sau mỗi 30 giây vào đĩa, nhưng sử dụng tham số này, bạn có thể chỉ định giá trị của riêng mình, nhưng không quá 300;
- ssd- một bộ tối ưu hóa cho ổ đĩa trạng thái rắn.
Một số thư mục trong đó các tệp hệ thống tạm thời được ghi thường xuyên nhất có thể được di chuyển vào RAM, để làm điều này, hãy thêm các dòng sau vào cuối tệp / etc / fstab:
tmpfs / tmp tmpfs rw, size = 100m 0 0
tmpfs / chạy tmpfs rw 0 0
tmpfs / var / lock tmpfs rw 0 0
tmpfs / var / log tmpfs rw, size = 10m 0 0
Kernel không ghi dữ liệu vào đĩa ngay lập tức, mà lưu trữ nó vào bộ nhớ, nhưng ghi nó khi đĩa không được tải hoặc nó không còn có thể được lưu trữ trong bộ nhớ. Các tệp / proc / sys / vm / được sử dụng để định cấu hình các tham số để chuyển dữ liệu vào đĩa. Các cài đặt bên dưới làm giảm số lượng mục nhập bằng cách tăng mức tiêu thụ RAM.
Thời gian tối đa giữa việc ghi dữ liệu vào đĩa:
sudo sysctl -w vm.laptop_mode = 120
$ sudo sysctl -w vm.dirty_writeback_centisecs = 12000
$ sudo sysctl -w vm.dirty_expire_centisecs = 12000
Dung lượng bộ nhớ tối đa cho bộ nhớ đệm tính bằng phần trăm:
sudo sysctl -w vm.dirty_ratio = 10
Ghi dữ liệu vào đĩa khi chỉ còn% bộ nhớ:
sudo sysctl -w vm.dirty_background_ratio = 1
Sau khi các cài đặt này, quá trình cài đặt ubuntu trên ổ flash USB hoàn tất, hệ thống ít nhiều đã sẵn sàng để sử dụng trên ổ flash USB và sẽ không gây hại cho nó quá nhiều. Tuy nhiên, đừng quên sao lưu dữ liệu quan trọng theo thời gian, vì mọi thứ có thể bị hỏng vào thời điểm không thích hợp nhất.