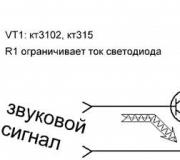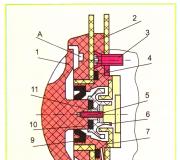Cách tạo ảnh iso từ tệp. Các cách tạo ảnh iso trên windows
Ngày càng nhiều người dùng đối mặt với khái niệm "ISO-image". Nhiều tệp trên mạng được phân phối với phần mở rộng này. Xem xét nó là gì, nó dùng để làm gì và cách tạo đĩa ảo.
Bất kỳ đĩa quang ảo nào cũng có thể được đọc dưới dạng ảnh ISO. nó tập tin thông thường, không khác gì những người khác. Loại tiện ích mở rộng này không thể lưu trữ thông tin dịch vụ như trong đĩa CD gốc, vì vậy bạn không nên tin tưởng vào độ giống nhau 100%.
Thuật ngữ "ISO" được lấy từ hệ thống tập tin"ISO 9660". Loại này được sử dụng trong tất cả các đĩa CD, DVD, Blu-ray. Thường được sử dụng để ghi dữ liệu vào đĩa mới một cách chính xác. Bản sao lưu trữ của đĩa quang không sử dụng thêm tính năng nén, do đó không cần thực hiện các bước không cần thiết trước khi ghi.
Tạo ảnh ISO giúp bạn có thể sao chép và nhân rộng phần mềm được cấp phép, điều này cho phép bạn tiết kiệm đáng kể khi mua một cái mới. Điểm mấu chốt là bỏ qua việc bảo vệ chống lại việc phân phối không có giấy phép. Nếu tệp với đĩa giấy phépđược sử dụng trên ổ đĩa flash, sau đó việc sử dụng sẽ không khả dụng. Khi cài đặt thông qua một hình ảnh, rất dễ đánh lừa hệ thống, vì nó tạo ra hình thức cài đặt thông qua đĩa CD gốc.
Các chương trình và tiện ích để tạo ảnh ISO trên Windows
Để tạo ảnh đĩa quang, bạn cần sử dụng phần mềm đặc biệt trên máy tính. Cân nhắc 6 tiện ích tốt nhất.
Chương trình Ultra ISO
Một trong những tiện ích nổi tiếng nhất là "UltraISO"... Phần mềm này được trả tiền, nhưng hoàn toàn biện minh cho chi phí của nó. Có sẵn con quỷ Phiên bản trả tiền giới hạn kích thước của đĩa ảo là 300 MB. Hoạt động với hơn 30 tiện ích mở rộng khác nhau, hình ảnh đa lượng và có thể tạo tổng kiểm tra MD5.
Trước hết, bạn cần tải xuống và cài đặt "UltraISO" từ trang web chính thức. Không nên tin tưởng vào các dịch vụ của bên thứ ba, vì khả năng cao là bạn "bắt" được vi-rút trên thiết bị của bạn. Hãy chắc chắn kiểm tra tài nguyên mà bạn tải xuống phần mềm từ đó!

Ở cuối chương trình sẽ có cửa sổ thám hiểm... Bạn phải chọn các tệp để tạo hình ảnh. Điều này được thực hiện bằng cách nhấp chuột phải vào thư mục và chọn mục "Thêm" từ trình đơn xuất hiện. Ngay sau khi người dùng thêm mọi thứ cần thiết, bạn cần nhấp vào nút "Tệp" ở bên trái góc trên và nhấp vào "Lưu". "UltraIOS" sẽ cung cấp tùy chọn lưu, tự chọn định dạng yêu cầu.
Chương trình Poweriso
Tính thiết thực "Poweriso"được thiết kế để sử dụng không chỉ với Windows mà còn với các hệ điều hành khác. Để sử dụng đầy đủ, bạn cần mua phiên bản được cấp phép trên trang web chính thức của nhà phát triển. Phiên bản "Miễn phí" bao gồm một số hạn chế - kích thước của hình ảnh lên đến 300 MB và sự xuất hiện của hộp thoại khởi động ở mỗi lần bắt đầu. Những người yêu thích freebie có thể tải xuống phiên bản lậu trên tài nguyên của bên thứ ba Tuy nhiên, bạn cần phải cẩn thận và kiểm tra trang web.

Sau đó, đĩa ảo đã tạo có thể được sử dụng tùy thích.
BurnAware miễn phí
Sử dụng chương trình « BurnAware miễn phí» người dùng không chỉ có thể tạo hình ảnh mà còn có thể ghi đĩa thực. Đốt có nghĩa là ghi lại thông tin. Tiện ích này miễn phí và có giao diện tiếng Nga. Cân nhắc sử dụng nó để tạo hình ảnh từ đĩa thông thường.

Như bạn thấy, việc sử dụng ứng dụng này vô cùng đơn giản.
Tiện ích "imgBurn"
"ImgBurn"- phần mềm miễn phí cho Windows. Với ứng dụng này, bạn có thể ghi lại thông tin về Đĩa quang học, lưu ISO trên máy tính của bạn và hơn thế nữa. Hơn 20 định dạng khác nhau được hỗ trợ.

Sau đó, "imgBurn" sẽ báo cáo thành lập thành công và sẽ hiển thị kết quả trên màn hình.
Bạn có thể sử dụng đĩa ảo tùy thích.
Chương trình rượu 120
Một ứng dụng miễn phí khác - "Rượu 120"... Chỉ tạo bản sao Đĩa quang học dưới dạng hình ảnh và ghi thông tin vào chúng.

Bạn có thể thấy, "Rượu 120" có chức năng hơi hạn chế, vì nó không thể tạo đĩa ảo từ các tệp có sẵn trên máy tính.
Ashampoo Burning Studio miễn phí
Một lần nữa ứng dụng phổ biếnđể "ghi" đĩa quang. Ashampoo Burning Studio» biết cách sao lưu dữ liệu, tạo ISO, xóa thông tin trên CD / DVD và hơn thế nữa. Nó được phân phối miễn phí, một điều rất bất ngờ đối với nhà phát triển này. Lợi ích nằm ở nhiều ưu đãi bên trong tiện ích để mua phần mềm được cấp phép.

Sau đó, việc sử dụng đĩa ảo sẽ trở nên khả dụng. Chương trình sẽ thông báo cho người dùng về sự sẵn sàng của kết quả và đề xuất các hành động tiếp theo.
Kết quả
Tạo ảnh ISO sẽ giúp các công ty tiết kiệm phần mềm được cấp phép, giúp người dùng bỏ qua bảo vệ sao chép và dễ dàng sử dụng máy tính cá nhân. Chúng tôi đã xem xét 6 trong số những tiện ích tốt nhất chắc chắn sẽ giúp bạn điều này.
Bạn có biết câu tục ngữ nổi tiếng này: sống và học hỏi? Chà, câu nói này có thể là một phụ đề tốt cho bài đăng ngày hôm nay ". Tôi muốn cho bạn biết về tính năng hữu ích của DAEMON Tools Ultra mà tôi đã phát hiện gần đây. Đó là một cách rất phức tạp để ghi đĩa, sử dụng công cụ ảo lái xe.
Chắc chắn, tôi không cần phải giải thích cho bạn rằng DAEMON Tools Ultra là phần mềm gắn hình ảnh nổi tiếng tạo ra nhiều loại hình ảnh khác nhau. Tôi cá là bạn đã thử tạo một số đĩa ảo từ đĩa vật lý. Hôm nay tôi muốn mô tả một chút tình hình khác nhau. Cách tạo một Hình ảnh ISO từ các tập tin và các thư mục, được lưu trữ trên PC của bạn? Làm thế nào để "ghi" không phải đĩa CD, mà là đĩa ảo? Hãy cố gắng tìm ra câu trả lời.
Tôi đã đối mặt với câu hỏi về cách tạo ảnh ISO từ tệp khi tôi quyết định sao lưu bộ sưu tập ảnh khổng lồ của mình. Tôi có 6TB cứng ổ đĩa, và nó đủ để lưu trữ lượng lớn dữ liệu. Tôi không muốn mua đĩa, vì vậy tôi quyết định tạo hình ảnh ISO thay vào đó để lưu trữ tất cả ảnh của tôi. Tôi đã mở DAEMON Tools Ultra và chọn Tạo hình ảnh đĩa Lựa chọn. Ở đây tôi phải đối mặt với một vấn đề - để tạo một hình ảnh mới, tôi cần một đĩa quang.
Điều đó "hơi nực cười. Tôi muốn tạo hình ảnh ISO từ các tệp và các thư mục, tôi không có đĩa với ảnh của mình. Tôi có thể ghi dữ liệu của mình trên CD-RW và sau đó tạo ảnh đĩa, nhưng điều đó chẳng có nghĩa lý gì. DAEMON Tools Ultra nên có giải pháp tốt hơn, và… nó Hiện tại! Bây giờ tôi muốn mô tả, cách tạo ảnh ISO từ tệp cho những ai cũng quan tâm đến câu hỏi này.
Cách tạo và ảnh ISO từ tệp và thư mục
Ở phần đầu, hãy để tôi nhắc bạn một số câu châm ngôn trong sách chép. Để bắt đầu sử dụng DAEMON Tools Ultra, hãy tải xuống và cài đặt chương trình này trên PC của bạn. DAEMON Tools Ultra có thời gian dùng thử dài 20 ngày, vì vậy bạn có thểđánh giá các tính năng của nó - cố gắng tạo hình ảnh ISO từ các tệp hoặc và, ví dụ, - và sau đó quyết định xem bạn có cần giấy phép trả phí hay không.
Bây giờ chúng ta hãy xem nó như thế nào giả lập ổ đĩa ảo sẽ cho phép chúng tôi ghi một số dữ liệu vào ảnh ISO.

Để mở một hình ảnh mới tạo, tôi cần DAEMON Tools Ultra hoặc bất kỳ phần mềm nào khác gắn đĩa ảo. Hãy xem ảnh của tôi được trình bày như thế nào bây giờ:

Hy vọng bài viết của tôi về cách tạo ảnh ISO từ tệp và các thư mục rất hữu ích. Bạn có sử dụng tính năng này không? Viết cho tôi ý kiến của bạn dưới đây!
Trong quá trình làm việc trên máy tính, người dùng bất cứ lúc nào cũng có thể gặp phải những tập tin có ISO mở rộng... Đây là một định dạng khá phổ biến trên Internet, và bản chất chính của nó là nén đáng kể các tệp để truyền. Nhưng làm thế nào để bạn tự tạo một tệp ISO, và bạn làm việc với nó như thế nào? Bài viết này sẽ giới thiệu các chương trình tương tác với định dạng ISO.
Cách tạo tệp ISO
Đầu tiên, chúng ta hãy xem chủ đề chính của bài viết này - tạo tệp ISO. Sắp tới, chúng tôi sẽ nói rằng sẽ có hai chương trình để tạo hình ảnh - đó là Alcohol 120% và UltraISO. Cả hai đều được trả phí, nhưng bạn có thể cài đặt phiên bản dùng thử để tự mình tương tác với tất cả các chức năng của các chương trình.
Với cồn 120%
Vì vậy, tìm cách tạo tệp ISO, chúng ta sẽ bắt đầu với chương trình Alcohol 120%. Nó ít phổ biến hơn UltraISO, nhưng không kém hơn đối thủ cạnh tranh của nó. Bây giờ sẽ có hai cách để sử dụng của ứng dụng này: để tạo ảnh đĩa và tạo ảnh từ tệp và thư mục.
Phương pháp 1: Tạo tệp ISO của đĩa
Để bắt đầu, hãy xem xét tình huống khi bạn muốn tạo hình ảnh của đĩa CD hoặc DVD. Để làm điều này, bạn cần chính đĩa, ổ mềm và chương trình. Hành hình hướng dẫn sauđể đạt được nhiệm vụ đã đặt ra:
Phần còn lại của các tham số có thể được giữ nguyên. Nhấp vào nút "Bắt đầu". Chờ cho quá trình tạo kết thúc, sau đó mở thư mục đã chọn để đảm bảo rằng hình ảnh đã được tạo.
Phương pháp 2: Tạo tệp ISO từ tệp và thư mục
Bây giờ chúng ta nên thảo luận về cách tạo ảnh tệp. V Định dạng ISO không chỉ tệp từ đĩa có thể được phân phối mà còn từ máy tính. Sử dụng Alcohol 120%, thực hiện như sau:

Quá trình tạo ảnh từ các tệp đã chọn sẽ bắt đầu, đợi cho đến khi nó kết thúc và bạn có thể đóng chương trình.
Với UltraISO
Vì vậy, chúng tôi đã tìm ra cách tạo tệp ISO trong chương trình Alcohol 120%, không khó để đoán, tất cả các hành động được liệt kê có thể được sản xuất ở Chương trình UltraISO, mà bây giờ chúng ta sẽ làm.
Để tạo ảnh đĩa, bạn cần đưa ảnh vào ổ đĩa và chạy chương trình, sau đó thực hiện các bước đơn giản:

Sau đó, quá trình tạo ra nó sẽ bắt đầu. Kết quả là, bạn sẽ tìm thấy tệp ISO trong thư mục đã chỉ định trước đó.
Nếu bạn đang nghĩ cách tạo một thư mục thành tệp ISO, thì UltraISO thật dễ dàng. Nhân tiện, thật dễ dàng để tạo ISO từ các tệp, các hướng dẫn đều giống nhau.
Nó chỉ còn lại để chờ hoàn thành quá trình tạo.
Làm cách nào để ghi hình ảnh vào ổ USB flash qua UltraISO?
Chúng ta đã hoàn tất việc tạo các tệp ISO, bây giờ chúng ta sẽ chuyển sang các thủ tục phức tạp hơn. Bây giờ thông tin sẽ được cung cấp về cách ghi hình ảnh vào ổ USB flash thông qua UltraISO.

Sau đó, bạn sẽ được cảnh báo rằng tất cả các tệp từ ổ đĩa sẽ bị xóa, nếu bạn xác nhận hành động của mình, quá trình ghi hình ảnh vào ổ đĩa flash USB sẽ bắt đầu. Sau khi hoàn thành, đóng chương trình - nhiệm vụ đã hoàn thành.
Tạo ảnh ISO có thể khởi động thông qua CDBurnerXP
Bây giờ chúng ta hãy chuyển sang phần tốn nhiều công sức nhất - cách tạo ảnh ISO có thể khởi động từ các tệp. Và chúng tôi sẽ làm điều này trong Chương trình CDBurnerXP trên ví dụ về cài đặt Tệp Windows 7.

Mọi thứ gần như đã sẵn sàng, tất cả những gì còn lại là nhấp vào nút "File", chọn mục "Save As" và chỉ định thư mục sẽ lưu ảnh ISO khởi động vào đó.
Xin kính chào tất cả các độc giả! Tôi đã viết cho bạn hướng dẫn chi tiết cách tạo hình ảnh đĩa. Ngoài ra, chúng tôi sẽ xem xét các chương trình khác nhau mà bạn có thể dễ dàng tạo hình ảnh dvd, đĩa cd. Thông tin này cũng sẽ giúp ích cho các chủ sở hữu netbook hoặc máy tính xách tay không có ổ đĩa. với sự trợ giúp của các chương trình bạn có thể làm hình ảnh cửa sổ và sau đó chuyển sang ổ đĩa flash USB, cài đặt trò chơi hoặc chương trình.
Tệp ISO là một hình ảnh đĩa. Tệp này có thể được "cài đặt" và có sẵn dưới dạng ổ đĩa ảo. Đối với điều này, chúng tôi cần chương trình đặc biệt cái nào để chọn là tùy thuộc vào bạn. Ở đây chúng ta hãy xem xét những cái phổ biến và dễ sử dụng nhất, vì vậy bạn sẽ ổn với nó.
Daemon công cụ người đọc viết cách tạo ảnh đĩa
Hãy bắt đầu với chương trình Daemon Tools. Tải xuống Phiên bản Daemon Tools Lite và cài đặt nó trên máy tính của bạn. Trong khi cài đặt, bạn sẽ cần chỉ định loại giấy phép, chọn " Giấy phép miễn phí". Ngoài ra, khi kết thúc quá trình cài đặt, chương trình có thể đề nghị cài đặt các chương trình cho trình duyệt "Yandex" và các ứng dụng khác. Nếu bạn cần chúng, hãy nhấp vào nút "Hoàn tất", nếu không, hãy bỏ chọn 4 hộp kiểm này (tôi thường làm điều này) và "Hoàn tất".
Khi chương trình hoàn tất cài đặt, hệ thống PC của bạn sẽ có DVD ảo drive Hãy đi thẳng vào việc tạo ra hình ảnh:
1. chạy chương trình bạn đã cài đặt
2. trong menu, tìm “ Hình ảnh mới"Và" Tạo hình ảnh đĩa "và nhấp vào nó.

3. Trong cửa sổ mới có cài đặt, bạn phải chỉ định đĩa mà từ đó chúng ta sẽ tạo hình ảnh và nơi chúng ta sẽ lưu nó.
4. trong cài đặt "Định dạng", chỉ định loại hình ảnh (ISO)
Chúng tôi không chạm vào bất kỳ cài đặt nào khác và nhấn nút "Bắt đầu"

Quá trình tạo ảnh đĩa đã bắt đầu. Sau khi chương trình kết thúc công việc, bạn có thể thử chạy tệp.
CD BurnerXP cách tạo ISO
Cao chương trình tiện lợi, bạn không chỉ có thể tạo ảnh mà còn có thể ghi đĩa. Tốt bụng chương trình phổ thông, hoàn thành xuất sắc nhiệm vụ.
Tốt hơn là tải xuống từ trang web chính thức, tại đây
Để thực hiện việc này, hãy nhấp vào "Tải xuống phiên bản mới nhất". Tôi đã sử dụng phiên bản hoạt động mà không cần cài đặt, bạn chỉ cần chạy tệp và thế là xong, để thực hiện việc này, hãy nhấp vào "Tùy chọn khác" và chọn "Phiên bản di động".

Hãy cùng xem chương trình hoạt động như thế nào:
1. Trong menu, chọn "Đĩa có dữ liệu" và nhấp vào "OK".

2.Trong cửa sổ này, tìm các tệp mà bạn sẽ tạo ISO và kéo chúng vào phần dưới ở phía bên phải.

- Nhấp vào "Tệp" và lưu hình ảnh ISO của dự án.

Nếu bạn muốn tạo hình ảnh từ đĩa dvd hoặc cd, hãy chọn "Sao chép đĩa". Đồng thời chỉ định ổ đĩa chứa đĩa và nơi lưu kết quả

Toàn bộ chương trình sẽ bắt đầu hoạt động và sau khi hoàn thành, bạn sẽ nhận được dữ liệu của mình ở định dạng bạn cần!
Không kém phần nổi tiếng Rượu 120%
Thật dễ dàng để tìm ra và bắt đầu. Hỗ trợ các định dạng hình ảnh phổ biến. Bản thân chương trình được trả phí, nhưng có một phiên bản Miễn phí trong 15 ngày.
Bắt đầu nào:
1. "Tạo hình ảnh"

2. chỉ định ổ đĩa mà chúng tôi sẽ làm việc
3. Chúng tôi chỉ ra phần nơi chúng tôi sẽ lưu, điền vào trường "Tên hình ảnh" và đặt định dạng (ISO)
4. Nhấn nút "Bắt đầu" và do đó khởi chạy dự án.

Tạo ảnh đĩa iso với Ultraiso
UltraISO là một chương trình đa mục đích, nó rất đơn giản và thuận tiện để làm việc trong đó. Với sự trợ giúp của nó, bạn có thể tạo ổ USB có khả năng khởi động. Nhưng với nhiệm vụ của chúng tôi - tạo ra một hình ảnh đĩa, cô ấy đã đối phó tốt.
1. Chương trình đang chạy, vào menu "Công cụ" và chọn "Tạo ảnh CD"

2. chọn ổ đĩa của bạn trong phần CD / DVD
3. chỉ định vị trí nơi chúng tôi sẽ lưu tệp
4. chỉ định định dạng và nhấp vào nút "Make"

Tôi nghĩ để hoàn thành nhiệm vụ, các chương trình này là đủ và mỗi bạn sẽ chọn một phương án thuận tiện cho công việc của mình.
Ngoài ra, một hướng dẫn bằng video được đính kèm.