Dọn dẹp đĩa Windows xp. Dọn dẹp ổ đĩa trong Windows XP
Làm sạch đĩa hệ thống Windows XP
Dù kích thước ổ cứng của bạn như thế nào thì theo quy luật, sớm hay muộn dung lượng trên đó cũng sẽ hết. Nếu đĩa là hệ thống, thì việc thiếu dung lượng có thể dẫn đến máy tính không hoạt động một phần hoặc toàn bộ, vì trong quá trình hoạt động, hệ điều hành và hầu hết các chương trình đều tích cực sử dụng nó để tạo các tệp tạm thời.
Tránh vấn đề tương tự, bạn cần theo dõi tình trạng còn trống của dung lượng đĩa trống và định kỳ xóa các tệp tạm thời.
Để xóa các tập tin tạm thời trong Windows XP có Công cụ đặc biệt — Dọn dẹp đĩa. Để khởi chạy nó, nhấp chuột phải vào ổ C và từ menu thả xuống, chọn mục Của cải
Trên tab Tổng quan nhấn nút Dọn dẹp đĩa và đợi vài phút để hệ thống tổng hợp danh sách file cần xóa

Sau đó chúng ta được đưa ra danh sách những gì hệ thống cho là không cần thiết và có thể xóa đi

Nếu muốn, bạn có thể xem xét kỹ hơn chính xác những gì chúng tôi được yêu cầu xóa. Tôi thường chỉ đánh dấu vào tất cả các ô hệ thống dư thừa sẽ không xóa. Riêng biệt, điều đáng nói đến là điểm Nén tập tin cũ. Ở đây, các tập tin không được sử dụng trong một thời gian sẽ không bị xóa mà được lưu trữ. Bằng cách này, bạn có thể giải phóng khá nhiều dung lượng ổ đĩa, tuy nhiên, tôi chỉ đánh dấu mục này là phương sách cuối cùng, vì... Thủ tục lưu trữ rất dài.
Chúng ta có thể vào tab Ngoài ra và xóa chương trình không sử dụng và cả các thành phần Windows Điểm kiểm soát khôi phục hệ thống, mặc dù tôi thích thực hiện việc này một cách riêng biệt với bảng điều khiển
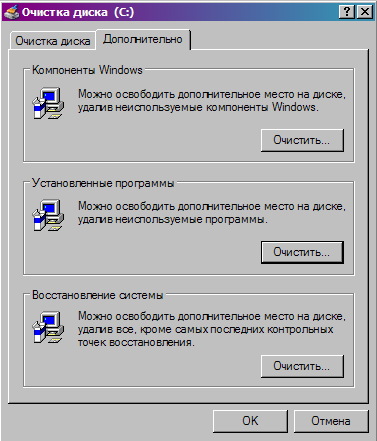
Sau đó nhấn OK và xem quá trình

Nếu có đủ không gian được giải phóng sau khi dọn dẹp, bạn có thể hoàn thành ở đây, nhưng nếu không thì hãy tiếp tục.
Nhấp chuột phải vào biểu tượng Máy tính của tôi và chọn mục thuộc tính, sau đó chuyển đến tab Khôi phục hệ thống

Tại đây, chúng tôi có thể giảm dung lượng bị chiếm giữ bởi các điểm kiểm tra khôi phục hoặc vô hiệu hóa hoàn toàn việc khôi phục hệ thống.
Sau đó, chúng tôi vô hiệu hóa khả năng của chế độ ngủ vì dung lượng ổ đĩa được dành riêng cho nó. Để làm điều này chúng ta đi đến Start-Control Panel-Power Options và trên tab Chế độ ngủ bỏ chọn hộp cho phép sử dụng nó

Và cuối cùng, chúng tôi xóa thủ công mọi thứ vẫn chưa bị xóa. Để làm điều này, chúng ta cần kích hoạt hiển thị các thông tin ẩn và tập tin hệ thống trong thuộc tính thư mục. Chúng ta hãy đi đến Máy tính của tôi - Công cụ - Tùy chọn thư mục và chọn tab Xem
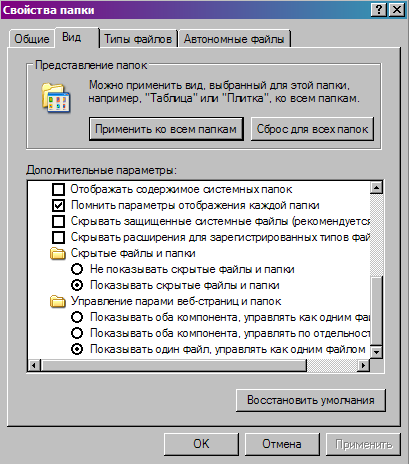
Sau đó chúng ta đi theo con đường C:\Tài liệu và cài đặt\Tên người dùng\Cài đặt cục bộ
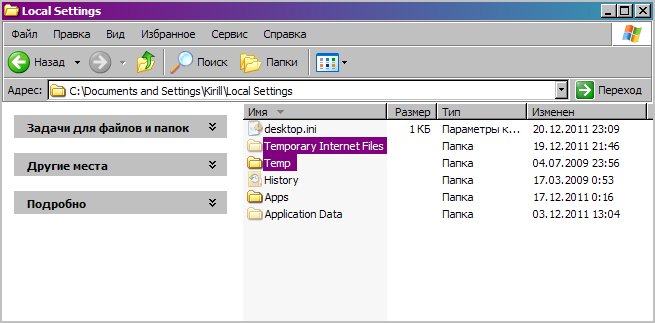
Trong thư mục Nhiệt độ chứa các tệp tạm thời của người dùng và thư mục Tệp Internet tạm thời lưu trữ tạm thời Tập tin Internet Explorer, vì vậy chúng tôi xóa tất cả nội dung khỏi chúng; tốt hơn hết là bạn nên để nguyên các thư mục đó. Nếu một số người dùng làm việc trên máy tính, hãy lặp lại quy trình cho từng người trong số họ. Đôi khi xảy ra trường hợp hệ thống hiển thị thông báo cho biết tệp đang được sử dụng và không thể xóa được. Trong trường hợp này, bạn cần khởi động lại, sau đó mọi thứ sẽ bị xóa một cách hoàn hảo.
Sau đó vào thư mục C:\windows\temp, đây là nơi hệ điều hành lưu trữ các tệp tạm thời của nó. Chúng tôi cũng loại bỏ mọi thứ khỏi nó. Ngoài ra trong thư mục Windows bạn có thể thấy nhiều thư mục như sau:
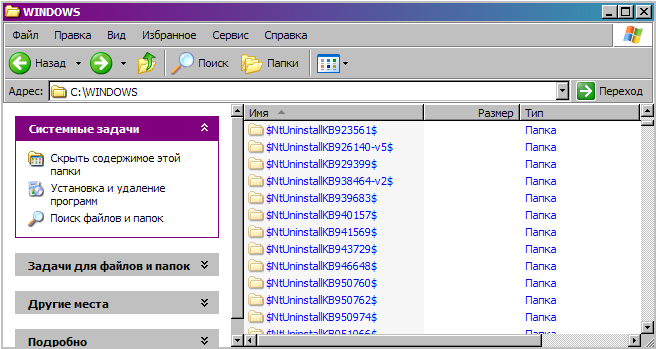
Các thư mục này được tạo khi cài đặt các bản cập nhật như một mạng lưới an toàn để các thay đổi có thể được khôi phục nếu xảy ra sự cố. Nếu các bản cập nhật đã được cài đặt và không có vấn đề gì với chúng, thì những thư mục này cũng có thể bị xóa, đặc biệt vì chúng chiếm khá nhiều dung lượng. Chà, ở đó bạn cũng có thể xóa các tệp nhật ký cài đặt và giải phóng thêm dung lượng.
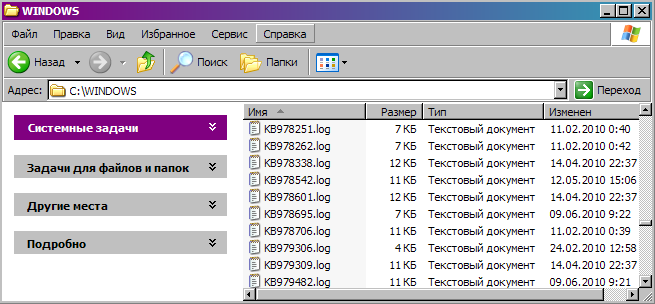
Bây giờ chúng tôi đã xóa mọi thứ có thể (và thậm chí nhiều hơn một chút) và đĩa hệ thống của chúng tôi sạch sẽ. Chà, như một bước cuối cùng, trong thuộc tính đĩa, hãy chọn tab Dịch vụ và bắt đầu chống phân mảnh. Quy trình này sẽ không thêm dung lượng trống trên đĩa, nhưng nó có thể tăng tốc đáng kể hoạt động của nó.
Nếu ổ đĩa cục bộ của bạn bị tắc, tất cả các quy trình trên máy tính của bạn có thể trở nên chậm hơn và sẽ không còn chỗ cho bất kỳ nội dung mới nào. Bạn có thể dọn dẹp Disk C theo cách thủ công, duyệt từng thư mục một, nhưng tốt hơn nên sử dụng chương trình đặc biệt ai sẽ giúp bạn việc này. Đừng quên bộ nhớ đệm, dọn dẹp sổ đăng ký và xóa ngay nội dung trong thùng rác. Trong bài viết này, bạn sẽ tìm hiểu cách xóa nội dung của đĩa cục bộ một cách nhanh chóng và thuận tiện nhất có thể, cũng như cách định dạng hoàn toàn nó. Định dạng ổ cứng có thể cần thiết nhiều lý do khác nhau, và quá trình này sẽ không mất nhiều thời gian. Hãy tính đến tất cả các lời khuyên trong bài viết này.
Cách dọn dẹp ổ đĩa cục bộ C
Ngay cả khi bạn không có nhiều thông tin được lưu trữ trên ổ cứng C, nó vẫn có thể bị tắc và khó tránh khỏi sự cố khi làm việc trên máy tính. Để hoàn tất quá trình làm sạch hoàn chỉnh, bạn cần làm theo các bước sau:
- Xóa thủ công các thư mục chứa phương tiện không cần thiết.
- Xóa tải xuống.
- Xóa cái cũ chương trình không cần thiết.
- Xóa bộ nhớ đệm của máy tính.
- Làm sạch sổ đăng ký.
Sau này, bạn có thể giải phóng bản thân từ vài gigabyte đến hàng trăm, tùy thuộc vào số lượng tệp không cần thiết mà bạn đã tích lũy.
Dọn dẹp các thư mục phương tiện của bạn
Có thể bạn đã tải phim, nhạc và rất nhiều hình ảnh về để xem. Đã đến lúc xóa tất cả các tệp này, đặc biệt nếu bạn không còn sử dụng chúng nữa.
Xóa mọi tệp có thể có trong thư mục Ảnh, Video hoặc Nhạc. Bạn cũng có thể có của riêng bạn thư mục riêng cho những mục đích này.
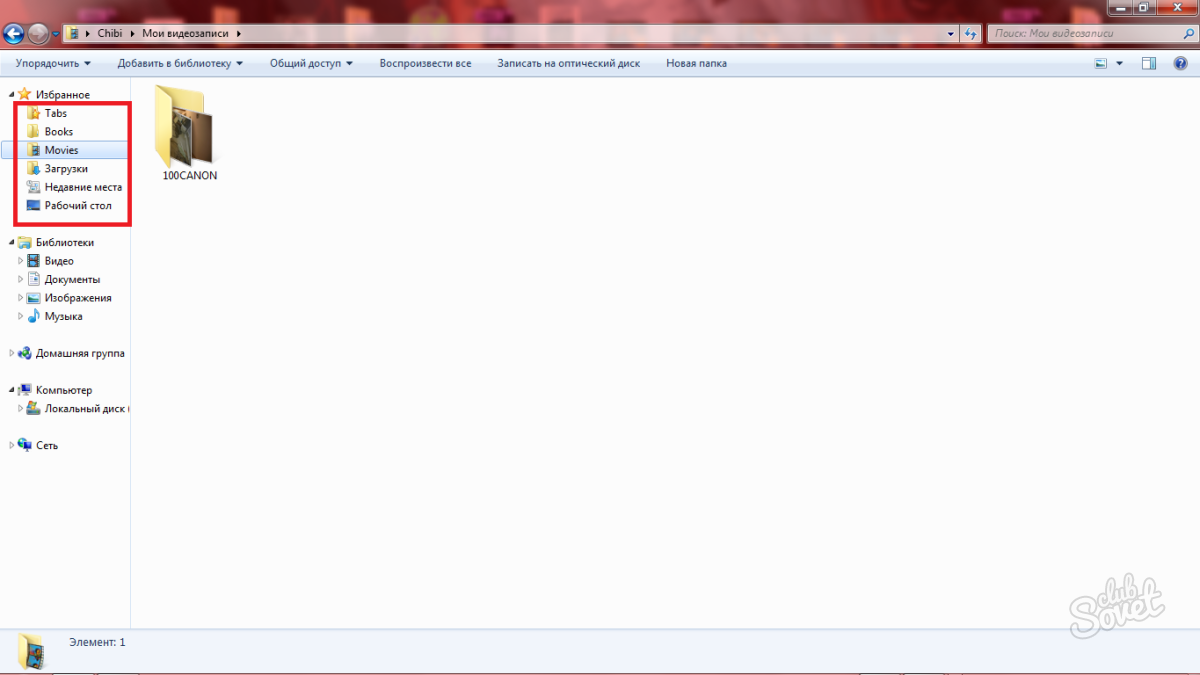
Xóa tải xuống
Một số lượng lớn các tệp cũ luôn tích lũy trong thư mục “Tải xuống” hoặc “Tải xuống”. Bạn thậm chí có thể không nhớ thư mục như vậy tồn tại nếu bạn thay đổi cài đặt tải xuống và bây giờ tất cả các bản tải xuống đều được lưu trên màn hình của bạn. Đi tới “Tải xuống” trong thư mục “Người dùng” và xóa các tệp cũ, sắp xếp những tệp bạn cần và chỉ cần xóa phần còn lại.
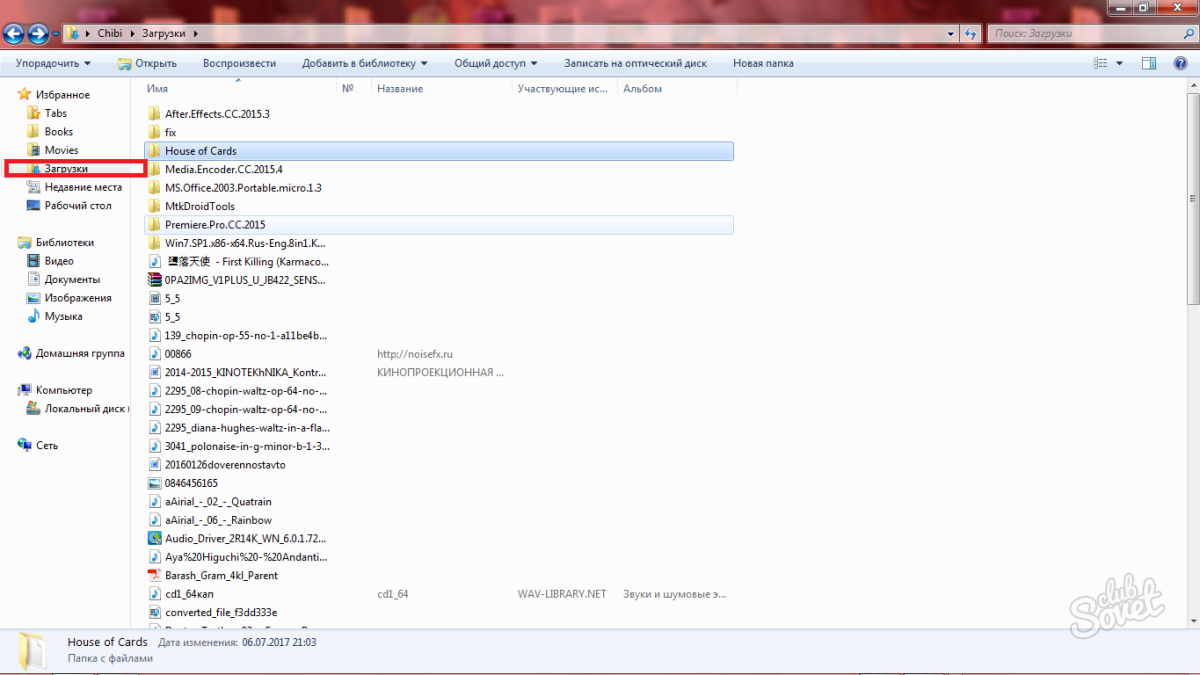
Dọn sạch thùng rác của bạn thường xuyên
Thùng rác phải được dọn sạch thường xuyên và ngay lập tức nếu bạn đang xóa các tệp lớn. Sau khi dọn dẹp các nội dung tải xuống, phương tiện và các nội dung khác tập tin lớn, nhấn chuột phải ngay vào biểu tượng thùng rác rồi nhấn vào mục “Dọn sạch thùng rác”.
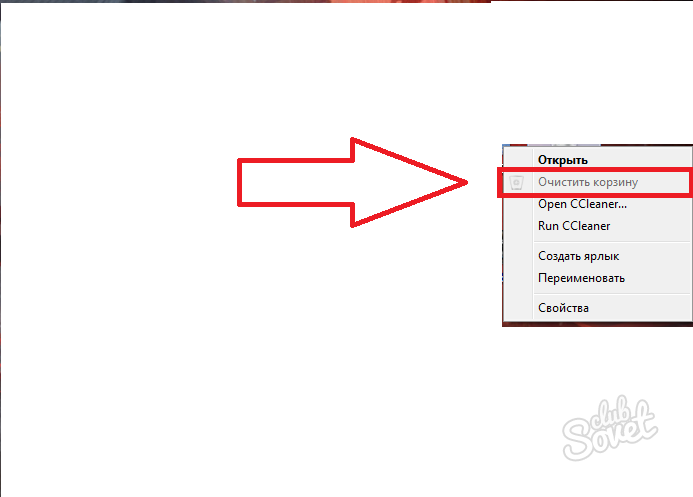
Kích thước của các tệp trong Thùng rác có thể làm bạn ngạc nhiên. Như bạn có thể thấy, trong ảnh chụp màn hình bên dưới, 25 Gigabyte tệp nằm gọn trong giỏ.

Tải xuống CCleaner và xóa bộ nhớ đệm
nhất chương trình tiện lợiđể dọn dẹp máy tính của bạn mọi cách có thể - CCleaner. Với nó, bạn không chỉ có thể xóa bộ nhớ đệm của hệ thống và ứng dụng mà còn có thể xóa các tệp bạn không cần.
- Tải xuống chương trình từ liên kết và cài đặt nó trên máy tính của bạn.
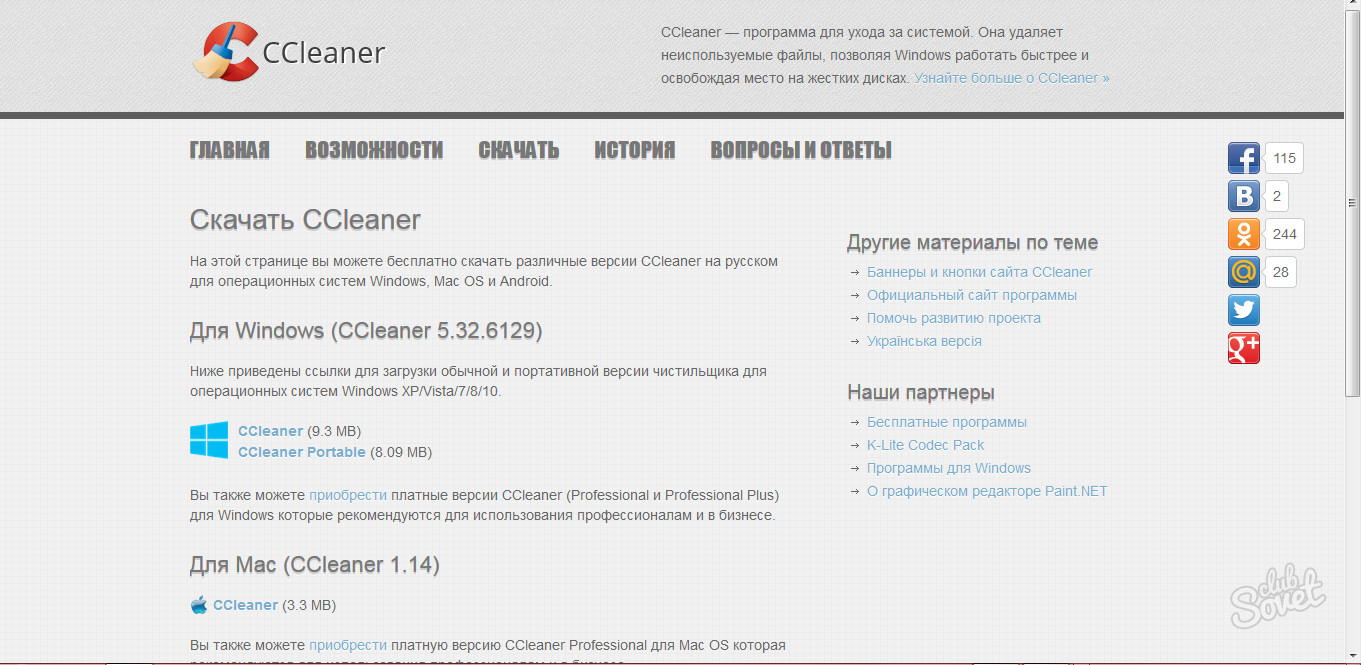
- Sau khi bạn mở tiện ích, hãy chuyển đến phần “Công cụ”. Thao tác này sẽ hiển thị danh sách tất cả các chương trình được cài đặt trên máy tính của bạn. Chọn cái mà bạn đã không cần trong một thời gian dài và nhấp vào nút “Chạy trình gỡ cài đặt”. Lặp lại với mỗi chương trình.
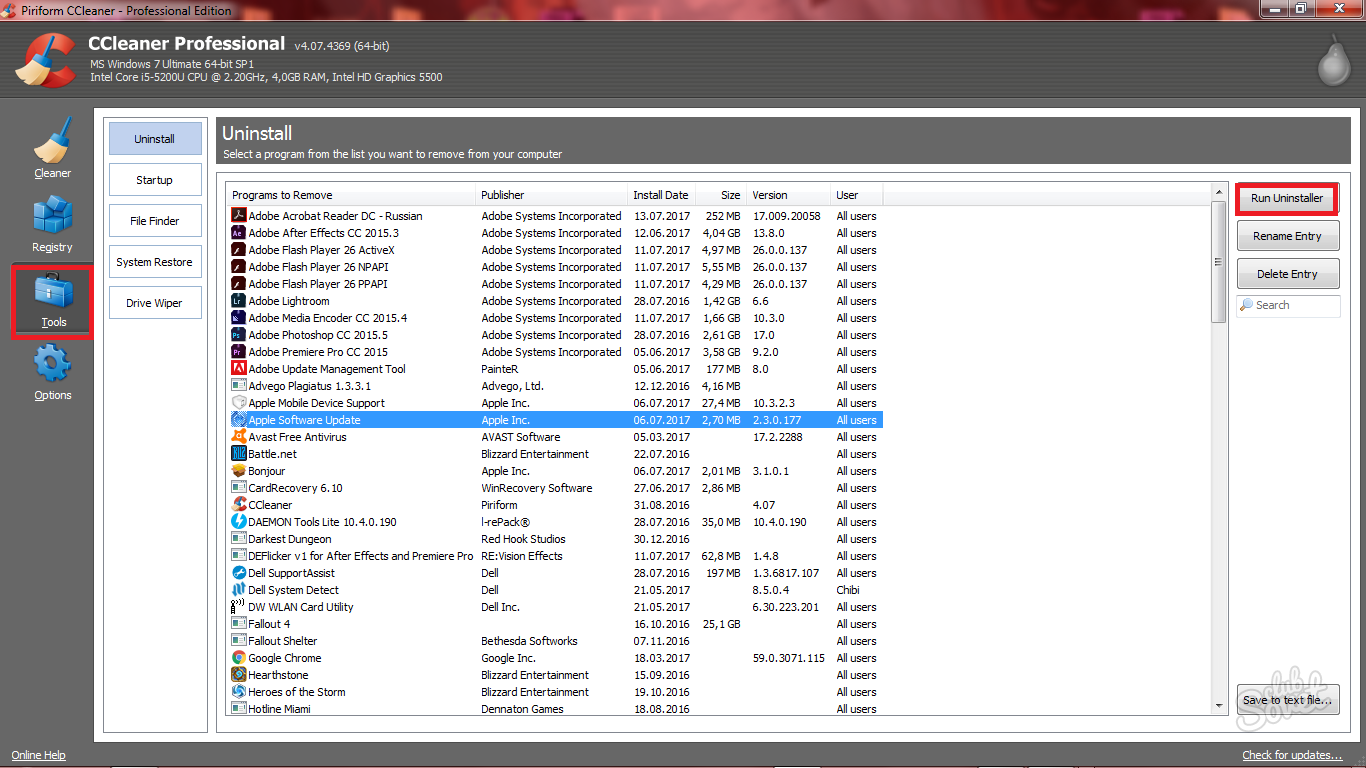
- Bây giờ hãy chuyển đến tab “Cleaner” và trước tiên hãy xóa nội dung của phân vùng “Windows” bằng cách nhấp vào nút “Run Cleaner”.
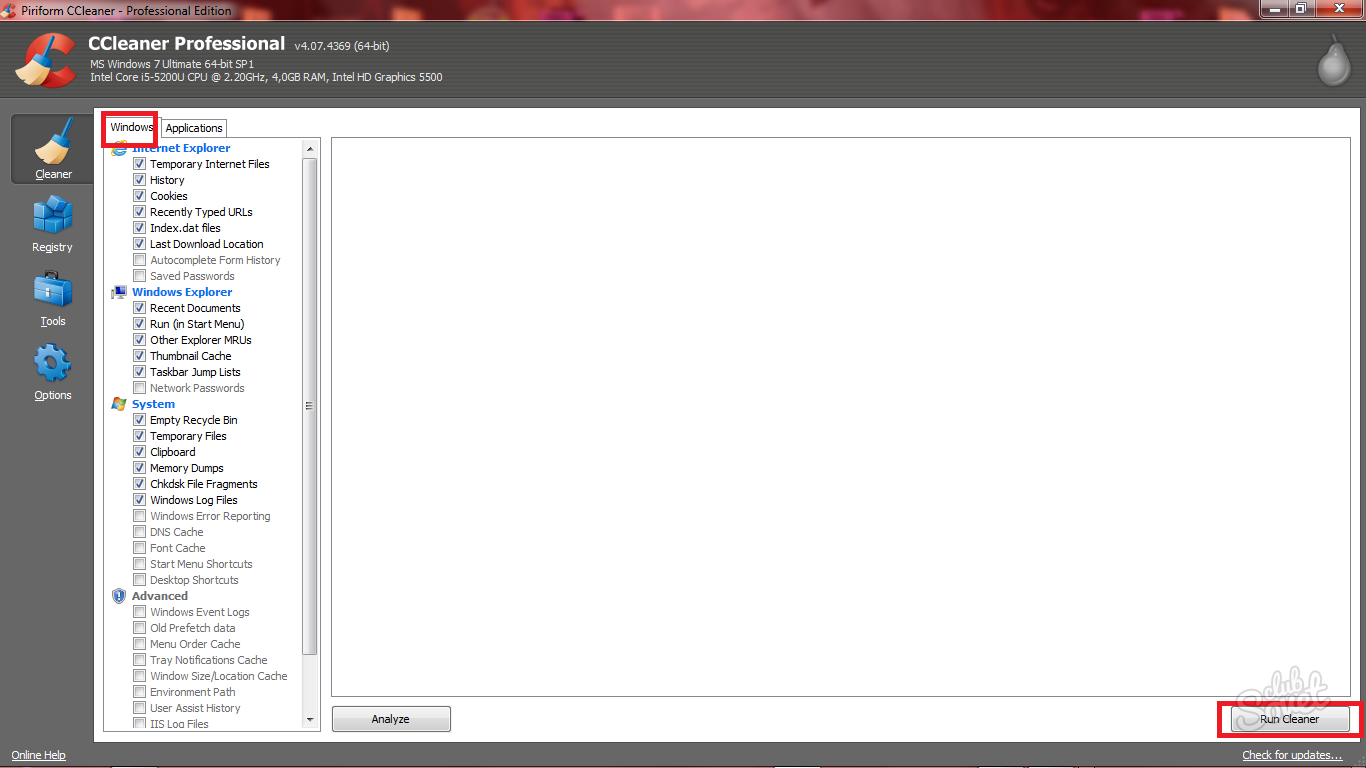
- Và sau đó là phần “Ứng dụng”, lặp lại các bước. Bằng cách này, bạn không chỉ xóa các chương trình không cần thiết mà còn xóa bộ nhớ đệm trên máy tính của mình.
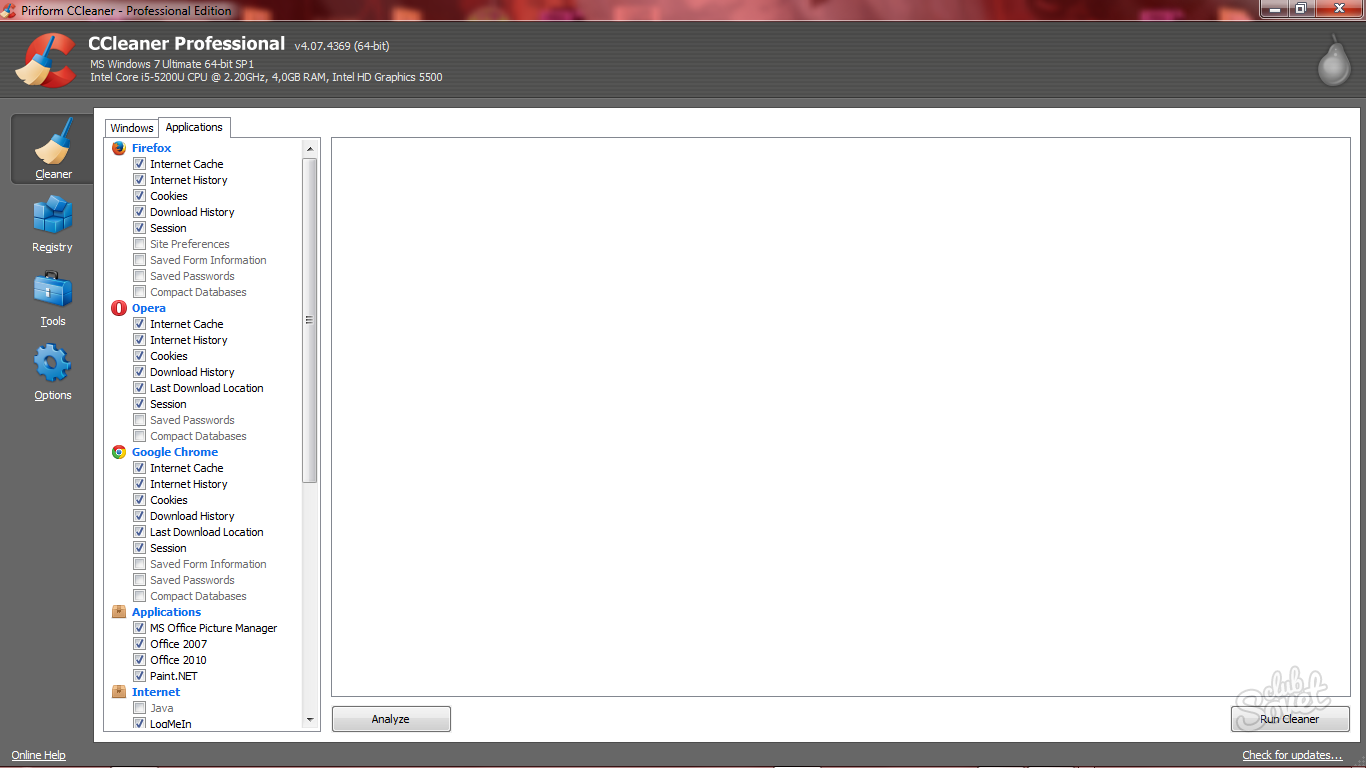
Làm sạch sổ đăng ký
Cái này tâm điểm, nhưng anh ấy cũng là người có trách nhiệm nhất. Nếu bạn bấm nhầm thư mục và xóa nó thì hậu quả có thể rất thảm khốc. Thực hiện theo các hướng dẫn chính xác.
- Mở Bắt đầu và nhập Regedit vào thanh tìm kiếm. Một tập tin sẽ xuất hiện ở trên cùng mà bạn cần nhấp vào.
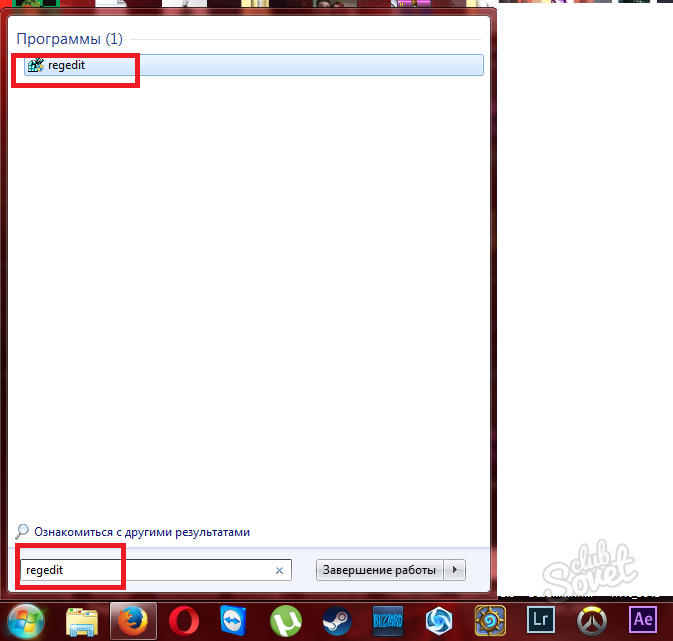
- Đợi cho đến khi cửa sổ Trình chỉnh sửa sổ đăng ký mở ra trước mặt bạn. Mở thư mục "HKEY_CURRENT_USER". Hãy nhìn kỹ vào tiêu đề.
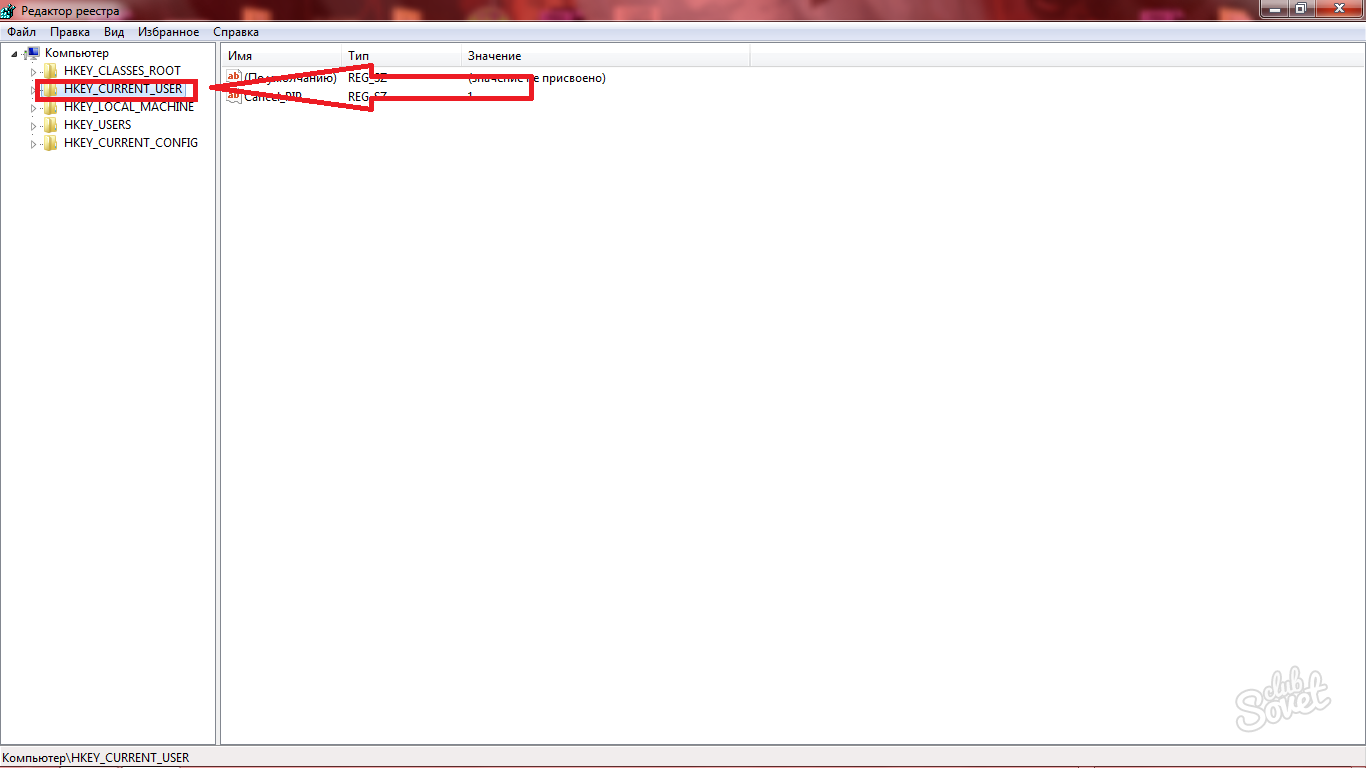
- Ở đây, trong danh sách dài, bạn sẽ thấy tiểu mục “Phần mềm”, trong đó tất cả Các tập tin còn sót lại từ việc gỡ cài đặt chương trình. Người dùng không phải lúc nào cũng biết rằng khi xóa một chương trình, mình vẫn để lại dữ liệu về chương trình đó trên máy tính. Để loại bỏ chúng hoàn toàn, bạn cần phải dọn dẹp sổ đăng ký. Tìm thư mục có tên chương trình bạn đã xóa và xóa nó. Lặp lại điều này với tất cả các thư mục mang tên các chương trình đã bị xóa.
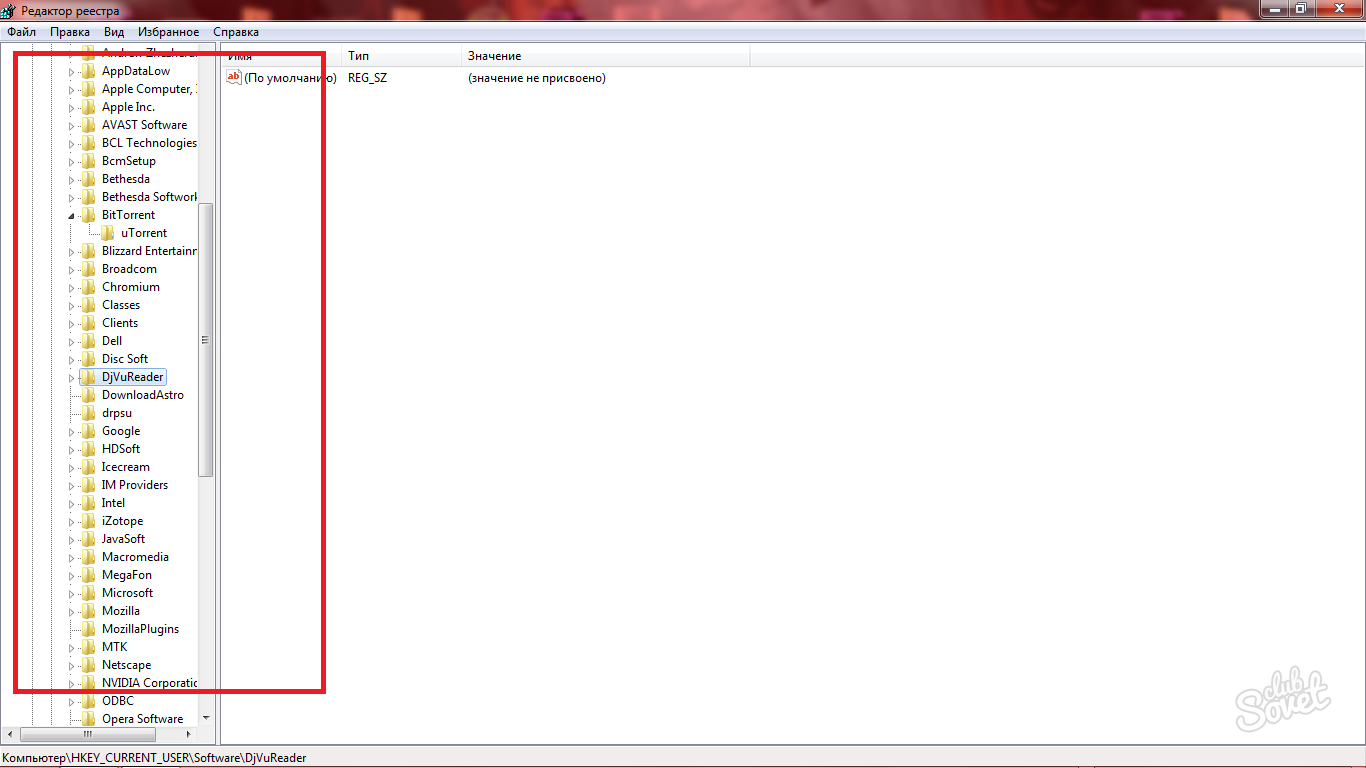
Cách dọn dẹp hoàn toàn ổ C
Khi Chúng ta đang nói vềồ định dạng đầy đủ system thì mọi chuyện cực kỳ đơn giản:
- Bạn cần phải đăng nhập vào máy tính của bạn.
- Nhấp chuột click chuột phải chuột trên đĩa cục bộ.
- Chọn dòng “Định dạng”.
Nếu bạn đang làm điều này cho cài đặt lại hoàn tất hệ thống, sau đó việc định dạng có thể được thực hiện trong quá trình sắp xếp lại chứ không phải trước. Tốt hơn là bạn nên lấy một ổ đĩa flash và trước tiên hãy chuyển các tệp quan trọng vào đó.
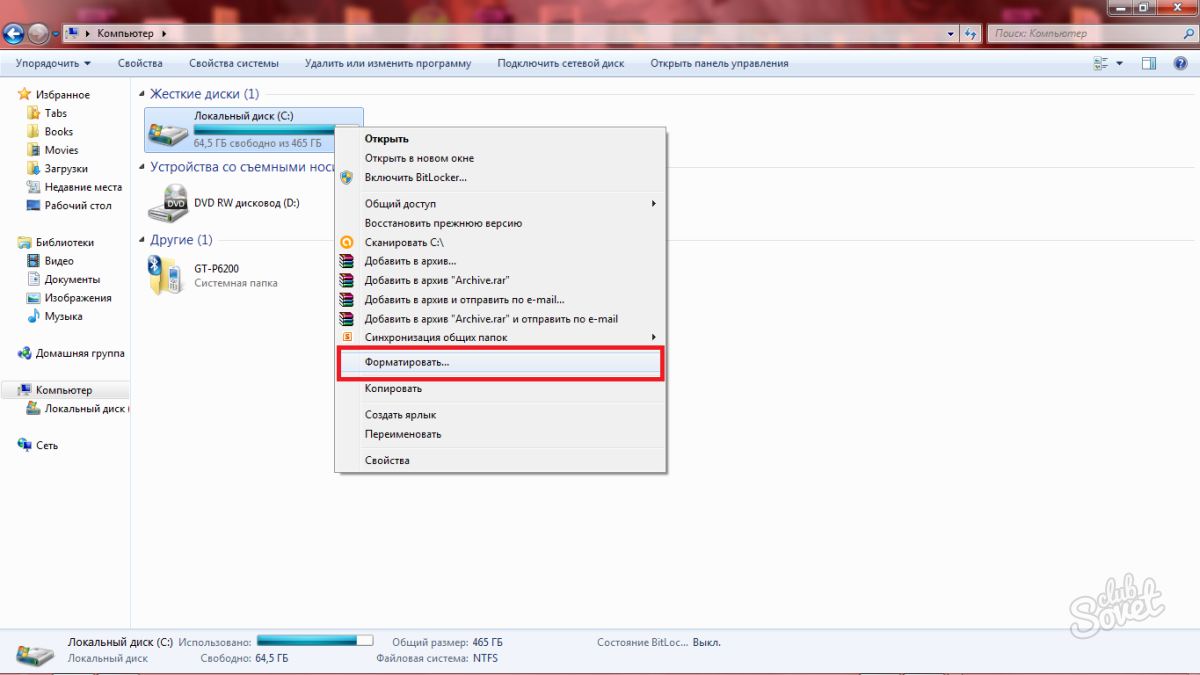
Trong khi làm việc với máy tính, đĩa cứng tích tụ một số lượng lớn thông tin không cần thiết. Đây là tất cả các loại tệp tạm thời được tải xuống từ một trang web trên Internet, cũng như các tệp ứng dụng không được sử dụng. Làm sao nhiều chương trình hơn bạn cài đặt và khởi chạy, bạn càng lên mạng thường xuyên thì khả năng xuất hiện nhiều loại rác vô dụng khác nhau trên ổ cứng của bạn càng lớn, điều này chiếm nhiều tài nguyên quý giá. nơi miễn phí. Để duy trì trật tự trên PC, bạn cần vệ sinh nó định kỳ. Hệ điều hành Windows XP cung cấp cho người dùng nhiều tính năng tiện ích hữu ích, trong số đó có một chương trình tên là "Dọn đĩa".
Tiện ích này xuất hiện lần đầu tiên trong Windows Millennium và trở nên rất phổ biến đối với người dùng do tính tiện lợi và đơn giản của nó. Sau đó, chương trình đã được đưa vào tiện ích của các phiên bản mới hơn các hệ điều hành Gia đình Windows. Do đó, Disk Cleanup Wizard đã di chuyển sang Windows XP. Chúng ta hãy chuyển sang xem xét một ví dụ về công việc của Disk Cleanup Wizard để đánh giá tất cả các ưu điểm của tiện ích này, đồng thời tìm hiểu cách sử dụng nó một cách hiệu quả.
Tiện ích Disk Cleanup nằm ở bộ tiêu chuẩn tiện ích Windows XP. Để khởi chạy nó, hãy kích hoạt Bắt đầu, Chương trình, Phụ kiện, Công cụ hệ thống Công cụ hệ thống), Dọn dẹp đĩa. Nếu không, chương trình có thể được khởi chạy từ dòng lệnh bằng cách nhập tên của nó: cleanmgr. Sau khi khởi chạy tiện ích, màn hình sẽ xuất hiện cửa sổ làm việc các chương trình.
Để tiếp tục làm việc, bạn phải chọn ổ đĩa logic, sẽ phải trải qua một quy trình làm sạch. Theo mặc định, ổ đĩa (C:) luôn được chọn. Bạn cũng có thể khởi chạy Trình hướng dẫn dọn dẹp bằng cách đi tới “Máy tính của tôi”, chọn đĩa thích hợp và nhấp chuột phải vào ổ đĩa đó để kích hoạt tab “Dọn đĩa”. Sau đó, quy trình dọn dẹp sẽ được khởi chạy ngay lập tức dành riêng cho đĩa đã chọn. Khi bạn đã xác định được ổ đĩa mình muốn dọn dẹp, bạn có thể nhấp vào OK. Trong trường hợp này, Disk Cleanup Wizard sẽ tiến hành quy trình kiểm tra trạng thái của các tập tin trên đĩa này. Bạn cần phải kiên nhẫn một chút vì quá trình này thường mất khá nhiều thời gian.
Sau khi hoàn thành việc phân tích trạng thái hiện tại của đĩa, tiện ích sẽ đưa ra một báo cáo về công việc đã hoàn thành, cho biết dung lượng có thể được giải phóng. Trình hướng dẫn cũng sẽ hiển thị bản tóm tắt về cách giải phóng dung lượng ổ đĩa. Chúng ta hãy cố gắng hiểu báo cáo này bằng cách phân tích từng dòng thông tin được cung cấp bởi trình hướng dẫn Disk Cleanup.
Trình hướng dẫn hiển thị danh sách các danh mục tệp có thể bị xóa hoặc nén mà không ảnh hưởng đến hoạt động của hệ thống. Tuy nhiên, người dùng được khuyến khích tự mình xác định những gì nên xóa và những gì không nên xóa. Dấu kiểm cho biết các nhóm tệp sẽ bị xóa. Ở cuối mỗi dòng, số kilobyte có thể được giải phóng bằng cách xóa danh mục tệp này sẽ được hiển thị.
Để đưa ra lựa chọn tự tin, người dùng cần hiểu các nhóm tệp được liệt kê là gì. Vì vậy, Disk Cleanup Wizard khuyên bạn nên thực hiện quy trình xóa sau:
- nạp và tập tin đã cài đặt chương trình (Đã tải xuống File chương trình);
- các tệp tạm thời từ Internet (Tệp Internet tạm thời);
- các tập tin nằm trong Thùng rác
- các tệp ứng dụng tạm thời (Tệp tạm thời);
- tạm thời tập tin ngoại tuyến;
- tập tin ngoại tuyến;
- các trang Web độc lập (WebClient/Nhà xuất bản);
- thiết lập các tập tin nhật ký;
- các tập tin nén lâu ngày không được truy cập;
- Các tệp thư mục của trình lập chỉ mục nội dung được HĐH sử dụng trong lần lập chỉ mục cuối cùng.
Chúng ta hãy xem xét từng nhóm chi tiết hơn một chút. Thư mục "Tệp chương trình đã tải xuống" được dùng để lưu trữ tạm thời Điều khiển ActiveX Và Ứng dụng Java, tự động tải xuống từ Internet khi tải và xem các trang web khác nhau. Thư mục có thể được làm sạch an toàn bất cứ lúc nào.
Thư mục "Tệp Internet Tạm thời" chứa các trang web được lưu tự động vào ổ cứng của bạn khi bạn lướt Internet để xem lướt qua khi liên hệ lại với họ. Tại kết nối tốt Thời gian để tải lại các trang không lâu lắm và do đó việc bảo vệ nội dung của thư mục này chẳng ích gì. Vì một số lượng tệp khá lớn tích tụ trong đó nên bạn nên cố gắng dọn dẹp nó khá thường xuyên.
Các tập tin được đặt vào Thùng rác sau khi chúng bị xóa khỏi đĩa. Đây là giới hạn cuối cùng khi các tập tin chưa bị xóa hoàn toàn và có thể được phục hồi miễn là Thùng rác chưa được dọn sạch. Một người dùng đãng trí vô tình xóa tập tin cần thiết, có thể dễ dàng tìm thấy chúng ở đây. Tên của Basket đã nói lên điều đó - nó được dùng để đựng rác và bạn cần theo dõi tình trạng tràn của nó. Việc dọn sạch Thùng rác sẽ loại bỏ các tệp đã bị xóa trước đó khỏi đĩa.
Một số chương trình thường lưu trữ thông tin tạm thời trong các tệp, trong thư mục TEMP được chỉ định đặc biệt. Theo quy định, những tệp này thường bị xóa trước khi đóng các chương trình đó. Tuy nhiên, điều này không phải lúc nào cũng xảy ra và do đó rất nhiều thông tin không cần thiết có thể tích tụ trong thư mục. Các tệp tạm thời đã được lưu trữ hơn một tuần có thể bị xóa một cách an toàn.
Các tệp ngoại tuyến tạm thời được bản sao cục bộđược sử dụng gần đây tập tin mạng, tự động được đặt vào bộ đệm. Điều này giúp bạn có thể truy cập chúng khi bị ngắt kết nối mạng.
Tệp ngoại tuyến về cơ bản giống như tệp ngoại tuyến tạm thời, ngoại trừ việc chúng là bản sao cục bộ của tệp mạng mà quyền truy cập ngoại tuyến đã được yêu cầu rõ ràng. Cả hai đều có thể được gỡ bỏ một cách an toàn mà không gây hậu quả tiêu cực cho hoạt động của hệ thống.
Dịch vụ WebClient/WebPublisher lưu trữ các tệp đã được truy cập thích hợp trên đĩa. Chúng cần thiết để tăng hiệu suất và do đó có thể được loại bỏ một cách dễ dàng.
Một cách để tiết kiệm dung lượng là nén các tệp không được truy cập trong một thời gian dài. Đồng thời, Windows vẫn giữ được khả năng truy cập các file này bất cứ lúc nào và không có thông tin nào bị xóa. Đúng, thông tin về không gian được giải phóng trong trong trường hợp này sẽ gần đúng vì các tệp được nén ở các tốc độ khác nhau.
Dịch vụ lập chỉ mục được thiết kế để tăng tốc độ tìm kiếm tệp trên đĩa. Bằng cách tạo chỉ mục của các tập tin hiện có trên đĩa, dịch vụ này mở rộng đáng kể khả năng khám phá các thông tin cần thiết. Tuy nhiên, các chỉ mục cũ có thể tồn tại theo thời gian hoạt động cuối cùngđược lập chỉ mục và có thể bị xóa.
Do đó, sau khi đọc báo cáo của Disk Cleanup Wizard, bạn có thể xác định tệp nào được phát hiện cần phải xóa. Nếu cần, bằng cách chọn một nhóm tệp từ danh sách được đề xuất, bạn có thể xem nội dung của nó. Để thực hiện việc này, chỉ cần nhấp vào nút "Xem tệp". Điều này thuận tiện khi bạn chỉ cần lưu một vài tệp trong toàn bộ nhóm. Chúng có thể được ghi lại vào một thư mục khác và các tệp còn lại có thể bị xóa không thương tiếc. Cũng cần lưu ý rằng thành phần của các thành phần được đề xuất loại bỏ phụ thuộc vào loại đĩa. Ví dụ: đối với các ổ đĩa logic không có khả năng khởi động, báo cáo thường chỉ hiển thị nội dung của Thùng rác và tệp thư mục bộ chỉ mục nội dung.
Sử dụng tab Tùy chọn khác, bạn có thể giải phóng thêm dung lượng ổ đĩa bằng cách xóa các thành phần Windows không sử dụng hoặc các chương trình đã cài đặt. Mỗi người dùng nên cố gắng quyết định xem mình sẽ sử dụng ứng dụng nào khi làm việc trên máy tính. Mọi thứ khác có thể bị xóa.
Khi bạn đã xác định tất cả thông tin sẽ bị xóa, bạn có thể nhấp vào OK trong cửa sổ báo cáo Trình hướng dẫn dọn dẹp một cách an toàn. Tất cả các tệp đã chọn sẽ bị xóa và Disk Cleanup sẽ tự động hoàn thành công việc của nó.
Tóm lại, tôi muốn lưu ý rằng có nhiều tiện ích khác nhau cho phép bạn thực hiện quy trình dọn đĩa. Một số nhà phát triển cung cấp giải pháp tối ưu hóa toàn diện Hoạt động của Windows(Norton Utilites, Fix-It Utilites, System Mechanic, v.v.). Ngoài ra còn có các chương trình được phát triển đặc biệt cho mục đích này. Tuy nhiên, không có ích gì khi đi sâu vào chi tiết mô tả của chúng, vì sự khác biệt trong hoạt động của các chương trình đó là không đáng kể. Kinh nghiệm cho thấy tiện ích Disk Cleanup tiêu chuẩn là tiện lợi và hiệu quả nhất. phương tiện an toànđể giải phóng không gian đĩa. Ngoài ra, không phải lúc nào cũng có thể giải phóng đủ dung lượng bằng cách chỉ xóa những thông tin vô dụng. Trong trường hợp này, không có tiện ích nào có thể trợ giúp và bạn sẽ phải tự mình tìm ra cách có thể nhận thêm không gian trông. Theo thời gian, mỗi người dùng sẽ có đủ kinh nghiệm để tự mình loại bỏ những thông tin không cần thiết và vô dụng, có thể nói là "bằng tay", chỉ bằng cách xóa tập tin không cần thiết và không sợ làm hỏng hệ thống. Đây là nhiều nhất phương pháp hiệu quả duy trì trật tự trên máy tính. Và ở giai đoạn đầu, Disk Cleanup Wizard sẽ luôn giúp bạn giải quyết vấn đề này. Hơn nữa, nó luôn ở trong tầm tay. Chúc bạn dọn dẹp vui vẻ!
Các mẹo bổ sung khi sử dụng Disk Cleanup:
- Thư mục Khối lượng hệ thống Thông tin được sử dụng bởi System Restore. Cái gọi là điểm kiểm tra phục hồi được lưu trữ ở đây. Theo mặc định, kích thước của thư mục này là 12% dung lượng ổ đĩa - tức là khá nhiều. Bạn có thể thay đổi kích thước của không gian dành riêng, tắt tính năng giám sát một trong các ổ đĩa hoặc tắt hoàn toàn chức năng khôi phục. Kích thước của không gian dành riêng có thể được thay đổi trong Bảng điều khiển trên tab "Khôi phục hệ thống"/"Hệ thống". Bạn có thể loại bỏ các điểm kiểm tra khôi phục bằng cách chạy Disk Cleanup. Sau khi chọn đĩa, bạn phải chuyển đến tab "Nâng cao", sau đó "Khôi phục hệ thống" và nhấp vào nút "Làm sạch". Hoạt động này cho phép bạn giải phóng đáng kể dung lượng ổ đĩa.
- Có thể cấu hình trước Disk Cleanup Wizard.
Để thực hiện việc này, bạn cần chạy Trình hướng dẫn Dọn dẹp từ dòng lệnh bằng quy trình Chạy trong menu Bắt đầu. Dòng này sẽ trông như thế này:
cleanmgr /sageset:<числовое значение от 0 до 65535>
Công tắc /d chỉ định đĩa cần xóa. Với sự vắng mặt thông số này Tất cả các đĩa trong hệ thống sẽ được làm sạch. Phím /sageset mô tả thành phần của các tham số trong hộp thoại báo cáo Trình hướng dẫn dọn dẹp. Giá trị số chìa khóa đã cho mô tả các tập tham số khác nhau.
Thật không may, sau khi chạy trình hướng dẫn từ dòng lệnh, một cửa sổ khó chịu vẫn sẽ xuất hiện trên màn hình thể hiện quá trình dọn dẹp.
- Nếu vì lý do nào đó Disk Cleanup Wizard không theo ý thích của bạn, bạn có thể thêm một tiện ích khác vào hệ thống để thay thế. Để thực hiện việc này, bạn cần khởi chạy trình chỉnh sửa bằng quy trình "Chạy" Sổ đăng ký Windows bằng cách gõ vào dòng lệnh regedit. Sau đó bạn cần mở phần PHẦN MỀM HKEY_LOCAL_MACHINE Microsoft Windows CurrentVersionExplorerMyComputer. Phần này chứa các tiểu mục dành riêng cho tiện ích đĩa. Khóa con CleanupPath phải được tạo cho Trình hướng dẫn Dọn Ổ đĩa. Theo mặc định, giá trị sau được sử dụng: "%SystemRoot% system32cleanmgr.exe /D %c" Dòng này có thể được thay đổi bằng cách chỉ định đường dẫn đến một tiện ích dọn đĩa khác, tiện ích dọn đĩa của riêng bạn, với các tham số riêng. Ngoài ra, trong dòng này, bạn có thể nhập các tham số khởi chạy cho chính Disk Cleanup Wizard, được mô tả trong đoạn trên.
Nhiều người đã quen với tình huống khi một chiếc máy mới mua gần đây ổ cứng, có vẻ như chỉ đơn giản là có kích thước phi thực tế, nhưng lại nhanh chóng bị lấp đầy dung lượng, như hệ điều hành liên tục nhắc nhở. Thật đáng tiếc khi bạn thậm chí không biết dung lượng ổ đĩa sẽ đi đâu, như thể nó đang bị ăn mất.
Tất cả các loại bộ đệm, tệp tạm thời, tệp cài đặt đều theo đuổi một mục tiêu tốt: giúp công việc của người dùng thuận tiện và nhanh chóng nhất có thể. Thật không may, trong nhiều trường hợp, chương trình không xóa các tệp này sau khi chạy xong. Người ta tin rằng chúng sẽ cần thiết trong tương lai, do đó một số quá trình sẽ được đẩy nhanh, nhưng đến một lúc nào đó cần phải lập lại trật tự.
Tệp tạm thời của hệ điều hành
Đầu tiên, bằng cách đăng nhập vào hệ thống với quyền quản trị viên, hãy kiểm tra lỗi trên đĩa (“Máy tính của tôi” → “Công cụ” → “Chạy kiểm tra”), vì rất có thể đơn giản là có lỗi trong quá trình ghi số lượng ổ đĩa. không gian trông.
Bây giờ bạn có thể sử dụng tiện ích dọn dẹp ổ đĩa tích hợp sẵn (Bắt đầu → Chương trình → Phụ kiện → Công cụ hệ thống → Dọn ổ đĩa). Ở đây bạn nên chú ý đến hai phần: “Tệp tạm thời” và “Tệp Internet tạm thời” (bạn có nhớ dọn sạch Thùng rác không?). Tốt hơn hết là không nên chạm vào các mục menu còn lại - ví dụ: việc xóa Tệp chương trình đã tải xuống có thể dẫn đến nhu cầu tải xuống lại các ứng dụng ActiveX và Java lớn, chẳng hạn như Shockwave. Tuy nhiên, hãy nhấp vào nút Xem và đảm bảo rằng không có gì không cần thiết trên PC của bạn. Làm tương tự với các phần còn lại.
Tiếp theo, bạn cần xóa thủ công các thư mục Tệp Internet Tạm thời và Tạm thời (bạn cũng có thể xóa Lịch sử, nhưng dung lượng của nó nhỏ). Vấn đề là ngay cả khi chỉ có một người làm việc trên máy tính, "rác" cũng có thể xuất hiện trong các hồ sơ như Quản trị viên, Người dùng mặc định, Tất cả người dùng. Ngoài ra, tiện ích dọn dẹp ổ đĩa không xóa tất cả các tệp tạm thời mà chỉ xóa những tệp cũ hơn một tuần. Điều này được thực hiện để đảm bảo an toàn hơn, để không vô tình xóa nội dung bạn cần. Do đó, chúng tôi bật hiển thị các tệp hệ thống và ẩn và đi tới thư mục C:\Documents and Cài đặt, nơi chúng tôi thấy danh sách tất cả người dùng. Trong thư mục của mỗi người dùng, hãy chuyển đến thư mục Cài đặt cục bộ và tìm Tệp Internet tạm thời và tạm thời mà chúng tôi cần. Chúng có thể được làm sạch một cách an toàn bằng cách hoàn thành tất cả các chương trình trước tiên. Ngoại lệ là bánh quy trong Tệp Internet Tạm thời - một số trong số chúng cần thiết để truy cập một số trang web và việc xóa chúng sẽ gây ra những vấn đề nhỏ, chẳng hạn như bạn sẽ phải nhớ thông tin đăng nhập và mật khẩu của diễn đàn mà bạn đã đăng ký. Đừng quên “hệ thống” Thư mục tạm thời, nó thường nằm trong thư mục C:\Windows.
Một trong Tính năng của Windows XP có thể xem được tập tin đồ họa trực tiếp từ Explorer mà không cần mở chúng. Bạn chỉ cần nhìn thấy bản sao nhỏ hơn của hình ảnh. Những bản sao như vậy được gọi là hình thu nhỏ và được lưu trữ trong một tệp tạm thời ẩn ngón tay cái.db, được tạo trong mỗi thư mục có ảnh. Kích thước của tệp này phụ thuộc vào số lượng ảnh trong thư mục này. Các tệp Thumbs.db “Overgrown” có thể được xóa theo cách thủ công định kỳ, điều này khá tẻ nhạt vì lần tiếp theo bạn mở một thư mục có ảnh, hệ điều hành sẽ tạo lại một tệp tương tự hoặc bạn có thể tắt hoàn toàn bộ nhớ đệm hình thu nhỏ (“Tùy chọn thư mục” → “Xem”).
Trình ghi đĩa Windows tích hợp sẵn cũng có thể để bộ nhớ đệm của nó trong thư mục C:\Documents and Cài đặt\Tên người dùng\Cài đặt cục bộ\Dữ liệu ứng dụng\Microsoft\CD Burning - và con số này lên tới 700 "mét" cho một đĩa CD!
Bạn chỉ cần lưu ý rằng các thư mục chứa tệp tạm thời sẽ được điền lại ngay sau khi bạn kiểm tra, vì vậy chúng sẽ phải xóa lại sau một khoảng thời gian. Vì vậy, sẽ thuận tiện hơn nhiều khi làm sạch chúng bằng dũa dơi đặc biệt. Bạn chỉ cần gõ một vài dòng trong Notepad, có tính đến đặc điểm của hệ thống của bạn và lưu tệp có phần mở rộng .bat:
Xóa /S /Q "C:\Documents and Cài đặt\USERNAME\Cài đặt cục bộ\Lịch sử"
Xóa /S /Q "C:\Documents and Cài đặt\USERNAME\Cài đặt cục bộ\Temp"
Xóa /S /Q "C:\Documents and Cài đặt\Người dùng mặc định\Cài đặt cục bộ\Lịch sử"
Theo đó, thay vì USERNAME bạn cần thay thế tên người dùng trên máy tính của mình. Không ai cấm bạn đăng ký những cách khác để dọn sạch mọi thư mục trên máy tính của bạn.
Tệp ứng dụng tạm thời
chú ý đến Thư mục ứng dụng Dữ liệu trong thư mục Cài đặt cục bộ và vào thư mục cùng tên trong phần gốc của mỗi người dùng. Đây là nơi nhiều chương trình thích lưu trữ các tệp tạm thời, các tệp này thường vẫn tồn tại ngay cả sau khi chương trình được gỡ cài đặt. Nhân tiện, Trình duyệt Opera và Mozilla, trong đó họ lưu trữ bộ đệm của mình - nếu bạn sử dụng chúng, bạn không chỉ nên dọn sạch các Tệp Internet Tạm thời mà còn tìm kiếm một thư mục tương tự trong Dữ liệu Ứng dụng.
Cụ thể, thư mục C:\Documents and Setting\Username\Application Data\Microsoft\Office\Recent Files lưu trữ các lối tắt đến các tệp đã mở gần đây. tập tin Microsoft Văn phòng - khối lượng của mỗi văn phòng là nhỏ, nhưng số lượng đôi khi rất lớn.
Nếu bạn sử dụng Internet Messenger Messenger2, hãy xem C:\Documents and Cài đặt\Tên người dùng\Messenger2\Profiles - ở đây có các thư mục có tên khớp với số lượng tài khoản ICQ, trong mỗi thư mục đó bạn có thể tìm thấy thư mục tệp - nó chứa các tệp được chuyển cho bạn qua máy nhắn tin (trừ khi bạn chỉ định một đường dẫn khác khi nhận tệp). Thư mục nhật ký với lịch sử của tất cả các cuộc hội thoại cũng nằm ở đây. Vì vậy, hãy kiểm tra ở đây thường xuyên hơn, nó không chỉ giúp tiết kiệm dung lượng ổ đĩa mà còn bảo vệ ý nghĩa cuộc đàm phán của bạn khỏi đôi mắt tò mò. Một thư mục ICQ tương tự là C:\Documents and Setting\Username\Application Data\ICQLite.
TRONG phiên bản mới nhất phổ biến ACDXem các chương trình một cơ sở dữ liệu có bộ đệm biểu tượng đã xuất hiện. Nó có thể tăng lên tới vài trăm megabyte và chứa các tệp tạm thời có thể bị xóa một cách an toàn, vì vậy đừng bỏ qua các thư mục C:\Documents and Setting\Username\Application Data\ACD Systems\Catalogs\80\Default và C : \Documents and Cài đặt\Tên người dùng\Cài đặt cục bộ\Dữ liệu ứng dụng\ACD Systems\Catalogs\80Pro\Default - tất cả nội dung của chúng có thể bị xóa một cách an toàn. Picasa 2 lưu trữ các tệp của nó trong C:\Documents and Cài đặt\Tên người dùng\Cài đặt cục bộ\Dữ liệu ứng dụng\Google\Picasa2 - ở đó bạn sẽ tìm thấy thư mục db chứa các tệp cơ sở dữ liệu của chương trình và thư mục tmp chứa các tệp tạm thời.
Hãy chú ý đến thư mục "Tài liệu của tôi". Nhiều chương trình lưu các tập tin tạm thời trong đó. Ví dụ: gói kiểm tra AquaMark phổ biến sẽ đặt kết quả của từng bài kiểm tra vào thư mục C:\Documents and Setting\Username\My Documents\AquaMark3. Sau đó Sử dụng lâu dài Kích thước của thư mục này có thể lên tới hàng trăm megabyte.
Mọi người biết Cần trò chơi For Speed Underground lưu các tệp của nó trong thư mục C:\Documents and Cài đặt\Tất cả người dùng\Dữ liệu ứng dụng, nơi chứa các cấu hình, cài đặt và tệp “lưu”. Các phiên bản tiếp theo của trò chơi lưu tệp của họ trong các thư mục C:\Documents and Cài đặt\Tên người dùng\Tài liệu của tôi\NFS Underground 2 và C:\Documents and Cài đặt\Tên người dùng\Tài liệu của tôi\NFS Truy nã gắt gao tương ứng.
Do đó, việc xóa tất cả những thứ không cần thiết trong Dữ liệu ứng dụng sẽ giải phóng một lượng dung lượng đáng kể, nhưng bạn cần phải hành động cực kỳ cẩn thận.
Tuy nhiên, đừng quên xem trực tiếp Tệp chương trình - sau khi xóa các chương trình, rất nhiều rác vẫn còn ở đây. Nếu bạn tìm thấy một thư mục có tên của một chương trình đã bị xóa hoặc nhà phát triển của nó, bạn có thể xóa nó, chỉ cần nhìn vào bên trong trước, có thể thực sự có thứ gì đó bạn cần ở đó. Đồng thời xem qua C:\Program Files\Common Files - phần còn lại của phần mềm đã xóa cũng có thể được tìm thấy ở đây. Tuy nhiên, có những ví dụ thuộc loại khác, chẳng hạn như chương trình biên mục WhereIsIt tạo ra nó mỗi khi thư mục thay đổi bản sao lưu, giống như thư mục, có thể đạt tới hàng trăm megabyte. Những tệp như vậy được lưu trữ trong thư mục C:\Program Files\WhereIsIt\Catalogs.
Khôi phục hệ thống
Điểm kiểm tra dịch vụ khôi phục tích hợp Hệ thống Windows XP chiếm nhiều dung lượng - theo mặc định, 12% âm lượng được dành riêng ổ cứng. Trên thực tế, dịch vụ như vậy chỉ cần thiết trong quá trình cài đặt trình điều khiển và cấu hình hệ thống ban đầu. Khi hệ điều hành được cấu hình, chỉ cần có một - điểm cuối cùng quay lại Chạy lại tiện ích Disk Cleanup - trên tab Nâng cao trong phần Khôi phục Hệ thống, bạn có thể dễ dàng xóa tất cả các điểm kiểm tra ngoại trừ điểm kiểm tra cuối cùng. Một lựa chọn tốt là vô hiệu hóa dịch vụ khôi phục trên tất cả các ổ đĩa ngoại trừ ổ đĩa được cài đặt Windows.
Nếu bạn sử dụng nhiều hơn phần mềm đáng tin cậy, ví dụ - Acronis TrueImage, thì tốt hơn hết là bạn nên tắt hoàn toàn hệ thống khôi phục. Để thực hiện việc này, hãy đi tới “Thuộc tính” của “Máy tính của tôi” và trên tab “Khôi phục hệ thống”, chọn hộp kiểm “Tắt khôi phục hệ thống trên tất cả các ổ đĩa”. Bây giờ bạn có thể xóa các điểm kiểm soát hiện có. Cách dễ nhất là trực tiếp trong Explorer, trong danh mục thư mục Thông tin về Khối lượng Hệ thống, chọn “Thuộc tính” → “Bảo mật”, nhập tài khoản vào danh sách, hỏi cô ấy đầy đủ quyền truy cập và sau đó theo cách thông thường xóa nội dung của thư mục này.
Xóa kết xuất bộ nhớ
Các nhà phát triển Windows XP đã cung cấp khả năng tìm ra nguyên nhân gây ra lỗi hệ thống. lỗi nghiêm trọng một kết xuất (nội dung) được lưu vào đĩa cứng bộ nhớ truy cập tạm thời. Thông thường, mỗi lỗi đòi hỏi phải tiết kiệm 64 KB RAM (kết xuất bộ nhớ nhỏ), nhưng tùy thuộc vào cài đặt, có thể có một tùy chọn khác: lưu toàn bộ kết xuất, có thể chiếm hàng trăm megabyte.
Đối với bất kỳ người dùng bình thường Chức năng này Tốt hơn hết là tắt nó đi hoàn toàn. Mở Bảng điều khiển → Hệ thống → Nâng cao → Khởi động và khôi phục → Cài đặt và trong phần Ghi âm thông tin gỡ lỗi"Trong danh sách thả xuống, chọn "(Thiếu)". Bây giờ, hãy xóa các kết xuất bộ nhớ hiện có - chúng được lưu vào thư mục C:\Windows\Minidump (nếu bạn đã chọn chế độ lưu kết xuất bộ nhớ nhỏ) hoặc vào tệp C:\Windows\Memory.dmp (khi lưu toàn bộ kết xuất RAM) .
Xóa bộ đệm trình điều khiển
Khi cài đặt Windows XP, một bộ trình điều khiển tiêu chuẩn đi kèm với hệ điều hành cũng được sao chép vào ổ cứng. Trong hầu hết các trường hợp, không cần thiết phải sử dụng chúng sau cài đặt hoàn tất và cài đặt hệ thống. Bạn có thể gỡ bỏ các trình điều khiển như vậy một cách an toàn và giải phóng thêm 80-100 MB. Nếu cần trình điều khiển tiêu chuẩnđể cài đặt bất kỳ thiết bị nào trong tương lai, sẽ không có điều gì xấu xảy ra, vì HĐH sẽ yêu cầu bạn đưa đĩa CD cài đặt vào - nếu có, bạn có thể làm trống thư mục C:\Windows\Driver Cache\i386\ một cách an toàn.
Xóa bộ đệm của các tệp hệ thống được bảo vệ
Một chức năng khác để ngăn ngừa lỗi hệ điều hành là hỗ trợ tập tin hệ thống được bảo vệ. Nếu tệp gốc bị hỏng, hệ thống sẽ thay thế chúng bằng tệp từ bản sao lưu (có dung lượng khoảng 200-400 MB trên đĩa). Điều này rất hữu ích, nhưng sau đó tùy chỉnh đầy đủ Hệ điều hành, với mức độ hoạt động phù hợp (nếu bạn cài đặt ít chương trình, chỉ sử dụng phần mềm đã được chứng minh và trình điều khiển được chứng nhận), chức năng này khó có thể cần thiết, vì vậy nếu thực sự muốn, bạn có thể tắt nó. Tại dòng lệnh, gõ sfc /cachesize=N , trong đó N là giá trị tối đa kích thước cho phép cache, nếu kích thước này được đặt thành 0, bộ đệm sẽ bị tắt. Bây giờ bạn có thể xóa (hoặc tốt hơn là sao chép vào CD) bản sao lưu hiện có của các tệp hệ thống - thư mục C:\Windows\system32\dllcache. Nhưng một lần nữa chúng tôi thu hút sự chú ý của bạn - chỉ làm điều này trong trường hợp cần khẩn cấp, chức năng này rất rất hữu ích. Nếu bạn quyết định thực hiện việc này, thì việc tiếp tục xóa bộ đệm một cách hợp lý sẽ là vô hiệu hóa toàn bộ dịch vụ bảo vệ Tệp Windows XP SP2. Sao chép tệp %SystemRoot%\System32\SFC_OS.DLL vào thư mục tạm thời, mở nó trong trình soạn thảo hex và ở offset 0xECE9 thay đổi 33C040 thành 909090 . Từ bảng điều khiển khôi phục hoặc hệ điều hành khác, hãy thay thế tệp này bằng phiên bản bạn đã vá ở bất kỳ nơi nào bạn tìm thấy trên đĩa. Đến phần đăng ký
HKEY_LOCAL_MACHINE\SOFTWARE\Microsoft\Windows NT\CurrentVersion\Winlogon
thêm tham số (nếu nó không tồn tại) "SFCDisable" loại REG_DWORD với giá trị "FFFFFF9D". Khởi động lại PC của bạn.
Tập tin cập nhật hệ điều hành
Trong thư mục Windows, bạn có thể tìm thấy các thư mục có tên như $NtUninstallQnnnnnn$, $NtUninstallKBnnnnnn$. Chúng lưu trữ thông tin cần thiết để đưa hệ điều hành về trạng thái trước khi cài đặt bản cập nhật. Thông thường một vài tuần sau khi cài đặt bản cập nhật là đủ để xác định vấn đề có thể xảy ra vấn đề phát sinh sau khi cài đặt. Nếu không có thì những thư mục này có thể bị xóa. Để thực hiện việc này, bạn nên sử dụng tiện ích Remove Hotfix Backup, mặc dù trong một số trường hợp, tiện ích này không xóa tất cả các thư mục như vậy, nhưng vấn đề có thể được giải quyết theo cách thủ công. Nhưng xóa không chỉ thư mục trên đĩa mà còn xóa trong phần đăng ký HKEY_LOCAL_MACHINE\ SOFTWARE\ Microsoft\ Windows\ CurrentVersion\ Gỡ cài đặt, xóa tất cả các tham số ngoại trừ Mặc định, trong phần tương ứng với bản cập nhật này, nếu không thì “Thêm hoặc xóa chương trình” hộp thoại sẽ vẫn là nhóm không hoạt động.
Ngoài ra sau khi cài hotfix lại xuất hiện một hotfix khác thư mục Windows\$hf_mig$ . Ngoài việc sao chép các tệp mới vào thư mục hệ thống, chúng còn được sao chép vào thư mục $hf_mig$. Điều này được thực hiện để đảm bảo tính chính xác của các bản cập nhật trong tương lai. Ví dụ: nếu trong tương lai bạn cài đặt bản cập nhật chứa một số tệp nhiều hơn phiên bản trước hơn những cái đã được cài đặt thì trong quá trình cài đặt, các tập tin của phiên bản mới sẽ được lấy từ thư mục $hf_mig$. Nghĩa là, thư mục này có thể bị xóa (hoặc tốt hơn là sao chép vào CD) nếu bạn không tạo cập nhật thường xuyên Hệ điều hành từ trang web Windows Update.
Tối ưu hóa tập tin trang
Việc giới hạn kích thước của tệp hoán trang thường là điều không mong muốn. Một ngoại lệ có thể xảy ra khi có nhiều hơn 1 GB RAM - Windows XP có thể dự trữ nhiều hơn một gigabyte cho tệp hoán đổi không gian đĩa. Trong tình huống như vậy, được phép đặt giới hạn nghiêm ngặt về kích thước của tệp hoán trang - ví dụ: 600-800 MB. Chỉ cần nhớ rằng tất cả phụ thuộc vào chương trình bạn đang làm việc, vì vậy giải pháp tốt nhất vẫn đang chuyển tệp hoán trang (không đặt giới hạn về kích thước của nó) sang ổ cứng được phân bổ đặc biệt hoặc phân vùng ổ cứng có dung lượng hai hoặc ba GB. Biện pháp cuối cùng, thậm chí chỉ một phân vùng khác có dữ liệu cũng sẽ làm được - điều chính là việc trao đổi không nằm trên cùng phân vùng với thư mục Windows. Vị trí này được bộ phận hỗ trợ kỹ thuật của Microsoft khuyến nghị vì nó cải thiện hiệu suất hệ thống. Đối với cài đặt bộ nhớ ảo Xem “Bảng điều khiển” → “Hệ thống” → “Nâng cao” → “Hiệu suất” → “Cài đặt” → “Nâng cao” → “Bộ nhớ ảo”.
Tập tin ngủ đông
Hãy suy nghĩ về tần suất bạn sử dụng chế độ ngủ đông - Hibernate? Và bạn có thực sự cần nó? Thực tế là khi bật hỗ trợ chế độ Ngủ, nội dung của RAM sẽ được sao chép vào tập tin đặc biệt trên ổ cứng - hyberfil.sys. Tệp này có dung lượng gần bằng dung lượng RAM được cài đặt trong máy tính và nằm trên đĩa hệ thống, ngay cả khi bạn chưa bao giờ chuyển PC sang Hybernate. Không thể chuyển tập tin này sang phân vùng khác. Do đó, nếu dung lượng ổ đĩa quan trọng hơn đối với bạn, thì bạn có thể tắt chế độ ngủ thông qua menu “Bảng điều khiển” → “Tùy chọn nguồn” → “Chế độ ngủ”.
Tập tin người dùng
Không chỉ hệ điều hành và các chương trình mới có khả năng ghi điểm sau vài tháng sử dụng tích cực phân vùng hệ thốngđến thất bại. Bản thân người dùng đã thành công khá tốt trong việc này. Trước tiên, hãy xem danh sách “Thêm hoặc xóa chương trình”. Bạn sẽ tìm thấy rất nhiều điều thú vị: những chương trình mà thậm chí bạn chưa từng nghe đến tên, những tiện ích được cài đặt “chỉ để xem” và “chỉ để tồn tại”, hàng tá trò chơi không còn ai chơi nữa. Loại bỏ những thứ không cần thiết, sau đó, như đã đề cập ở phần đầu, hãy xem trong các thư mục chứa các chương trình này đã được cài đặt, cũng như trong thư mục Dữ liệu ứng dụng. Nhân tiện, nếu bạn không sử dụng nó để xóa chương trình biện pháp khắc phục tiêu chuẩn và trình gỡ cài đặt Ashampoo Gỡ cài đặt, khi đó thực tế sẽ không còn rác trên đĩa.
Tiếp theo, quét ổ cứng của bạn để tìm các tệp trùng lặp - bạn có thể sử dụng tiện ích miễn phí Trình tìm kiếm tệp trùng lặp. Chỉ cần không xóa các bản sao trong thư mục hệ thống - hầu hết Trong số này, bạn chỉ cần quét các thư mục chứa tệp người dùng để xác định các bản sao tài liệu bị bỏ quên và bị quên. Nếu trong quá trình tìm kiếm, bạn tìm thấy một tệp "không thể xóa được" do một ứng dụng bí ẩn nào đó chiếm giữ, hãy thử tiện ích Mở khóa.
Hiểu các tập tin phương tiện của bạn. Điều này áp dụng cho cả bộ sưu tập của riêng bạn và các tệp đa phương tiện xuất hiện do tác phẩm của bạn các chương trình khác nhau. Ví dụ: theo mặc định, nhiều trình chuyển đổi, trình thu thập và chương trình trao đổi ngang hàng không chỉ lưu vào đĩa các tệp sẵn sàng mà còn cả các tệp tạm thời và trong thư mục hoặc thư mục con của nó nơi chương trình được cài đặt.
Tất nhiên, bạn sẽ phải xem qua rất nhiều thư mục và tập tin các loại khác nhau, vì vậy, để tăng tốc và đơn giản hóa quá trình này, hãy sử dụng tiện ích Máy quét; nó sẽ hiển thị bằng đồ họa kích thước của từng thư mục và tệp, cho phép bạn xác định những chỗ rò rỉ dung lượng ổ đĩa lớn nhất. Bằng cách thực hiện loạt biện pháp này, bạn sẽ giải phóng được vài trăm megabyte.
Hoàn tất việc dọn dẹp
Để hoàn tất việc dọn dẹp ổ cứng, bạn nên thực hiện thêm một vài thao tác nữa. Trước hết, bạn cần lặp lại quy trình kiểm tra ổ cứng, sau đó chống phân mảnh. Bạn có thể chống phân mảnh đĩa bằng cách sử dụng tiện ích tiêu chuẩn, nhưng tốt hơn hết bạn nên sử dụng các chương trình mạnh hơn hoặc ít nhất là chống phân mảnh tệp hoán đổi bằng tiện ích FileDeframenter miễn phí.
Trật tự đã đạt được, bây giờ cần phải duy trì nó. Để thực hiện việc này, thỉnh thoảng bạn cần xóa tất cả các thư mục “tạm thời”. Việc lặp lại các thao tác như vậy theo cách thủ công khá tẻ nhạt, vì vậy nên sử dụng tiện ích đặc biệt WinTools. Nó sẽ giúp bạn gỡ cài đặt chương trình một cách chính xác, tìm và xóa các tệp tạm thời trên toàn bộ ổ cứng hoặc xóa hoàn toàn một số thư mục nhất định. Đồng thời, bạn có thể tự lập danh sách các phần mở rộng tệp tạm thời (tất cả các loại .tmp, .bak, .gid, v.v.) hoặc sử dụng danh sách sẵn sàng, điều cần lưu ý là được sáng tác khá hợp lý.
Dành cho nâng cao
Tất nhiên, đây không phải là tất cả các khả năng làm sạch đĩa. Ví dụ: bạn có thể xóa các thành phần Windows không được liệt kê ban đầu trong Thêm hoặc Xóa Chương trình - " cài đặt Windows" Để thực hiện việc này, bạn cần xóa các từ HIDE khỏi tệp C:\Windows\INF\SYSOC.INF, trước đó đã lưu một bản sao lưu của nó, bất cứ nơi nào chúng xuất hiện. Sau đó, trong menu " Các thành phần Windows"("Thành phần Windows"), tất cả các thành phần hệ điều hành sẽ xuất hiện và những thành phần không cần thiết có thể bị xóa, bao gồm MSN Explorer và Windows Messenger. Chỉ xóa những gì bạn hiểu mục đích và chắc chắn rằng bạn sẽ không cần nó! Windows Messenger cũng có thể được gỡ bỏ bằng lệnh trực tiếp này:
RunDll32 advpack.dll,LaunchINFSection %windir%\INF\msmsgs.inf,BLC.Remove
HKEY_LOCAL_MACHINE\SOFTWARE\Policies\Microsoft\Messenger\Client
"Ngăn chặnRun"=dword:00000001
"Ngăn chặnAutoRun"=dword:00000001
"Ngăn chặnAutoUpdate"=dword:00000001
"Ngăn chặn tải xuống nền"=dword:00000001
"Đã tắt"=dword:00000001
Sau khi loại bỏ phần thừa, hãy đặt nó trở lại vị trí cũ. tập tin gốc sysoc.inf.
Bạn cũng có thể (không quên bản sao lưu) xóa các thư mục C:\Windows\SERVICEPACKFILES\ và C:\Windows\$NTSERVICEPACKUNINSTALL$ - thư mục đầu tiên lưu trữ các tệp gói dịch vụ và nếu bạn có bộ phân phối của nó thì ở đó không cần đến nó và tùy chọn thứ hai cho phép bạn gỡ cài đặt gói dịch vụ đã được cài đặt.
Bạn sẽ tìm thấy khá nhiều tệp tạm thời trong C:\WINDOWS\Installer, trong đó các bản phân phối của một số chương trình được lưu. Tuy nhiên, nếu bạn xóa nó thì khi bạn cố gắng cài đặt lại, cập nhật hoặc xóa một trong những chương trình này, sẽ xuất hiện lỗi. Vì vậy, cũng cần phải xóa tiểu mục tương ứng với chương trình này trong HKEY_CLASSES_ROOT\ Installer\ Products. Nếu bạn gỡ bỏ chương trình thông qua Trình gỡ cài đặt Ashampoo, thì sẽ không có vấn đề gì. Thùng rác tương tự của các bản phân phối bao giờ hết chương trình đã cài đặt bạn sẽ tìm thấy trong thư mục Thông tin cài đặt C:\Program Files\InstallShield - nó được tạo bởi một loại trình cài đặt khác. Nhưng một tiện ích đặc biệt, Trình quản lý thông tin cài đặt InstallShield, sẽ trợ giúp ở đây - nó sẽ xử lý tất cả loại bỏ chính xác phân phối bổ sung cho chính mình.
Đối với những người dùng nâng cao hơn, chúng tôi cũng khuyên bạn nên suy nghĩ về các vấn đề như chỉ mục dịch vụ hệ thống tìm kiếm và những thứ khác chương trình tìm kiếm- chúng có thể vẫn còn trên đĩa ngay cả sau khi vô hiệu hóa và gỡ bỏ các tiện ích này. Kaspersky Anti-Virus tạo một luồng thay thế cho mỗi tệp được quét mà nó đăng ký tổng kiểm tra- sau khi gỡ cài đặt chương trình, dữ liệu này cũng có thể vẫn còn trên đĩa. Trong trường hợp này, bạn nên cài đặt lại phần mềm chống vi-rút và gỡ cài đặt nó bằng tùy chọn xóa các luồng này. Tất cả các loại Các tệp ẩn, các luồng và rootkit thay thế có thể được xác định bằng cách sử dụng tiện ích Streams và RootkitRevealer. Ví dụ: một số chương trình (ví dụ: của Symantec) tạo Thùng rác ẩn với người dùng, nơi chúng đặt tất cả các tệp đã xóa.
Cuối cùng, bạn có thể sử dụng tích cực hơn chức năng hệ thống nén các thư mục hiếm khi được sử dụng trên ổ đĩa NTFS.
Làm sạch sổ đăng ký
Điều quan trọng không kém là sắp xếp cơ sở dữ liệu hệ điều hành chính theo thứ tự - đăng ký hệ thống. Sau khi xóa rất nhiều tệp, nhiều khóa đăng ký chỉ trỏ đến hư không. Sổ đăng ký có thể được làm sạch bằng các tiện ích như Norton WinDoctor hoặc WinTools - có khá nhiều chương trình để xác định các khóa không chính xác trong sổ đăng ký. Thậm chí còn có các chương trình dành cho người thử nghiệm - RegDelNull. Việc chống phân mảnh và giảm một chút kích thước của sổ đăng ký có thể được thực hiện bằng tiện ích RegCompact.
- www.dougknox.com
- www.ashampoo.com
- www.brooksyounce.com
- ccollomb.free.fr/unlocker
- www.steffengerlach.de/freeware
- www.sysinternals.com
- www.wintools.net
- loonies.narod.ru/releasesr.htm
- www.sysinternals.com/Utilities/RegDelNull.html
- www.experimentalscene.com



