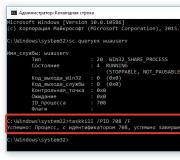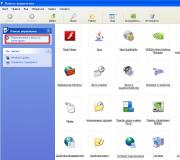Cách kết nối sata 3 với bo mạch chủ. Kết nối ổ cứng SATA với bo mạch chủ cũ
Thường công việc không ổn định máy tính có liên quan đến một nhược điểm không gian trông trên ổ cứng của bạn. Để khắc phục sự cố này, bạn có thể gỡ cài đặt các tập tin không cần thiết, nhưng nếu không có ổ cứng nào, bạn cần cài đặt thêm ổ cứng HDD trên PC. Bài viết này cung cấp hướng dẫn kết nối ổ đĩa thứ hai và mô tả một số đá dưới nước mà người dùng có thể mong đợi khi thực hiện thao tác này.
Hỗ trợ bo mạch chủ
Vậy làm thế nào để kết nối thứ hai Ổ cứng vào máy tính? "Các cổng SATA hoặc IDE được hàn vào bo mạch chủ? "- câu hỏi đầu tiên cần trả lời trước khi lắp đặt HDD. Bạn cần tìm hiểu kiểu bo mạch chủ nào được cài đặt trong đơn vị hệ thống. Điều này có thể được thực hiện bằng cách cài đặt chương trình AIDA64 trên máy tính của bạn. Tiện ích này cho thấy đầy đủ thông tin về máy tính. Ở phía bên trái của cửa sổ ứng dụng chính, chỉ cần nhấp vào văn bản "Bo mạch chủ" để tìm hiểu mô hình. Sau đó, bạn cần tìm tài liệu về bo mạch chủ và tìm xem các cổng kết nối cho các ổ đĩa được cài đặt trên nó: SATA hoặc IDE.
Nếu bạn không thể tìm thấy tài liệu, bạn sẽ cần phải tự nghiên cứu phần cứng máy tính. Để thực hiện việc này, bạn cần tháo nắp bên trái của thiết bị hệ thống, trước đó đã tháo các bu lông buộc ở mặt sau của thiết bị. Ổ cứng được đặt ở mặt trước của vỏ PC trong các túi đặc biệt. Chú ý đến cáp ribbon đi từ bo mạch chủ đến ổ cứng. Nếu nó rộng, thì giao diện kết nối ổ đĩa là IDE, hẹp - SATA.
Sau kiểm tra trực quan vẫn còn nghi ngờ về loại kết nối được sử dụng trên bo mạch chủ? Trong trường hợp này, hãy ngắt kết nối các dây cáp khỏi ổ đĩa và chú ý đến vết cắt của chúng. Nếu đầu nối có rãnh ở dạng chữ “L”. Nếu là IDE, đầu nối sẽ giống như một hình chữ nhật với hai hàng lỗ.
Chú ý đến khu vực của bo mạch chủ, Đang đi đâu vậy cáp ribbon từ ổ đĩa. Tất cả các cổng có bận không? Nếu không có cổng miễn phí, hãy kết nối đĩa cứng theo cách cổ điển sẽ không làm việc. Ngoài ra, hãy xem xét bản thân cáp nếu giao diện Kết nối HDD- IDE. Thông thường, nó có hai đầu nối cho các ổ đĩa và một trong số chúng có thể miễn phí.

Trước khi kết nối khó thứ haiổ đĩa vào máy tính, xem có các túi trống trong hộp thiết bị để cài đặt ổ đĩa hay không. Nếu chúng không có ở đó, ổ cứng có thể được đặt ở dưới cùng của thiết bị hệ thống, nhưng điều này không an toàn cho thiết bị. Khi di chuyển máy tính cứngđĩa sẽ treo lơ lửng và có khả năng nó sẽ làm hỏng các phần tử của PC hoặc chính nó bị lỗi.
Lựa chọn ổ cứng
Trước khi kết nối ổ cứng thứ hai với máy tính, trước tiên bạn phải mua nó. Sau khi xác định giao diện kết nối, bạn có thể bắt đầu chọn ổ đĩa. Hãy nhớ rằng máy tính là phù hợp nhất ổ cứng kích thước 3,5 inch. Các mẫu nhỏ hơn được thiết kế để phù hợp với máy tính xách tay. Mặc dù, nếu có một phần mềm phù hợp Thông số ổ cứng hệ số hình thức 2,5 inch, bạn có thể cài đặt nó trong một hộp bộ điều hợp đặc biệt và sử dụng nó trong một máy tính để bàn.
Đồng thời xác định cái nào bạn cần. Nếu chỉ có tài liệu được lưu trữ trên đó, nó là đủ để mua Dung lượng ổ cứng 320 GB. Nếu bạn có ý định lưu trữ phim độ nét cao và trò chơi máy tính, tốt hơn hết bạn nên chọn ổ cứng có dung lượng ít nhất là 1 TB.

Cần chú ý đến các đặc điểm của tốc độ đọc và ghi dữ liệu. Quy tắc là một: nhiều hơn là tốt hơn. Mặc dù, nếu máy tính chỉ được sử dụng để làm việc trong Ứng dụng văn phòng, không có ý nghĩa gì khi trả quá nhiều cho tính năng này.
Vị trí chính xác của jumper
Người dùng có bo mạch chủ chỉ có cổng IDE phải cấu hình jumper. Làm thế nào để kết nối ổ cứng thứ hai với máy tính, đặt jumper ở đâu? Vì vậy, nếu chỉ có một HDD được kết nối với vòng lặp, jumper phải được đặt ở vị trí Master và bản thân ổ đĩa phải được kết nối với đầu nối cực của cáp. Nếu hai ổ đĩa được kết nối với một dây, thì trên đĩa cứng bổ sung, jumper phải ở vị trí phụ và nó phải được kết nối với đầu nối nằm cách mép của vòng lặp. Không cần thiết lập jumper trên ổ SATA, vì có một cáp riêng cho mỗi ổ.

Làm cách nào để kết nối ổ cứng thứ hai với máy tính của tôi?
Đặt hàng Cài đặt ổ cứngđối với các ổ đĩa có giao diện giống nhau. Bất kể loại khóđĩa để gắn nó, làm theo những hành động sau:
- Khử nguồn điện cho đơn vị hệ thống.
- Vặn các bu lông giữ nắp hộp bên trái và tháo nó ra. Thông thường, kéo nó trở lại để làm điều này.
- Lắp ổ đĩa vào túi của thiết bị hệ thống. Tại cài đặt chính xác khe vít tại chỗ sửa chữa khóđĩa và các lỗ trên ổ cứng sẽ khớp với nhau.
- Vặn chặt các vít cố định.
- Trước khi kết nối ổ cứng thứ hai với máy tính, hãy chú ý đến kết nối của dây cáp với ổ cứng đầu tiên. Kết nối với lưu trữ bổ sung dây theo cùng một cách với dây chính.
- Thay vỏ hộp và bật máy tính.
Thiết lập BIOS
Sau khi ổ cứng thứ hai được kết nối với máy tính, một số thay đổi sẽ được thực hiện trong BIOS, vì đôi khi ổ cứng đầu tiên thiết bị khởi động vừa được bổ nhiệm đã cài đặt ổ cứng... Điều này dẫn đến không thể tải hệ điều hành. Để cấu hình "BIOS":
- Bật máy tính bằng cách nhấn nút nguồn.
- Ngay sau khi màn hình sáng lên, ngay lập tức bắt đầu nhấn phím DEL hoặc F8. Các bo mạch chủ khác nhau sử dụng các nút khác nhau để vào tiện ích Cài đặt BIOS... Để hiểu phím nào cần nhấn, hãy làm theo thông báo trên màn hình hoặc đọc hướng dẫn đi kèm với bo mạch chủ.
- Sau khi vào BIOS, hãy chuyển đến tab Boot.
- Trong đó, sử dụng các mũi tên để chọn và nhấn "ENTER".
- Trong menu mở ra, di chuyển con trỏ đến mục Ổ đĩa đầu tiên, nhấn ENTER và chọn ổ cứng mà hệ thống được cài đặt. Nếu bạn không chắc nên chọn ổ cứng nào, vui lòng di chuyển công tắc sang vị trí ngẫu nhiên.
- Quay lại menu trước đó bằng cách nhấn ESC.
- Tại đây, hãy chuyển đến dòng Đầu tiên Thiết bị khởi động và nhấn "ENTER". Đôi khi, để xem nó, bạn phải chuyển đến menu con Ưu tiên thiết bị khởi động.
- Từ menu thả xuống, hãy chọn Ổ cứng... Đôi khi, thay vì dòng chữ này, tên đầy đủ sẽ được hiển thị ổ đĩa cứng.
- Nhấn F10 để lưu các thay đổi của bạn và sau đó nhấn ESC để thoát tiện ích thiết lập và khởi động lại máy tính của bạn.
Nếu sau khi thực hiện các thao tác mà PC không khởi động được, hãy quay lại bước 5 và chọn ổ đĩa khác.
Ổ cứng ngoài
Làm cách nào để kết nối ổ cứng thứ hai với máy tính nếu cổng SATA và IDE trên bo mạch chủ đang bận? Trong trường hợp này sự lựa chọn tốt nhất sẽ sử dụng lưu trữ ngoài... Thông thường các thiết bị như vậy được kết nối với cổng USB. Ít thường xuyên hơn - với FireWire. Trong trường hợp đầu tiên, ổ đĩa có thể được cài đặt trên bất kỳ máy tính nào, trong trường hợp thứ hai - chỉ trên máy tính được trang bị cổng đặc biệt. Lợi thế chính ổ cứng ngoài- tính di động. Nó có thể dễ dàng kết nối và ngắt kết nối mà không cần tắt hoặc tháo rời máy tính. Tuy nhiên, những thiết bị như vậy thường chậm hơn so với những thiết bị được lắp trong vỏ máy tính.
Cài đặt hệ điều hành
Tôi nên thực hiện cài đặt hệ thống nào sau khi kết nối ổ cứng thứ hai với máy tính trên Windows 7? SATA hoặc IDE - các ổ thường không được hệ thống phát hiện trong quản lý tập tin sau khi cài đặt.

Để hiển thị ổ cứng mới trong Explorer, hãy làm theo các bước sau:
- Trong thanh tìm kiếm trên menu Bắt đầu, nhập văn bản "Quản lý".
- Bấm vào mục có dòng chữ "Quản lý máy tính".
- Ở bên trái của cửa sổ chụp nhanh, chọn Quản lý đĩa.
- Nhấp chuột kích chuột phải trên đĩa không được hiển thị trong trình khám phá. Bạn có thể tìm ra ổ cứng nào để làm việc bằng cách so sánh ổ cứng được chỉ định với ổ đĩa thực và kiểm tra nhãn phân vùng.
- Trong danh sách các hành động đã mở rộng, hãy nhấp vào "Tạo Khối lượng Đơn giản", sau đó chỉ định hệ thống tập tin và kích thước cụm, sau đó bấm OK.
- Sau khi hoàn thành thao tác, nhấp chuột phải vào ổ cứng một lần nữa và chọn dòng "Thay đổi ký tự ổ đĩa" từ menu.
- Trong cửa sổ mở ra, nhấp vào nút "Thêm" và nhập ký tự mong muốn.
Bạn đã mua một ổ cứng hoàn toàn mới cho máy tính của mình và không biết làm thế nào để kết nối nó ?! Trong bài viết này, tôi sẽ cố gắng nói về điều này một cách chi tiết và theo cách dễ tiếp cận.
Để bắt đầu, cần lưu ý rằng ổ cứng được kết nối với bo mạch chủ thông qua giao diện IDE hoặc qua giao diện SATA. Giao diện IDE đang bật khoảnh khắc này bị coi là lỗi thời, vì nó đã phổ biến trở lại vào những năm 90 của thế kỷ trước, và khó khăn mớiđĩa không còn được trang bị với nó. Giao diện SATA được tìm thấy trong tất cả các máy tính được sản xuất từ khoảng năm 2009. Chúng tôi sẽ xem xét kết nối một ổ cứng với cả giao diện đó và giao diện đó.
Kết nối ổ cứng qua giao diện SATA
Ngắt kết nối đơn vị hệ thống khỏi mạng và xóa bảng điều khiển bên... Có ngăn cho các thiết bị ở phía trước của đơn vị hệ thống. Các khoang phía trên thường chứa ổ đĩa quang CD / DVD, Blu-Ray và các khoang phía dưới dành cho việc lắp đặt ổ cứng... Nếu đơn vị hệ thống của bạn không có khoang chứa như trong hình, bạn có thể lắp ổ cứng vào khoang phía trên.
Chúng tôi lắp ổ cứng vào một khe trống để các đầu nối nhìn vào bên trong thiết bị hệ thống và gắn chặt nó vào vỏ bằng các vít: hai vít ở một bên và hai vít ở bên kia.

Về điều này cài đặt khóđĩa đã hoàn thành, hãy kiểm tra xem nó không bị lủng lẳng trong ngăn.
Bây giờ bạn có thể kết nối ổ cứng với bo mạch chủ.
Nếu bạn mua ổ cứng có giao diện SATA, thì bản thân ổ đĩa này có hai đầu nối: đầu nối ngắn hơn chịu trách nhiệm truyền dữ liệu từ bo mạch chủ, đầu nối dài hơn dành cho cấp điện. Ngoài ra, có thể có thêm một đầu nối trên đĩa cứng; nó rất hữu ích cho việc cấp nguồn thông qua giao diện IDE.

Cáp dữ liệu có các đầu nối giống nhau ở cả hai đầu.

Chúng tôi kết nối một đầu của cáp ruy-băng với đầu nối dữ liệu SATA trên ổ cứng.

Phích cắm vòng lặp dữ liệu có thể thẳng hoặc hình chữ L. Bạn không cần phải lo lắng về kết nối chính xác, đơn giản là bạn sẽ không thể cắm cáp vào đầu nối sai hoặc sai phía.

Chúng tôi cắm đầu còn lại của cáp vào một đầu nối trên bo mạch chủ, chúng thường có màu sáng.

Nếu bo mạch chủ không có đầu nối SATA, bạn cần mua bộ điều khiển SATA. Nó trông giống như một bo mạch và được lắp vào đơn vị hệ thống trong khe cắm PCI.
Đã xong với kết nối cáp dữ liệu... Bây giờ chúng ta cắm cáp nguồn vào đầu nối tương ứng trên ổ cứng.

Nếu nguồn điện của bạn không có đầu nối cho thiết bị SATA và đĩa cứng không có đầu nối nguồn bổ sung cho Giao diện IDE- sử dụng bộ chuyển đổi nguồn IDE / SATA. Kết nối đầu cắm IDE với nguồn điện, đầu cắm SATA với ổ cứng.

Đó là tất cả, chúng tôi đã kết nối một ổ cứng với giao diện SATA.
Kết nối ổ cứng qua giao diện IDE
Cài đặt ổ cứng trong đơn vị hệ thống theo cách tương tự như mô tả trong đoạn trên.
Bây giờ bạn cần đặt chế độ làm việc chăm chỉ disk: Master hoặc Slave. Nếu bạn đang cài đặt một đĩa cứng, hãy chọn Chế độ chính. Để làm điều này, bạn phải đặt jumper ở vị trí mong muốn.

Các đầu nối IDE trên bo mạch chủ như sau. Mỗi người trong số họ có một ký hiệu: IDE 0 - chính hoặc IDE 1 - phụ. Vì chúng tôi đang kết nối một ổ cứng, chúng tôi sẽ sử dụng đầu nối chính.

Trên này, tất cả ổ cứng đã được kết nối.
Tôi nghĩ bây giờ, bằng cách sử dụng thông tin từ bài viết này, bạn có thể NS Kết nối ổ cứng với máy tính của bạn.
Và cũng có thể xem video
Xin chào.
Đôi khi nó xảy ra trường hợp máy tính xách tay hoặc máy tính không bật và thông tin từ đĩa của nó là cần thiết cho công việc. Chà, hay bạn có winchester cũ, nằm ở trạng thái "nhàn rỗi" và sẽ khá tốt để làm một đĩa ngoài di động.
Trong bài viết ngắn này, tôi muốn tập trung vào các "bộ điều hợp" đặc biệt cho phép bạn kết nối ổ đĩa SATA với một cổng thông thường. Máy tính USB hoặc máy tính xách tay.
1) Chỉ các đĩa hiện đại mới được xem xét trong bài báo. Tất cả chúng đều hỗ trợ giao diện SATA.
2) "Bộ điều hợp" để kết nối đĩa với cổng USB- BOX được gọi một cách chính xác (đây là cách nó sẽ được gọi sâu hơn trong bài viết).
Cách kết nối máy tính xách tay SATA HDD / SSD với USB (ổ 2,5 '')
Đĩa từ máy tính xách tay nhỏ hơn từ PC (2,5 ", trên PC 3,5"). Theo quy định, BOX (được dịch là "hộp") không có nguồn bên ngoài nguồn điện với 2 cổng để kết nối với USB (cái gọi là "pigtail". Kết nối đĩa, tốt nhất là với hai Cổng USB, mặc dù nó sẽ hoạt động nếu bạn chỉ kết nối nó với một).
Những gì cần tìm khi mua:
1) Bản thân HỘP có thể bằng nhựa hoặc vỏ kim loại(Bạn có thể chọn cái nào cũng được, vì trong trường hợp bị rơi thì dù bản thân thùng máy không bị gì thì đĩa cũng bị. Nên thùng máy sẽ không cứu được trong mọi trường hợp ...);
2) Ngoài ra, khi lựa chọn, hãy chú ý đến giao diện kết nối: USB 2.0 và USB 3.0 hoàn toàn có thể cung cấp tốc độ khác nhau... Nhân tiện, ví dụ, HỘP với Hỗ trợ USB 2.0 khi sao chép (hoặc đọc) thông tin - sẽ cho phép bạn làm việc với tốc độ không quá ~ 30 MB / s;
3) Và một nữa tâm điểm là độ dày mà HỘP được thiết kế. Thực tế là 2,5 đĩa cho máy tính xách tay có thể có độ dày khác nhau: 9,5 mm, 7 mm, v.v. Nếu bạn mua HỘP cho phiên bản mỏng, thì có thể bạn sẽ không thể lắp đĩa 9,5 mm vào đó!
HỘP thường có thể được tháo rời một cách nhanh chóng và dễ dàng. Theo quy định, 1-2 chốt hoặc vít giữ nó. HỘP điển hình cho Kết nối SATAổ đĩa sang USB 2.0 được hiển thị trong Hình. 1.
Lúa gạo. 1. Cài đặt đĩa vào BOX
Khi lắp ráp, một HỘP như vậy không khác gì so với bình thường bên ngoài khóđĩa. Nó cũng thuận tiện để mang theo và sử dụng cho trao đổi nhanh chóng thông tin. Nhân tiện, nó cũng thuận tiện để lưu trữ trên các đĩa như vậy sao lưu, thường không cần thiết, nhưng trong trường hợp đó, chúng có thể tiết kiệm rất nhiều tế bào thần kinh 🙂
Lúa gạo. 2. Ổ cứng lắp ráp không khác gì ổ đĩa ngoài thông thường
Kết nối ổ đĩa 3.5 (từ máy tính) với cổng USB
Các đĩa này hơi lớn hơn 2,5 inch. Nguồn điện USB không đủ để kết nối chúng, vì vậy chúng đi kèm với một bộ điều hợp bổ sung. Nguyên tắc lựa chọn HỘP và hoạt động của nó tương tự như kiểu đầu tiên (xem ở trên).
Nhân tiện, cần lưu ý rằng một đĩa 2,5 inch thường có thể được kết nối với một HỘP như vậy (tức là nhiều mô hình trong số này là phổ thông).
Ngoài ra, một điều nữa: các nhà sản xuất thường không làm bất kỳ hộp nào cho những đĩa như vậy - nghĩa là bạn chỉ cần kết nối đĩa với dây cáp và nó hoạt động (về nguyên tắc, là logic - những đĩa như vậy khó có thể được gọi là di động , có nghĩa là bản thân hộp thường không được yêu cầu).
Khi một ổ cứng mới được mua, câu hỏi đặt ra là làm thế nào để kết nối ổ cứng thứ hai với máy tính. Không khó để làm điều này, nhưng trước khi bắt đầu công việc, bạn cần đảm bảo rằng thiết bị hệ thống của bạn không được bảo hành. Thực tế là để lắp ổ cứng thứ hai, bạn cần phải tháo nắp bên của máy tính. Điều này sẽ làm vỡ con dấu và do đó làm mất hiệu lực bảo hành. Để tránh tình trạng này, bạn nên liên hệ với trung tâm bảo hành.
Nếu đã hết hạn bảo hành hoặc bị thiếu, vui lòng tháo tường bên. Nó được giữ chặt bằng hai vít ở mặt sau của PC. Đảm bảo tắt máy tính của bạn và rút phích cắm. Việc lắp đặt thêm ổ cứng chỉ được thực hiện khi hệ thống đã tắt. Đây không phải là ổ đĩa flash USB và ổ cứng HDD có thể bị lỗi.
Bạn cần kiểm tra bo mạch chủ và nơi đặt ổ cứng. Số đông máy tính hiện đại có kết nối SATA. Theo dõi nơi cáp của ổ cứng HDD hiện có được kết nối với bo mạch chủ. Phải có thêm ít nhất một đầu nối tương tự bên cạnh trình kết nối này. Điều này sẽ phụ thuộc vào loại bo mạch chủ của bạn. Loại lớn có tới 5-6 đầu nối, loại nhỏ chỉ có thể có 2 đầu nối.
Nếu bạn là chủ sở hữu Loại tiêu chuẩn bo mạch chủ, sau đó bạn chỉ cần chọn ổ cắm để kết nối. Nếu bạn có một tổ hợp (tức là một tổ hợp nhỏ), thì những khó khăn nhỏ có thể phát sinh. Thực tế là ổ cứng đầu tiên và ổ đĩa quang đã có thể được kết nối với các khe cắm. Và nó có thể chỉ đơn giản là không có nơi nào khác để kết nối một ổ cứng bổ sung. Đây là những bo mạch chủ giá rẻ và đôi khi chúng không cung cấp khả năng kết nối nhiều ổ cứng. Cách cài đặt hai ổ đĩa cứng trong trường hợp này? Bạn chỉ cần rút phích cắm DVD-ROM để giải phóng cổng.
Nếu bạn có Máy tính cũ với loại Kết nối IDE và chỉ còn một chỗ trống, bạn có cơ hội lắp hai thiết bị trên một vòng lặp. Có thể là 2 ổ cứng HDD hoặc ổ cứng có ổ quang. Khi kết nối trên một vòng lặp, nên quan sát trình tự mà thiết bị chính sẽ được kết nối với đĩa hệ thống, và cho nô lệ - một bổ sung. Master là đầu nối ngoài cùng trên vòng lặp, slave nằm ở giữa. Các hướng dẫn cho ổ cứng nên chỉ ra vị trí các jumper nên được đặt cho chế độ này hoặc chế độ đó.
Sau khi chúng tôi tìm ra vị trí kết nối ổ cứng thứ hai với máy tính để nó nhận dạng, hãy chuyển sang bước tiếp theo. Đây là cấp nguồn cho thiết bị bằng điện. Hãy quan sát kỹ các dây dẫn đi từ nguồn điện. Cũ khối hệ thống loại kết nối IDE, trong phiên bản mới - SATA. Một số PC có cả hai loại cùng một lúc. Nếu ổ cứng có cổng SATA và chỉ có IDE trống trong nguồn điện, đừng lo lắng. Bạn cần mua bộ chuyển đổi từ loại kết nối này sang loại kết nối khác.
Chúng tôi đã tìm ra những đầu nối nào được kết nối khó thứ haiđĩa. Bây giờ bạn cần cài đặt và sửa chữa nó. Tìm ổ cứng đầu tiên ở đâu. Tùy thuộc vào kích thước của bao vây của bạn, có thể có từ một đến ba khe đĩa gần đó. Nếu có nhiều chỗ thì nên kết nối hai ổ cứng HDD sao cho cách xa nhau. Winchester có thể rất nóng trong khi hoạt động và cần được thông gió. Nhiều hơn không gian trông xung quanh chúng, thông gió tốt hơn sẽ được.
Trong một trường hợp nhỏ, việc lắp thêm ổ cứng thứ hai sẽ đồng nghĩa với việc cả hai ổ sẽ rất nóng. Đặc biệt là trong mùa nắng nóng. Vì vậy, nên mua một hệ thống làm mát cho chúng. Khi kết nối ổ thứ hai, đừng quên vặn nó vào vỏ bằng vít. không giống ổ đĩa trạng thái rắn, Ổ cứng có bộ phận cơ học có thể dễ bị hỏng. Trong quá trình vận chuyển, ổ cứng có thể rơi ra khỏi khe và điều này không chỉ làm hỏng nó mà còn có thể là cả bo mạch chủ.
Ổ cứng thứ hai trên máy tính xách tay
Winchesters trên những chiếc máy tính xách tay không có giống nhau dung lượng lớn như văn phòng phẩm. Và đôi khi người dùng muốn tăng thêm dung lượng nhưng laptop lại không có khe cắm thêm ổ cứng. trong trường hợp này? Điều này có thể được thực hiện bằng cách cài đặt ổ cứng thay vì ổ đĩa quang.
Có những bộ điều hợp đặc biệt cho việc này. Nếu không có chúng, bạn sẽ không thể kết nối ổ cứng khác, vì DVD-ROM và HDD có các đầu nối khác nhau. Trước hết, bạn cần tìm ra độ dày của ổ đĩa của mình. Trên máy tính xách tay khác nhau nó có thể khác. Phổ biến nhất là 12,7 mm và 9,5 mm. Bạn có thể tìm hiểu theo cách này:
Sử dụng một chương trình để chẩn đoán thiết bị như Everest hoặc AIDA. Xem kiểu ổ đĩa quang và tìm thông số kỹ thuật trên Internet. Kích thước chính xác phải được chỉ định trên trang web của nhà sản xuất. Tháo ổ đĩa và thực hiện phép đo thủ công.
Sau khi mua bộ chuyển đổi, bạn có thể bắt đầu cài đặt ổ cứng. Rút phích cắm máy tính của bạn và tắt nó đi. Nó chỉ có thể được gỡ bỏ khi nó không hoạt động. Kéo ổ đĩa quang ra. Trong hầu hết các trường hợp, nó được bảo đảm bằng 2-4 vít.
Lấy bộ điều hợp và tháo điểm dừng nằm ở cạnh đối diện với các đầu nối. Một số người cố gắng bật ổ đĩa thứ hai bằng cách gắn nó vào bộ chuyển đổi ở một góc nhọn. Điều này có thể phá vỡ các địa chỉ liên lạc. Điểm dừng có thể tháo rời và cần thiết để sửa ổ cứng. Sau đó ấn mạnh ổ cứng vào danh bạ. Đôi khi cần nỗ lực.
Sau khi lắp đặt và cố định bằng điểm dừng, hãy vặn các bu lông để biết thêm kết nối cứng nhắc bộ chuyển đổi với đĩa. Để không làm hỏng ngoại hình máy tính xách tay, bạn cần tháo khung bezel phía trước khỏi ổ đĩa quang và gắn nó vào bộ chuyển đổi ổ cứng. Nhẹ nhàng lắp thiết bị vào máy tính xách tay và đặt lại tất cả các nắp. Nếu mọi thứ được thực hiện chính xác, BIOS sẽ hiển thị mới khóđĩa.
Cài đặt đĩa hệ thống
Bạn đã học cách cài đặt ổ cứng thứ hai trong PC. Nhưng điều này là không đủ cho công việc chính thức với anh ấy. Bây giờ nó cần được cấu hình để hệ thống nhận ra nó. Xét cho cùng, nếu đĩa mới, nó không có vùng nào được đánh dấu và sẽ không được hệ điều hành hiển thị. Nếu bạn đã cài đặt Windows, bạn có thể thực hiện việc này bằng cách đi tới phần "Quản lý đĩa". Bạn có thể truy cập menu này bằng cách nhấp chuột phải vào biểu tượng "Máy tính của tôi" và chọn "Quản lý".
Tất cả các ổ đĩa được kết nối và âm lượng của chúng sẽ được hiển thị ở phần dưới trung tâm. Đĩa mới sẽ được gắn nhãn "Không được phân bổ". Bạn cần phải nhấp vào khu vực này bằng nút chuột phải và nhấp vào "Create Simple Volume". "Trình hướng dẫn cài đặt" sẽ xuất hiện, theo hướng dẫn mà bạn sẽ xác định dung lượng của đĩa trong tương lai, hệ thống tệp và gán một ký tự cho nó. Hãy nhớ rằng hai phần không thể được gán cùng một chữ cái. Đóng tất cả chương trình bổ sung... Khi kết thúc quy trình, một ổ cứng mới sẽ được hiển thị trong hệ thống.
Chúng tôi đã kiểm tra chi tiết cách kết nối cực khóổ đĩa vào máy tính của bạn. Bằng cách xem video bên dưới hoặc bên trên trong văn bản, bạn có thể hiểu và xem xét chi tiết hơn những khoảnh khắc khó hiểu.
Làm thế nào để kết nối sata hddđến lý tưởng
Để đề phòng, chúng tôi sẽ chỉ ra ngay những điểm khác biệt bên ngoài. IDE - còn được gọi là ATA - Phần đính kèm Công nghệ Tiên tiến và mới hơn - PATA - giao diện tiêu chuẩn kết nối ổ cứng và ổ đĩa với PC, phổ biến vào những năm 90 và đầu những năm 2000. Nó là một cáp ruy băng rộng, 40 chân. SATA (Serial ATA), sau này thay thế nó, trở nên phổ biến vào giữa những năm 2000 và vẫn còn phù hợp cho đến ngày nay, nhỏ hơn nhiều - 7 chân so với 40.
Với thời gian trôi qua và sự phát triển của tiến bộ trên thị trường, các giao diện mới, tốc độ cao đang thay thế các giao diện cũ, trong khi vấn đề tương thích chắc chắn nảy sinh - có đáng để mang theo một ổ cứng không tương thích theo mặc định không? hệ thống hiện đại? Hoặc ngược lại - nếu bo mạch chủ lỗi thời không Bộ điều khiển SATA (giao diện này là tiêu chuẩn cho khoảnh khắc này), và một cánh quạt bốn mươi kag đã sờn cũ với một dây cáp 80 chân được đặt hàng để tồn tại trong thời gian dài - bạn sẽ ngạc nhiên khi thấy rằng bạn sẽ không tìm thấy thứ hiếm như vậy ở cửa hàng máy tính gần nhất và máy vẫn sẽ hoạt động ... Nhưng làm thế nào để kết bạn với một ổ đĩa tương đối mới? Làm thế nào để kết nối hdd sata với Ide? Chúng tôi sẽ cố gắng trả lời những câu hỏi này.
Làm cách nào để kết nối ổ cứng SATA với IDE?
Giải pháp cho cả hai vấn đề nằm ở bề ngoài - rất khó tìm thấy một ổ cứng có giao diện cũ trong cửa hàng, nhưng một bộ điều khiển cho phép bạn dễ dàng làm cho hầu hết mọi ổ cứng mới hoạt động. hệ thống cũ- khá! Theo quy luật, đây là một vi mạch nhỏ, ở một mặt của nó có đầu ra cho cáp IDE (bản thân dây 40 chân được đưa vào đầu ra tương ứng trên bo mạch chủ và vào bộ điều khiển) và mặt khác - SATA (kết nối trực tiếp với ổ cứng) và nguồn điện 4 chân (lấy từ bộ nguồn PC).
Sắc thái và nhược điểm
Cần lưu ý rằng nếu máy tính của bạn bị mòn tốt, thì khả năng cao là nguồn điện của nó đã cũ - và ổ cứng Nguồn SATA trong một số trường hợp khác với IDE (tức là không phải MOLEX) - khối mới, hoặc thêm một bộ chuyển đổi (không khó để tìm một bộ chuyển đổi và giá của nó cũng rẻ). 
Ngoài ra còn có một nhược điểm rõ ràng của cách tiếp cận này - nếu ổ cứng được thiết kế cho SATA và sử dụng lợi thế của giao diện này, thì khi kết nối qua bus cũ, tốc độ sẽ bị hạn chế đáng kể: ngay cả bản sửa đổi đầu tiên của Serial ATA cũng cho , về lý thuyết, từ 150 mb / s so với 133 mb / s IDE, và trong băng thông sự khác biệt nhiều lần không có lợi cho cảng lỗi thời. Và vì vậy, bạn có thể kết nối ít nhất một ổ SSD với hệ thống cũ, nhưng chỉ số tốc độ của phương tiện được kết nối càng cao thì tốc độ càng giảm.
Ngoài ra, đừng quên rằng trên phần cứng cũ thường có hệ điều hành lỗi thời có thể không hỗ trợ các phân vùng lớn hơn 2 TB hoặc thậm chí là một tệp Hệ thống NTFS... Để giải quyết phần lớn những vấn đề tương tự bạn sẽ cần một chương trình để làm việc với các phân vùng HDD - bạn sẽ cần phân vùng và định dạng chính xác các ổ đĩa để hệ điều hành có thể nhìn thấy chúng và cài đặt trên chúng. Trong một số trường hợp (ví dụ: trong trường hợp quá mức khối lượng lớnở mức 32x hệ thống bit và Windows XP) thì bạn không thể làm gì được, và bạn phải giải quyết các giới hạn.
Làm thế nào để kết nối IDE HDD với SATA? Hầu như câu chuyện tương tự trong trường hợp ngược lại, với sự khác biệt duy nhất là sự cố với nguồn điện cho phương tiện ít xảy ra hơn và sẽ không có giới hạn tốc độ, chỉ bạn cần lưu ý rằng một ổ cứng IDE được kết nối với một chiếc PC hiện đại có thể gặp một số tác vụ gây tắc nghẽn cổ chai - thậm chí ổ cứng mới với tốc độ cao quay trục chính và với Giao diện SATA phiên bản mới nhất khác xa tốc độ siêu việt - từ cùng một ổ SSD, mức tăng đáng chú ý hơn cả, do đó, ít nhất, chúng tôi không khuyên bạn nên cài đặt trên một vít lỗi thời hệ điều hành... Cũng nên nhớ rằng Thiết bị IDE, không giống như SATA, không hỗ trợ "hoán đổi nóng" - tức là. chúng không thể được kết nối hoặc ngắt kết nối trong khi máy tính đang chạy - có khả năng xảy ra lỗi khá lớn đối với chính thiết bị hoặc bộ điều khiển chịu trách nhiệm cho hoạt động của nó!
Hầu như câu chuyện tương tự trong trường hợp ngược lại, với sự khác biệt duy nhất là sự cố với nguồn điện cho phương tiện ít xảy ra hơn và sẽ không có giới hạn tốc độ, chỉ bạn cần lưu ý rằng một ổ cứng IDE được kết nối với một chiếc PC hiện đại có thể gặp một số tác vụ gây tắc nghẽn cổ chai - thậm chí ổ cứng mới với tốc độ cao quay trục chính và với Giao diện SATA phiên bản mới nhất khác xa tốc độ siêu việt - từ cùng một ổ SSD, mức tăng đáng chú ý hơn cả, do đó, ít nhất, chúng tôi không khuyên bạn nên cài đặt trên một vít lỗi thời hệ điều hành... Cũng nên nhớ rằng Thiết bị IDE, không giống như SATA, không hỗ trợ "hoán đổi nóng" - tức là. chúng không thể được kết nối hoặc ngắt kết nối trong khi máy tính đang chạy - có khả năng xảy ra lỗi khá lớn đối với chính thiết bị hoặc bộ điều khiển chịu trách nhiệm cho hoạt động của nó!
Bộ điều khiển ISA / PCI / PCIexpress
Ngoài ra còn có các thẻ mở rộng cho khe cắm PCI - nếu có một khe cắm trên bo mạch, bạn có thể tổ chức kết nối các ổ đĩa bằng cách sử dụng nó. Các bo mạch chủ như vậy có thể có 2 hoặc nhiều đầu nối SATA và một IDE - đừng quên rằng hai thiết bị có thể được kết nối với nó cùng một lúc. Nhược điểm của phương pháp này là theo mặc định, hệ điều hành hoặc trình cài đặt của nó (bộ điều khiển PCI) với khả năng khá lớn có thể không được hỗ trợ và điều này sẽ dẫn đến việc tạo ra các phương tiện khởi động với các trình điều khiển. Ngoài ra, bộ điều khiển trên một số chip tương thích kém với hệ thống nhất định- hoặc chúng sẽ không được tìm thấy, hoặc sẽ không thể chọn một cái tương tự trong BIOS HDD có thể khởi động(về cơ bản, các bo mạch PCi như vậy có “mini-Bios” và cây đĩa riêng của chúng), hoặc máy tính có nó sẽ từ chối bật lên. Thường thì những vấn đề này không thể được giải quyết nếu bản cập nhật chương trình cơ sở của bo mạch chủ không thể giúp khắc phục chúng.
Ngoài ra còn có một sắc thái nữa - tiêu chuẩn PCI đã có nhiều bản sửa đổi và các tiêu chuẩn cũ hỗ trợ tốc độ truyền dữ liệu thấp hơn nhiều, điều này cũng có thể gây ra một số hạn chế. Trên rất cổ xưa những máy tính cá nhân, xuất hiện trước khi PCI được sử dụng rộng rãi, có một bus ISA tùy ý sử dụng - có các bộ điều khiển IDE cho nó. Nhưng do những hạn chế về mặt kỹ thuật khi kết nối với chúng một ổ đĩa ít nhiều bình thường về đặc tính, xe buýt lỗi thời sẽ trở thành một giới hạn nghiêm trọng, và với sự trợ giúp của kế hoạch phức tạp(ISA IDE-> SATA) bạn có thể kết nối hầu hết mọi ổ cứng. Đối với các bo mạch chủ hiện đại không có khe cắm PCI (và ngày càng có nhiều trong số chúng) thì có giải pháp kết hợp trong PCIexress / miniPCiexpress, nơi có cả IDE và SATA cùng một lúc. Có ít vấn đề hơn với sự hỗ trợ của chúng, mặc dù lợi thế về tốc độ của tiêu chuẩn express mới so với PCI cũ sẽ không làm tăng đáng kể hiệu suất của ổ đĩa (khi nói đến IDE).