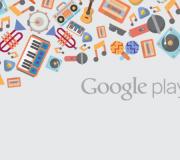Phân phối lại dung lượng ổ đĩa trong Windows 10. Các chương trình phân vùng ổ đĩa
Trong bài viết ngắn này tôi từng bước một Tôi sẽ kể cho bạn nghe bằng hình ảnh, cách phân vùng ổ cứng trong Windows 10. Việc tìm kiếm các chương trình trên Internet có thể làm được điều này sẽ không khó. Tuy nhiên, theo tôi, không cần thiết phải sử dụng thường xuyên không rõ ràng chương trình của bên thứ ba khi ở trong phòng mổ Hệ thống Windows 10 có tích hợp khả năng chia ổ cứng thành nhiều phân vùng. Tức là chúng ta sẽ xem xét Cách phân vùng ổ cứng bằng các công cụ tích hợp trong Windows 10.
Phương pháp này không chỉ phù hợp với Windows 10 mà còn phù hợp với “bảy” và “tám”.
Chú ý! Bạn nên thực hiện chống phân mảnh trước khi chia phân vùng đĩa cứng hiện có. Điều này sẽ giải phóng thêm không gian cho phân vùng mới.
Bước 1. Mở tiện ích Disk Management tích hợp sẵn
Để chia ổ cứng thành nhiều phân vùng, bạn cần mở tiện ích Disk Management tích hợp sẵn. Có hai cách để làm điều này. Tùy chọn số 1 chỉ phù hợp với Windows 10, Tùy chọn số 2 - cho hầu hết các phiên bản trước của phiên bản này hệ điều hành.
Lựa chọn 1
Trong Windows 10, nhấp chuột PHẢI vào menu “ Bắt đầu" và chọn mục 7 " Quản lý đĩa».
Phương án số 2
Trong thanh tìm kiếm của menu Bắt đầu, nhập “Bảng điều khiển” (số 1), sau đó mở nó bằng một cú nhấp chuột (số 2).

Trong cửa sổ mở ra, chọn và nhấp vào mục “Hệ thống và bảo mật”.
Một cửa sổ mới mở ra. Trong đó chúng ta đi xuống và trong mục “Quản trị”, nhấp vào mục phụ “Tạo và định dạng ổ cứng”.

Chúng tôi được giới thiệu với chính tiện ích Disk Management.
Bước 2: Thu nhỏ âm lượng và giải phóng dung lượng để tạo phân vùng mới trong Windows 10
Để tạo trong tiện ích Disk Management phần mớiổ cứng, trước tiên bạn cần phải “chọn bớt” dung lượng cho nó từ một phân vùng đã có sẵn.
Trong hình tôi trình bày, đã có hai phân vùng C và D trên ổ cứng. Giả sử rằng tôi muốn tạo phân vùng thứ ba. Để thực hiện việc này, tôi chọn phân vùng D, phân vùng có nhiều dung lượng trống hơn và nhấp chuột phải vào tên của nó bằng nút chuột phải.
Ghi chú! Trong hệ điều hành Windows, một ổ cứng vật lý có thể chứa không quá 4 phần, bao gồm cả hệ thống (ví dụ: Phân vùng khôi phục).

Một cửa sổ Explorer xuất hiện, trong đó tôi chọn “Thu nhỏ âm lượng”.
Cần đi sâu vào chi tiết hơn một chút về lý do tại sao phải nén chính xác. Thực tế là để tạo một phân vùng mới, trước tiên bạn cần tìm không gian trống cho nó ở đâu đó. Chúng ta có được nó chỉ bằng cách nén không gian lại khối lượng hiện có. Phần D trong trường hợp của tôi là nhà tài trợ để tạo một phần mới.

Sau đó, thông báo “Khối lượng đang được thăm dò để xác định không gian có sẵnđể nén. Chờ đợi...". Việc thăm dò một khối lượng có thể kéo dài từ vài giây đến vài chục phút. Ở đây bạn sẽ phải chờ một thời gian.
Khi hệ thống hoàn tất việc thăm dò ổ đĩa, một cửa sổ sẽ xuất hiện trong đó trong cột “Kích thước của ổ đĩa nén”, bạn có thể chỉ định dung lượng mà bạn muốn thu bớt từ đĩa của nhà tài trợ để tạo ngay bây giờ không gian trông.
Sẽ không thể chiếm nhiều dung lượng hơn cho phân vùng mới so với chỉ định. Trong trường hợp của tôi, mức trần là 78880 MB - hơn 77 GB một chút.
Tôi sẽ đặt 51200 MB. Đây chính xác là 50 gigabyte cho phân vùng mới. Ví dụ: chúng có thể được sử dụng để cài đặt Windows 10 trên phân vùng mới bên cạnh phân vùng đã có. Windows hiện có 7.

Sau khi nhấp vào "Nén" một lúc, bạn sẽ không thấy bất kỳ kết quả nào. Điều duy nhất cho bạn biết rằng quá trình nén đang diễn ra là việc quay vòng tròn màu xanh, xuất hiện khi bạn di chuột qua cửa sổ tiện ích.
Bạn sẽ biết quá trình nén đã xảy ra khi thông báo sau xuất hiện ở cuối cửa sổ tiện ích. sọc đen với dung lượng chưa được phân bổ (đối với tôi là 50 GB).

Vì vậy, chúng tôi đã giải phóng dung lượng để tạo một phân vùng mới trên ổ cứng trong Windows 10. Bây giờ chúng tôi sẽ tìm cách sắp xếp không gian chưa phân bổ và biến nó thành một phân vùng chính thức của ổ cứng.
Bước 3. Tạo phân vùng đĩa cứng từ không gian chưa được phân bổ
Để biến không gian chưa phân bổ của chúng tôi thành một phân vùng ổ cứng chính thức, bạn cần nhấp vào dòng chữ “Chưa phân bổ” bằng nút chuột phải và chọn “Tạo một ổ đĩa đơn giản”.

Trình hướng dẫn Tạo khối lượng đơn giản sẽ mở ra. Nhấp vào nút “Tiếp theo” ở đó. Một cửa sổ xuất hiện trong đó chúng ta có thể chỉ định kích thước ổ đĩa của mình (phân vùng đĩa cứng). Ở đây chúng ta không thể thay đổi gì và nhấp vào tiếp theo.
Ví dụ, chúng ta có thể thay đổi nó nếu muốn tạo hai phân vùng mới từ không gian được giải phóng chưa phân bổ.

Sau này, chúng ta có cơ hội lựa chọn cho phân vùng ổ cứng của mình chữ cái Latinh, theo đó nó sẽ được chỉ định. Tôi đã có hai ổ C và D, tôi sẽ gọi ổ thứ ba là F. Chọn và nhấp vào “Tiếp theo”.

Trong bước tiếp theo, chúng tôi sẽ được yêu cầu định dạng phân vùng mới của mình. Tôi để mọi thứ ở đây như mặc định.

Sau đó, đợi “Xong”.

Sau đó vài giây hoặc vài phút nữa phần của chúng ta sẽ được định dạng và thế là xong. Một phân vùng ổ cứng mới đã được tạo trong Windows 10.
Như bạn có thể thấy, tôi muốn tạo một phân vùng có dung lượng chính xác là 50 GB, nhưng cuối cùng tôi lại có 49,9 gigabyte. Một lượng nhỏ không gian nén đã được Windows sử dụng cho nhu cầu hệ thống.

Ví dụ: bây giờ ở phần này, bạn có thể cài Windows 10 bên cạnh Windows 7 .
Nếu vì lý do nào đó bạn cần hợp nhất các phân vùng ổ cứng lại với nhau trong Windows 10, thì tôi cũng có một bài viết về chủ đề này với hướng dẫn từng bước một và hình ảnh: Cách hợp nhất các phân vùng ổ cứng trong Windows 10 .
P.S.: Thật không may, phương pháp trên trong một số trường hợp khá ít gây ra Người dùng Windows 10 khó khăn nhất định Tôi đã hiểu rõ quy mô của các vấn đề phát sinh nhờ các nhận xét bên dưới trên trang này. Rõ ràng, đôi khi hệ điều hành Microsoft “chơi an toàn” và không cho phép chúng ta tách dung lượng trống mà chúng ta cần khỏi phân vùng ổ cứng hiện có. Trong một số trường hợp, việc chia một tập thành hai là hoàn toàn không thể do thiếu không gian. Ngoài ra, tiện ích Disk Management được tích hợp trong HĐH đôi khi có thể không cho phép bạn hợp nhất một số phân vùng của một ổ cứng. Để giải quyết những vấn đề này, tôi bắt đầu tìm kiếm một tùy chọn khác cho phép tôi quản lý ổ cứng trong Windows 10 bằng cách sử dụng các phát triển an toàn và đáng tin cậy nhất của bên thứ ba. Thành lập. Đối với những người gặp phải vấn đề như vậy, tôi đã viết một bài báo “
Quản lý đĩa là một tính năng tích hợp Tiện ích Windows, được thiết kế để hoạt động với các ổ đĩa được kết nối với máy tính. Với nó, bạn có thể tạo và xóa phân vùng, gán chữ cái cho phân vùng, v.v. Trong bài viết ngắn này, chúng tôi sẽ nói về cách mở Disk Management trong hệ điều hành Windows 7 và Windows 10.
Phương pháp số 1. Menu ngữ cảnh của biểu tượng “My Computer”.
Nếu bạn cần mở Disk Management thì một cách đơn giản là menu ngữ cảnh của biểu tượng “My Computer”. Để sử dụng phương pháp này bạn cần nhấp vào click chuột phải Nhấp vào biểu tượng “Máy tính của tôi” (hoặc trên biểu tượng “Máy tính” nếu bạn có Windows 10) và chọn “Quản lý” trong menu ngữ cảnh mở ra.
Thao tác này sẽ mở cửa sổ Quản lý máy tính. Bây giờ, để vào quản lý đĩa, chỉ cần mở phần thích hợp.

Phương pháp số 2. Chạy lệnh “diskmgmt.msc”.
Bạn cũng có thể vào Quản lý đĩa bằng cách chạy lệnh “diskmgmt.msc”. Để thực hiện việc này, hãy mở cửa sổ Run bằng tổ hợp Phím Windows-R, nhập “diskmgmt.msc” và nhấn enter.

Bạn cũng có thể nhập lệnh “diskmgmt.msc” vào dòng lệnh Chuỗi Windows hoặc chỉ trong Thanh tìm kiếm trong menu Bắt đầu. Phương pháp này cũng sẽ hoạt động.
Phương pháp số 3. Menu ngữ cảnh của nút Bắt đầu.
Nếu bạn đang sử dụng Windows 8.1 hoặc Windows 10, bạn có thể mở Quản lý đĩa bằng menu ngữ cảnh của nút Bắt đầu. Để thực hiện việc này, nhấp chuột phải vào nút “Bắt đầu” (hoặc nhấn tổ hợp Phím Windows-X) và chọn “Quản lý đĩa” trong menu mở ra.
 \
\
Quản lý đĩa trong Windows 10 cung cấp nhiều chức năng hơn so với những phiên bản trước. Mọi người dùng sớm hay muộn đều phải đối mặt với nhu cầu phá vỡ ổ cứng thành nhiều phân vùng để lưu trữ thông tin cá nhân và dữ liệu. Vì vậy, nhiều người dùng quan tâm đến câu hỏi làm thế nào để mở quản lý ổ đĩa trên Windows 10.
Quản lý lưu trữ đĩa
Mọi tiện ích chạy hệ điều hành Windows 10 đều có một thiết bị lưu trữ chính chứa tập tin hệ thống OS, đường dẫn vị trí mặc định cho các chương trình, file dữ liệu.
Nếu như Phần cứng cho phép thì bạn có thể mở rộng dung lượng lưu trữ, thực thi bản sao lưu. Với mục đích này, các thiết bị bộ nhớ khác được kết nối với máy tính cá nhân. Chúng có thể là nội bộ, bên ngoài và ảo. Để kiểm soát tất cả các thiết bị lưu trữ, bạn có thể sử dụng bảng điều khiển quản lý đĩa và các công cụ khác.
Phương tiện truyền thông hiện đại là các tiện ích đĩa độc lập. Họ sử dụng bộ nhớ flash nhanh và yên tĩnh. Các thiết bị như vậy bao gồm, ví dụ, ổ đĩa trạng thái rắn và di động Ổ USB. Một tùy chọn khác là lưu trữ thẻ flash (định dạng MicroSD phổ biến nhất, thường được sử dụng nhất trong điện thoại thông minh và các thiết bị khác). Các thiết bị kết nối với Windows 10 qua cổng USB sẽ xuất hiện dưới dạng thiết bị lưu trữ.
Trong Windows 10, ổ cứng thường được chia thành các ổ. Khối lượng giống như phần. TRÊN đĩa thông thường hơn máy tính xách tay, máy tính cá nhân được sử dụng tập đơn giản. Bằng cách sử dụng bộ điều khiển, có thể thực hiện đĩa đơn giảnđộng, cũng như kết hợp những cái vật lý thành những cái tổng hợp. Bạn cũng có thể hợp nhất vào các ổ đĩa có sọc hoặc được nhân đôi và bạn cũng có thể kết hợp thành các ổ RAID-5.
Một số tính năng của hệ điều hành Windows 10 ẩn ký tự ổ đĩa ( ví dụ tốt- đây là thư viện thám hiểm). Hệ thống, bất kỳ bên ngoài và bổ sung nào đĩa nội bộ sử dụng NTFS để lưu trữ hệ thống tập tin.
Bé nhỏ thiết bị di động sử dụng FAT32 hoặc ExFAT.
Quản lý đĩa là một tiện ích tích hợp có trong hệ thống Windows 10. Nó cho phép bạn điều khiển các thiết bị lưu trữ mà không cần cài đặt. chương trình bổ sung. Chức năng của nó bị hạn chế, tuy nhiên, các vấn đề chính liên quan đến việc quản lý ổ đĩa có thể được giải quyết với sự trợ giúp của nó. Một số người dùng thích thay thế tiện ích này bằng dòng lệnh, nhưng bạn có thể sử dụng cả hai.
Phần "Lưu trữ" cung cấp thông tin chi tiết về các hoạt động ổ cứng, đồng thời cho phép bạn xóa những bổ sung không cần thiết và dữ liệu tạm thời. Tất cả điều này giúp bạn có thể tìm ra chính xác những gì được lưu trữ trên ổ cứng. Hệ điều hành thường sử dụng 2 phân vùng: ổ C và D. Tuy nhiên, nếu muốn, số lượng của chúng có thể tăng lên. Bộ lưu trữ giúp phân chia tất cả các tập tin và thông tin có sẵn thành các danh mục để thuận tiện sử dụng.
Quản lý đĩa
Trước khi bạn lái xe phần cứng disk, bạn cần mở tiện ích. Để làm điều này, hãy làm theo các bước sau:
- Nhấn tổ hợp phím Win + X.
- Một menu sẽ xuất hiện từ đó bạn cần chọn dòng “Quản lý đĩa”.
Có một cách khác để mở Disk Management:
- Nhấn tổ hợp phím Win+R.
- Một dòng sẽ xuất hiện trong đó bạn cần viết lệnh “Diskmgt. msc".
- Từ trình quản lý tác vụ, chọn nút "Tệp".
- Bấm vào mục "Quản lý đĩa".
Bạn có thể sử dụng dòng lệnh. Để thực hiện việc này, bạn cần nhập cụm từ “DiskPart.exe”.
Nếu mở tiện ích kèm theo lỗi kết nối dịch vụ thì bạn cần kiểm tra xem đã cài đặt chưa. máy tính cá nhân tập tin chống virus Dmdskmgr.dll. Nếu thiếu, bạn nên cài đặt nó vào vị trí ban đầu. Bạn có thể tìm thấy nó trên boot Đĩa Windows 10 hoặc sử dụng lệnh kiểm tra tệp hệ thống, được thực thi như sau:
- tổ hợp phím Win+R sẽ gọi dòng lệnh, trong đó bạn cần nhập các chữ cái cmd;
- Lệnh “Sfc” được nhập vào, sau đó là “Scannow”;
- để kiểm tra dữ liệu, chương trình phải chỉ định đường dẫn đến vị trí chứa đĩa cài đặt hệ điều hành Windows 10;
- Sau đó, quá trình quét sẽ bắt đầu.
Giao diện của tiện ích khá đơn giản. Phần trên cùng chứa thông tin về thiết bị vật lý bộ nhớ và phía dưới hiển thị dữ liệu phân tích.

Ở phía dưới đối diện với tên ổ đĩa có thước kẻ được chia thành các hình chữ nhật nhiều màu. Chúng phản ánh sự phân chia thiết bị lưu trữ thành các phân vùng hợp lý. Dữ liệu chứa kích thước và tên ổ đĩa. Bạn có thể tìm thấy phần giải thích về từng màu ở cuối cửa sổ tiện ích điều khiển.
Mỗi hành động được thực hiện bằng cách sử dụng nút chuột phải. Cả hai phần của giao diện đều giống nhau, vì vậy việc bạn gọi menu điều khiển từ đâu không quan trọng.
Một số chức năng nhất định chỉ khả dụng trong menu Hành động nằm ở trên cùng.
Chức năng chính của tiện ích như sau:
- Các mục “Mở” và “Explorer” sẽ tự mở đĩa.
- Nhãn âm lượng được thay đổi bằng cách thay đổi chữ cái. Điều này có nghĩa là có thể xóa hoặc chuyển đổi một chữ cái thành bất kỳ chữ cái nào không được sử dụng trong hệ thống.
- Tùy chọn định dạng sẽ xóa tất cả dữ liệu và thông tin.
- Nếu bạn mở rộng âm lượng, kích thước sẽ thay đổi. Nó có thể thay đổi theo hướng tích cực hoặc tiêu cực. Tất cả các tài liệu trên ổ đĩa logic sẽ bị xóa.
- Chức năng Nén sẽ nén tất cả thông tin trên ổ đĩa đã chọn.
- Tùy chọn Xóa sẽ xóa ổ đĩa và để lại dung lượng chưa được phân bổ trên đĩa.
Tạo một tập mới trên không gian trống
Hướng dẫn tạo:
- Đầu tiên, hãy mở tiện ích tương tác với đĩa. Để thực hiện việc này, trên màn hình nền hoặc thông qua nút “Bắt đầu”, bạn cần nhấp chuột phải vào biểu tượng “Máy tính của tôi” và chọn tùy chọn “Quản lý”.
- Sau đó, trong hộp thoại, bạn cần nhấp vào dòng Quản lý đĩa Disk.
- TRONG chương trình mở Các phần có sẵn để chỉnh sửa sẽ được hiển thị. Để tạo ổ đĩa, bạn cần nhấp vào biểu tượng đĩa cục bộ.
- Nhấp vào tùy chọn Thu nhỏ âm lượng từ menu thả xuống. Âm lượng được nén để tạo không gian trống trên đĩa. Hơn nữa hệ thống trong chế độ tự động xác định lượng không gian trống và tính toán nó.
- Sau một thời gian, một cửa sổ xuất hiện với kết quả thu được. Tại đây bạn chỉ có thể thay đổi tùy chọn “Kích thước của không gian nén (MB)”. Điều này là khá đủ cho quá trình chỉnh sửa. Bạn cần suy nghĩ xem cần bao nhiêu dung lượng ổ đĩa để tạo một ổ đĩa mới tính bằng MB. Tiếp theo, nhấp vào nút “Nén”.
- Quá trình nén bắt đầu.
- Khi kết thúc hành động, cửa sổ “Quản lý đĩa” xuất hiện nhưng có phân vùng “Miễn phí” mới. Trong bảng nó được đánh dấu bằng một sọc màu xanh lá cây. Bạn cần nhấp chuột phải vào nó và chọn “Tạo âm lượng đơn giản” từ menu thả xuống.
- Sau đó, “Tạo một trình hướng dẫn âm lượng đơn giản” sẽ mở ra.
- Không cần chỉnh sửa bất kỳ thứ gì trong cửa sổ với ưu đãi “Thay đổi kích thước”, vì kích thước đã được chỉ định khi đĩa được nén, vì vậy bạn chỉ cần nhấp vào “Tiếp theo”.
- Bạn được yêu cầu chọn một chữ cái cho tên ổ đĩa mới, nhãn ổ đĩa.
- Một điểm quan trọng: phải có dấu kiểm bên cạnh dòng “Định dạng nhanh”.
- Sau khi xem xét tất cả các tham số đã chọn, bạn có thể nhấp vào nút “Hoàn tất”.
Thủ tục tạo một tập đĩa mới trên không gian trống đã hoàn tất.

Một cách khác để tạo là dòng lệnh. Để làm điều này bạn cần:
- Mở dòng lệnh (phải có quyền quản trị viên).
- Nhập diskpart và nhấn “Enter”.
- Trong dòng “Diskpart”, nhập “List disk”. Lệnh hiển thị danh sách các đĩa có sẵn trên máy tính cá nhân. Nó giúp bạn tìm số đĩa với không gian trông.
- Nhập lệnh “Chọn đĩa” với số âm lượng và nhấn “Enter”.
- Nhập lệnh “Tạo phân vùng chính”. Một thông báo xuất hiện về sáng tạo thành công phần đã chỉ định.
- Nhập lệnh “Danh sách âm lượng” và nhấn “Enter”.
- Định dạng âm lượng thành tập tin hệ thống NTFS. Để thực hiện việc này, hãy nhập lệnh “Format fs=ntfs quick” và nhấn “Enter”.
- Gán ký tự ổ đĩa: nhập lệnh “Danh sách âm lượng” cho biết số âm lượng.
- Lệnh “Assign” sẽ tự động đặt chữ cái; nếu bạn nhập lệnh “Assign letter=f”, bạn có thể tự chọn chữ cái đó. Để thực hiện việc này, bạn cần thay thế f trong lệnh bằng chữ cái mong muốn.
Tạo phân vùng
Bạn có thể chia đĩa thành các ổ khi cài đặt hệ điều hành. Hệ thống Windows 10. Đĩa cài đặt Bản thân anh ấy, ngay khi bắt đầu công việc, đã đề nghị thực hiện một thao tác để định dạng ổ cứng.
Nếu người dùng muốn thực hiện thủ tục này khi cài đặt lại windows, thì anh ta phải nhớ rằng quá trình này sẽ xóa tất cả dữ liệu có trên ổ cứng.
Để tạo phân vùng mới khi cài đặt hệ điều hành, bạn cần thực hiện như sau:
- Nhập phím Kích hoạt Windows 10 trong quá trình cài đặt.
- Nhấp vào tùy chọn “Cài đặt tùy chỉnh”.
- Chọn phân vùng để cài đặt.
- Để tạo 2 ổ đĩa từ ổ cứng HDD, hãy nhấp vào dòng “Xóa phân vùng”; nó sẽ được đổi tên thành “Không gian đĩa chưa được phân bổ”.
- Chọn một khoảng trống và nhấp vào nút “Tạo”.
- Đặt kích thước của ổ đĩa cục bộ trong tương lai C. Sẽ còn lại dung lượng chưa được phân bổ cần thiết phương pháp tương tự chuyển sang phần thứ hai.
- Sau khi phân vùng số 2 được tạo, nó cần được định dạng. Có thể có bao nhiêu tập tùy thích, mọi thứ sẽ phụ thuộc vào kích thước bộ nhớ ổ cứng.
- Chọn âm lượng đã được tạo trước đó và nhấp vào biểu tượng “Tiếp theo”.
Khi kết thúc thủ tục, người dùng nhận được gãy cứngđĩa với khối hệ thống và logic.
Ngoài những tiện ích tích hợp sẵn còn có các tiện ích khác để tương tác với phân vùng: Aomei Trợ lý phân vùng Phân vùng miễn phí và Minitool Thuật sĩ miễn phí. Tất cả chúng đều ở trong truy cập mở trên mạng.
Hướng dẫn sử dụng chương trình
Trợ lý phân vùng Aomei là - tiện ích miễn phí, có thể được tải xuống từ trang web chính thức. Để thực hiện việc này, hãy thực hiện các bước sau:
- Chạy chương trình.
- Chọn một đĩa không thuộc hệ thống.
- Nhấp chuột phải vào nó và chọn dòng Thay đổi kích thước phân vùng.
- Đặt kích thước của phân vùng mới.
- Bấm vào hệ thống đĩa cục bộ C và chọn dòng “Thay đổi kích thước phân vùng”. Một thông báo sẽ xuất hiện cho biết bạn cần tạo ảnh khôi phục của Windows 10 hoặc bản sao lưu của ảnh đó bằng các phương tiện khác.
- Cứu những thay đổi đã làm, để thực hiện việc này, hãy nhấp vào “Áp dụng” ở góc trên bên trái.
- Một cảnh báo sẽ xuất hiện về một số lần khởi động lại, trong đó quy trình hợp nhất ổ C với dung lượng trống sẽ diễn ra. Tại đây bạn cần nhấp vào “Đi”.
- Chương trình sẽ hoạt động ở chế độ PreOs. Hệ thống sẽ khởi động lại.
- Khi bạn khởi động lần đầu, hệ điều hành sẽ khởi chạy Chế độ PreOS của Trợ lý phân vùng AOMEI. Điều này có nghĩa là quá trình hoàn thành nhiệm vụ đã bắt đầu.

Khối lượng logic rất dễ sử dụng. Khi cài đặt lại hệ thống, thông tin từ phân vùng logic sẽ không bị xóa. Quản lý ổ đĩa trong hệ điều hành Windows 10 là một thủ tục đơn giản nhưng đòi hỏi một số kỹ năng nhất định.
Trong hướng dẫn dành cho người mới bắt đầu này, chúng ta sẽ xem cách chia (tách) và hợp nhất các phân vùng ổ cứng trong Windows 10 bằng cách sử dụng .
Đôi khi bạn chỉ cần tạo, xóa hoặc sửa đổi phân vùng đĩa trong Windows 10. Nếu bạn có một đĩa và bạn không muốn giữ các tệp hệ điều hành và các tệp của mình trên cùng một đĩa, việc tạo ổ đĩa logic. Mỗi phân vùng hợp lýĐĩa có thể có hệ thống tệp riêng và sẽ cho phép tải một số hệ điều hành từ một ổ cứng. Trong hướng dẫn này, tôi sẽ chỉ cho bạn cách quản lý phân vùng ổ đĩa trong Windows 10, chỉ cần sử dụng tệp .
Để thuận tiện cho người đọc, hướng dẫn này được chia thành hai phần. Phần đầu tiên sẽ hướng dẫn bạn cách phân vùng ổ cứng thành hai phân vùng và gán ký tự ổ đĩa cho ổ đĩa vừa tạo.
Trong phần thứ hai, chúng tôi sẽ xóa tập mới và củng cố không gian đã giải phóng, đưa nó trở lại ổ đĩa ban đầu của ổ C:. Vậy hãy bắt đầu...
Cách chia và hợp nhất các phân vùng đĩa trong Windows 10
Phần 1 - chia tách và tạo phân vùng đĩa mới
Trong nửa đầu của hướng dẫn này, chúng ta sẽ xem cách chia không gian đĩa hiện có thành hai phân vùng. Giả sử bạn đã mua Windows mới 10 chiếc và kích thước đĩa C: là 500GB. Rõ ràng, Windows sẽ được cài đặt trên đĩa C:. Nhưng sẽ đến lúc bạn cần di chuyển một số dữ liệu của mình sang một số ổ đĩa khác. Hoặc trường hợp khác bạn muốn tạo một phân vùng mới để khởi động hệ điều hành khác. Bạn cần tạo một phân vùng mới bằng cách phân vùng đĩa VỚI thành hai phần. Đây là những gì bạn cần làm:
Để mở phần đính kèm - Nhấp vào Thắng + R và tại dòng cửa sổ Run rồi nhập . Nhấp chuột ĐƯỢC RỒI hoặc Đi vào .
Trong cửa sổ, nhấp chuột phải vào phân vùng đĩa mà bạn muốn phân vùng và chọn Vặn nhỏ âm lượng. Trong trường hợp của tôi đó là một cái đĩa VỚI:

Sau đó trong cửa sổ xuất hiện, trong dòng Kích thước không gian nén (MB) nhập kích thước mong muốn đĩa đang được tạo. Tôi đã chỉ định 26000(MB) (đây là khoảng 1/6 dung lượng ổ cứng của tôi) Kích thước của nó sẽ vào khoảng 25 GB. Nói cách khác, bạn sẽ nhận được kích thước này từ một phân vùng đã tồn tại nếu có dung lượng trống trên đó, sau đó nhấp vào nén.

Trong vài giây, bạn sẽ thấy khu vực bạn đã giải phóng cho phân vùng đĩa trong tương lai được đánh dấu, không gian tương tự sẽ được lấy từ phân vùng đĩa hiện có VỚI:.
 Vì thế cái đĩa VỚI:được chia thành hai tập. Nhấp chuột phải vào không gian chưa được phân bổ và trong danh mục nhấp chuột Tạo một khối lượng đơn giản, sẽ tự động bắt đầu
Vì thế cái đĩa VỚI:được chia thành hai tập. Nhấp chuột phải vào không gian chưa được phân bổ và trong danh mục nhấp chuột Tạo một khối lượng đơn giản, sẽ tự động bắt đầu


Trong cửa sổ Nguyên tắc về kích thước tập đĩa bạn có thể thay đổi kích thước của kích thước đã tạo, nhấp vào Hơn nữa.

Trong cửa sổ tiếp theo, đặt ký tự của phân vùng đĩa mới và nhấp vào Hơn nữa

Bây giờ bạn cần định dạng đĩa, không cần thay đổi cài đặt mặc định.

Nếu bạn định cài đặt một hệ điều hành mới trên ổ đĩa này, hãy đảm bảo rằng Áp dụng tính năng nén tệp và thư mục chưa được bật nếu không bạn sẽ gặp lỗi khi cài đặt hệ điều hành - Không thể cài đặt Windows vì máy tính này đang sử dụng tính năng nén...

Trình hướng dẫn kết thúc bằng cách hiển thị cho bạn bản tóm tắt thông tin. Nhấn vào nút.

Đĩa logic đã tạo sẽ xuất hiện trong cửa sổ đính kèm và Windows Explorer 10 đã sẵn sàng để đi.
Phần 2 - Hợp nhất các ổ đĩa
Bạn có thể cần hợp nhất các ổ đĩa bằng cách trả lại đĩa VỚI: không gian đã chọn trước đó cho đĩa Z:
Đây là cách thực hiện:
1. Mở Chọn phân vùng đĩa mà bạn muốn hợp nhất và nhấp chuột phải vào nó, chọn từ menu ngữ cảnh Xóa âm lượng. Thao tác này sẽ xóa ký tự ổ đĩa và phân vùng.

Ghi chú:Thao tác này cũng sẽ xóa tất cả dữ liệu trên phân vùng đĩa (Trong trường hợp của tôi, từ ổ Z:, tất cả thông tin cần thiết Trước đây tôi đã chuyển nó sang đĩa khác).
Nhấp chuột Đúngđể xác nhận việc xóa tập đĩa.

2. Sau khi phân vùng đĩa Z: sẽ bị xóa, bạn sẽ thấy phân vùng đĩa được đánh dấu . Bây giờ, nhấp chuột phải vào ổ đĩa mà bạn muốn hợp nhất dung lượng chưa được phân bổ ( V. trong trường hợp nàyđây là một cái đĩa VỚI: ) và chọn Mở rộng âm lượng.

3. Trong cửa sổ thuật sĩ mở ra, nhấp vào nút Hơn nữa:
4. Sau đó vào màn hình tiếp theo. Chỉ cần xác nhận kích thước bằng cách nhấp vào Hơn nữa.

5. Nhấn vào nút.

6. Bây giờ bạn sẽ thấy dung lượng của đĩa được chọn để mở rộng đã tăng lên do Khối lượng chưa được phân bổ.

Đó là tất cả về Hợp nhất các ổ đĩa trong Windows 10!
Tạo, xóa và định dạng phân vùng đĩa máy tính- đây chỉ là một phần của khả năng ứng dụng quản lý ổ cứng . Ngày nay, chúng có thể thực hiện một cách an toàn các thao tác mà trước đây yêu cầu xóa dữ liệu hoặc các kết hợp khó hiểu khác.
Về mặt lý thuyết, nhiều tác vụ được thực hiện thông qua trình quản lý phân vùng có thể được thực hiện bằng cách sử dụng trình quản lý phân vùng tích hợp sẵn. Công cụ Windowsđể quản lý đĩa. Tuy nhiên, nó không trực quan như các chương trình được thảo luận ở đây.
Một ứng dụng quản lý đĩa tốt bao gồm một số mô-đun. Chúng được sử dụng để tạo, xóa và định dạng phân vùng. Ngoài các chức năng này, chúng còn có chức năng sao chép và di chuyển phân vùng, tạo hình ảnh và sao lưu.
Các mô-đun bổ sung hỗ trợ di chuyển hệ thống, hợp nhất và chia tách các phân vùng. Được hỗ trợ kế hoạch khác nhau phần, đĩa động, cấu hình RAID, hệ thống khác nhau tập tin và bản ghi khởi động.
Chú ý! Bất cứ khi nào làm việc với các phân vùng ổ cứng, bạn cần lên kế hoạch cẩn thận cho mọi việc, thực hiện hỗ trợ data, hãy đảm bảo bạn đã chọn đúng ổ cứng hoặc phân vùng trước khi nhấn Enter.
Chú ý! Tất cả các hoạt động được thực hiện trên các phân vùng đều tiềm ẩn nhiều rủi ro. Các biên tập viên khuyên bạn nên đặc biệt thận trọng và không chịu trách nhiệm về có thể mất mát dữ liệu hoặc thiệt hại khác mà người đọc phải gánh chịu.
EaseUS Quản lý đĩa chính phân vùng
Một trong những điều nhất chương trình phổ biếnđể quản lý phân vùng ổ cứng trong Windows. Đảm bảo phân bổ các phân vùng mới mà không mất dữ liệu.
Lợi ích của EaseUS Disk Master
- Dễ dàng chuyển đổi loại phân vùng, sơ cấp sang logic và ngược lại
- Khôi phục các phân vùng đã xóa hoặc không tồn tại
- Được hỗ trợ dung lượng cứngđĩa lên tới 8 TB
sai sót
- Không thể chuyển dữ liệu từ HDD sang SSD ở phiên bản miễn phí
Giấy phép: phần mềm miễn phí
Giá: miễn phí
Quản lý đĩa trợ lý phân vùng AOMEI
Cũng phổ biến. Tạo, phân chia, kết nối, sao chép các phân vùng ổ cứng, thay đổi kích thước của chúng trong khi lưu tệp. Có thể chuyển giao hệ thống.
Lợi ích của Trợ lý phân vùng AOMEI
- Trình hướng dẫn tiện lợi cho mọi thao tác
- Hỗ trợ tất cả các phổ biến nhất hệ thống tập tin
- Hiển thị thông tin chính xác về phương tiện được hỗ trợ
- Cho phép bạn tạo đĩa khởi động CD có ứng dụng
Giấy phép: phần mềm miễn phí
Giá: miễn phí
Quản lý đĩa trong GParted
Công cụ quản lý phân vùng ổ cứng máy tính. Được phân phối dưới dạng tệp ISO. Cài đặt nó trên ổ đĩa flash hoặc ghi nó vào đĩa CD và khởi động máy tính của bạn từ đó.

Lợi ích của GParted
- Không cần cài đặt và không chiếm dung lượng ổ đĩa
- Hấp dẫn cung cấp miễn phí cho các công ty
- Nhiều khả năng quản lý phân vùng của hầu hết mọi hệ thống tập tin
sai sót
- Làm chủ cần có thời gian
- Chỉ có sẵn với sử dụng Trực tiếpđĩa CD
Giấy phép: phần mềm miễn phí
Giá: miễn phí
Trình hướng dẫn phân vùng MiniTool
Thực hiện tất cả các thao tác với phân vùng đĩa cứng và cũng ẩn nó. Sao chép nội dung của đĩa và thay đổi hệ thống tập tin.

Thuận lợi Phân vùng MiniTool Thuật sĩ
- Rất nhiều công cụ, bao gồm dọn dẹp và kiểm tra ổ đĩa
- Trình hướng dẫn trực quan thuận tiện cho từng thao tác
- Cho phép bạn chuyển đổi NTFS sang FAT32 mà không cần định dạng, thay đổi loại đĩa từ MBR sang GPT
Giấy phép: phần mềm miễn phí
Giá: miễn phí
Trình quản lý phân vùng Active@
Thực hiện các hoạt động trên các phân vùng đĩa. Định dạng ổ đĩa flash ở FAT32 và NTFS. Sửa đĩa MBR. Chuyển đổi MBR sang GPT và ngược lại.
Lợi ích của Trình quản lý phân vùng Active @
- Công cụ hình ảnh đĩa
- Trình hướng dẫn thuận tiện để tạo và thay đổi phân vùng
- Trình chỉnh sửa khu vực khởi động tích hợp, cho phép bạn thực hiện các thay đổi theo cách thủ công
- Hiển thị dữ liệu S.M.A.R.T. cho ổ cứng
sai sót
- chỉ tiếng Anh
Giấy phép: phần mềm miễn phí
Giá: miễn phí