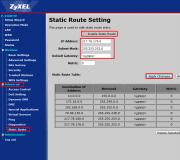Một chương trình chống phân mảnh đĩa cứng ngoài. Các chương trình tốt nhất để chống phân mảnh đĩa cứng trên hệ điều hành Windows
Trước khi chọn trình chống phân mảnh tốt nhất, bạn nên hiểu chức năng cơ bản nào thực hiện. Các tệp rơi trên đĩa cục bộ của máy tính là khá hỗn loạn. Theo thời gian, điều này có thể gây ra hoạt động chậm của hệ thống, vì, đã tích lũy trong một khối lượng lớn, dữ liệu khác nhau sẽ can thiệp vào việc đọc nhanh. Quá trình này được gọi là phân mảnh. Để khắc phục tình huống và hợp lý hóa các tệp, sử dụng phân mảnh, giúp phân phối lại thông tin, phát hành địa điểm và giảm thời gian xử lý dữ liệu theo hệ thống.
Windows 7 hiện tại một hệ thống rất phổ biến có một thiết kế đẹp mắt và rất thuận tiện cho công việc so với người tiền nhiệm. Tuy nhiên, nó cũng phải phân mảnh, điều này khiến nó trở thành một sự xem xét rất phù hợp của câu hỏi về cách chọn Chống phân mảnh tốt nhất cho Windows 7. Xem xét các ứng viên chính, bạn có thể làm nổi bật năm nhà lãnh đạo hàng đầu.
Đầu tiên trong danh sách là Diskeeper, người đã chứng minh chính nó trên Windows XP. Không chỉ sao chép tốt với nhiệm vụ chính của nó, nhưng nó gây khó khăn cho quá trình phân mảnh trong tương lai, có tác động tích cực đến tốc độ của hệ thống và các chương trình của nó. Theo nhiều chuyên gia, Diskeeper là chất chống phân mảnh tốt nhất cho Windows 7. Nó có một tính năng rất đặc trưng. Thậm chí 1% dung lượng đĩa trống sẽ đủ cho công việc của mình. Để so sánh, bất kỳ ứng dụng nào khác sẽ cần tối thiểu 5% địa điểm thuần túy để bắt đầu hoạt động.
Các nhược điểm bao gồm tốc độ thấp. Trong thực tế, đây là trình chống phân mảnh chậm nhất. Và bên cạnh đó, nó chỉ hoạt động với tất cả các đĩa, vì vậy nó sẽ không hoạt động trong công việc của từng ngành.

Ứng dụng Defrag O & O từ các nhà phát triển Đức cũng quen thuộc với Windows XP. Một trong những nhà lãnh đạo phân khúc thường được chấp nhận. Nó có một số khả năng đặc biệt cho phép nó hoạt động hiệu quả nhất có thể. Nó nén các tệp hệ thống, khu vực MFT và hoạt động với bất kỳ hệ thống tệp nào, nó sẽ đối phó tốt với các đĩa có kích thước rất lớn. Nó có thể được lập luận một cách an toàn rằng O & O Defrag và Diskeeper là những sự phân mảnh tốt nhất.
Trong số những nhược điểm của ứng dụng này, tải hệ thống cao được lưu ý, gây khó khăn cho việc sử dụng nó trên các máy tính yếu. Rất hiếm, nhưng đôi khi vẫn bị treo trong quá trình vận hành và thất bại của việc phân mảnh tự trị.
Defragmantor Raxco PerfectDisk đã chứng minh tốt. Nó hoạt động khá nhanh, có một số chế độ và biết cách chống phân mảnh không chỉ toàn bộ đĩa, mà còn riêng các tệp. Một điểm trừ lớn, đặc biệt là đối với người dùng mới Novice, là một giao diện phức tạp.
Ashampoo Magical Defrag. Khá là một trình chống phân mảnh tốt, nhưng không còn nữa. Thực hiện chức năng cơ bản của nó tốt hơn so với công cụ Windows tiêu chuẩn, nhưng nó không phân bổ bất cứ thứ gì và rất kém hơn các ứng dụng được mô tả ở trên. Không giống như top ba, chương trình hoàn toàn miễn phí.

Auslogіcs DіSK Defrag. Đây có lẽ là trình chống phân mảnh tốt nhất cho Windows 7, nơi bạn không cần phải trả tiền. Bạn có thể sử dụng cả phiên bản sản phẩm đã cài đặt và di động. Thể hiện tốc độ của hệ thống trước và sau khi phân mảnh. Nhược điểm bao gồm chức năng tương đối thấp của chương trình, đặc biệt là so với các phiên bản thương mại, tuy nhiên, tốc độ cao và hiệu quả của công việc cho phép anh ta đạt được rộng rãi.
Mỗi người dùng phải tự quyết định, việc chống phân mảnh nào tốt hơn vì mỗi người trong số họ đều yếu và
Đĩa cứng là một trong những thành phần quan trọng nhất của máy tính, nhưng không phải tất cả người dùng đều chú ý đến hạn. Khi bộ xử lý bị lỗi, thẻ video, RAM và các thành phần khác có thể được thay thế khá đơn giản, trong khi với ổ đĩa của ổ đĩa, chủ sở hữu của máy tính sẽ mất tất cả dữ liệu của nó, rõ ràng không muốn ai. Để tránh sự thất bại của một đĩa cứng, cần phải cẩn thận theo nó và thường xuyên phân mảnh.
Disk Defragmentation là gì
Quá trình chống phân mảnh rất đơn giản và rất quan trọng, nhưng nhiều người quên đi sự cần thiết của nó. Nó là một luồng các tệp trên đĩa cứng theo cách mà hệ điều hành có thể dễ dàng truy cập và nhanh hơn khi yêu cầu chúng.
 Trong quá trình vận hành đĩa cứng, một thông tin mới liên tục xuất hiện trên đó. Người dùng tải xuống các tệp từ Internet, đặt các chương trình và trò chơi, tạo tài liệu mới và tạo ra một số tác vụ khác. Khi thông tin được lưu trữ trên đĩa cứng, nó chiếm một số cụm miễn phí nhất định trên đó. Tại thời điểm xóa, thay đổi, sao chép các tập tin, cụm được làm sạch, nhưng dung lượng trống được hình thành giữa một và tệp khác trên đĩa cứng. Sự biến dạng của đĩa là bắt buộc để hợp lý hóa các tệp trên đĩa và chúng liên tục đi bộ nhau và không có cụm miễn phí giữa chúng.
Trong quá trình vận hành đĩa cứng, một thông tin mới liên tục xuất hiện trên đó. Người dùng tải xuống các tệp từ Internet, đặt các chương trình và trò chơi, tạo tài liệu mới và tạo ra một số tác vụ khác. Khi thông tin được lưu trữ trên đĩa cứng, nó chiếm một số cụm miễn phí nhất định trên đó. Tại thời điểm xóa, thay đổi, sao chép các tập tin, cụm được làm sạch, nhưng dung lượng trống được hình thành giữa một và tệp khác trên đĩa cứng. Sự biến dạng của đĩa là bắt buộc để hợp lý hóa các tệp trên đĩa và chúng liên tục đi bộ nhau và không có cụm miễn phí giữa chúng.
Chống phân mảnh đĩa trên Windows phải được thực hiện vì:

Một số người dùng biết về nhu cầu chống phân mảnh, nhưng không hoàn thành nó. Điều này là do quá trình này là rất dài và để hợp lý hóa các tệp trên ổ đĩa thể tích có thể để lại đến một phần mười giờ. Đồng thời, thời gian các thủ tục có thể được giảm đáng kể, đối với điều này là đủ để thực hiện nó hàng tháng, theo khuyến nghị của các nhà sản xuất ổ cứng. Việc chống phân mảnh thường xuyên hơn, dữ liệu trên ổ đĩa càng nhỏ sẽ phải được di chuyển và quá trình này sẽ xảy ra nhanh hơn.
Quan trọng: Thực hiện chống phân mảnh là cần thiết chỉ cần thiết trên các ổ đĩa cứng với đầu xoay, trong khi trên ổ SSD, nó không có gì. Quá trình phân mảnh đĩa trạng thái rắn sẽ chỉ dẫn đến giảm số chu kỳ ghi đè lên trên đó, nhưng sẽ không tăng hiệu suất.
Cách làm không phân mảnh đĩa
Để phân mảnh đĩa, bạn cần bắt đầu quá trình thích hợp. Hệ điều hành Windows chứa một công cụ đặc biệt cho phép bạn chống phân mảnh đĩa cứng. Thật không may, nó không lý tưởng, và trong hầu hết các trường hợp, nó thuận tiện hơn để sử dụng các tiện ích của bên thứ ba. Các chương trình khác nhau chứa các thuật toán của riêng họ để thực hiện tích lũy. Dưới đây, chúng tôi sẽ đưa ra một ví dụ về một số ứng dụng như vậy và cho bạn biết cách thực hiện công việc để đặt hàng cụm bằng cách sử dụng các công cụ hệ thống.
Chống phân mảnh đĩa cứng bằng Windows Tools
Nếu bạn đang tự hỏi làm thế nào để thực hiện chống phân mảnh đĩa trong Windows 10 hoặc các phiên bản trước của hệ điều hành, thì nó khá đơn giản để làm điều đó. Để bắt đầu công cụ chống phân mảnh tiêu chuẩn, bạn cần:

Xin lưu ý rằng trong mục menu này, bạn có thể định cấu hình "Tối ưu hóa theo lịch trình". Khi chọn mục thích hợp, bạn phải đặt tần số của quy trình và ổ đĩa cứng / đĩa sẽ phải chịu nó. Sau đó, hệ thống sẽ tự động tự động thực hiện ổ đĩa trên lịch trình đã chọn.
Chương trình chống phân mảnh đĩa cứng
Có hàng tá ứng dụng cho phép bạn chống phân mảnh đĩa cứng. Mỗi người trong số họ có ưu và nhược điểm của nó. Một số phù hợp tốt hơn để làm việc với các ổ đĩa cứng hoặc ổ đĩa lớn được cài đặt trên máy chủ, những ổ đĩa khác là tốt để sử dụng tại nhà. Dưới đây chúng tôi cung cấp để xem xét một vài chương trình miễn phí để chống phân mảnh đĩa cứng.
 Ứng dụng đơn giản và thuận tiện nhất để phân mảnh đĩa cứng trên máy tính gia đình là Defraggler. Một phiên bản miễn phí của chương trình có thể được tải xuống từ trang web chính thức của các nhà phát triển không hoạt động rộng rãi, nhưng với nhiệm vụ chính của nó, nó sao chép.
Ứng dụng đơn giản và thuận tiện nhất để phân mảnh đĩa cứng trên máy tính gia đình là Defraggler. Một phiên bản miễn phí của chương trình có thể được tải xuống từ trang web chính thức của các nhà phát triển không hoạt động rộng rãi, nhưng với nhiệm vụ chính của nó, nó sao chép.
Ứng dụng này chính thức được bản địa hóa thành tiếng Nga và nó cho phép bạn chống phân mảnh không chỉ toàn bộ đĩa, mà còn là một chương trình hoặc thư mục riêng biệt. Chương trình cũng cung cấp tùy chọn chống phân mảnh đĩa nhanh.
 Auslogics Disk Defrag Free là phiên bản miễn phí của ứng dụng Auslogics cùng tên. Bạn cũng có thể tải xuống từ trang web của nhà phát triển chính thức. Ứng dụng này có chức năng hơn một chút so với Defraggler, và nó không có ngôn ngữ tiếng Nga, đó là lý do tại sao khó khăn hơn để làm việc với nó. Đồng thời, chương trình có một số chức năng không khả dụng trong tác nhân tối ưu hóa đĩa cứng chính thức từ Windows và trong ứng dụng Defraggler.
Auslogics Disk Defrag Free là phiên bản miễn phí của ứng dụng Auslogics cùng tên. Bạn cũng có thể tải xuống từ trang web của nhà phát triển chính thức. Ứng dụng này có chức năng hơn một chút so với Defraggler, và nó không có ngôn ngữ tiếng Nga, đó là lý do tại sao khó khăn hơn để làm việc với nó. Đồng thời, chương trình có một số chức năng không khả dụng trong tác nhân tối ưu hóa đĩa cứng chính thức từ Windows và trong ứng dụng Defraggler.
Mặc dù thực tế là người dùng thường xuyên thích sử dụng bên thứ ba, chúng tôi khuyên bạn nên sử dụng hệ điều hành Windows 7 và 10 được tích hợp trong hệ điều hành Windows XP (cho Windows XP, vẫn tốt hơn để chọn một công cụ bên ngoài). Và đây là một số nguyên nhân rất đáng kể.
1. Tiết kiệm tài nguyên. Chống phân mảnh được nhúng trong Windows không có các mô-đun bổ sung liên tục treo trong bộ nhớ và cho chúng ta thấy những gì chúng đẹp và những lợi ích lớn là gì, nó sẽ hiển thị hàng giờ cho chúng ta các danh sách các tệp mà chúng phân mảnh, như họ muốn tạo ra các sản phẩm của bên thứ ba .
2. Sắp xếp thuật toán đơnAi đã chọn Microsoft (Windows Tác giả). Trong trường hợp không có các bài kiểm tra so sánh, không thể hiểu thuật toán sắp xếp tệp nào tốt hơn. Do đó, chúng tôi thích thuật toán từ Microsoft, vì trong trường hợp này, nó được biết đến nhiều tùy chọn sắp xếp nào cho hệ điều hành của họ phù hợp hơn.
3. Hỗ trợ SSD.. Tất cả các cửa sổ hiện đại bắt đầu từ 7 và kết thúc 10, hỗ trợ làm việc với SSD. Chương trình chống phân mảnh Windows trong vấn đề này cũng không ngoại lệ - nó xác định sự hiện diện của ổ SSD và tự động bỏ qua đĩa này mà không cần chống phân mảnh. Các tiện ích của bên thứ ba thường cho rằng việc chống phân mảnh SSD là cần thiết và thực hiện một số thuật toán phân loại đáng ngờ của nó cho việc này.
4. Làm việc theo lịch trình. Công cụ Windows tích hợp có thể được cấu hình để nó được thực hiện tự động. Trong Windows 7, nó đủ để đặt thời gian và thời gian bắt đầu (bạn cũng có thể định cấu hình rằng máy tính sẽ tự động được bật cho việc này và sau khi hoàn thành nó đã tắt nếu bạn lên kế hoạch cho các thủ tục như vậy cho đêm). Trong Windows 10, nó vẫn đơn giản hơn - phân mảnh được tự động thực hiện trong thời gian ngừng hoạt động của hệ thống. Điều này xảy ra như một phần của quá trình tối ưu hóa được nhúng trong Windows 10 và tự động khởi động vào lúc bạn di chuyển khỏi máy tính.
Trước đây, việc phân mảnh đĩa cứng là thủ tục khá thông thường, ngay cả khi nó không rõ cách làm. Điều duy nhất, mọi người đều biết rằng cô ấy bằng cách nào đó tăng tốc công việc của máy tính. Trước đây, tôi đã viết nhiều bài viết về sự phân mảnh của một đĩa cứng, một tệp trang, đăng ký. Tại thời điểm phổ biến của Windows XP, Defragmentation rất quan trọng và nó đã thực hiện những thay đổi đáng kể về hiệu suất.
Theo thời gian, nhiều công ty bắt đầu bán những mảnh vỡ của bên thứ ba được cho là được thực hiện nhanh hơn và cẩn thận hơn. Một số chương trình đủ tốt, nhưng đối với hầu hết các phần, họ đã làm như vậy với các trình chống phân mảnh Windows tích hợp hoặc thậm chí còn tệ hơn. Đôi khi sau khi cài đặt Defragmant của bên thứ ba, không cần thiết phải ngạc nhiên khi máy tính hoạt động chậm hơn trước.
Thủ tục chống phân mảnh của bên thứ ba
Trường hợp duy nhất khi tôi thực sự có thể tư vấn việc sử dụng các phím chống phân mảnh của bên thứ ba, đây là khi máy tính của bạn được tải đầy đủ bởi các dữ liệu khác nhau được lưu trữ ở các nơi khác nhau. Ví dụ: nếu bạn có bốn ổ cứng khác nhau được cài đặt trên máy tính, mỗi ổ chứa chứa các loại dữ liệu khác nhau, chẳng hạn như nhạc, video, tệp hệ điều hành, v.v. Trong trường hợp này, các chương trình của bên thứ ba cho phép chống phân mảnh mỗi đĩa theo một cách nhất định.
Nếu một đĩa chứa một số lượng lớn các tệp nhỏ, thường được sử dụng, bạn có thể phân mảnh đĩa bằng các chương trình của bên thứ ba theo cách mà tất cả các tệp được sắp xếp theo ngày sử dụng cuối cùng hoặc ngày tạo. Đối với các đĩa có các tệp nhạc và video khổng lồ thường không được sử dụng, sắp xếp vào đĩa theo kích thước của các thư mục hoặc kích thước tệp.
Tùy chọn, bạn cũng có thể chống phân mảnh một số tệp hoặc thư mục nhất định thay vì toàn bộ đĩa. Rõ ràng, như bạn có thể thấy, chỉ một số trường hợp nhất định mang lại lợi ích, và thời gian và công sức dành cho nó không dẫn đến hậu quả nghiêm trọng.
Một trường hợp khác, nơi Defragmantor của bên thứ ba sẽ hữu ích, đây là một khách hàng có ổ cứng gần như đầy đủ. Tôi cần sử dụng chương trình của bên thứ ba để di chuyển tất cả dữ liệu vào đầu đĩa. Nó đã giúp miễn phí một nơi nhỏ và tăng tốc máy tính.
Windows Defragmant tích hợp - tốt nhất
Với 99 phần trăm những người đọc bài viết này, Windows Defragmentator tích hợp là lý tưởng cho đĩa cứng tốt.
Một nhóm người đã thông qua vấn đề kiểm tra các chất chống phân mảnh khác nhau như Defraggler, mydefrag, v.v. và thấy rằng trong Windows 7 trở lên, các chương trình này không tăng tốc đọc và ghi dữ liệu trên đĩa cứng với số tiền có khả năng.
Điều này là do các ổ cứng hiện đại nhiều hơn và do đó có một lượng không gian trống lớn hơn. Do sự hiện diện của một nơi bổ sung, Windows không phân mảnh các tệp với số lượng lớn.
Ngoài các đĩa cứng số lượng lớn, máy tính hiện đại và ổ cứng cho phép truy cập dữ liệu nhanh hơn nhiều so với trước đây. Do đó, nếu bạn bị phân mảnh một phần với ổ cứng, bạn sẽ không cảm thấy sự khác biệt đặc biệt trong tốc độ truy cập vào dữ liệu. Chỉ khi bạn có một đoạn đĩa cứng mạnh mẽ, bạn sẽ thấy một số điểm chậm, nhưng gần như không thể theo dõi, do trình chống phân mảnh Windows tích hợp.
Trong Windows 7, nó được gọi là Disk Defragmenter và trong Windows 8 trở lên, nó được gọi là Tối ưu hóa ổ đĩa. Theo mặc định, nó sẽ tự động khởi chạy chương trình này một lần một tuần, cố gắng giữ đĩa của bạn gần với đoạn 0%.
Ổ đĩa trạng thái rắn (SSD) không cần chống phân mảnh
Những ngày chống phân mảnh tự động trong quá khứ do SSD (ổ đĩa rắn). Loại ổ đĩa này không đọc và không ghi dữ liệu dưới dạng đĩa cứng truyền thống và không cần phải chống phân mảnh. Rõ ràng, Windows sẽ tự động vô hiệu hóa chống phân mảnh đĩa trên các ổ đĩa trạng thái rắn, vì phân mảnh mặc ổ đĩa này.

Nếu bạn đang tìm kiếm hiệu suất đạt được khi dữ liệu được đọc và ghi lại, bạn cần mua SSD. Ngay cả SSD rẻ nhất và chậm, nó hoạt động nhanh hơn nhiều so với đĩa cứng truyền thống.
Thời gian khởi động của máy tính của tôi với hệ thống Windows 7 chiếm hơn 40 giây và giờ mất ít hơn 5 giây sau khi tôi thay đổi đĩa cứng với tốc độ 7200 vòng / phút tại Samsung SSD 256 GB. SSD thường nhỏ hơn về kích thước do giá cao, nhưng chỉ hoạt động của hệ điều hành trên SSD có thể hiển thị một sự khác biệt lớn, ngay cả khi bạn lưu tất cả dữ liệu khác trên đĩa cứng chậm riêng biệt.
Đầu ra.
Tôi hy vọng rằng mọi thứ tôi đã nói ở trên là dễ hiểu, nhưng nếu không, tôi tóm tắt nói. SIR Bạn sử dụng Windows XP trên máy tính cũ, bạn thực sự cần một bản cập nhật. Nếu bạn bị tước một cơ hội như vậy, sau đó tự bật việc chống phân mảnh tích hợp. Nếu bạn sử dụng Windows Vista hoặc cao hơn, bạn không cần phải cải thiện bất cứ điều gì, vì Windows sẽ tự động phân mảnh bất kỳ đĩa cứng truyền thống nào và sẽ loại trừ sự phân mảnh SSD.
Nếu bạn được giữ nguyên trên kỹ thuật và muốn vắt lần thả cuối cùng khỏi máy tính, sau đó cài đặt Chống phân mảnh của bên thứ ba tốt và đặt các cài đặt thích hợp. Nếu không, hãy thư giãn và thưởng thức đĩa cứng đã được tối ưu hóa của bạn. Một cách khác để cải thiện tốc độ của máy tính là gỡ cài đặt phần mềm không được sử dụng hoặc không có giấy phép.