Các chương trình điền biểu mẫu tự động. Tự động điền ô và sao chép công thức trong Excel
Tự động điền trong Excel là một tính năng rất tiện dụng giúp bạn điền vào bảng dữ liệu cũng như làm việc với các phép tính và công thức dễ dàng hơn nhiều.
Tự động điền được sử dụng trong các trường hợp sau:
- Sao chép dữ liệu sang các ô liền kề (ví dụ: khi điền vào một bảng, tất cả các ô trong một cột có cùng giá trị)
- Điền vào một cột hoặc hàng bằng dữ liệu thay đổi trong một khoảng thời gian cụ thể (ví dụ: đánh số dòng)
- Sao chép công thức (ví dụ: hai cột cho biết giá và số lượng của một mặt hàng; để tính toán số lượng đơn đặt hàng cho mỗi mặt hàng, chỉ cần đếm nó trong một ô và sao chép công thức cho toàn bộ cột)
Làm thế nào để thực hiện tự động hoàn thành trong Excel?
Sao chép dữ liệu trong các ô liền kề
Để điền vào các ô liền kề với cùng một dữ liệu, hãy làm như sau:
- Di chuyển con trỏ chuột qua góc dưới bên phải của ô cho đến khi “ + »
- Giữ nút chuột trái và kéo theo hướng mong muốn để điền dữ liệu vào các ô
Cách thứ hai để tự động hoàn thành trong Excel:
- Nhập dữ liệu bắt buộc vào ô đầu tiên
- Chọn ô ở bên phải, bên trái, dưới cùng hoặc trên cùng của ô dữ liệu
- Nhấp vào nút Điền trên thanh công cụ (tab Trang đầu)
- Chọn một hướng (lên, xuống, trái hoặc phải)
Điền vào các ô liền kề bằng một chuỗi dữ liệu (số, văn bản, danh sách nội dòng)
Để tự động nhập dữ liệu vào ô, bạn có thể sử dụng danh sách dựng sẵn, cũng như trình tự tự động hoàn thành. Ví dụ:
Làm cách nào để tự động điền dữ liệu như vậy trong bảng Excel?
- Nhập dữ liệu bắt buộc vào hai ô đầu tiên
- Chọn hai ô có dữ liệu, đưa con trỏ chuột lên góc dưới bên phải để dấu "+" xuất hiện
- Giữ nút chuột trái, kéo theo hướng mong muốn
Để thuận tiện cho việc làm việc với các bảng, bạn có thể tự tạo một danh sách như vậy. Ví dụ, với tên của các nhân viên. Để sau đó nhập họ vào cột, một họ sẽ là đủ (là họ đầu tiên trong danh sách).
Để tạo một danh sách như thế này:

Danh sách sẽ được lưu trong tùy chọn Excel
Sao chép công thức trong Excel
Để sao chép công thức, bạn cần làm như sau:
- Nhập công thức vào ô đầu tiên
- Chọn ô có công thức
- Di chuyển con trỏ chuột qua góc dưới bên phải của ô để dấu "+" xuất hiện
- Giữ nút chuột trái và kéo theo hướng mong muốn
Excel là một trong những trình soạn thảo bảng tính tốt nhất hiện nay. Chương trình này có tất cả các chức năng cần thiết để hoạt động với bất kỳ lượng dữ liệu nào. Ngoài ra, bạn sẽ có thể tự động hóa hầu hết mọi hành động và làm việc nhanh hơn nhiều. Trong bài viết này, chúng tôi sẽ xem xét khi nào và cách bạn có thể sử dụng ô tự động hoàn thành trong Microsoft Office Excel.
Cần lưu ý rằng các công cụ như vậy không có sẵn trong Microsoft Word. Một số đã sử dụng thủ thuật. Điền vào bảng với các giá trị cần thiết trong Excel, sau đó chuyển chúng sang Word. Bạn cũng có thể làm như vậy.
Nó rất dễ dàng để thiết lập hiển thị số tự động. Để làm điều này, nó là đủ để làm một vài bước rất đơn giản.
- Quay một số số. Hơn nữa, chúng phải ở trong một cột hoặc một dòng. Ngoài ra, điều mong muốn là chúng đi theo thứ tự tăng dần (thứ tự đóng một vai trò quan trọng).

- Làm nổi bật những con số này.
- Di chuyển con trỏ qua góc dưới bên phải của mục cuối cùng và kéo xuống.

- Bạn càng kéo xa, bạn sẽ thấy càng nhiều số mới.

Nguyên tắc tương tự hoạt động với các giá trị khác. Ví dụ, bạn có thể viết vài ngày trong tuần. Bạn có thể sử dụng cả tên viết tắt và tên đầy đủ.
- Chúng tôi đánh dấu danh sách của chúng tôi.
- Di con trỏ cho đến khi điểm đánh dấu của nó thay đổi.
- Sau đó kéo xuống.

- Kết quả là, bạn sẽ thấy như sau.

Tính năng này cũng có thể được sử dụng cho văn bản tĩnh. Nó hoạt động theo cùng một cách.
- Viết một từ trên trang tính của bạn.
- Kéo góc dưới cùng bên phải xuống một vài dòng.

- Kết quả là bạn sẽ thấy toàn bộ một cột có cùng nội dung.

Bằng cách này, bạn có thể dễ dàng điền các báo cáo và biểu mẫu khác nhau (tạm ứng, KUDiR, PKO, TTN, v.v.).
Danh sách tạo sẵn trong Excel

Như bạn có thể thấy, bạn không được yêu cầu tải xuống bất kỳ tiện ích bổ sung miễn phí nào. Tất cả điều này hoạt động ngay lập tức sau khi cài đặt Microsoft Excel.
Tạo danh sách của riêng bạn
Các ví dụ được mô tả ở trên là tiêu chuẩn. Có nghĩa là, các bảng liệt kê này được đặt theo mặc định trong Excel. Nhưng đôi khi có những trường hợp bạn cần sử dụng các mẫu của mình. Rất dễ dàng để tạo ra chúng. Để thiết lập, bạn cần thực hiện một vài thao tác rất đơn giản.
- Chuyển đến menu Tệp.

- Mở phần "Tùy chọn".

- Nhấp vào danh mục "Nâng cao". Nhấp vào nút "Chỉnh sửa danh sách".

- Thao tác này sẽ khởi chạy cửa sổ "Danh sách". Tại đây bạn có thể thêm bớt các mục không cần thiết.

- Thêm một số mục vào danh sách mới. Bạn có thể viết những gì bạn muốn - tùy theo lựa chọn của bạn. Chúng tôi sẽ viết một bảng liệt kê các số ở dạng văn bản để làm ví dụ. Để nhập mẫu mới, bạn cần nhấp vào nút "Thêm". Sau đó bấm vào "OK".

- Để lưu các thay đổi, hãy nhấp lại vào "OK".

- Hãy viết từ đầu tiên từ danh sách của chúng tôi. Bạn không phải bắt đầu từ phần tử đầu tiên - tính năng tự động hoàn thành hoạt động từ bất kỳ vị trí nào.
- Sau đó, chúng tôi sẽ nhân bản nội dung này một vài dòng bên dưới (cách thực hiện, nó đã được viết ở trên).

- Kết quả là chúng ta sẽ thấy kết quả sau.

Nhờ khả năng của công cụ này, bạn có thể đưa bất kỳ thứ gì vào danh sách (cả từ và số).
Sử dụng một tiến trình
Nếu bạn quá lười để kéo nội dung của các ô theo cách thủ công, thì cách tốt nhất là sử dụng phương pháp tự động. Có một công cụ đặc biệt cho việc này. Nó hoạt động như sau.
- Chọn bất kỳ ô nào có giá trị bất kỳ. Chúng tôi sẽ sử dụng ô có số "9" làm ví dụ.
- Chuyển đến tab "Trang chủ".
- Chọn Tiến trình.

- Sau đó, bạn sẽ có thể định cấu hình:
- vị trí điền (theo hàng hoặc cột);
- loại cấp số nhân (trong trường hợp này, chọn số học);
- tăng số mới (bạn có thể bật hoặc tắt tính năng tự động phát hiện bước);
- gia trị lơn nhât.

- Ví dụ, trong cột "Giá trị giới hạn", chúng tôi sẽ chỉ ra số "15".
- Để tiếp tục, hãy nhấp vào nút "OK".

- Kết quả sẽ như sau.

Như bạn có thể thấy, nếu chúng tôi đã chỉ định giới hạn lớn hơn "15", thì chúng tôi sẽ ghi đè nội dung của ô bằng từ "Nine". Hạn chế duy nhất của phương pháp này là các giá trị có thể nằm ngoài bảng của bạn.
Chỉ định phạm vi chèn
Nếu tiến trình của bạn nằm ngoài phạm vi và đồng thời ghi đè lên dữ liệu khác, thì bạn sẽ phải hoàn tác kết quả chèn. Và lặp lại quy trình cho đến khi bạn tìm thấy một số lũy tiến hữu hạn.
Nhưng cũng có một cách khác. Nó hoạt động như sau.
- Chọn phạm vi ô cần thiết. Trong trường hợp này, ô đầu tiên phải chứa giá trị ban đầu để tự động hoàn thành.
- Nhấp vào tab Trang chủ.
- Nhấp vào biểu tượng "Điền".
- Chọn Tiến trình.

- Xin lưu ý rằng cài đặt "Sắp xếp" được tự động đặt thành "Theo Cột", vì chúng tôi đã chọn các ô theo cách này.
- Nhấp vào nút "OK".

- Kết quả là bạn sẽ thấy kết quả sau. Sự tiến triển được lấp đầy đến tận cùng và không có gì vượt ra ngoài ranh giới.

Ngày tự động hoàn thành
Tương tự, bạn có thể làm việc với ngày hoặc giờ. Hãy làm theo một vài bước đơn giản.
- Hãy nhập bất kỳ ngày nào vào ô bất kỳ.
- Chọn bất kỳ phạm vi ô tùy ý nào.
- Hãy mở tab "Trang chủ".
- Nhấp vào công cụ Điền.
- Chúng tôi chọn mục "Tiến trình".

- Trong cửa sổ xuất hiện, bạn sẽ thấy rằng loại "Ngày" đã được kích hoạt tự động. Nếu điều này không xảy ra, thì bạn đã chỉ định số ở định dạng sai.
- Nhấp vào "OK" để dán.

- Kết quả sẽ như sau.

Tự động hoàn thành công thức
Ngoài ra, bạn có thể sao chép công thức trong Excel. Nguyên lý hoạt động như sau.
- Nhấp vào bất kỳ ô trống nào.
- Nhập công thức sau (bạn sẽ cần sửa địa chỉ thành ô có giá trị ban đầu).
- Nhấn phím Enter.

- Sau đó, bạn sẽ cần sao chép biểu thức này sang tất cả các ô khác (cách thực hiện điều này đã được mô tả một chút ở trên).

- Kết quả sẽ như sau.

Sự khác biệt giữa các phiên bản Excel
Tất cả các phương pháp được mô tả ở trên đều được sử dụng trong các phiên bản Excel hiện đại (2007, 2010, 2013 và 2016). Trong Excel 2003, công cụ tiến trình nằm trong một phần khác của menu. Trong tất cả các khía cạnh khác, nguyên tắc hoạt động là hoàn toàn giống nhau.
Để thiết lập tự động hoàn thành các ô bằng cách sử dụng một tiến trình, bạn cần thực hiện các thao tác rất đơn giản sau đây.
- Chuyển đến bất kỳ ô nào có bất kỳ giá trị số nào.
- Nhấp vào menu "Chỉnh sửa".
- Chọn "Điền".
- Sau đó - "Sự tiến bộ".

- Sau đó, bạn sẽ thấy chính xác cửa sổ giống như trong các phiên bản hiện đại.

Phần kết luận
Trong bài viết này, chúng tôi đã đề cập đến các phương pháp khác nhau để tự động điền dữ liệu trong trình soạn thảo Excel. Bạn có thể sử dụng bất kỳ tùy chọn nào thuận tiện cho bạn. Nếu đột nhiên có điều gì đó không diễn ra với bạn, có thể bạn đang sử dụng định dạng dữ liệu sai.
Lưu ý rằng không cần thiết để các ô tăng liên tục. Bạn có thể sử dụng bất kỳ tiến trình nào. Ví dụ: 1,5,9,13,17, v.v.
Video hướng dẫn
Nếu bạn gặp bất kỳ khó khăn nào khi sử dụng công cụ này, bạn có thể xem thêm video với nhận xét chi tiết về các phương pháp được mô tả ở trên để giúp bạn.
Tự động hoàn thành bạn sẽ có thể áp dụng nơi bạn cần nhập dữ liệu nối tiếp. Giả sử bạn cần điền vào một hàng hoặc cột với các số, mỗi số lớn hơn (hoặc ít hơn) so với hàng trước đó một lượng nhất định. Để không làm điều này theo cách thủ công, bạn cần làm như sau.
Thuật toán chính thức trông như thế này.
- Nhập hai số đầu tiên vào hai ô liền kề để Excel có thể cho biết sự khác biệt giữa chúng.
- Chọn cả hai ô. Để thực hiện việc này, hãy nhấp vào một trong số chúng và trong khi giữ nút chuột, hãy kéo khung lựa chọn sang một ô liền kề để nó nắm bắt nó.
- Di chuyển con trỏ chuột qua điểm đánh dấu nằm ở góc dưới bên phải của khung lựa chọn (Hình 2.26, a). Trong trường hợp này, anh ta sẽ có dạng một dấu cộng màu đen.
- Nhấp và giữ nút chuột và kéo ô cho đến khi số cuối cùng được chèn vào ô cuối cùng xuất hiện trên chú giải công cụ gần con trỏ chuột. Bạn có thể kéo khung theo bất kỳ hướng nào (lên và xuống, trái và phải) (Hình 2.26, b).
- Thả nút chuột để điền vào phạm vi ô được che (Hình 2.26, c).

Các ô mà tôi đánh dấu đã được điền theo mẫu. Trong cột đầu tiên, 1 được thêm vào số ở hàng trước, trong cột thứ hai - 2. Tự động điền có thể được sử dụng khi nhập thời gian, ngày, ngày trong tuần, tháng và cả kết hợp văn bản với một số. Nhìn vào hình. 2.27.

Trong bảng này, tôi chỉ cần nhập dòng đầu tiên là đủ, sau đó chọn nó và kéo nó xuống cho dấu cộng. Sau đó, Excel tăng từng giá trị một. Và nếu công việc trong phòng thí nghiệm không diễn ra hàng ngày mà cách ngày hoặc trong ba ngày, thì Excel sẽ phải nhập hai dòng để xác định sự khác biệt giữa các giá trị trong các ô. Và sau đó chương trình sẽ tự động điền vào mọi thứ, chỉ giá trị trong các ô sẽ không được tăng lên một, mà là bởi sự khác biệt mà bạn đã đặt cho nó (Hình 2.28).

Với tính năng tự động hoàn thành, bạn có thể sao chép nội dung của ô sang một hàng hoặc cột. Lấy một ô bất kỳ, tìm dấu cộng và kéo theo bất kỳ hướng nào. Trong tất cả các ô mà bạn kéo vùng chọn, ô đầu tiên sẽ được sao chép. Với sự trợ giúp của dấu cộng kỳ diệu, bạn có thể sao chép không chỉ giá trị ô mà còn cả định dạng dữ liệu ô.
Ví dụ: bạn đã nhập thời gian vào một ô (nghĩa là bạn có ô này ở định dạng Thời gian) và bạn muốn toàn bộ cột có cùng một định dạng. Để làm gì? Để thực hiện việc này, hãy chọn một ô và kéo khung cho toàn bộ cột bằng dấu cộng. Sau khi bạn thả nút chuột, nút Tùy chọn Tự động Hoàn tất sẽ xuất hiện ở góc dưới bên phải của hàng. Bằng cách nhấp vào nó, bạn sẽ mở một menu trong đó bạn có thể chọn phương pháp điền vào các ô (Hình 2.29). Chọn Chỉ Điền các Định dạng. Toàn bộ cột hiện ở định dạng Thời gian.

Nếu bạn muốn làm ngược lại, không lưu định dạng mà chỉ cần điền nội dung của các ô, chọn Chỉ điền giá trị. Nếu bạn không chọn bất kỳ thứ gì, Excel sẽ sao chép cả nội dung của ô và định dạng.
Và tôi cũng muốn thu hút sự chú ý của bạn đến thực tế là Excel tính toán các phân số thập phân với độ chính xác là 15 chữ số thập phân, nhưng chỉ có hai chữ số thập phân được hiển thị trong các ô. Số đầy đủ có thể được nhìn thấy trong thanh công thức bằng cách chọn ô (Hình 2.30).

Bạn có thể thay đổi số lượng vị trí thập phân có thể nhìn thấy trong cửa sổ được hiển thị trong Hình. 2,25. Trong đó, bạn cần chọn các thông số cho định dạng số. Bằng cách chọn bất kỳ định dạng nào trong danh sách trên tab Số trong cửa sổ Định dạng Ô, bạn sẽ đọc được trợ giúp ngắn gọn về định dạng đó và có thể thay đổi một số cài đặt.
20.10.2012Như bạn đã biết, một tính năng rất hữu ích của MS Excel là tính năng tự động hoàn thành các ô có tập dữ liệu điển hình. Nghĩa là, nếu bạn nhập "Tháng Tư" vào một ô, rồi dùng chuột kéo nó đến một số ô liền kề, chúng sẽ được điền tuần tự bằng tên của các tháng khác: "Tháng Năm", "Tháng Sáu", v.v. Một thủ thuật tương tự cũng diễn ra với ngày tháng, tên các ngày trong tuần và thậm chí chỉ là các con số, điều này đặc biệt thuận tiện khi đánh số các hàng trong bảng.
Tự động điền trong MS Excel là một thứ rất tiện dụng. Tôi đã nhập giá trị đầu tiên và giá trị còn lại sẽ tự động xuất hiện
Tuy nhiên ... danh sách "bộ dữ liệu chung" không giới hạn trong các ví dụ trên, phải không? Khi làm việc với danh sách thành phố, SKU, số bộ phận, v.v. được sử dụng thường xuyên, sẽ rất thuận tiện nếu bạn có mẫu tự động hoàn thành của riêng bạn.
Vì vậy, hôm nay tôi sẽ giúp bạn thoát khỏi thói quen tẻ nhạt khi cùng một danh sách phải được nhập theo cách thủ công (tệ nhất là sao chép từ tài liệu khác) - đã đến lúc học cách tạo danh sách tự động điền của riêng bạn trong MS Excel!
Cách tạo danh sách tự động điền tùy chỉnh trong MS Excel
Để bắt đầu, sẽ rất tốt nếu bằng cách nào đó sửa chữa danh sách tự động hoàn thành trong tương lai của chúng tôi. Bạn có thể mở một bảng tính với một ví dụ về danh sách như vậy đã được điền hoặc nhập lại vào bản nháp. Về mặt cá nhân, tôi sẽ bắt đầu với một bản nháp sơ bộ và tạo một danh sách tự động hoàn thành cơ bản gồm bốn mục với số quý hàng năm: Quý I, Quý II ..., v.v.

Làm ra? Bây giờ chúng tôi chọn toàn bộ danh sách của mình, hãy vào tab "Tệp" và chọn mục trong menu xuất hiện "Tùy chọn".
Ngay sau khi cửa sổ cài đặt chương trình hiển thị trên màn hình, hãy nhấp vào mục trong danh sách bên trái "Ngoài ra", cuộn qua màn hình cài đặt gần như xuống dưới cùng và tìm nút "Chỉnh sửa danh sách".
Trong cửa sổ cài đặt mở ra, ở bên trái, chúng ta sẽ thấy danh sách các danh sách tự động hoàn thành đã được hình thành và bên dưới phạm vi chúng ta đã chọn trước đó và nút "Nhập". Nhấp vào nó và bạn sẽ thấy trường bên phải trống trước đó của cửa sổ "Danh sách" sẽ được lấp đầy bằng danh sách đã quen thuộc như thế nào.

Danh sách tự động hoàn thành mặc định của Excel. Và dưới đây là dải ô mà chúng tôi đã chọn.
Bạn có thể thêm các mục bổ sung vào danh sách ngay tại đây - cửa sổ bên phải có sẵn để chỉnh sửa. Nếu danh sách đã tạo đột nhiên trở nên không cần thiết đối với bạn, bạn có thể xóa nó một cách an toàn bằng cách sử dụng nút cùng tên ở phần bên phải của cửa sổ.

Danh sách tự động hoàn thành tùy chỉnh đã sẵn sàng
Xin lưu ý: bạn không thể xóa hoặc chỉnh sửa danh sách tự động hoàn thành MS Excel mặc định (tháng, ngày trong tuần, v.v.).
Được rồi, hãy nhấp vào "OK" (và một lần nữa "OK") để áp dụng các thay đổi. Đã đến lúc thử những gì chúng ta có. Chúng tôi viết vào ô đầu tiên "Quý đầu tiên", kéo dài nó ra xung quanh góc ... và chúng tôi nhận được một danh sách tự động hoàn thành đầy đủ, tôi xin chúc mừng bạn.

Danh sách tự động hoàn thành tùy chỉnh đang hoạt động
Chỉ cần thêm rằng bạn có thể tạo bất kỳ số lượng danh sách tự động hoàn thành tùy chỉnh nào - không có hạn chế nào về điều này trong MS Excel.
Đồ thị và biểu đồ (5)
Làm việc với dự án VB (12)
Định dạng có điều kiện (5)
Danh sách và phạm vi (5)
Macro (thủ tục VBA) (63)
Điều khoản khác (39)
Lỗi và trục trặc trong Excel (3)
Danh sách tự động hoàn thành
Nếu bạn vẫn chưa biết về một kỹ thuật như vậy trong Excel như tự động hoàn thành bằng cách kéo một dấu thập bằng chuột - sau đó đã đến lúc tìm hiểu về nó. Tính năng này rất hữu ích. Tính năng tự động điền mang lại: giả sử bạn muốn điền vào một hàng hoặc cột với các ngày trong tuần (Thứ Hai, Thứ Ba, v.v.)... Một người không biết về tính năng tự động điền luôn vào từng ô theo cách thủ công trong suốt những ngày này. Nhưng trong Excel, để thực hiện một thao tác như vậy, bạn chỉ cần điền vào ô đầu tiên. Hãy viết cho nó thứ hai... Bây giờ chọn ô này và di chuyển con trỏ chuột đến góc dưới bên phải của ô. Con trỏ chuyển thành dấu thập đen:
Ngay sau khi con trỏ trở thành hình chữ thập, hãy nhấn nút chuột trái và giữ nó và kéo nó xuống (nếu bạn cần điền vào các dòng) hoặc đúng (nếu bạn cần điền vào các cột) cho số lượng ô cần thiết. Bây giờ tất cả các ô mà chúng tôi đã chụp được chứa đầy các ngày trong tuần. Và không phải một ngày thứ Hai, mà theo thứ tự: 
Để điền vào một số lượng lớn các dòng xuống bằng một phương pháp tương tự, bạn không thể kéo dấu thập, nhưng nhanh chóng nhấp đúp chuột trái vào ô, ngay khi con trỏ có dạng dấu thập.
Điều này đặt ra câu hỏi: liệu điều này có thể được thực hiện chỉ với các ngày trong tuần, hay có bất kỳ khả năng nào khác không? Câu trả lời là có, và chúng không phải là không đáng kể.
Nếu thay vì nút chuột trái, hãy giữ nút chuột phải và kéo căng, sau đó khi hoàn thành, Excel sẽ hiển thị menu trong đó bạn sẽ được yêu cầu chọn phương pháp điền: Sao chép ô, Điền vào, Chỉ điền các định dạng, Chỉ điền các giá trị, Điền theo ngày, Điền vào các ngày trong tuần, Điền theo tháng, Điền theo năm, Xấp xỉ tuyến tính, Xấp xỉ hàm mũ, Sự tiến triển:
Chọn mục yêu cầu và thì đấy!
Các mục menu không hoạt động được đánh dấu bằng màu xám - những mục không thể áp dụng cho dữ liệu trong các ô đã chọn
Tính năng tự động hoàn tất tương tự khả dụng cho dữ liệu số, ngày tháng và một số dữ liệu phổ biến như ngày trong tuần và tháng.
Tuy nhiên, ngoài việc sử dụng danh sách Tự động điền tích hợp trong Excel, bạn có thể tạo danh sách của riêng mình. Ví dụ, bạn thường điền vào tiêu đề bảng với các từ: Ngày, SKU, Giá, Số lượng... Bạn có thể nhập chúng mỗi lần hoặc sao chép chúng từ một nơi nào đó, nhưng bạn có thể làm theo cách khác. Nếu bạn đang sử dụng:
- Excel 2003 rôi đi Dịch vụ -Tùy chọn-Chuyển hướng Danh sách;
- Excel 2007 -Nút văn phòng -Tùy chọn Excel-chuyển hướng Chính-cái nút Thay đổi danh sách;
- Excel 2010 -Tập tin-Tùy chọn-chuyển hướng Ngoài ra-cái nút Thay đổi danh sách ....
Một cửa sổ sẽ xuất hiện: 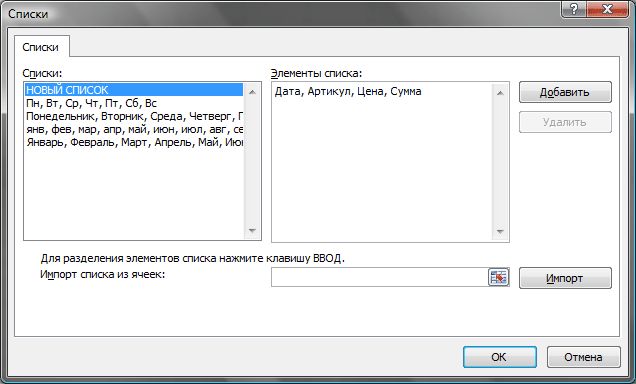
Chọn một mặt hàng DANH SÁCH MỚI- đặt con trỏ vào trường Danh sách sản phẩm và nhập tên của các cột ở đó, được phân tách bằng dấu phẩy, như thể hiện trong hình trên. Xô Thêm vào.
Bạn cũng có thể sử dụng trường Nhập danh sách các ô... Chúng tôi kích hoạt trường lựa chọn bằng cách nhấp chuột vào trường đó. Chọn phạm vi ô có giá trị mà chúng ta muốn tạo danh sách. Chúng tôi nhấn Nhập khẩu... Trong lĩnh vực Danh sách một danh sách mới gồm các giá trị của các ô được chỉ định sẽ xuất hiện.
Bây giờ nó vẫn còn để kiểm tra hành động. Chúng tôi viết từ Date vào bất kỳ ô nào và kéo dài nó như mô tả ở trên. Excel đã lấp đầy phần còn lại của các cột cho chúng tôi bằng các giá trị từ danh sách mà chúng tôi vừa tự tạo. Bạn có thể thay đổi và xóa danh sách bạn đã tạo, thêm danh sách mới.
Danh sách do người dùng tạo có sẵn từ bất kỳ cuốn sách nào trên PC mà danh sách được tạo.
Xem thêm:
[[Danh sách thả xuống]]
[[Danh sách thả xuống có liên quan]]
("Thanh dưới cùng" :( "textstyle": "static", "textpositionstatic": "bottom", "textautohide": true, "textpositionmarginstatic": 0, "textpositiondynamic": "bottomleft", "textpositionmarginleft": 24, " textpositionmarginright ": 24," textpositionmargintop ": 24," textpositionmarginbottom ": 24," texteffect ":" slide "," texteffecteasing ":" easyOutCubic "," texteffectduration ": 600," texteffectslidedirection ":" left "," texteffectslidedist : 30, "texteffectdelay": 500, "texteffectseparate": false, "texteffect1": "slide", "texteffectslidedirection1": "right", "texteffectslidedistance1": 120, "texteffecteasing1": "easyOutCubic", "texteffectduration1": 600 , "texteffectdelay1": 1000, "texteffect2": "slide", "texteffectslidedirection2": "right", "texteffectslidedistance2": 120, "texteffecteasing2": "easyOutCubic", "texteffectduration2": 600, "texteffectdelay2" : "display: block; padding: 12px; text-align: left;", "textbgcss": "display: block; position: Absol; top: 0px; left: 0px; width: 100%; height: 100%; background -color: # 333333; opacity: 0.6; filter: a lpha (opacity = 60); "," titlecss ":" display: block; chức vụ: thân nhân; font: bold 14px \ "Lucida Sans Unicode \", \ "Lucida Grande \", sans-serif, Arial; color: #fff; "," descriptioncss ":" display: block; chức vụ: thân nhân; phông chữ: 12px \ "Lucida Sans Unicode \", \ "Lucida Grande \", sans-serif, Arial; màu: #fff; margin-top: 8px; "," buttoncss ":" display: block; chức vụ: thân nhân; margin-top: 8px; "," texteffectresponsive ": true," texteffectresponsivesize ": 640," titlecssresponsive ":" font-size: 12px; "," descriptioncssresponsive ":" display: none! important; "," buttoncssresponsive ": "", "addgooglefonts": false, "googlefonts": "", "textleftrightpercentforstatic": 40))



