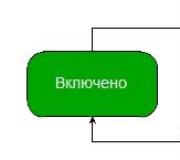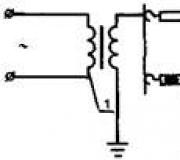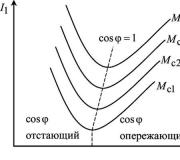Làm việc với bảng điều khiển trình duyệt youtube firefox. Thanh địa chỉ trong Safari
Sử dụng bảng điều khiển trong trình duyệt, người dùng xem các lỗi xảy ra khi tải trang. Anh ta có thể làm việc với trang này, bao gồm việc thực hiện các hành động lệnh khác nhau trên đó.
Với sự trợ giúp của một “công cụ” như vậy trong trình duyệt, bạn có thể loại bỏ các lỗi trong quá trình xử lý tập lệnh trên một trang web kịp thời. Điều này tiết kiệm rất nhiều thời gian cho người dùng.
Để có thể sử dụng công cụ trình duyệt, điều đầu tiên cần làm là khởi chạy nó. Làm thế nào để mở bảng điều khiển trong Opera?
Các loại lỗi
Giờ đây, các lập trình viên web không cần phải vắt óc suy nghĩ về loại vấn đề nảy sinh trong trình duyệt. Với sự trợ giúp của "công cụ", bạn có thể hiển thị tất cả các thông tin về nó.
Khi bạn mở bảng điều khiển, một cửa sổ sẽ xuất hiện nơi phân tích trang sẽ được hiển thị. Cửa sổ mở ra có năm tab: JS, HTTP, CSS, About, DOM.
Hướng dẫn
Trình tự:
- Mở trình duyệt Opera và vào Menu nằm ở góc trên bên trái màn hình.
- Chúng tôi đang tìm kiếm phần "Công cụ", hãy nhấp vào nó.
- Chọn "Nâng cao", mở "Bảng điều khiển".
Sau khi hoàn thành các bước này, một cửa sổ sẽ xuất hiện trong trình duyệt nơi tất cả các lỗi đã từng xảy ra khi khởi chạy các trang web sẽ mở ra.
Có nhiều con đường nhanh chóng gây ra lỗi trong Opera. Bạn nên nhấn tổ hợp phím "Ctrl + Shift + I". Một cửa sổ sẽ mở ra khi bạn nhấp vào phần "Bảng điều khiển". 
» » »
Bảng điều khiển lỗi trình duyệt
1. Trong thanh menu, chọn "Công cụ" → "Bảng điều khiển Lỗi" (Ctrl + Shift + J).
2. Trong cửa sổ xuất hiện, chuyển sang tab "Lỗi".
3. Nhấp chuột phải vào văn bản của lỗi, trong danh mục chọn "Sao chép" và dán văn bản vào email hoặc bài đăng trên diễn đàn.

Để mở trình gỡ lỗi, hãy nhấp vào biểu tượng menu → " Các công cụ bổ sung»→« Công cụ dành cho nhà phát triển »(Ctrl + Shift + I).

Sao chép hoặc chụp ảnh màn hình của văn bản lỗi.

1. Để truy cập bảng điều khiển lỗi trong Trình duyệt Opera, trước tiên bạn phải truy cập vào thanh công cụ. Để thực hiện việc này, hãy nhấp vào nút "Menu" màu đỏ ở bên trái góc trên và trong danh sách xuất hiện, hãy chọn "Hiển thị menu".

2. Một thanh công cụ sẽ xuất hiện ở đầu trình duyệt, nơi bạn cần chọn "Công cụ" → "Nâng cao" → "Bảng điều khiển Lỗi".

3. Trong cửa sổ mở ra, tất cả thông tin về các vấn đề liên quan đến việc tải trang sẽ xuất hiện. Để lựa chọn danh sách chung chỉ lỗi, bạn nên nhấp vào từ "Tin nhắn" ở cuối cửa sổ và chọn "Lỗi" trong danh sách thả xuống.

4. Chọn văn bản của lỗi - nhấp chuột trái vào dòng đầu tiên của lỗi, giữ Nút Shift và nhấp vào dòng dưới cùng của lỗi. Tiếp theo, sao chép văn bản và dán vào email hoặc bài đăng trên diễn đàn.

Khởi chạy trình gỡ lỗi trong Safari được chia thành hai bước: bật menu phát triển và khởi chạy trình kiểm tra web.
Bật menu nhà phát triển
1. Bằng cách nhấp vào biểu tượng bánh răng ở góc trên bên phải của trình duyệt, chọn "Cài đặt" (Ctrl + b).

2. Đi tới tab "Tiện ích bổ sung", chọn hộp bên cạnh "Hiển thị menu Phát triển trong thanh menu".

3. Đóng tab Tiện ích bổ sung.
Khởi chạy Trình kiểm tra web
1. Chọn mục menu "Phát triển" → "Hiển thị Trình kiểm tra web" (Ctrl + Alt + w).

2. Chọn tab "Scripts", nhấp vào nút "Enable Debugging".

3. Biểu tượng ở góc dưới bên phải cho biết số lượng lỗi. Bằng cách nhấp vào biểu tượng, bạn sẽ mở bảng điều khiển với thông tin về các lỗi đã xảy ra. Đánh dấu trong bảng điều khiển văn bản lỗi đầy đủ(thực hiện thao tác này bằng phím trái chuột từ dưới lên). Bằng cách nhấp chuột phải vào văn bản nền (không phải liên kết!), Sao chép và dán văn bản vào email hoặc bài đăng trên diễn đàn.

1. Khi xảy ra lỗi, biểu tượng cảnh báo xuất hiện ở góc dưới bên trái của trình duyệt hoặc cảnh báo tương tự được hiển thị trong cửa sổ mở ra.
2. Chọn mục menu "Công cụ" → "Công cụ dành cho nhà phát triển" (F12) và chuyển đến tab "Tập lệnh".
3. Trên tab Tập lệnh, nhấp vào nút Bắt đầu gỡ lỗi.
 4. Tất cả các lỗi được hiển thị ở phần bên phải của cửa sổ giao diện điều khiển. Đánh dấu và sao chép văn bản của lỗi và dán vào email hoặc bài đăng trên diễn đàn.
4. Tất cả các lỗi được hiển thị ở phần bên phải của cửa sổ giao diện điều khiển. Đánh dấu và sao chép văn bản của lỗi và dán vào email hoặc bài đăng trên diễn đàn. 
Nhiều người sử dụng các trình duyệt khiến chúng ta trở thành một mạng toàn cầu Internet. Tuy nhiên, các trang Internet được sắp xếp như thế nào, tự viết ra sao - đây là thông tin chỉ dành cho những ai muốn tạo ra một cái gì đó mới. Tất cả các tính năng này đều bị ẩn đối với người dùng thông thường, tất cả vì lý do đơn giản và trực quan, tuy nhiên, trong bài viết này, chúng tôi sẽ phân tích chủ đề về cách mở bảng điều khiển trong trình duyệt Yandex, tại sao nó được tạo ra, ngôn ngữ nó hỗ trợ và nhiều hơn nữa . Bài viết được giới thiệu cho người dùng không chỉ của trình duyệt Yandex
Bảng điều khiển trình duyệt để làm gì?
Tổng cộng có ba lý do để tạo bảng điều khiển trong trình duyệt:
- Để gỡ lỗi chính trình duyệt vẫn đang ở giai đoạn thiết kế.
- Để dạy các chuyên gia trẻ các chức năng của một trình duyệt cụ thể.
- Để gỡ lỗi bởi các chuyên gia trên các trang Internet của họ trong thời gian thực.
Ít người biết, nhưng bạn có thể viết trang web của mình chỉ bằng 2 thứ: kiến thức và sổ tay ghi chép. Tuy nhiên, phương pháp này cực kỳ lãng phí thời gian của bạn, vì bạn phải lưu lại tài liệu sau mỗi lần thay đổi bất kỳ thông số nào. Một bảng điều khiển gỡ lỗi đặc biệt ra đời để giải cứu - đây là một loại trường trình duyệt chứa hoàn toàn tất cả thông tin về trang và mã nguồn của nó. Khám phá nó, bạn có thể tìm thấy rất nhiều điều thú vị, bao gồm cả lỗi của nhà phát triển. Để không mắc lỗi, hãy sử dụng bảng điều khiển của trình duyệt.
Giả sử bạn đã tạo một trang web, nhưng bạn cần phải điều chỉnh hình ảnh theo kích thước yêu cầu, đầu ra đến bảng điều khiển, có khả năng gỡ lỗi trang trong thời gian thực, giúp tiết kiệm đáng kể thời gian và công sức. Trong phần tiếp theo của bài viết, chúng tôi sẽ cho bạn biết cách mở bảng điều khiển trong trình duyệt Yandex. Kiến thức này chắc chắn sẽ giúp ích cho bạn nếu bạn là một quản trị viên web mới vào nghề.
Cách mở bảng điều khiển dành cho nhà phát triển trong Yandex
Để mở bảng điều khiển, bạn sẽ cần sự kết hợp đặc biệt chìa khóa. Nếu bạn đọc tài liệu về hoàn toàn bất kỳ trình duyệt nào, bạn sẽ thấy rằng thậm chí không cần sử dụng chuột. Có vô số phím tắt đáng kinh ngạc có thể đáp ứng mọi mong muốn của bạn.

Hướng dẫn cách mở bảng điều khiển trong trình duyệt Yandex:
- Khởi chạy trình duyệt từ Yandex, sau đó đợi nó tải hoàn toàn RAM, sẽ chỉ mất vài giây.
- Bây giờ, hãy mở bất kỳ trang web nào, chẳng hạn như Google, nhưng điều đó không thành vấn đề, bất kỳ trang nào cũng vậy.
- Để mở công cụ Yandex, hãy nhấp vào các phím sau: "Ctrl + Shift + I"
- Nếu bạn muốn làm việc cụ thể với JavaScript - đây là một ngôn ngữ lập trình, thì bạn sẽ cần phải giữ các phím sau: "Ctrl + Shift + J"
Tuy nhiên, trong các trình duyệt khác nhau các cách khác nhau để mở bảng điều khiển, vì vậy trong đoạn tiếp theo, chúng tôi sẽ giới thiệu cho các bạn về các trình duyệt phổ biến.
Mở bảng điều khiển trong các trình duyệt khác
Để bắt đầu, cần lưu ý: không cố gắng sử dụng các tổ hợp phím giống nhau trên các trình duyệt khác nhau. Đã có nhiều trường hợp người dùng xóa nhầm tất cả các bookmark của họ và việc lấy lại chúng có thể khá khó khăn và đôi khi là không thể. Do đó, các ví dụ về cách mở bảng điều khiển một cách chính xác sẽ được đưa ra dưới đây.

- Google Chrome. Có hai lựa chọn: vào phần cài đặt, tại đây sẽ có nút để mở bảng điều khiển, hoặc nhấn tổ hợp phím “Ctrl + Shift + I”.
- Opera. Trong menu "Công cụ phát triển" sẽ có nút "Mã nguồn" hoặc phím tắt "Ctrl + U".
- Firefox. Trong cài đặt trình duyệt hoặc "Ctrl + Shift + J".
- safari. F12 hoặc đi tới "Tiện ích bổ sung", nơi nó sẽ "Hiển thị menu cho nhà phát triển"
Cuối cùng
Chúng tôi hy vọng rằng bài viết này đã giúp bạn hiểu cách mở bảng điều khiển trong trình duyệt Yandex. Kiến thức này sẽ đặc biệt giúp ích cho sinh viên, các nhà phát triển trẻ, cũng như người dùng bình thường ai muốn biết về Công nghệ máy tính nhiều hơn một chút, bởi vì họ là tương lai của thế giới của chúng ta.
|Các trình duyệt hiện đại cung cấp các công cụ phát triển tích hợp cho JavaScript và các công nghệ khác. Những công cụ này bao gồm một bảng điều khiển trông giống như giao diện shell, cũng như các công cụ để kiểm tra DOM, gỡ lỗi và phân tích hoạt động mạng.
Bảng điều khiển có thể được sử dụng để ghi thông tin như một phần của quá trình phát triển JavaScript. Bảng điều khiển cũng cho phép bạn tương tác với một trang web bằng cách thực thi Biểu thức JavaScript trong ngữ cảnh của trang. Trên thực tế, bảng điều khiển cung cấp khả năng viết Mã JavaScript và, nếu cần, hãy quản lý nó.
Hướng dẫn này sẽ dạy bạn cách làm việc với Bảng điều khiển JavaScript trong trình duyệt và giới thiệu cho bạn các công cụ phát triển tích hợp sẵn khác mà bạn có thể thấy hữu ích.
Làm việc với Bảng điều khiển JavaScript trong Trình duyệt
Hầu hết các trình duyệt web hiện đại hỗ trợ HTML và XHTML đều cung cấp quyền truy cập vào bảng điều khiển dành cho nhà phát triển theo mặc định, nơi bạn có thể làm việc với JavaScript trong giao diện giống như trình bao đầu cuối. Trong phần này, bạn sẽ học cách truy cập bảng điều khiển trong Firefox và Chrome.
Trình duyệt Firefox
Các công cụ này cho phép bạn kiểm tra và chỉnh sửa các phần tử DOM, cũng như tìm kiếm các đối tượng HTML được liên kết với trang cụ thể. DOM có thể cho biết một đoạn văn bản hoặc hình ảnh có thuộc tính ID hay không và có thể xác định giá trị của thuộc tính đó.
Ngoài ra, trong thanh bên hoặc dưới bảng điều khiển DOM, người ta có thể tìm thấy phong cách css, được sử dụng trong Tài liệu HTML hoặc bảng kiểu.
Để chỉnh sửa DOM trong thời gian thực, hãy nhấp đúp vào phần tử đã chọn. Ví dụ: bạn có thể thử chuyển thẻ
v .
Một lần nữa, sau khi làm mới, trang sẽ trở lại dạng trước đó.
Tab mạng
Tab Mạng cho phép bạn theo dõi và ghi lại các yêu cầu mạng. Tab này hiển thị các yêu cầu mạng của trình duyệt, bao gồm các yêu cầu tải một trang, yêu cầu thời gian dịch vụ và thông tin chi tiết về từng yêu cầu. Bạn có thể sử dụng dữ liệu này để tối ưu hóa hiệu suất tải trang và gỡ lỗi các truy vấn.
Bạn có thể sử dụng tab Mạng cùng với bảng điều khiển JavaScript. Ví dụ: bạn có thể bắt đầu gỡ lỗi một trang bằng bảng điều khiển, sau đó mở tab Mạng và xem hoạt động mạng mà không cần tải lại trang.
Thiết kế đáp ứng
Các trang web đáp ứng nhanh chóng điều chỉnh giao diện của chúng với các thiết bị khác nhau: điện thoại di động, máy tính bảng, máy tính để bàn và máy tính xách tay. Kích thước màn hình, mật độ điểm ảnh và phản ứng với cảm ứng là những yếu tố cần xem xét khi thiết kế trang web đáp ứng. Điều quan trọng là phải xem xét các nguyên tắc của thiết kế đáp ứng để trang web có thể truy cập và hoạt động hiệu quả, bất kể thiết bị được mở trên đó.
Các trình duyệt hiện đại (bao gồm Firefox và Chrome) cung cấp các mô hình để tuân thủ các nguyên tắc thiết kế đáp ứng khi phát triển các trang web và ứng dụng. Các mô hình này mô phỏng hành vi của một thiết bị cụ thể, cho phép bạn kiểm tra và phân tích tất cả các chức năng của trang web.
Bạn có thể tìm hiểu thêm về điều này trong hướng dẫn sử dụng trình duyệt:
- Chế độ thiết kế đáp ứng trong Firefox
Sự kết luận
Hướng dẫn này giới thiệu Đánh giá ngắn làm việc với bảng điều khiển JavaScript trong trình duyệt web hiện đại. Bạn cũng có thể tìm thông tin về Công cụ hữu ích sự phát triển.
Đã có nhiều tập lệnh Java khác nhau được xuất bản trên trang web của chúng tôi cho mạng xã hội. Và trong phần mô tả của mỗi tập lệnh, hãy mô tả hướng dẫn chi tiết khi họ ra mắt ... Nó vô dụng. Chúng tôi quyết định viết một hướng dẫn chính thức mô tả việc cài đặt các tập lệnh trên tất cả các trình duyệt và cũng tính đến sự hiện diện của một số cách để cài đặt trên một trình duyệt cụ thể và mô tả tất cả.
Chạy các tập lệnh Java thông qua bảng điều khiển trình duyệt:
Bây giờ, như bạn đã biết, chạy các tập lệnh thông qua bảng điều khiển là cách phổ biến và đơn giản nhất, và quan trọng nhất, là một cách làm việc để sử dụng chúng. Do đó, đây là nơi chúng ta sẽ bắt đầu - với các cách vào bảng điều khiển cho từng trình duyệt.Bảng điều khiển trong Mozilla Firefox:
Cách dễ nhất để truy cập bảng điều khiển web trong trình duyệt Mozilla Firefox là sử dụng một phím tắt. Điều khiển + Sự thay đổi + K. Nhấp vào và bảng điều khiển sẽ hiển thị.Bảng điều khiển trong Google Chrome và các trình duyệt dựa trên Chromium khác:
Google Chrome, Opera 15+, Amigo, Orbitum và các trình duyệt dựa trên Chromium khác cũng có cách khởi chạy bảng điều khiển web bằng phím nóng. Để làm điều này, đồng thời nhấn Điều khiển + Sự thay đổi + J.
Bảng điều khiển trong Opera 12:
Cách khởi chạy bảng điều khiển web trong trình duyệt Opera cũ thế hệ (không cũ hơn phiên bản thứ 12), bạn cần sử dụng phím tắt Điều khiển + Sự thay đổi + tôi. Thao tác này sẽ khởi chạy Opera Dragonfly, một thanh công cụ dành cho nhà phát triển. Sau khi mở nó, hãy chuyển đến tab Bảng điều khiển.
Bảng điều khiển trong trình duyệt web IE:
Để mở bảng điều khiển trong trình duyệt web Internet Explorer, trước tiên bạn phải nhấp vào nút F12, và sau đó nhấn tổ hợp Điều khiển + 2 (hai trên bảng điều khiển trung tâm, không phải trong phần Num).
Bảng điều khiển trong Safari:
Trong Safari, trước khi mở bảng điều khiển, hãy nhớ nhập cài đặt trình duyệt ( Hộp sốở góc trên bên phải " Cài đặt… » Tiện ích bổ sung) và kết nối tùy chọn Hiển thị menu Phát triển trong thanh menu. Sau đó, bảng điều khiển có thể được gọi lên bằng một phím tắt Điều khiển + alt + C.
Tất cả các tập lệnh được nhập vào bảng điều khiển trong một trường được chỉ định đặc biệt bên cạnh biểu tượng mũi tên (xem ảnh chụp màn hình, các khu vực để nhập tập lệnh được đánh dấu màu đỏ). Tập lệnh được khởi chạy bằng cách nhấn một nút đi vào. Sau khi nhập và chạy bất kỳ tập lệnh nào, bạn sẽ thấy bất kỳ nhận xét hoặc lỗi nào khi chúng chạy.
Chạy các tập lệnh Java từ thanh địa chỉ của trình duyệt:
Phương pháp khởi chạy tập lệnh từ thanh địa chỉ của trình duyệt là một phương pháp cũ hơn, nhưng thậm chí là một phương pháp truyền thống. Ban đầu, tất cả các tập lệnh đều được khởi chạy theo cách này. Nhưng xu hướng đang thay đổi, thế giới đang phát triển. Trong hầu hết các trình duyệt, sau khi chèn mã tập lệnh vào thanh địa chỉ, bạn cần thêm mã theo cách thủ công để chạy nó và trong một số trình duyệt, thanh địa chỉ hoàn toàn không xử lý tập lệnh java.Thanh địa chỉ trong Mozilla Firefox:
Đáng buồn thay, không có cái nào phiên bản mới nhất Trình duyệt Mozilla Firefox không hỗ trợ viết mã thông qua thanh địa chỉ. Mặc dù trong hơn phiên bản đầu tiên một tùy chọn như vậy đã có mặt trong Firefox hiện đại các nhà phát triển đã quyết định từ bỏ điều này.Thanh địa chỉ trong Google Chrome và các trình duyệt dựa trên Chromium khác:
V Trình duyệt Google Chrome và bất kỳ trình duyệt nào khác được xây dựng trên nó mã nguồn, chẳng hạn như Opera 15+, Amigo, Orbitum và các phần mềm khác, bạn có thể chạy các tập lệnh trong thanh địa chỉ. Nhưng! Sau khi chèn tập lệnh, bạn phải thêm từ trước nó javascript:(cùng với dấu hai chấm), ngược lại (nhờ hiện tượng như thanh địa chỉ) thay vì chạy tập lệnh, chuyển hướng đến máy tìm kiếm.Thanh địa chỉ trong Opera 12:
Trong trình duyệt Opera 12, mọi thứ tốt hơn nhiều. Để chạy tập lệnh, chỉ cần dán nó vào thanh địa chỉ và chạy nó. Sẽ không có bất kỳ vấn đề gì với điều này.Thanh địa chỉ trong Internet Explorer:
V trình duyệt này, cũng như trong Google Chrome và những thứ tương tự, sau khi chèn tập lệnh vào thanh địa chỉ, ngay từ đầu, bạn cần thêm javascript:(cùng với dấu hai chấm), nếu không tập lệnh sẽ không hoạt động.Thanh địa chỉ trong Safari:
Chà, trong Safari, mọi thứ cũng tốt như trong Opera 12. Chỉ cần dán tập lệnh hiện có vào thanh địa chỉ và chạy nó.Sử dụng các plugin của trình duyệt để lưu trữ và chạy các tập lệnh:
Nếu các tập lệnh cần được sử dụng liên tục, thì bạn cần tìm hiểu chúng, sao chép từ trang web hoặc tập tin văn bản, dán vào thanh địa chỉ hoặc bảng điều khiển mọi lúc. Đồng ý, không tiện đâu. Đó là lý do tại sao chúng được phát minh phần mở rộng đặc biệt(plugin) cho các trình duyệt được thiết kế để lưu trữ và chạy các tập lệnh. Chúng ta đang nói về hai plugin: Greasemonkey cho Mozilla Firefox và Tampermonkey cho Google Chrome.Plugin Greasemonkey cho Mozilla Firefox:
Plugin Greasemonkey dành cho Mozilla Firefox cho phép bạn tạo, lưu và chạy các tập lệnh do người dùng thêm vào. Hãy cẩn thận! Khi sử dụng script để xóa hoặc thay đổi thứ gì đó, ngay sau khi thêm chúng vào plugin, chúng sẽ được khởi chạy tự động. Chúng tôi thực sự khuyên bạn không nên thêm tập lệnh vào plugin, chẳng hạn như để xóa bài đăng khỏi tường VKontakte khi mở trang VKontakte (bạn không bao giờ biết).Hướng dẫn sử dụng: 
Tampermonkey Plugin dành cho Google Chrome:
Plugin Tampermonkey tương tự như plugin Greasemonkey dành cho Firefox và cho phép bạn tạo, lưu và chạy các tập lệnh tùy chỉnh theo cách tương tự. Hãy cẩn thận! Khi sử dụng script để xóa hoặc thay đổi thứ gì đó, ngay sau khi thêm chúng vào plugin, chúng sẽ được khởi chạy tự động. Chúng tôi thực sự khuyên bạn không nên thêm các tập lệnh vào plugin, chẳng hạn như để xóa các bài đăng khỏi tường VKontakte khi trang VKontakte đang mở (bạn chưa từng biết).Hướng dẫn sử dụng: 
Đây là cách hoạt động của các plugin Greasemonkey và Tampermonkey. Mọi thứ đều nhanh chóng và đơn giản. Các tập lệnh đã thêm không biến mất ở bất kỳ đâu, chúng cũng có thể được bật và tắt bất kỳ lúc nào thuận tiện.