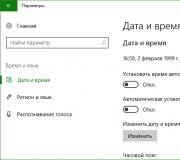CCleaner tự động dọn dẹp. Cài đặt CCleaner tối ưu cho Windows
Trong quá trình hoạt động trong bất kỳ hệ điều hành nào, một một số lượng lớn nhiều "rác" khác nhau: bộ đệm và các bản sao khác các tập tin khác nhau, dữ liệu hệ thống và những thứ khác. Trong công việc của máy tính và người dùng, hầu hết các tệp này sẽ không cần thiết chút nào, hoặc ít nhất là trong tương lai gần. Việc tự mình xóa hệ thống của tất cả dữ liệu này rất tốn thời gian và thường có vấn đề, nhưng để tăng tốc máy tính một cách nhanh chóng và tự động, bạn cần biết cách sử dụng chương trình CCleaner.
TRÊN khoảnh khắc này CCleaner cho Windows là tốt nhất phần mềm hiệu quảđể làm sạch máy tính của bạn. Tuy nhiên đối với sử dụng đúng chương trình, trước tiên bạn cần hiểu cách thức hoạt động của nó và những tập tin nào sẽ bị xóa.
Quan trọng! Về lý thuyết, một số tệp được chương trình này cung cấp để xóa có thể là bắt buộc hoặc quan trọng. Để tránh vô tình xóa những thông tin đó, bạn nên hiểu rõ chức năng của chương trình trước khi sử dụng.
Thiết lập đúng - Phần dọn dẹp
Nguyên tắc quan trọng nhất công việc an toàn với máy tính - không chạm vào tập tin không xác định. Do đó, trong phần “dọn dẹp” chính, bạn không nên đánh dấu vào các ô bên cạnh những mục mà bạn không chắc chắn chính xác CCleaner sẽ loại bỏ những gì.

Sau khi nhấn nút Phân tích chương trình sẽ bắt đầu quá trình quét

Nếu bạn đang làm sạch với mở trình duyệt hoặc không muốn dọn sạch các mảnh vụn, hãy nhấn nút KHÔNG trong một cửa sổ bật lên

Sau khi phân tích xong chúng ta tiến hành loại bỏ rác bằng cách nhấn vào nút Làm sạch
Trong phần "dọn dẹp", tất cả thông tin theo cách này hay cách khác liên quan đến bộ đệm và lịch sử công việc của người dùng sẽ bị xóa. Đây không chỉ là bộ đệm của trình duyệt và thông tin được lưu trên Internet: hệ thống lưu trữ dữ liệu về trước đó chạy ứng dụng, của họ thông tin hệ thống và các lỗi trong quá trình hoạt động cũng như các tập tin tạm thời khác. Chỉ riêng trình duyệt có thể dễ dàng tích lũy hàng gigabyte bộ nhớ đệm trở lên trong quá trình hoạt động. Việc xóa thủ công bộ nhớ cache và khởi động lại hệ thống để thiết lập lại thông tin, xóa bộ nhớ là vô cùng bất tiện và không hiệu quả.
Khuyên bảo: Nếu bạn không tự tin lắm về cách sử dụng CCleaner thì nên giới hạn kích thước bộ đệm trực tiếp trên trình duyệt. Việc này cần được thực hiện một lần, nhưng sau đó hệ thống sẽ hoạt động nhanh hơn nhiều và bạn sẽ ít phải vệ sinh máy tính thường xuyên hơn.
Thiết lập phần đăng ký
Sổ đăng ký hệ thống của máy tính chứa rất nhiều thông tin. Trong số đó có những phần và liên kết lỗi thời, thông tin về những thứ không còn tồn tại, nhiều lỗi khác nhau và tiện ích mở rộng không chính xác.

Để bắt đầu quá trình quét và phát hiện lỗi đăng ký, hãy nhấp vào nút: Xử lý sự cố

Sau khi quét và phát hiện lỗi, tất cả những gì bạn phải làm là nhấn nút Để sửa

Nhấn nút ĐÚNG

Nhấp vào nút “Sửa dấu” để khắc phục sự cố hệ thống
Chương trình sẽ không đi quá sâu và sẽ chỉ xóa những tệp và mục làm chậm hoạt động của sổ đăng ký và máy tính. Đối với những người mới bắt đầu và những người chưa biết sử dụng CCleaner quá tốt, tốt nhất nên để cài đặt mặc định và chỉ chạy chương trình.
Đối với người dùng nâng cao, chương trình cho phép họ hiểu lỗi chi tiết hơn, hiểu và loại bỏ nguyên nhân khiến chúng xảy ra. Việc vệ sinh máy tính một lần sẽ giúp máy hoạt động nhanh hơn trong một thời gian, đồng thời loại bỏ nguyên nhân gây phanh Windows cho phép bạn làm việc thoải mái trong nhiều tháng trước khi cần vệ sinh lại.
Video: Cách sử dụng CCliner đúng cách
Thiết lập các phần trong menu “Công cụ”
Phần “dịch vụ” tổng hợp thiết lập nhất điểm quan trọng trong hoạt động của máy tính. Điều quan trọng là phải nghiên cứu kỹ các khả năng phần này tất cả những ai muốn tìm hiểu CCleaner và cách sử dụng chương trình một cách chính xác.
Nó bao gồm một số phần:
Gỡ cài đặt chương trình
không giống bảng điều khiển hệ thống"Thêm hoặc xóa chương trình" được cài đặt sẵn trong mỗi Hệ thống Windows, chương trình này sẽ loại bỏ hoàn toàn phần mềm được yêu cầu, sau đó làm sạch bổ sung Không cần máy tính để dọn rác. Nếu không, sau khi xóa nội dung nào đó, rất có thể vẫn còn đó thư mục bổ sung và các tập tin được thiết kế cho cài đặt lại chương trình đang bị xóa hoặc bất cứ điều gì khác.

Tự động tải
Phần này hiển thị tất cả các chương trình khởi động đồng thời khi hệ thống khởi động. Một ví dụ tốt Chương trình khởi động là một chương trình chống vi-rút. Nhưng bạn nên loại bỏ khỏi chế độ tự động chạy những chương trình không được yêu cầu liên tục và có thể khởi chạy khi cần.

Về nguyên tắc, chỉ cần tải xuống CCleaner bằng tiếng Nga cho mục đích này là đủ - một số lượng lớn chương trình khi khởi động khiến quá trình khởi động máy tính rất lâu và hoạt động của nó ban đầu rất chậm do tài nguyên đã bị chiếm dụng trước.
Phân tích đĩa
Phần này có thể được sử dụng để ước tính loại tệp nào đang chiếm bao nhiêu dung lượng trên ổ cứng của bạn. Ví dụ: bạn có thể ước tính dung lượng hình ảnh hoặc phim, nhạc và các loại tệp khác chiếm trên một ổ cứng cụ thể hoặc trong toàn bộ hệ thống.

Tìm kiếm bản sao
Trong phần này, chương trình sẽ tìm các tệp mà bạn có thể đã tải nhầm hoặc lưu nhầm hai lần. Các tệp trùng lặp không mang lại bất kỳ lợi ích nào nhưng chúng chiếm dung lượng ổ đĩa.

Khôi phục hệ thống
Nếu ở Windows hoạt độngđã xảy ra vấn đề nghiêm trọng, bạn có thể sử dụng phần CCleaner thích hợp để khôi phục hệ thống về một trong các điểm cuối cùng phục hồi khi vấn đề chưa tồn tại.

Phần mềm tiếng Nga tương tự có thể được tải xuống miễn phí hoặc tự động khôi phục hệ thống thường thực hiện khôi phục có chất lượng kém hơn CCleaner.
nó thật đẹp công cụ đắc lực dọn dẹp hệ thống khỏi những tập tin còn sót lại các chương trình khác nhau. Thiết lập CCleaner sẽ mang lại cho bạn nhiều hơn sử dụng thuận tiện các chương trình. Thực tế là trong quá trình dọn dẹp, rất nhiều dữ liệu sẽ bị xóa. Một mặt, điều này tốt - máy tính bắt đầu hoạt động nhanh hơn. Mặt khác, sau khi dọn dẹp, bạn cần đăng nhập lại vào các trang web, danh sách những trang gần đây sẽ biến mất. mở tài liệu vân vân. Nhằm mục đích tìm ra ý nghĩa vàng Giữa sự tiện lợi và việc dọn dẹp, chúng tôi sẽ cố gắng tùy chỉnh CCleaner để phù hợp với nhu cầu của bạn.
Bước 1. Cài đặt chương trình bắt đầu khi bạn khởi chạy nó lần đầu tiên. Tại thời điểm này, CCleaner sẽ nhắc chúng tôi thực hiện tìm kiếm cookie tối ưu. Cookie lưu trữ dữ liệu ủy quyền trên các trang web, do đó trang web có khả năng ghi nhớ bạn. Khi bạn xóa cookie, tất cả dữ liệu ủy quyền sẽ bị mất và bạn cần nhập lại thông tin đăng nhập và mật khẩu của mình. Giờ đây CCleaner có thể xóa cookie để dữ liệu ủy quyền từ một số trang web phổ biến vẫn được giữ lại. Trong cửa sổ bạn nhìn thấy bên dưới, bạn nên nhấp vào nút “Có”. Nhưng cài đặt cookie cho các trình duyệt khác nhau họ sẽ gặp lại nhau.
Bước 2. Trong giao diện chính chúng ta thấy có hai tab: “Windows” và “Ứng dụng”. Trên mỗi chúng đều được đánh dấu những phần tử có thể bị loại bỏ hoặc để lại. Ví dụ: trên tab “Windows” trong phần trình duyệt web IE các mục như “Tệp trình duyệt tạm thời” (còn gọi là bộ đệm), “Nhật ký duyệt web”, “Cookie”, v.v. được đánh dấu. Bộ nhớ đệm nặng nhất và việc xóa nó sẽ giúp trình duyệt hoạt động nhanh hơn, tuy nhiên nhật ký duyệt web không nặng lắm nhưng sau khi xóa nó, trình duyệt sẽ ngừng gợi ý các trang cho bạn khi bạn gõ. mục này, đặc biệt nếu bạn thường xem lịch sử duyệt web của mình và tìm các trang web ở đó. Xem xét cẩn thận tất cả các mục và bỏ chọn những mục mà bạn không muốn xóa.

Bước 3. Trong số các phần tử không được đánh dấu, có thể có dữ liệu mà bạn KHÔNG cần, hãy đánh dấu chúng. Nếu bạn không biết ý nghĩa của một mục cụ thể, tốt hơn hết là bạn không nên làm gì cả hoặc tìm thông tin về nó trên Internet. Việc mô tả tất cả các yếu tố nằm ngoài phạm vi của bài viết này.
Bước 4. Trên tab “Ứng dụng”, mọi thứ đều được xây dựng theo cùng một nguyên tắc. Thiết lập dọn dẹp cho các trình duyệt bạn sử dụng. Dưới đây là các chương trình khác. Để mọi thứ như ban đầu - CCleaner sẽ dọn sạch tất cả các file rác còn sót lại sau các chương trình này. Không có ích gì khi đặc biệt chú ý đến bất cứ điều gì ở đó.

Bước 5. Chuyển đến tab Cài đặt. Ở đây chúng ta thấy một tùy chọn thú vị: "Dọn dẹp khi máy tính khởi động." Cái này ý tưởng tốt, vì vậy bạn có thể chọn hộp ở đây.

Các cài đặt khác ít được hầu hết người dùng quan tâm.
Trong bài viết trước chúng ta đã tìm ra cách dọn dẹp phân vùng ổ cứng từ các tập tin “rác” bằng cách sử dụng trình dọn dẹp Windows tiêu chuẩn “ Dọn dẹp đĩa».
Hôm nay tôi sẽ kể cho bạn nghe cách sử dụng CCleaner, về chức năng và khả năng của nó không thua kém gì tiêu chuẩn Trình dọn dẹp Windows, và ở một khía cạnh nào đó thậm chí còn vượt qua nó.
Đây là một tiện ích miễn phí nhưng đồng thời nhanh chóng và gọn gàng, có thể xóa lịch sử và bộ nhớ đệm của trình duyệt, danh sách các truy vấn trong công cụ tìm kiếm, các biểu mẫu và mật khẩu đã lưu, cookie và lịch sử của các tài liệu đã mở trong các chương trình khác nhau, xóa các tệp tạm thời khỏi Thư mục tạm thời, nếu họ ở đó hơn một ngày. Ngoài tất cả những điều này, CCleaner còn tìm và xóa lỗi khỏi sổ đăng ký.
Nói tóm lại, chương trình này đáng được cài đặt trên máy tính của bạn và sử dụng nó để duy trì ổ cứng trong tình trạng sạch sẽ.
1. Cài đặt chương trình.
Vì thế. Theo liên kết này đến trang web chính thức của chương trình piriform.com và tải xuống phiên bản hiện tại.

Chạy tệp đã tải xuống và một cửa sổ có trình hướng dẫn cài đặt sẽ mở ra trước mặt bạn. Ở đây chúng tôi chọn ngôn ngữ mong muốn và nhấn nút " Hơn nữa».

Trong cửa sổ " Tùy chọn cài đặt"Để nguyên tất cả các hộp kiểm và nhấp vào " Cài đặt" Sau khi cài đặt hoàn tất, hãy bỏ chọn “ Về phiên bản"và nhấn nút" Sẵn sàng».


2. Làm việc với chương trình. Làm sạch máy tính của bạn khỏi các tập tin rác.
Khi mở chương trình, chúng ta ngay lập tức thấy mình ở phần “ Làm sạch».
Ở phía bên trái của phần trong các trường “ các cửa sổ" Và " Các ứng dụng"Bạn có thể định cấu hình các tham số của nó bằng cách bỏ chọn hoặc chọn các hộp bên cạnh các mục danh sách tương ứng. Theo mặc định, tất cả các mục đều được chọn một cách tối ưu, vì vậy chúng tôi để nguyên mọi thứ. Nhưng nếu có điều gì đó không phù hợp với bạn, bạn có thể xóa hoặc thêm tham số theo ý mình.
Hãy bắt đầu làm sạch đĩa từ các tập tin rác và nhấn nút " Phân tích».


Khi kết thúc quá trình phân tích, chương trình sẽ cho biết dưới dạng danh sách số MB tệp rác mà nó có thể xóa khỏi ổ cứng. Hình vẽ cho thấy quá trình phân tích đĩa hoàn thành sau 0,784 giây và 25 MB sẽ bị xóa trên đĩa cứng. Và nếu bạn hiếm khi dọn dẹp hoặc lần đầu tiên dọn dẹp thì trình dọn dẹp sẽ tìm thấy nhiều tệp rác hơn.
Nhấp chuột " Làm sạch", sau đó chúng tôi xác nhận thêm hành động của mình và xem kết quả của việc dọn dẹp.



Và trong tương lai, hãy dọn sạch các tập tin rác ít nhất hai tuần một lần. Nếu bạn sử dụng máy tính nhiều và làm việc với một lượng lớn tài liệu hoặc cài đặt và gỡ cài đặt các chương trình, ứng dụng rất thường xuyên, sau đó dọn dẹp chúng mỗi tuần một lần.
3. Dọn dẹp sổ đăng ký.
Trong chuong " Đăng ký"ở hiện trường" Tính toàn vẹn của sổ đăng ký» Chúng tôi cũng để mặc định tất cả các cài đặt dọn dẹp. Tôi thậm chí không khuyên bạn nên thử nghiệm ở đây. Nhấn nút " Xử lý sự cố" và chờ kết quả tìm kiếm.

Như trường hợp file rác, nếu bạn chưa bao giờ dọn dẹp sổ đăng ký và thực hiện lần đầu tiên thì sẽ có rất nhiều mục lỗi trong sổ đăng ký. Theo quy định, các mục này xuất hiện do cài đặt không chính xác hoặc chương trình từ xa, với sai tài liệu đã đóng, khi các dịch vụ và ứng dụng bị đóng băng, v.v.
Khi bạn hoàn tất việc tìm kiếm các mục trong sổ đăng ký, hãy nhấp vào nút “ Để sửa».

Trong thực tế của tôi, qua nhiều năm sử dụng tiện ích này, tôi chưa bao giờ gặp vấn đề gì với hoạt động của hệ thống sau khi dọn dẹp sổ đăng ký. Vì vậy, hãy thoải mái nhấp vào “ KHÔNG", và trong cửa sổ tiếp theo mở ra, nhấp vào " Đã đánh dấu đúng».



Được rồi, mọi chuyện đã kết thúc rồi. Việc dọn dẹp hệ thống file rác đã xong và lúc này máy tính của chúng ta sẽ hoạt động nhanh hơn rất nhiều. Và sau này, khi bạn dọn dẹp sổ đăng ký, hãy thực hiện việc này 2 tháng một lần, vì không nên dọn dẹp sổ đăng ký cách ngày hoặc mỗi tuần một lần.
Nếu bạn vẫn quyết định chơi nó an toàn và tạo một tập tin bản sao lưuđăng ký, sau đó nhấn nút " Đúng" và lưu tệp có phần mở rộng .reg, ví dụ: trên " Máy tính để bàn».

Và khi có nhu cầu khôi phục phiên bản trướcđăng ký, sau đó khởi chạy tệp bằng hai lần nhấp chuột và hợp nhất.
Và một khoảnh khắc.
TRONG phiên bản mới CCleaner chủ động kiểm soát việc giám sát hệ thống, điều này chưa tốt lắm. Các nhà phát triển đã làm điều này với mục đích tốt để chính chương trình sẽ khuyến nghị cho người dùng thời điểm dọn dẹp hệ thống khỏi các tệp rác. Nhưng chúng tôi đã biết khi nào cần phải dọn dẹp và do đó chúng tôi sẽ kiểm soát quyền chủ động của người dọn dẹp.
Chúng ta đi đến phần “ Cài đặt"và trên cánh đồng" Theo dõi» bỏ chọn các hộp “Bật giám sát hệ thống” và “Bật giám sát hoạt động”. Bây giờ chương trình sẽ không làm phiền chúng tôi với các đề xuất của nó.

Ngoài việc loại bỏ các tập tin rác và dọn dẹp sổ đăng ký, CCleaner có thể xóa các chương trình, quản lý các điểm khởi động và khôi phục hệ thống của máy tính. Nhưng tôi không sử dụng những khả năng dọn dẹp này vì có những chương trình khác dành cho những mục đích này.
Khi các bản cập nhật được phát hành, chương trình sẽ đề nghị cập nhật lên phiên bản mới nhất, điều mà tôi khuyên bạn nên luôn làm. Sử dụng liên kết được cung cấp ở đầu bài viết để tải xuống tập tin cài đặt phiên bản cập nhật chương trình và cài đặt nó trên phiên bản lỗi thời.
Bây giờ bạn có thể dễ dàng sử dụng chương trình CCleaner.
Chúc may mắn!
Khi sử dụng máy tính, việc tạo file tạm và file cache là điều rất bình thường chạy chương trìnhđể tăng tốc công việc của họ. Tuy nhiên, theo thời gian, nhu cầu về chúng sẽ biến mất, chẳng hạn như sau khi bạn làm việc xong với các chương trình này. Mặc dù vậy, các tệp tạm thời vẫn còn trên hệ thống ngay cả sau khi bạn làm việc xong với các chương trình và hệ điều hành. Để loại bỏ chúng, bạn phải sử dụng một công cụ đặc biệt phần mềm. Tốt nhất nên sử dụng CCleaner trong trường hợp này. Có nhiều chương trình về cơ bản có chức năng tương tự, nhưng chương trình này là nhanh nhất và tiện lợi nhất. Bạn không thể nói nó là gì chương trình lý tưởng, nhưng cô ấy hoàn thành tốt các nhiệm vụ được giao. Hãy cùng tìm hiểu cách thiết lập CCleaner và cách dọn dẹp máy tính của bạn đúng cách bằng chương trình này.
Dọn dẹp các tập tin không cần thiết trên đĩa
Để bắt đầu quy trình làm sạch tập tin không cần thiết, hãy làm theo các bước sau:Bước 1
Khởi chạy tiện ích CCleaner.
Bước 2
Sau khi khởi chạy chương trình, bạn sẽ thấy ngay tab Dọn dẹp. Đây chính xác là những gì bạn cần. Bạn sẽ thấy 2 tab: “Windows” và “Ứng dụng”.

Hãy xem xét kỹ và đánh dấu vào các danh mục cần xóa. Ví dụ: bạn có thể bỏ chọn các hộp bên cạnh xóa lịch sử trình duyệt, bộ nhớ đệm hoặc cookie của mình.

Ghi chú: nếu bạn xóa cookie trình duyệt của mình, thao tác này sẽ xóa đăng nhập tự động vào các trang web - để ủy quyền, bạn sẽ cần nhập lại thông tin đăng nhập và mật khẩu mà bạn đã chỉ định trong quá trình đăng ký.
Vui lòng đánh dấu vào các ô ở hầu hết mọi nơi, ngoại trừ ô “xóa” không gian trông“- nếu bạn đánh dấu nó, bạn sẽ chỉ lãng phí thời gian của mình.
Bước 3
Sau khi cài đặt thông số bắt buộc làm sạch. Nhấp vào nút "Phân tích".

Quy trình quét hệ thống sẽ bắt đầu, quá trình này sẽ mất một chút thời gian (trung bình từ 1 đến 5 phút). Sau khi quá trình quét hoàn tất, bạn sẽ thấy kết quả trong cửa sổ chương trình chính.
Bước 4
Vui lòng xem lại kết quả quét một cách cẩn thận. Ví dụ: nếu bạn thấy rằng Thùng rác đang chiếm quá nhiều bộ nhớ, hãy kiểm tra nó trước khi dọn sạch nó. Có thể bạn đã vô tình xóa thông tin cần thiết. Khi bạn chắc chắn rằng các tệp được phát hiện thực sự là “Rác”, hãy nhấp vào nút “Dọn dẹp”. Quy trình làm sạch kéo dài từ vài giây đến vài phút, tùy thuộc vào khối lượng cần loại bỏ.

Dọn dẹp sổ đăng ký bằng CCleaner
CCleaner còn hỗ trợ dọn dẹp đăng ký hệ thống Các cửa sổ. Cái này rất tính năng hữu ích, vì theo thời gian, một số lượng lớn các mục và khóa "chết" tích tụ trong sổ đăng ký, không còn được hệ điều hành sử dụng và làm chậm đáng kể hoạt động của nó. Thông thường, những "đuôi" như vậy bị các chương trình từ xa để lại, khi gỡ cài đặt sẽ không xóa các tệp và khóa tạm thời trong sổ đăng ký.Để chạy trình dọn dẹp sổ đăng ký, hãy làm như sau:
Bước 1
Khởi chạy CCleaner.
Bước 2
Chuyển đến menu Đăng ký.
Bước 3
Chọn các hộp bên cạnh tất cả các mục nếu chúng chưa được chọn và nhấp vào nút “Tìm kiếm sự cố”.

Sau một thời gian, bạn sẽ thấy danh sách các lỗi được tìm thấy. Hầu hết trong số đó là do liên kết tệp không còn tồn tại, thiếu thư viện và đường dẫn ứng dụng.
Bước 4
Để khắc phục những vấn đề đang tồn tại, hãy nhấp vào nút “Khắc phục…” và trong hộp thoại bật lên, hãy nhấp vào nút “Sửa lỗi được đánh dấu”.

Bước 5
Sau khi sửa lỗi, trong cùng một cửa sổ, hãy nhấp vào nút “Đóng”.
Ghi chú: Nếu chương trình đã phát hiện ra một số lượng lớn lỗi trong sổ đăng ký, bạn nên lặp lại quy trình dọn dẹp sổ đăng ký nhiều lần cho đến khi chương trình ngừng phát hiện lỗi. Điều này là cần thiết vì việc loại bỏ một giá trị có thể phá vỡ sự phụ thuộc của một giá trị khác, do đó gây ra lỗi mới trong các mục đăng ký.
Gỡ cài đặt chương trình bằng CCleaner
Để xóa chương trình, hãy chuyển đến phần “Công cụ” và chọn “Gỡ cài đặt chương trình”. Chọn chương trình bạn muốn gỡ cài đặt và nhấp vào Gỡ cài đặt. Sau đó, trình cài đặt chương trình sẽ khởi động và gỡ cài đặt nó.
Ghi chú: Sau khi gỡ cài đặt chương trình, đừng quên chạy dọn dẹp hệ thống các tệp tạm thời, cũng như dọn dẹp sổ đăng ký hệ thống.
Vô hiệu hóa các chương trình tự động chạy
Sử dụng chức năng này bạn có thể tắt tính năng tự động tải chương trình không mong muốn. Để làm điều này, chỉ cần chọn chương trình mong muốn và nhấp vào nút “Tắt”.
Lưu cookie bằng CCleaner
Theo mặc định, CCleaner xóa tất cả cookie khỏi tất cả trình duyệt đã cài đặt. Nếu bạn không muốn xóa bất kỳ thông tin nào trong số đó, bạn có thể giữ lại một số thông tin đó, chẳng hạn như email hoặc từ mạng xã hội. Để thực hiện việc này, hãy mở bảng “Cookies”, nằm trong phần “Tùy chọn”. Nhấp chuột phải vào bảng có danh sách cookie và chọn “Phân tích tối ưu”. CCleaner sẽ tự động quét tất cả cookie trên máy tính của bạn và dựa trên tần suất sử dụng cũng như tầm quan trọng, hãy nhập một số cookie vào Danh sách trắng(trước hết là cookie của công cụ tìm kiếm và thư).
Nếu bạn muốn thêm cookie từ các trang web khác vào danh sách trắng, hãy tìm cookie tương ứng với tài nguyên bạn cần trong danh sách và nhấp vào nút có dạng mũi tên chỉ sang bên phải để thêm chúng vào danh sách trắng.

Xóa đĩa hoàn toàn
Chắc chắn, khi xóa các tập tin khỏi PC, bạn thậm chí còn không nghĩ đến việc chúng có thể được khôi phục gần như không gặp vấn đề gì. Có vẻ như không có vấn đề gì lớn, nhưng nếu bạn cần xóa thông tin có giá trị, chẳng hạn như chuyển PC của bạn cho bên thứ ba hoặc bán nó thì sao? Trên thực tế, HĐH không xóa các tập tin; thay vào đó, các con trỏ chỉ vị trí của nó sẽ bị xóa và ở vị trí của nó, HĐH đặt một lá cờ đặc biệt cho biết rằng không gian này còn trống để ghi. CCleaner có thể ngăn chặn điều này bằng cách xóa sạch dung lượng trống bằng công cụ Disk Cleanup. Điều này xảy ra bằng cách ghi đè khoảng trống số không, loại trừ mọi nỗ lực khôi phục dữ liệu. Để thực hiện việc này, hãy chuyển đến phần “Dịch vụ” và chọn “Xóa đĩa”. Chọn đĩa bạn cần và phương pháp làm sạch, sau đó nhấp vào nút “Xóa”.
Bao gồm các tập tin tùy chỉnh trong quá trình quét
CCleaner được lập trình để chỉ dọn dẹp một số tập tin nhất định và các thư mục. Nó không ảnh hưởng đến dữ liệu người dùng. Ví dụ: nếu bạn sử dụng một thư mục để lưu trữ thông tin tạm thời, bạn có thể đưa nó vào danh sách dọn dẹp, từ đó giữ cho PC của bạn ngăn nắp và không làm tắc nghẽn bộ nhớ của nó do những thông tin không sử dụng. Để thêm một thư mục hoặc tập tin vào dọn dẹp CCleaner, hãy mở phần “Cài đặt” và chuyển đến tab “Bao gồm”. Nhấp vào nút "Thêm" và chỉ định đường dẫn đến thư mục hoặc ứng dụng.
Ghi chú: hãy cẩn thận bạn có thể vô tình thêm tập tin quan trọng hoặc thư mục và mất nội dung của chúng. Bạn có thể kích hoạt tính năng quét của chúng trong phần “Dọn dẹp” - “Thư mục và tệp của bạn”.
Xin chào, trong bài viết hôm nay bạn sẽ tìm hiểu cách sử dụng ccleaner và chương trình này là gì? Trong một trong những bài học trước đây tôi đã tạo phần mớiđược phép " Các chương trình hữu ích", Sẽ xuất bản nhiều tiện ích và chương trình khác nhau được thiết kế chủ yếu để tối ưu hóa hệ điều hành.
Trong bài học này tôi muốn giới thiệu với các bạn về chương trình CCleaner. CCleaner miễn phí và có sẵn để tải xuống miễn phí.
Chương trình này dành cho làm sạch chăm chỉđĩa khỏi các tệp tạm thời và chương trình CCleaner cho phép bạn xóa sổ đăng ký hệ thống khỏi các mục cũ. Sau khi dọn dẹp bằng chương trình CCleaner, quá trình tải của máy tính và nhiều chương trình được cải thiện bằng cách giải phóng dung lượng trên ổ cứng và sửa các lỗi trong hệ thống. Nói chung, chúng ta có thể nói rằng toàn bộ máy tính đều tăng tốc.
Vì vậy, hãy bắt đầu theo thứ tự. Trước tiên, tôi khuyên bạn nên tải xuống chương trình CCleaner, để thực hiện việc này, hãy theo liên kết và tải xuống chương trình từ trang web chính thức của CCleaner http://ccleaner.org.ua/
Làm thế nào để sử dụng CCleaner?
Sau khi bạn đã tải về chương trình này, tiến hành cài đặt nó. Về nguyên tắc, việc cài đặt được thực hiện một cách chuẩn mực, Tôi nghĩ bạn sẽ không gặp bất kỳ vấn đề gì trong quá trình cài đặt. Chạy file cài đặt, chọn ngôn ngữ cài đặt chương trình và nhấn “OK”. Trong cửa sổ cài đặt tiếp theo, bạn sẽ cần nhấp vào “Tiếp theo”. Để phóng to hình ảnh, chỉ cần nhấp chuột vào chúng.

Một hộp thoại sau đó sẽ mở ra với thỏa thuận cấp phép, nhấp vào “Tôi chấp nhận” và chương trình sẽ bắt đầu cài đặt. Sau khi quá trình cài đặt hoàn tất, một cửa sổ sẽ mở ra, trong đó bạn cần bỏ chọn “Thông tin chương trình” và nhấp vào “Hoàn tất”. CCleaner sau đó sẽ khởi chạy. Như vậy là chúng ta đã cài đặt xong chương trình, bây giờ chúng ta cùng tìm hiểu nhé cách sử dụng ccleaner.

Trước khi bắt đầu dọn dẹp, chúng ta hãy nhìn vào giao diện chương trình. Trong cửa sổ chính, thông tin về hệ điều hành được hiển thị ở trên cùng, bên trái có 4 tab: cleaning (dùng để dọn dẹp). hệ thống tập tin), sổ đăng ký (được thiết kế để dọn dẹp sổ đăng ký hệ thống), dịch vụ (cho phép bạn hoạt động khác nhau), cài đặt (tab cài đặt chung).
Tiếp theo, chúng ta hãy xem cài đặt của chương trình CCleaner. Để thực hiện việc này, hãy nhấp vào tab “Cài đặt” và trong cửa sổ mở ra, hãy chọn phần “Cài đặt”. Đánh dấu vào các ô như trong hình. Nếu muốn, bạn có thể bỏ chọn hộp kiểm cập nhật tự động. Tôi khuyên bạn nên lưu ý những điểm còn lại.

Tab cài đặt tiếp theo là cookie. Trong cửa sổ này, bạn có thể định cấu hình các tệp “cookie”, nghĩa là bạn có thể chỉ định tệp “cookie” nào sẽ bị xóa và tệp nào nên giữ lại. Chúng tôi khuyên bạn nên xóa tất cả cookie vì mục đích bảo mật. Các mục “Bao gồm” và “Loại trừ” dùng để chỉ định một số tệp hoặc thư mục nhất định trong đó các tệp tạm thời sẽ được bảo vệ khỏi bị CCleaner xóa hoặc sẽ bị xóa vĩnh viễn.
Và cuối cùng, tab cuối cùng“Nâng cao” bao gồm các cài đặt nâng cao để quản lý chương trình CCleaner. Dưới đây là hình ảnh hiển thị các cài đặt tôi đã đặt. Bạn có thể chỉ định các cài đặt tương tự.

Làm thế nào để sử dụng ccleaner để gỡ bỏ chương trình?
Để bắt đầu dọn dẹp hệ thống, hãy nhấp vào “Dọn dẹp” và trong cửa sổ mở ra, hãy nhấp vào “Phân tích”.
Hệ điều hành sẽ bắt đầu quét không gian đĩađể tìm kiếm các tập tin tạm thời. Sau khi hệ thống được quét, cửa sổ sẽ hiển thị danh sách các tệp tạm thời cần xóa bằng cách nhấp vào tab “Dọn dẹp”.

Sau một thời gian ngắn, tạm thời và tập tin không sử dụng trên máy tính.
Để dọn dẹp sổ đăng ký hệ thống, chỉ cần chuyển đến tab “Đăng ký” và trong cửa sổ mở ra, nhấp vào tab “Tìm kiếm sự cố”. Sau đó, hệ thống sẽ bắt đầu tìm kiếm các sự cố phát sinh trong quá trình hoạt động của máy tính. Sau khi tìm kiếm hoàn tất, một danh sách các vấn đề sẽ được hiển thị trong hộp thoại. Sau đó nhấp vào “Fix” và máy tính sẽ bắt đầu sửa lỗi.
Trước khi sửa, bạn cần nhấp vào sửa “đã đánh dấu”. Nhìn chung, cách sử dụng chương trình ccleaner không có gì phức tạp.

Trong tab dịch vụ CCleaner, bạn có thể thực hiện các thao tác với các chương trình đã cài đặt (xóa, đổi tên, v.v.). Tab này bao gồm các loại cài đặt sau:

1. Gỡ cài đặt chương trình - tại đây bạn có thể xem danh sách chương trình đã cài đặt, ứng dụng trên máy tính của bạn. Ngoài ra, nếu cần, có thể xóa chương trình mà không cần sử dụng bảng điều khiển Quản lý Windows. Để xóa chương trình, bạn cần chọn chương trình đó bằng con trỏ chuột và nhấp vào “Gỡ cài đặt”. Tiếp theo, một hộp thoại sẽ mở ra để gỡ cài đặt chương trình này. Bạn sẽ cần xác nhận các bước để xóa chương trình. Nếu chương trình không có chức năng gỡ cài đặt hoặc nó không bị xóa, thì trong trường hợp này, để xóa chương trình, hãy nhấp vào “Xóa”.
Nói chung, trước tiên tôi khuyên bạn nên xóa chương trình bằng nút “Gỡ cài đặt” và sử dụng nút “Xóa” trong trường hợp không thể xóa chương trình bằng phương pháp đầu tiên. Đối với nút “Đổi tên”, nó ngụ ý đổi tên chương trình, mặc dù bản thân tôi chưa sử dụng chức năng này;
2. Khởi động - cho phép bạn tắt các thành phần, các chương trình khác nhau được tải cùng với hệ điều hành. Điều này đảm bảo tốc độ của máy tính khi tải; tôi đã viết chi tiết hơn về phần “khởi động” trong bài học này (bạn có thể đọc về cách bạn có thể tăng thêm tốc độ cho máy tính của mình).

3. Khôi phục hệ thống - ở những phần trước Các phiên bản CCleaner phần này không tồn tại. Nó xuất hiện trong phiên bản cập nhật mới nhất. Sử dụng phần này bạn có thể quản lý tất cả các điểm khôi phục hệ thống. Nếu bạn không biết cách tạo điểm kiểm soát phục hồi hệ thống, tôi khuyên bạn nên đọc.

4. Xóa đĩa - phần này cũng xuất hiện ở một trong cập nhật mới nhất các chương trình. Sử dụng phần này, bạn có thể kiểm tra các phân vùng ổ cứng và xóa tất cả các tệp, nghĩa là tương tự như quy trình định dạng. Nhưng hãy nhớ rằng khi xóa các phân vùng ổ cứng thì toàn bộ file, tài liệu sẽ bị xóa. Vì vậy, hãy cẩn thận trước khi xóa phân vùng ổ cứng. Sao chép trước các tài liệu quan trọng sang tài liệu khác. phần cứngđĩa.

Trên này bài viết này cách sử dụng ccleaner - xong rồi
Tôi đã nói với bạn những điểm chính của việc quản lý giao diện, tôi nghĩ bạn sẽ không gặp bất kỳ khó khăn nào với chương trình CCleaner. Nếu bạn có bất kỳ câu hỏi nào, hãy hỏi họ trong phần bình luận. Hẹn gặp lại bạn trong bài học tiếp theo!