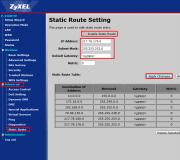Những gì bạn cần làm khi đĩa cứng bị hỏng. Làm cách nào để kiểm tra trạng thái của một đĩa cứng bằng các chương trình đặc biệt? Phải làm gì nếu thông báo "Windows phát hiện sự cố đĩa cứng"
Đĩa cứng là một trong những thiết bị máy tính quan trọng nhất mà tất cả thông tin được ghi trên máy tính của bạn được lưu trữ. Bất kỳ trục trặc đòi hỏi hậu quả nghiêm trọng, bởi vì bạn có thể mãi mãi mất dữ liệu quan trọng. Trong hầu hết các trường hợp, các thiết bị này bị vỡ trên các lĩnh vực bị hỏng, đó là dấu hiệu đầu tiên cho thấy đĩa bắt đầu "sụp đổ". Họ thể hiện mình khi mở một số tệp, một lỗi bị "từ chối truy cập" hoặc máy tính khi bắt đầu một chương trình (truy cập vào đĩa) bắt đầu chậm lại, trong khi tiếng ồn của quạt Wincherter tăng.
Xem xét một trong những lỗi, nếu hệ điều hành phát hành thông báo: "Windows phát hiện trục trặc đĩa cứng". Một lỗi xảy ra trên các phiên bản Windows 7, 8.1, 10. Cách tìm giải pháp và phải làm gì khi bạn có tin nhắn tiếp theo và vấn đề này có thể dẫn gì.

Trước hết, bạn cần chuyển tất cả các tệp và thư mục được ghi lại từ phương tiện bị hỏng. Nếu hai ổ đĩa cứng được cài đặt trên máy tính hoặc nhà của bạn có mạng cục bộ (hoặc Wi-Fi), bạn có thể thực hiện thao tác này bằng cách sao chép sang ổ cứng hoặc máy tính khác. Nhưng phải làm gì nếu một ổ cứng được sử dụng.
Để chuyển sang đĩa cục bộ khác (C: hoặc D :), nó không có ý nghĩa gì, vì chính Winchester bắt đầu "RAW". Trong trường hợp này, không có ổ đĩa ngoài không thể làm được. Nếu khối lượng của nó là nhỏ, ít nhất là sao chép các tài liệu quan trọng nhất.
Với lỗi này, sẽ tốt hơn để liên hệ với Trung tâm dịch vụ để tiếp tục làm trầm trọng thêm tình hình.
Làm cách nào để sao chép các tập tin bị hỏng?
Khi nào khi sao chép thông tin, bạn không thể di chuyển một số tệp, điều này cho thấy các lĩnh vực bị hỏng xuất hiện trên bề mặt đĩa. Nếu trong số các tệp bị hỏng rất quan trọng, hãy thử khôi phục đĩa bằng tiện ích MHDD đặc biệt. Nó nên được khởi chạy từ phương tiện di động có thể khởi động - ổ đĩa flash hoặc đĩa CD / DVD, vì vậy bạn cần tạo đĩa khởi động và viết tiện ích này. Trong chẩn đoán, chương trình sẽ có thể lấy thông tin từ các khu vực bị hư hỏng và chuyển đến khu vực dành riêng của Winchester.

Sau khi điều trị các thành phần bị hỏng, bạn có thể sao chép các tệp "bị hỏng" trước đây.
Tại sao bạn cần một bản sao lưu?
Vậy phải làm gì với ổ cứng. Sau khi thử nghiệm tiện ích MHDD, lỗi "Windows phát hiện trục trặc đĩa cứng" không nên bị xáo trộn nhiều hơn. Nhưng để tự cứu mình khỏi những rắc rối thêm, cần phải sao lưu đĩa cứng bằng chương trình hình ảnh TRUE Acronis.

Rốt cuộc, nếu sau một thời gian Windows sẽ lại tìm thấy một sự cố ổ đĩa, nó không có nghĩa là bất kỳ điểm nào, nó cần phải được thay thế bằng một điểm mới. Điều này cũng áp dụng cho trường hợp khi, khi thử nghiệm MHDD, nhiều lĩnh vực bị hỏng đã được phát hiện.
Toàn bộ hình ảnh đĩa bạn có thể dễ dàng khôi phục từ bản sao lưu vào một phương tiện mới. Và nếu đó là một đĩa hệ thống khởi động (C: \\), bạn sẽ vô hiệu hóa cần thiết để đặt Windows 10 hoặc hệ điều hành khác.
Kiểm tra chống vi-rút.
Trong một số trường hợp, Windows đã phát hiện sự cố đĩa cứng do phần mềm độc hại, điều này ngăn chặn hoạt động bình thường của trình điều khiển. Xảy ra lỗi khi hệ điều hành xác định không chính xác bộ điều khiển đĩa cứng.
Do đó, bạn cần kiểm tra máy quét chống vi-rút hdd. Bạn có thể sử dụng Kaspersky Anti-Viruins hoặc Dr Web. Dành một kiểm tra sâu về máy tính và sau khi điều trị, đừng quên khởi động lại PC. Sau đó, lỗi xử lý sự cố phải biến mất.
Những gì không nên được thực hiện
Có nhiều cách để vô hiệu hóa thông báo này trong các hệ điều hành Windows 7/8/10. Nhưng chúng tôi hoàn toàn không khuyên bạn nên làm điều này, ngay cả khi bạn tự tin 100% vào khả năng phục vụ của ổ cứng. Và buồn nhất là gì, khi vô hiệu hóa bạn có thể mất dữ liệu vĩnh viễn trên nhà mạng. Tốt hơn là tìm kiếm nguyên nhân của vấn đề và tìm một giải pháp, và không ngắt kết nối nó.
Phần kết luận
Chúng tôi đã xem xét các nguyên nhân chính của các vấn đề và cách mà bạn có thể thoát khỏi nó. Và quan trọng nhất là đừng quên tạo bản sao lưu hoặc, trong trường hợp cực đoan, sao chép sang một phương tiện khác các tệp quan trọng, do đó tự lưu khỏi những vấn đề không cần thiết với việc khôi phục phần cứng của thông tin mong muốn.
Một ngày nào đó có thể là PC hoặc máy tính xách tay từ chối khởi động hệ điều hành Windows hoặc "Hung" với công việc chịu trách nhiệm và khẩn cấp. Lỗi đĩa cứng Khi cửa sổ đang hoạt động không phải là lý do cuối cùng cho lỗi máy tính. Tuy nhiên, bất kỳ vấn đề nào cũng có thể được sửa chữa, nếu bạn biết lý do vì lý do của nó là gì.
Bản chất của vấn đề với đĩa
Cho dù đó là "ổ cứng" truyền thống hay ổ SSD kiểu mới - một lỗi nghiêm trọng về nó biểu hiện chính nó ở bất cứ đâu. Lỗi đĩa - Các ngành vật lý hoặc phần mềm bị hỏng, nhiễm vi-rút Windows, lỗi trong các cấu thành (từ các phần của ổ đĩa vào các thành phần máy tính của máy tính). Nhiệm vụ của người dùng là tìm ra lỗi gây ra lỗi đĩa.
Cách khắc phục sự cố đĩa cứng
Các trục trặc đĩa cứng là lỗi không xác định trên đó, không được ký bởi mã số (ví dụ: Lỗi 11). Trước hết, các phương tiện được chỉ định từ đó dữ liệu có giá trị được đề xuất.
Hệ thống Windows cảnh báo rằng dữ liệu của bạn có thể nghiêm trọng phải đau khổ
Kế hoạch hành động:
- Sao chép khẩn cấp các tệp quan trọng sang ổ đĩa khác: Ổ đĩa flash, đĩa, thẻ nhớ, vị trí của các phần của các tệp này trên dịch vụ Internet "Cloud".
- Kiểm tra đĩa cho các lĩnh vực thất bại.
- Quét chống vi-rút.
- Kiểm tra cài đặt CMOS / BIOS trong máy tính của bạn.
- Bảo trì PC: Kiểm tra tính toàn vẹn của các mận, kiểm tra bên ngoài của các cấu thức và làm sạch của chúng.
- Khi bị trục trặc được phát hiện, không thể loại bỏ độc lập - chuyển PC hoặc máy tính xách tay để sửa chữa.
Hai điểm cuối cùng sẽ không được xem xét - đây là nhiệm vụ của các chuyên gia của các trung tâm dịch vụ máy tính.
Tạo một tệp sao lưu của các tệp trong Windows 7
Làm như sau
- Nhấn "Bắt đầu" và nhập từ "lưu trữ" trong menu chính của Windows. Chạy ứng dụng "Lưu trữ và khôi phục".
 Nhấp vào tùy chọn được đề xuất đầu tiên - đây là trình hướng dẫn sao lưu
Nhấp vào tùy chọn được đề xuất đầu tiên - đây là trình hướng dẫn sao lưu - Quay trở lại để cấu hình chương trình lưu trữ. Nhấp vào "Cấu hình sao lưu".
 Quay trở lại cấu hình sao lưu
Quay trở lại cấu hình sao lưu - Chọn một đĩa hoặc phân vùng nơi sao lưu sẽ được tạo. Tốt nhất là phù hợp với các đĩa ngoài và ổ đĩa flash hoặc thẻ âm lượng lớn (từ một chục gigabyte).
 Chọn một đĩa khác, có thể phục vụ và làm việc.
Chọn một đĩa khác, có thể phục vụ và làm việc. - Nhấp vào "Cung cấp một sự lựa chọn cho Windows". Tuy nhiên, nếu bạn rõ ràng quyết định những gì bạn cần trước, hãy chọn một tùy chọn độc lập.
 Nếu bạn cung cấp một sự lựa chọn của hệ thống, Windows sao chép nội dung của tất cả các thư mục mặc định của người dùng
Nếu bạn cung cấp một sự lựa chọn của hệ thống, Windows sao chép nội dung của tất cả các thư mục mặc định của người dùng - Chọn các thư mục hệ thống của các tệp người dùng và / hoặc nội dung của các đĩa được sao chép - không phải là một đĩa mà bản sao sẽ được tạo.
 Chọn mọi thứ bạn muốn sao chép, ngoại trừ đĩa đích
Chọn mọi thứ bạn muốn sao chép, ngoại trừ đĩa đích - Hệ thống Windows sẽ yêu cầu xác nhận và hiển thị các danh mục gửi tiền gửi vào bản sao lưu.
 Sau đó, hệ thống sẽ yêu cầu bạn kiểm tra kỹ các tham số và bắt đầu sao chép
Sau đó, hệ thống sẽ yêu cầu bạn kiểm tra kỹ các tham số và bắt đầu sao chép
Để khôi phục các tệp từ bản sao lưu, hãy làm như sau:

Quá trình sẽ được đưa ra. Sau khi hoàn thành bản sao, hãy kiểm tra xem mọi thứ đã được khôi phục hay chưa.
 Nhấn liên kết xuất hiện để xem danh sách các tệp và thư mục từ bản sao trước đó.
Nhấn liên kết xuất hiện để xem danh sách các tệp và thư mục từ bản sao trước đó. Kiểm tra đĩa bằng dòng lệnh Windows 7
Kiểm tra đĩa tiết lộ các lĩnh vực có vấn đề về mặt logic hoặc vật lý của ổ đĩa cứng hoặc ổ SSD, nằm trên máy tính chính. Làm như sau:

Nếu bạn vẫn không tin tưởng các cơ sở kiểm tra đĩa tiêu chuẩn - hãy sử dụng chương trình Victoria. Phiên bản Victoria dành cho Windows gần giống với phiên bản dành cho DOS - ngoại trừ một: Sau khi tải xuống, nó có thể chạy ngay lập tức để kiểm tra đĩa chạy hệ thống làm việc Windows khác, mà không cần dùng đến các đĩa khác, bao gồm cả có thể tháo rời.
Ngoài ra nhận được một đĩa mới - trong trường hợp người cũ vẫn còn được nói chuyện.
Kiểm tra PC cho virus
Virus khởi động làm hỏng bảng khởi động và bảng tệp NTFS (5) mà Windows 7 hoạt động. Vì điều này, dữ liệu có giá trị không dễ khôi phục các tiện ích đặc biệt, cũng như chính hệ thống.
Như một ví dụ - Tiến sĩ tiện ích Web Cureit, cho phép bạn nhanh chóng kiểm tra đĩa cứng để có sự hiện diện của mã độc.

Ứng dụng này mất hơn 100 MB - do cơ sở chống vi-rút rộng rãi mọi thời đại. Sau hai ngày làm việc, cơ sở này được coi là lỗi thời - virus xuất hiện gần như hàng giờ.
Nếu một lỗi đã xuất hiện khi bạn khởi động Windows
Máy tính từ chối khởi động từ đĩa cứng, báo cáo trình đọc tệp hệ thống Windows.
 Để cố gắng loại bỏ lỗi đọc từ đĩa cứng, nhấn Ctrl + Alt + Del để khởi động lại
Để cố gắng loại bỏ lỗi đọc từ đĩa cứng, nhấn Ctrl + Alt + Del để khởi động lại Một cách chuyên nghiệp để loại bỏ một lỗi như vậy là một tiện ích kiểm tra đĩa của bên thứ ba từ phương tiện có thể khởi động Windows hoặc một hệ điều hành khác (nếu có phiên bản tiện ích này cho nó).
Kiểm tra cùng một đĩa với nhúng có nghĩa là tiết kiệm một số chi tiết, mặc dù việc sử dụng nó không vô dụng.
Những gì không có ý nghĩa để làm:
- khôi phục hệ thống Windows thành một số trước đó;
- chạy tự động phục hồi;
- chạy chế độ Windows an toàn.
Cấu hình BIOS để tải PC từ ổ đĩa flash hoặc đĩa ngoài
Thay đổi ưu tiên tải PC sang BIOS từ các đĩa khác nhau. Thực hiện như sau (ví dụ: phiên bản BIOS giải thưởng được thực hiện).
- Khi máy tính được bật sau khi logo của nhà sản xuất xuất hiện (hoặc ngay bên dưới nó), hàng Logo BIOS xuất hiện - nhấn phím này.
 Bấm phím được chỉ định ở cuối danh sách các thiết bị đang được kiểm tra khi nào
Bấm phím được chỉ định ở cuối danh sách các thiết bị đang được kiểm tra khi nào - Sau khi vào thiết lập BIOS, chọn "Thiết bị ngoại vi tích hợp".
 Để nhập hoạt động của các thành phần, chọn các thiết bị ngoại vi tích hợp
Để nhập hoạt động của các thành phần, chọn các thiết bị ngoại vi tích hợp - Kiểm tra xem Bộ điều khiển cổng USB có hoạt động hay không.
 Bộ điều khiển USB ghi được bật có nghĩa là bộ điều khiển USB được bật
Bộ điều khiển USB ghi được bật có nghĩa là bộ điều khiển USB được bật - Nếu hỗ trợ USB được bật, hãy thoát khỏi khóa menu menu này ESC. Nếu tắt - Bật hỗ trợ USB với các phím lên trang lên \\ xuống (ở dưới cùng của các phím điều khiển cài đặt BIOS), sau đó thoát bằng cách nhấn ESC.
- Trong menu chính BIOS, chọn "Cài đặt BIOS nâng cao".
 Chuyển đến cài đặt BIOS mở rộng để sản xuất PC tải từ các loại phương tiện khác nhau
Chuyển đến cài đặt BIOS mở rộng để sản xuất PC tải từ các loại phương tiện khác nhau - Nhập menu ưu tiên đĩa gốc và bật ổ flash USB làm đĩa khởi động đầu tiên.
 Để tùy chỉnh hệ thống, thứ tự tải từ phương tiện phải được thay đổi
Để tùy chỉnh hệ thống, thứ tự tải từ phương tiện phải được thay đổi - Sử dụng phím "+" hoặc "Trang / Xuống" để gán ổ đĩa flash vào thiết bị khởi động đầu tiên.
 Ở nơi đầu tiên trong các bản tải xuống của sự cố sẽ đứng Flash Drive
Ở nơi đầu tiên trong các bản tải xuống của sự cố sẽ đứng Flash Drive - Thoát khỏi menu con này bằng cách nhấp vào ESC và triển lãm ổ USB như thiết bị đầu tiên.
 Triển lãm Trong phần Thiết bị khởi động đầu tiên Tham sốB-HDD (Tải xuống đầu tiên từ ổ USB)
Triển lãm Trong phần Thiết bị khởi động đầu tiên Tham sốB-HDD (Tải xuống đầu tiên từ ổ USB) - Thoát khỏi tất cả các menu con trong menu chính BIOS và nhấn F10 để lưu cài đặt.
 Khi yêu cầu BIOS xuất hiện để lưu cài đặt, nhấn Y và nhập
Khi yêu cầu BIOS xuất hiện để lưu cài đặt, nhấn Y và nhập - Cung cấp lệnh "y" - "enter", máy tính sẽ khởi động lại.
Bây giờ, khi khởi động lại PC, trước hết sẽ thẩm vấn các cổng cho sự hiện diện của ổ đĩa flash hoặc đĩa cứng di động (HDD / SSD) - và chỉ thử chạy Windows từ đĩa tích hợp.
Kiểm tra đĩa cứng từ ổ đĩa flash chạy chương trình Victoria
Ví dụ, một ổ đĩa flash được làm sẵn với Victoria dưới DOS và máy tính xách tay với đĩa bị trục trặc được chụp. Làm như sau
- Lắp ổ flash USB và khởi động lại PC. Cần có một menu khởi động với Victoria.
 Trong cửa sổ xuất hiện, chọn Victoria
Trong cửa sổ xuất hiện, chọn Victoria - Ứng dụng Victoria có thể cung cấp các phiên bản khác nhau - Chọn phiên bản cho máy tính xách tay.
 Trong phần Victoria cho máy tính xách tay, chọn mục thứ hai.
Trong phần Victoria cho máy tính xách tay, chọn mục thứ hai. - Nếu bạn muốn xem chức năng Victoria, hãy đọc trợ giúp của các phím bằng cách nhấn F1.
 Để bắt đầu, hãy chỉ định cách chạy các chức năng khác nhau của chương trình Victoria bằng cách nhấn F1
Để bắt đầu, hãy chỉ định cách chạy các chức năng khác nhau của chương trình Victoria bằng cách nhấn F1 - Để thoát khỏi tài liệu tham khảo, nhấn phím X hoặc bất kỳ bất kỳ khác nào không được liệt kê.
 Để thoát khỏi sự giúp đỡ, nhấp vào X, hãy đi đến Kiểm tra đĩa
Để thoát khỏi sự giúp đỡ, nhấp vào X, hãy đi đến Kiểm tra đĩa - Trong menu chính, nhấn F2 để hiển thị thông tin đĩa. Nếu điều này không xảy ra - nhấn phím P để chọn kênh giao diện IDE mà đĩa "nằm". Tất cả các PC hiện đại đều được trang bị đĩa cứng SATA.
 Trong cửa sổ xuất hiện, chọn Ext. PCI ATA / SATA và nhấn Enter
Trong cửa sổ xuất hiện, chọn Ext. PCI ATA / SATA và nhấn Enter - Sau khi chọn loại kênh, ví dụ, nhập số của nó, ví dụ: nếu không có ổ cứng nào khác - các số sau sẽ trống, không có ý nghĩa gì để nhập.
 Các kênh bận rộn trong chương trình có thể nhìn thấy ngay lập tức - Nhập số kênh của đĩa của bạn và nhấn Enter
Các kênh bận rộn trong chương trình có thể nhìn thấy ngay lập tức - Nhập số kênh của đĩa của bạn và nhấn Enter - Đợi đến khi Victoria xác định đĩa trên kênh 1.
 Thông báo về định nghĩa kênh thành công sẽ ở dưới cùng
Thông báo về định nghĩa kênh thành công sẽ ở dưới cùng - Nếu bạn có một đĩa dựa trên IDE - hãy quay lại menu con Lựa chọn giao diện và chọn một trong các tùy chọn Master / Slave chính / thứ cấp (Eng. "Đĩa chính / phụ / thứ cấp") - Chỉ định trên đĩa, trong đó vị trí nó được chuyển đổi. IDE đã lỗi thời - Đĩa hiện đại dựa trên SATA không yêu cầu chuyển đổi. Ví dụ, chủ chính được thực hiện.
 Chọn chế độ con trỏ. Xác nhận lựa chọn khóa Enter.
Chọn chế độ con trỏ. Xác nhận lựa chọn khóa Enter. - Thông tin đĩa sẽ đi xuống cầu thang. Nhấn F2 vào thông tin đầu ra.
 Số cổng kênh được đính kèm vào dữ liệu đĩa
Số cổng kênh được đính kèm vào dữ liệu đĩa - Việc khởi tạo (chi tiết hộ chiếu) của đĩa cho thấy việc xác định ứng dụng Victoria đã hoàn tất.
 Sau khi khởi tạo hoàn toàn đĩa, bạn có thể tiến hành kiểm tra
Sau khi khởi tạo hoàn toàn đĩa, bạn có thể tiến hành kiểm tra - Nhấn F4 - Menu Quét đĩa sẽ xuất hiện. Ở đây LBA là ngành đĩa (512 byte). Chúng tôi nhân số lượng các lĩnh vực LBA trên 512, chia cho 1024 3 - chúng tôi có một kích thước trong gigabyte. Kích thước của vùng đĩa được kiểm tra ở Victoria cho DOS không được vượt quá 1024 GB. Nếu kích thước lớn hơn 1 TB - hãy tính phần đầu (bắt đầu LBA) và kết thúc (endlba) và quét đĩa thành nhiều bước.
 Kiểm tra xem kích thước của đĩa không vượt quá 1 TB
Kiểm tra xem kích thước của đĩa không vượt quá 1 TB - Nhấn phím cách và nhập một số nguyên trong gigabyte hoặc tỷ lệ phần trăm - nó sẽ xác định vị trí của khu vực cuối cùng trong khu vực được quét. Điểm quét cũng biến - Tương tự tính kích thước của gigabyte. Khi hoàn tất đầu vào, nhấn Enter.
 Nhập gigabyte cuối cùng, sẽ kết thúc vùng đĩa được quét
Nhập gigabyte cuối cùng, sẽ kết thúc vùng đĩa được quét - Kích thước của vùng đĩa được quét sẽ lại được tính toán lại trong số lượng ngành LBA. Điều hướng đến đọc tuyến tính. Không thay đổi thuật toán đọc này thành một thuật toán khác (đọc ngẫu nhiên và "nổi" sẽ chiếm nhiều thời gian hơn và nhiều hơn và không còn so với đĩa cũ).
 Chọn dòng chương trình quét đĩa
Chọn dòng chương trình quét đĩa - Chuyển đến mục tiếp theo và chọn "BB (khối xấu) Remap nâng cao" (tiếng Anh "chuyển đầu tiên của các lĩnh vực xấu"). Các tùy chọn được chọn bởi phím "trái / phải" hoặc phím "không gian".
 Chọn tùy chọn BB Advanced Remap - nó sử dụng các khu vực từ khu vực sao lưu
Chọn tùy chọn BB Advanced Remap - nó sử dụng các khu vực từ khu vực sao lưu - Đừng vội để đặt thuật toán "Xóa 256 môn phái". ("Xóa 256 lĩnh vực liền kề") - Ở nơi của một khu vực có vấn đề sẽ là 128 KB dữ liệu trên đĩa. Đồng thời, kích thước của thông tin bị phá hủy sẽ được nhân với số lượng "phá vỡ" - tùy thuộc vào sự gần gũi của từng lĩnh vực này với nhau trên toàn bộ khu vực được quét của đĩa. Cố gắng khởi động các tùy chọn khác để khôi phục các lĩnh vực! Nhấp vào "Enter" để bắt đầu quét.
Tất cả mọi thứ, quy trình đã diễn ra, về sự kết thúc của ứng dụng Victoria sẽ thông báo âm thanh của "Sakes" trong máy tính. Nếu bạn tìm thấy các thành phần xấu, "Remaping" sẽ được tự động thực hiện (Tái chỉ định của các ngành).
 Thay thế các lĩnh vực bị hỏng bằng Victoria - từ những cách thực tế để tạm thời sửa ổ cứng
Thay thế các lĩnh vực bị hỏng bằng Victoria - từ những cách thực tế để tạm thời sửa ổ cứng Dự báo của hoạt động đĩa chi tiết có thể được ước tính theo dữ liệu giám sát thông minh. Nhấn F9. Trạng thái sẽ được chỉ định trên đầu trang. Nếu đó là "tốt" - Dự trữ để thay thế các thành phần xấu vẫn còn đó. Trạng thái đã thay đổi - một thay thế đĩa cho một cái mới. Nếu bạn thay thế khả năng đĩa không phải là - hãy thử cắt nó, loại bỏ khu vực gốc bằng một khu vực cắt (thường chúng đi sát nhau, nhiều trong số chúng đang liên tiếp), nhưng điều này đã dành cho những người yêu thích những khó khăn .
 Tình trạng tốt nói về một trạng thái đĩa tốt
Tình trạng tốt nói về một trạng thái đĩa tốt Phương pháp kiểm tra đĩa khác
Có một số tùy chọn:
- sử dụng các ứng dụng khác được ghi trên ổ flash USB theo cùng một cách (DOS Loader);
- tiện ích ScanDisk.exe chạy qua DOS bằng các lệnh thích hợp;
- dòng lệnh Windows XP chạy với LiveCD / DVD;
- kết nối một sự cố ổ đĩa với một máy tính khác trên một vòng lặp tự do.
Video: Kiểm tra và cắt tỉa không gian bị hỏng
Lỗi 11 Khi ghi hoặc giải nén dữ liệu
"Lỗi thứ 11" không liên quan đến thiệt hại cho các ngành trên đĩa. 90% là một vấn đề về phần mềm. Nó xảy ra khi cài đặt các chương trình chưa được xác minh có nguồn để cài đặt, mà các nhà phát triển đã thu thập với một số thiếu sót. Thông báo được tạo bởi thư viện hệ thống unarc.dll chịu trách nhiệm giải nén nội dung cho bất kỳ chương trình nào được cài đặt và là một trong những thành phần dịch vụ Windows Installer.
 Mã lỗi 11 có thể được thay thế bằng bất kỳ mã nào từ 1 đến 10
Mã lỗi 11 có thể được thay thế bằng bất kỳ mã nào từ 1 đến 10 Một số người dùng không hiểu vấn đề với chương trình nguồn được cài đặt, cập nhật hoặc thay thế tệp này ("Lies" trong thư mục C: \\ Windows \\ System32) của bất kỳ phiên bản nào từ Internet. Do đó, hệ thống Windows có thể báo cáo rằng một số tệp đã được thay thế bằng các phiên bản không xác định và để chèn DVD cài đặt hoặc ổ đĩa flash khôi phục.
Giải pháp của các vấn đề như sau:
- cố gắng ngăn tên tiếng Nga của các tệp và thư mục trong các ứng dụng đã cài đặt. Ví dụ: thay vì thư mục \\ Truckers-2 khi cài đặt trò chơi "Truckers-2", một thư mục \\ Rig & Roll được tạo. Nếu tên thư mục được viết bởi Cyrillic, điều đó có nghĩa là trò chơi từ một nguồn đáng ngờ, hãy tải xuống (phiên bản hack không quan trọng, nếu chỉ có cấu trúc tệp, như một nguồn được cấp phép);
- không có đủ dung lượng trên đĩa (trong bất kỳ phân vùng nào của nó) cho chương trình được cài đặt. Làm sạch đĩa từ các chương trình, tài liệu và nội dung khác không cần thiết;
- lỗi giải nén tài liệu lưu trữ được tải xuống từ Internet. Cài đặt một số lưu trữ (ví dụ: WinRAR, WinZip, 7zip và một số khác);
- ngắt kết nối Tường lửa chống vi-rút và Windows - đôi khi chúng trở thành một chướng ngại vật, đặc biệt nếu bất kỳ ứng dụng nào hoặc trò chơi yêu cầu crack (trình kích hoạt với lựa chọn quan trọng).
Lỗi đĩa cứng khác
Họ có thể là:
- 3F1 (Lỗi máy tính xách tay HP vốn có);
- 300 (Không phát hiện hồ sơ khởi động);
- 3F0 (không có đĩa khởi động);
- 301 (Lỗi chẩn đoán thông minh của trạng thái của đĩa), v.v.
Video: Kiểm tra phần C: và ổ đĩa flash cho các lỗi trong Windows 7/8/10
Khôi phục hiệu suất của PC hoặc máy tính xách tay khi hỏng đĩa - không phải là vấn đề, nếu bạn hành động hợp lý và tuần tự. Hãy để bạn may mắn!
Nếu hệ thống gây ra lỗi "Windows phát hiện trục trặc của đĩa cứng", lý do này có thể khác nhiều nhất là hậu quả của nó. Có thể có đĩa cứng bị lỗi (hoặc kết hôn, nếu máy tính mới) hoặc các tệp hệ điều hành bị hỏng và không được tải. Nếu bạn gặp phải một vấn đề như vậy, tôi đã vội vã cảnh báo bạn - bạn có thể mất tất cả dữ liệu của mình: tài liệu, video, chương trình và hình ảnh, nếu cuối cùng, đĩa sẽ trở nên không phù hợp những gì xảy ra sớm muộn.
Phải làm gì nếu thông báo "Windows phát hiện sự cố đĩa cứng"
Đầu tiên, giữ bình tĩnh, không hoảng loạn. Hãy chú ý đến phần dưới của tin nhắn, nơi nó được hiển thị, với những phần nào có vấn đề. Nó sẽ tiết kiệm thời gian của bạn, với việc kiểm tra đó mất rất nhiều thời gian - bạn sẽ biết những phân vùng nào hoạt động. Chúng tôi sẽ tiến hành kiểm tra bằng lệnh chkdsk (từ đĩa kiểm tra), kiểm tra trạng thái của đĩa cứng và sửa bất kỳ lỗi hoặc vấn đề nào, nếu có thể.
Một cảnh báo "Windows phát hiện trục trặc đĩa cứng" như đã đề cập ở trên, phát sinh do sự cố đĩa cứng - và đôi khi nó chỉ gây sát thương cho các ngành có thể được chữa khỏi bằng chkdsk. Vì vậy, chúng tôi sẽ thực hiện quét qua dòng lệnh mà bạn có thể mở bằng cách nhấn đồng thời các phím Windows + R.
Hộp thoại RUN mở ra. Nhập CMD và nhấn Enter.

Trong cửa sổ dòng lệnh, nhập chữ cái của phân vùng sự cố hoặc để lại vì nó là nếu bạn cần kiểm tra phân vùng đĩa mặc định.


Tuy nhiên, chúng tôi thấy một tin nhắn "CHÚ Ý! Tham số f không được chỉ định. CHKDSK được thực hiện ở chế độ chỉ đọc », cộng với một số thông tin. Điều này là không đủ. Nếu chúng ta muốn hoàn thành quét đĩa cứng và cho phép Windows tự động sửa lỗi các tệp hệ thống và các khu vực bị hỏng, bạn phải thêm vào tham số lệnh ckdsk / f, i.e. Để trở thành chkdsk / f.
Ghi chú: Nếu bạn chọn một đĩa chứa hệ điều hành để kiểm tra, bạn sẽ được nhắc kiểm tra sau khi khởi động lại.
Nếu đội Chkdsk không giúp đỡ
Trong một tình huống như vậy, tôi khuyên bạn nên bắt đầu tạo bản sao lưu của tất cả các tệp và dữ liệu quan trọng. Bạn có thể chuyển chúng vào các phân vùng bảo mật khỏi các phần lỗi (Ghi nhớ cảnh báo các phần có vấn đề đã được chỉ định). Hoặc đến một phương tiện khác, ví dụ, một đĩa cứng di động.
Sau khi bạn sao chép tất cả các dữ liệu quan trọng, bạn có thể kiểm tra đĩa cứng để phù hợp để sử dụng thêm. Những, cái đó. Bạn có thể thử khôi phục hiệu suất của nó bằng đầy đủ (không nhanh) bằng cách nhấp chuột phải vào đĩa và chọn "Định dạng" - quy trình có thể mất đủ thời gian dài, tùy thuộc vào kích thước của đĩa. Có sự kiên nhẫn.

Tất cả các mẹo và hướng dẫn trên sẽ giúp bạn giải quyết vấn đề "Windows phát hiện sự cố đĩa cứng" - một lỗi được liên kết với các lỗi ổ cứng. Ngoài ra, cộng với những điều đã nói ở trên, tôi sẽ khuyên bạn nên cài đặt lại hệ điều hành, bởi vì trong hầu hết các trường hợp, nó giúp giải quyết hầu hết các vấn đề. Nếu không có gì giúp, hãy cho tôi phản hồi thông qua hình thức bình luận dưới đây.
Bài viết này mô tả nguyên nhân và cách để giải quyết lỗi "Windows phát hiện trục trặc đĩa cứng". Nếu bạn thấy cảnh báo này, điều đó có nghĩa là các vấn đề đã xuất hiện trong quá trình đĩa cứng. Hệ thống có thể bị hỏng hoặc không khởi động khi bạn bắt đầu tiếp theo. Do đó, có khả năng mất dữ liệu của bạn, chẳng hạn như ảnh, video, âm nhạc, tài liệu quan trọng và khác.

Điều này là do thực tế là trong quá trình hoạt động của đĩa có thể có vấn đề hoặc các lỗi nghiêm trọng khác, làm hỏng hệ điều hành, làm chậm hoặc thậm chí dừng nó. Nó rất khó chịu, bởi vì nó có thể xuất hiện cứ sau 5-10 phút. Trong hầu hết các trường hợp, thông báo này là một tính năng của sự cố ổ cứng, lỗi hệ thống, mất tệp hệ thống, v.v. Bỏ qua nó không được khuyến khích và giải pháp tốt nhất sẽ tìm ra lý do cho sự xuất hiện.
Nguyên nhân có thể xảy ra lỗi
Có nhiều lý do cho sự xuất hiện của lỗi này.
Nó thường xảy ra khi đĩa cứng bị lỗi, nhưng nó cũng có thể gây ra bởi một lỗi đăng ký, thiếu RAM, sự khởi chạy quá mức hoặc cài đặt dự phòng dự phòng, vi-rút, phần mềm độc hại và nhiều lý do khác. Bạn có thể giải quyết nó bằng cách cố gắng khôi phục hệ thống, xóa các tệp hệ thống không cần thiết hoặc cập nhật nó.
Nguyên nhân có thể xảy ra lỗi đĩa cứng:
Lỗi cơ học hoặc logic. Rất có khả năng nó được gây ra bởi thiệt hại cho hệ thống tập tin, các lĩnh vực xấu hoặc một vấn đề cơ học. Đĩa cứng chịu trách nhiệm lưu trữ dữ liệu và sự cố của nó sẽ dẫn đến mất dữ liệu.
Vi-rút. Khi máy tính lây nhiễm vi-rút, nó sẽ không còn hoạt động như trước, ngay cả khi phần mềm chống vi-rút đã xóa nó. Antivirus không loại bỏ thiệt hại do virus gây ra, nhưng chỉ loại bỏ nó. Trong những trường hợp như vậy, thông báo được liên kết với thiệt hại cho dữ liệu của vi-rút.
Thiệt hại cho các tệp hệ thống. Thiệt hại của chúng có thể gây ra chưa hoàn thành việc gỡ cài đặt chương trình, xóa thông tin hệ thống quan trọng, hoàn thành máy tính không chính xác, v.v. Các tệp bị hỏng lần lượt sẽ dẫn đến sự vắng mặt của dữ liệu theo yêu cầu của hệ thống để vận hành đúng.
Nhân tố con người. Nhiều người dùng cố gắng tăng hiệu suất PC có thể gây ra sự cố của hệ thống. Ví dụ: thay đổi cài đặt của sổ đăng ký hệ thống hoặc vị trí và thuộc tính của các tệp hệ thống. Vì chúng được tháo rời kém trong các thành phần hệ thống, sau đó làm theo các hướng dẫn sai hoặc thực hiện các hoạt động không chính xác. Một số trong số họ có thể làm hỏng hệ thống hoặc phần cứng.
Cách khắc phục lỗi
Thật khó để xác định nguyên nhân, theo một thông báo lỗi. Điều này không có nghĩa là đĩa cứng bị hỏng hoặc vấn đề với hệ thống. Các mục sau đây liệt kê một số giải pháp có thể giúp hiệu chỉnh.
Giải pháp 1: Đội SFC / Scannow
Sử dụng các công cụ sửa lỗi tiêu chuẩn được tích hợp trong HĐH. Công cụ này có thể giúp khắc phục nhiều vấn đề nghiêm trọng. Tiện ích tiêu chuẩn "Kiểm tra tập tin hệ thống" Kiểm tra và loại bỏ lỗi về tính toàn vẹn của họ. Để bắt đầu nó, hãy mở menu "Khởi đầu" Và nhập cmd vào trường tìm kiếm. Sau đó nhấp vào nút chuột phải "Chạy trên tên của quản trị viên".

Đọc thêm Cách chạy dòng lệnh Nhìn vào video
Trong dấu nhắc lệnh nhập sFC. / scannow. và nhấn phím ĐI VÀO.

Quá trình sẽ nhanh chóng hiển thị kết quả. Lệnh này kiểm tra các tệp hệ thống và thay thế bản sao lưu bị hỏng. Không đóng cửa sổ cho đến khi kiểm tra hoàn tất.
Giải pháp 2: Đội Chkdsk
Nếu phương thức đầu tiên không hoạt động, bạn có thể kiểm tra lệnh chkdsk.. Trong dòng lệnh, chúng tôi viết nó bằng một chữ cái của một đĩa mà bạn cần kiểm tra. Nếu bạn muốn kiểm tra phần mặc định, bạn không cần bất cứ thứ gì khác.
Đi vào "Chkdsk" và hãy nhấn "ĐI VÀO".

Nếu bạn cần hoàn thành quét đĩa cứng với lỗi sửa lỗi tự động của các tệp hệ thống và các khu vực bị hỏng, bạn phải thêm vào lệnh chkdsk. tham số / F..
Với một kiểm tra đĩa mà hệ điều hành được cài đặt, gặp khó khăn có thể xảy ra, hệ thống sẽ đề xuất kiểm tra nó với khởi động lại sau, bạn cần nhập xác nhận "Y".
Sau khi kiểm tra vấn đề sẽ biến mất. Trước khi cố gắng thực thi lệnh này, nên tạo sao lưu dữ liệu. Kể từ khi sửa lỗi có thể mang lại một số dữ liệu.
Giải pháp 3: Tìm kiếm các khu vực thất bại
Kiểm tra các lĩnh vực bị hư hỏng. Victoria hoặc HDD Regenerator sẽ giúp nó. Cái sau thậm chí còn có chức năng phục hồi thể chất của các ngành bị hư hỏng. Điều này được thực hiện với chi phí "Từ hóa" Cốt truyện thất bại. Để biết chi tiết về công việc của các chương trình này, hãy xem Kênh của chúng tôi:
Nếu đĩa có dung lượng lớn, quá trình quét có thể mất một thời gian. Sau khi hoàn thành, một báo cáo về các lĩnh vực xấu sẽ được hiển thị.
Trong quá trình sửa chữa, dữ liệu được lưu trữ trên các khu vực bị hư hỏng có thể được dán nhãn, vì vậy nên tạo bản sao lưu trước khi nó bắt đầu.
Giải pháp 4: Trung tâm dịch vụ
Liên hệ với Trung tâm dịch vụ để sửa chữa đĩa. Để sửa chữa, thiết bị đặc biệt và phụ tùng là cần thiết, không phải từ người dùng đơn giản. Một số đĩa vẫn có thể được khôi phục.
Cách vô hiệu hóa thông báo lỗi
Lỗi xuất hiện khi hệ thống tin rằng đĩa bị hỏng và nhắc nhở về nhu cầu sao lưu dữ liệu. Nhưng có những trường hợp khi mọi thứ theo thứ tự với anh ta và OS gây ra lỗi. Điều rất khó chịu khi làm việc tại máy tính, nhưng có thể vô hiệu hóa chúng.
Để làm điều này, nhấn tổ hợp phím Giành chiến thắng + R. Và trong cửa sổ "Chạy" Chúng tôi viết một đội gpedit.msc. (Không có sẵn trong Windows Home).

Trong cửa sổ mở ra, tìm kiếm một thư mục "Chẩn đoán của một đĩa" / "Chẩn đoán của một đĩa. Định cấu hình văn bản cảnh báo người dùng »


Điều này sẽ vô hiệu hóa thông báo, nhưng sẽ không khắc phục sự cố đĩa. Do đó, trước khi làm điều này, hãy đảm bảo rằng ổ cứng không phải là nguyên nhân của vấn đề.
Sao lưu trong trường hợp lỗi
Như đã đề cập, các sự cố đĩa có thể gây mất dữ liệu quan trọng. Do đó, nên tạo bản sao lưu, nếu xảy ra lỗi như vậy. Sao chép nó vào một đĩa hoặc sóng mang khác.
Điều này có thể được thực hiện bằng cách sử dụng các công cụ Windows tiêu chuẩn, nhiều hơn trong video clip:
Tốc độ nhân bản chủ yếu phụ thuộc vào tốc độ của chế độ đã chọn đĩa và dung lượng dữ liệu.
Cách khôi phục tập tin với "Batty" Đĩa có thể có trong video kênh của chúng tôi
Các vấn đề với đĩa cứng trên máy tính của bạn luôn phát sinh một cách tự nhiên. Chỉ số chính của các vấn đề có thể xảy ra với ổ cứng là thời gian! Có, thời gian không chỉ là một "bác sĩ", mà còn là tàu khu trục tuyệt đối!
Dấu hiệu chỉ ra sự cố với "Tin" - rất tầm thường.
Đầu tiên, đây là những âm thanh lạ xảy ra trong đĩa cứng của bạn: màn hình, ốp và các hiệu ứng âm thanh khác.
Thứ hai, nó đang sưởi ấm bề \u200b\u200bmặt của thân đĩa cứng: Như đã biết, ổ cứng thông thường hoàn toàn không được làm nóng (tốt, mức tối đa của bề mặt của nó hơi ấm).
Thứ ba, "nước mắt" thường xuyên của hệ điều hành: Điều này cho thấy một lượng lớn các lĩnh vực bị hư hỏng của đĩa cứng của bạn (cụm).
Như bạn có thể thấy, những người bạn, những lý do khá nhiều. Làm thế nào để giải quyết vấn đề? Có hai giải pháp:
- mua một đĩa cứng mới;
- cố gắng "chữa trị" cũ.
Khôi phục các khu vực đĩa cứng bị hư hỏng
Để bắt đầu, bạn nên biết các lý do là một chất xúc tác cho sự xuất hiện của các lĩnh vực bị hỏng trên ổ cứng:
- tắt không chính xác máy tính;
- virus và trojan;
- loại bỏ các chương trình và trò chơi không hợp lệ.
Làm thế nào để làm nó? Không có gì phức tạp trong thủ tục, vì nó đơn giản như ba đồng xu. Chúng tôi đi đến "Bắt đầu - máy tính của tôi". Chúng tôi mang con trỏ đến bất kỳ đĩa địa phương nào và nhấp chuột phải vào. Menu sẽ rơi ra trong đó bạn chọn dòng cuối cùng của "Thuộc tính". Thay đổi trên "Thuộc tính", bạn mở "Thuộc tính: Cửa sổ" Đĩa hệ thống (Chữ cái) ". Ở cùng một nơi, trong cửa sổ này, bạn sẽ thấy một vài tab hoạt động - nhấp vào tab "Dịch vụ". Xem: Ba \u200b\u200bphần xuất hiện và mỗi phần có các nút hoạt động? Trong phần "kiểm tra đĩa (kiểm tra lỗi cho các lỗi)" Nhấp vào nút "Kiểm tra", sau đó đặt "Chim" trong "Kiểm tra và khôi phục các lĩnh vực bị hỏng" và "tự động sửa lỗi hệ thống".
Tiếp theo, nhấp vào "Chạy" và chờ kết thúc quá trình. CẢNH BÁO: Quá trình loại bỏ các vấn đề với một đĩa cứng có thể mất rất nhiều thời gian! Điều này trực tiếp phụ thuộc vào trạng thái và "tuổi" của đĩa cứng của bạn. Do đó, đừng hoảng sợ nếu đĩa của bạn được "được xử lý" trong vài giờ liên tiếp: nó là bình thường đối với HDD cũ hoặc mạnh "bị hỏng". Chú ý: Nếu đĩa bị hỏng của bạn (ví dụ: C) hiện đang tham gia vào công việc, HĐH sẽ cung cấp cho bạn để kiểm tra các lĩnh vực khi hệ thống được tải. Chúng tôi đồng ý, nhấp vào "OK" và khởi động lại hệ thống. Tất cả: Bây giờ đĩa của bạn bắt đầu "được đối xử." Bạn cũng vẫn chờ kết thúc quá trình. Sau đó, hãy kiểm tra đĩa cho đầy đủ: Chúng tôi cố gắng bắt đầu chương trình và ứng dụng, và làm theo tốc độ và chất lượng thực hiện. Nhưng vẫn cần lưu ý rằng đĩa cứng cũ sớm hay muộn, nhưng chắc chắn sẽ bao phủ "xương chậu đồng"! Do đó, nếu ổ cứng của bạn là từ hiện vật, hãy chuẩn bị để thay thế nó. Chúc may mắn!