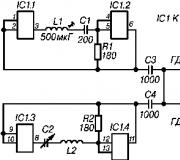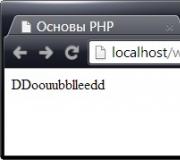Các tab cài đặt Mazila. Tùy chỉnh Trang tab mới bằng Tiện ích bổ sung
Nhờ tính linh hoạt và tiện dụng, nó tự tin giữ vị trí thứ 2 về độ ưa chuộng của người dùng mạng toàn cầu Trên toàn thế giới. Làm việc trong trình duyệt rất trực quan ngay cả đối với những người mới bắt đầu hiểu những điều cơ bản về việc đắm mình trong vực thẳm thông tin của Internet. Nếu bạn dành một ít thời gian và thành thạo chức năng của công cụ tìm kiếm Hệ thống Firefox, công việc trong đó sẽ trở nên hiệu quả, năng suất và thú vị hơn rất nhiều.
Bài viết này sẽ nói về tài sản hữu ích trình duyệt cho phép người dùng toàn thế giới web bao gồm nhiều thông tin hơn trong một đơn vị thời gian, tiết kiệm liên kết quan trọng trên các nguồn tài nguyên Internet, nhóm cổng thông tin theo chủ đề, đặc điểm và sở thích. Đó là về TABS.
Sau khi mở trang chủ, theo quy luật, trước tiên người dùng mở một công cụ tìm kiếm (Yandex / Google) và sau đó di chuyển khắp mạng bằng cách mở các trang trong các trang mới, nghĩa là trong các tab. Cài đặt hành động hữu ích người dùng có thể tìm và tùy chỉnh cho chính mình trong menu chính trong mục "Tab".
Khi quen với Trình duyệt Firefox ngay từ đầu, người dùng sẽ phải đối mặt với các hình thu nhỏ Phát triển Mozilla Công ty trên trang tab mới, sẽ được thay thế bằng trang thường xuyên truy cập và gần đây đóng mạng internet tài nguyên. Hơn nữa, các mục yêu thích được lưu bởi người dùng và đơn giản Liên kết hữu íchđến các trang web.
Cách lưu các tab trong Firefox
Phần lớn cách đáng tin cậy lưu các liên kết đến các trang web là dấu trang Mozilla Firefox. Với sự giúp đỡ của họ, các liên kết trong một bảng đặc biệt sẽ luôn ở trong tầm tay. Đối với việc ghim các tab vào trang chủ, sau đó nó thậm chí còn dễ dàng hơn:
- Mở trang chủ;
- Di con trỏ chuột qua ô có tab quan tâm;
- Khi di chuột qua góc trên bên trái của ô, biểu tượng ghim sẽ xuất hiện với gợi ý "Ghim trang web này ở vị trí hiện tại" hoặc nếu tab đã được ghim rồi thì "Bỏ ghim trang web này";
- Chọn hành động mong muốn.

Bằng cách này, một tab được ghim sẽ luôn xuất hiện dưới dạng một ô trên trang chủ tại một vị trí cụ thể.
Cài đặt tab mới của Mozilla
Nếu bạn nhấp vào biểu tượng hình bánh răng ở góc trên bên phải của tab mới, bạn sẽ có thể tùy chỉnh các điều khiển.
Bạn có thể chọn hiển thị các trang web tùy chỉnh bằng cách xem mức độ phổ biến với các đề xuất từ Mozilla hoặc một trang trống. Rất hữu ích để sử dụng thông tin thêm từ các nhà phát triển trình duyệt, hãy truy cập các trang của họ và tìm hiểu thêm về chức năng của các tab.

Người dùng cũng nên tìm hiểu một số Năng lực kỹ thuật với các tab đang mở được tích hợp trong giao diện trình duyệt. Để làm điều này, hãy nhấn click chuột phải chuột vào một mở các tab, menu kỹ thuật sẽ mở ra.

Bằng cách thử và sai, bạn có thể thử tất cả các chức năng và tùy chọn được đề xuất. Trong số đó nhiều nhất tùy chọn hữu ích bạn có thể chọn "Ghim tab". Với tính năng này, người dùng sẽ luôn có quyền truy cập vào các tab đã chọn. Và không có trường hợp bất khả kháng và các hành động không cố ý sẽ có thể đóng các trang web này. Tất cả hữu ích và thông tin cần thiết luôn ở trong tầm tay và trước mắt bạn!

Tiện ích mở rộng bổ sung - Tab
Sau khi người dùng đã thành thạo các kiến thức cơ bản về cách làm việc với các tab bằng các công cụ tích hợp của trình duyệt Mozilla Firefox, bạn có thể chuyển sang các tính năng nâng cao. Trên internet chính thức Trên tài nguyên của công ty nhà phát triển (https://addons.mozilla.org/ru/firefox/extensions/tabs/), bạn có thể tải xuống và cài đặt các tiện ích bổ sung miễn phí, điều này sẽ làm tăng đáng kể năng suất làm việc trên Internet và làm cho công việc không phải là một gánh nặng, mà là một niềm vui. Sự lựa chọn của các ứng dụng là rất lớn. Các khả năng gần như vô tận (mọi thứ phụ thuộc vào trí tưởng tượng và kỹ năng của người dùng).

Mô tả và đặc điểm của đa số phần mở rộng bổ sung trên Ngôn ngữ tiếng anh, nhưng điều này không có nghĩa là người dùng không biết ngoại ngữ không thể sử dụng chúng.
Đầu tiên, mô tả về nhiều ứng dụng trên ngoại ngữ, nhưng bản thân tôi GUI các ứng dụng có thể được cấu hình cho tiếng Nga.
Thứ hai, tải xuống và cài đặt ứng dụng bổ sung"" người dùng sẽ vượt qua mọi rào cản ngôn ngữ.
Như có câu: "Mắt thì sợ nhưng tay làm".
Lướt sóng hiệu quả và thú vị trên làn sóng của đại dương thông tin trong toàn thế giới web không có độ trễ và lỗi, người dùng thân mến!
Hướng dẫn
Khởi chạy trình duyệt Mozilla Firefox - bạn sẽ có ít nhất một tab đang mở. Theo lựa chọn của bạn, tab này có thể là một biểu mẫu trống màu trắng, hoặc một trang web được chỉ định là trang chủ, hoặc thậm chí nhiều trang cùng một lúc - sau đó khi bạn khởi động trình duyệt, số lượng tab tương ứng sẽ mở ra. Ngoài ra, có thể đặt là trang bắt đầu(tab mới) bảng điều khiển nhanh với các dấu trang trực quan. Vì vậy, trước tiên hãy phân tích tình huống của bạn và quyết định xem tùy chọn cài đặt cho bạn sẽ thích hợp nhất.
Đừng để một tab trống làm trang bắt đầu của bạn nếu bạn có ý định truy cập rất thường xuyên một số lượng lớn các URL giống nhau. Thật vậy, trong trường hợp này, để truy cập các trang web yêu thích của bạn, mỗi lần bạn sẽ phải nhập các URL này theo cách thủ công hoặc tìm kiếm liên kết cần thiết trong dấu trang và nhật ký của bạn, hoặc thường sử dụng tìm kiếm trên web. Thích hợp hơn nhiều cho trường hợp này sẽ đặt làm trang bắt đầu (tab mới) một bảng điều khiển nhanh được thiết kế cho Mozilla Firefox. Hơn thông tin chi tiết tìm kiếm trên Internet để biết các sửa đổi hiện có của bảng điều khiển nhanh (đánh giá của người dùng, mẹo về cài đặt và cài đặt).
Đừng lãng phí thời gian và tài nguyên máy tính của bạn vào việc cài đặt, cấu hình và vận hành một bảng điều khiển nhanh với nhiều dấu trang trực quan nếu bạn thường xuyên chỉ truy cập một vài trang web trên Internet. Trong trường hợp này, tốt hơn là chỉ định chúng làm trang chủ. Khi bạn khởi động trình duyệt và / hoặc khi bạn nhấp vào nút "Trang chủ", chúng sẽ mở tất cả cùng một lúc - mỗi trang web trong tab riêng biệt và các chuyển đổi hiếm hoi sang các liên kết khác có thể được thực hiện với Trang trống sử dụng các phương tiện thông thường.
Thực hiện các thay đổi cần thiết đối với cài đặt mozilla Firefox. Mở menu trình duyệt - nó có tên là nút màu cam trên cùng bên trái. Nhấp vào "Cài đặt". Trong cửa sổ xuất hiện, hãy bắt đầu với nhóm "Cài đặt Cơ bản" - trong đó chỉ định (các) địa chỉ của trang chủ và chọn nhiều nhất lựa chọn tốt nhất hiển thị các tab khi khởi động trình duyệt. Nếu bạn không biết cách thực hiện, hãy nhấp vào nút "Trợ giúp" ở góc dưới bên phải của cửa sổ cài đặt.
Đi đến nhóm tiếp theo cài đặt - "Tab". Để chọn các tùy chọn ưa thích của bạn, vui lòng xem lại thông tin trong hệ thống trợ giúp. Rà soát tất cả các mặt hàng mong muốn và nhấp vào nút OK để lưu cài đặt của bạn.
Tải xuống tiện ích bổ sung bạn thích. Theo quy định, sau khi quá trình cài đặt hoàn tất, bạn cần khởi động lại trình duyệt.
Làm việc với các tab cho phép bạn mở rộng đáng kể khả năng của trình duyệt. Bạn có thể xử lý bao nhiêu trang tùy ý cùng một lúc. Điều này rất hữu ích cho bất kỳ loại việc làm nào trên Internet.
Mozilla cung cấp khả năng tùy chỉnh các tab, nhóm chúng và những thứ tương tự. Bạn cũng có thể định cấu hình cài đặt tab mới: cái gì sẽ mở ở đó và ở dạng nào. Làm thế nào để thực hiện các cài đặt này, tôi sẽ cho bạn biết bây giờ.
Một trang mới có thể mở ở dạng nào
Để đặt biểu mẫu mở tab mới, bạn nên vào Firefox ở chế độ cài đặt. Để làm điều này, hãy nhập thanh địa chỉ cụm từ “about: config” và nhấn nút Enter.
Quan trọng! Lệnh này nên được nhập. Khi sao chép, trình duyệt sẽ chỉ tìm kiếm thông tin trên Internet.
Đồng ý với Cảnh báo Không có Bảo hành (các hành động chúng tôi thực hiện sẽ không dẫn đến việc này).
 Bây giờ bạn đang ở chế độ cấu hình.
Bây giờ bạn đang ở chế độ cấu hình.
Tham số điều khiển việc mở tab mới được gọi là "browser.newtab.url". Bằng cách thay đổi giá trị của nó, bạn có thể:
- thiết lập giao diện của một tab trống khi mở;
- viết địa chỉ của trang sẽ liên tục mở.
Thiết lập một tab trống
Đối với điều này:

Khuyên bảo! Giá trị cho trang bạn cần được đặt theo cách tương tự (nó có thể là một trang truy cập nhanh hoặc trang web Yandex chẳng hạn). Chỉ thay vì “about: blank”, bạn nhập địa chỉ của tài nguyên.
Lưu ý: bạn có thể làm cho nó để khi bạn mở trình duyệt, bạn có một trang chủ hoàn toàn khác so với khi bạn mở trang mới. Điều này được thực hiện như thế này:

Do đó, bạn có thể làm cho nó để khi bạn mở Mozilla, trang web ngoại hối sẽ mở ra và trong tab bổ sung, chẳng hạn như trang hoặc.
Một số cài đặt bạn có thể thực hiện
Sau khi đi tới “Cài đặt” như được mô tả trong đoạn trước, hãy chuyển đến tab “Tab” (xin lỗi vì sự căng thẳng).
Tại đây, bạn có thể thực hiện một số cài đặt bằng cách chọn các hộp bên cạnh mục mong muốn.
Khuyên bảo! Rất hữu ích là các chức năng chuyển sang tab mới khi nó được mở và cảnh báo về việc đóng nhóm tab. Từ kinh nghiệm của bản thân, tôi có thể nói rằng trong trường hợp đầu tiên, tốc độ làm việc được cải thiện đáng kể, và trong trường hợp thứ hai, dữ liệu được lưu.
 Đây là nơi tất cả kiến thức của tôi về việc mở và thiết lập một tab mới kết thúc. Bây giờ bạn có hướng dẫn chi tiếtđể thực hiện các thay đổi, tôi hy vọng nó sẽ hữu ích cho bạn. Chúc mọi người may mắn!
Đây là nơi tất cả kiến thức của tôi về việc mở và thiết lập một tab mới kết thúc. Bây giờ bạn có hướng dẫn chi tiếtđể thực hiện các thay đổi, tôi hy vọng nó sẽ hữu ích cho bạn. Chúc mọi người may mắn!
Khi làm việc trong trình duyệt, khả năng lưu và sau đó khôi phục các tab có thể rất hữu ích. Mozilla Firefox là một trong những ứng dụng web hàng đầu và các nhà phát triển không ngừng làm việc để cải thiện nó. Tuy nhiên, tình trạng treo Firefox vẫn xảy ra. Đó là lý do tại sao điều quan trọng là phải biết cách khôi phục các tab trong Mozilla.
Cài đặt để khôi phục các tab về mặc định
Nếu Firefox có tất cả các cài đặt mặc định, sau khi trình duyệt gặp sự cố hoặc khởi động lại, bạn chỉ cần truy cập trang chủ, vì vậy bạn sẽ không thể mở và khôi phục dữ liệu.
Để đặt quy tắc khôi phục phiên trước đó sẽ mở các tab hoạt động trong phiên trước:
Khi bạn đóng trình duyệt và vào lại, bạn sẽ thấy tất cả các tab mà bạn đang làm việc trước khi đóng. Và nếu Firefox gặp sự cố, bạn sẽ thấy một khung bật lên yêu cầu bạn khôi phục phiên trước đó của mình.
Cách khôi phục các tab trong Firefox thông qua Lịch sử
Nếu khôi phục phiên được định cấu hình chính xác trong trình duyệt, khi khởi động lại, tất cả các tab có thể được khởi chạy thông qua "Nhật ký" nằm trên thanh menu chính. Nếu lịch sử duyệt web của bạn và mở các trangđã lưu, mục "Khôi phục phiên trước" hoặc menu thả xuống "Các tab / cửa sổ đã đóng gần đây" sẽ hoạt động. Ví dụ: thông qua menu này, bạn có thể mở tab đã đóng Firefox.
Cách khôi phục các tab đã đóng trong Mozilla thông qua đồng bộ hóa
Nếu bạn cần khôi phục các tab trong Firefox đã được mở trên một thiết bị khác, có một chức năng đồng bộ hóa cho việc này.

Cách khôi phục các tab của Firefox thông qua Trình quản lý phiên
Session Manager là một plugin trình duyệt chính thức không chỉ giúp Firefox khôi phục các tab đã đóng mà còn giúp lưu và lập danh mục chúng dễ dàng hơn. Nhờ đó, bạn có thể tạo đăng ký với các phiên cụ thể và mở chúng bất kỳ lúc nào theo yêu cầu. Không có nó, không thể khôi phục các tab trong Mozilla từ các phiên trước. Nó cũng giúp trích xuất các trang vô tình bị đóng khỏi lịch sử.
Để cài đặt addon, hãy truy cập trình duyệt và giữ Ctrl + Shift + A hoặc nhập about: addon vào thanh địa chỉ. Một menu để tìm kiếm các tiện ích bổ sung sẽ mở ra.
Tại đây, thông qua việc tìm kiếm các tiện ích bổ sung, hãy tìm Trình quản lý phiên và cài đặt. Ứng dụng hoạt động tốt mà không cần khởi động lại trình duyệt. 
Tiện ích này có một hệ thống cài đặt khá linh hoạt để lưu các phiên, vì vậy bạn có thể dễ dàng khôi phục một tab đã đóng trong Mozilla bằng nó. Kho lưu trữ tiện ích mở rộng Trình quản lý phiên có thể lưu trữ tối đa 30 phiên trình duyệt.
Cách khôi phục các tab đã đóng trong Firefox thông qua các tệp hệ thống
Nếu trình duyệt chứa dữ liệu bạn cần, để tái bảo hiểm, tốt hơn nên lưu tệp này vào thư mục riêng biệtđể khôi phục thông tin.
Vì vậy, lần sau khi bạn mở trình duyệt, câu hỏi làm thế nào để trả lại tab đã đóng trong Mozilla không tồn tại, bạn không được phép ghi đè kho phiên. Bạn có thể tìm thấy nó trong hồ sơ người dùng trên thiết bị:
- Trên Windows 7 trở lên, trong thư mục mặc định C: \ Users \ User \ AppData \ Roaming \ Mozilla \ Firefox \ Profiles \ ***.. Một thư mục có phần mở rộng mặc định có thể có bất kỳ số và chữ cái nào trong tên. Đây là nơi trạng thái phiên hiện tại được lưu trữ trong sessiontore.js, cũng như trong thư mục sessiontore-backup;
- Mac: ~ / Library / Mozilla / Firefox / Profiles /;
- Trên Linux: ~ / .mozilla / firefox.

Trình duyệt Mozilla Firefox là một trình duyệt web chức năng có rất nhiều tùy chọn tùy chỉnh. Đặc biệt, người dùng có thể tùy chỉnh và hiển thị một tab mới.
Hoàn toàn bất kỳ người dùng nào sử dụng các tab Trình duyệt Mozilla Firefox, Bằng cách tạo các tab mới, chúng ta có thể truy cập nhiều tài nguyên web cùng một lúc. Và bằng cách tùy chỉnh tab mới theo sở thích của bạn, việc lướt web sẽ trở nên hiệu quả hơn.
Một số nữa phiên bản của Mozilla Firefox trở lại, cụ thể là bao gồm phiên bản thứ bốn mươi, trong trình duyệt bằng cách sử dụng menu cài đặt ẩn, có thể thiết lập một tab mới bằng cách chỉ định hoàn toàn bất kỳ địa chỉ trang web nào.
Chúng ta hãy nhớ cách tiến hành. Bắt buộc trong địa chỉ Dòng Mozilla Firefox theo liên kết:
about: config
Người dùng đã đồng ý với cảnh báo và chuyển đến menu cài đặt ẩn.

Ở đây nó được yêu cầu để tìm một tham số. Cách dễ nhất để làm điều này là nhấn Ctrl + F để hiển thị chuỗi tìm kiếm và thông qua nó đã tìm thấy thông số sau:
browser.newtab.url

Bằng cách nhấp đúp vào tham số, bạn có thể đặt hoàn toàn bất kỳ địa chỉ trang web nào, địa chỉ này sẽ được tải tự động mỗi khi một tab mới được tạo.

Thật không may, sau này Cơ hội nàyđã bị xóa bởi vì Mozilla đã xem xét phương pháp này chiến đấu hiệu quả với vi rút, theo quy luật, nhằm mục đích thay đổi địa chỉ của tab mới.
Bây giờ, không chỉ virus không thể thay đổi tab mới mà còn cả người dùng.
Về vấn đề này, bạn có thể thay đổi tab theo hai cách: phương tiện tiêu chuẩn và các tiện ích bổ sung của bên thứ ba.
Thiết lập tab mới bằng các công cụ tiêu chuẩn
Khi tạo một tab mới Mozilla mặc định hiển thị các trang web hàng đầu mà bạn truy cập trong trình duyệt. Danh sách này không thể bổ sung, nhưng có thể xóa các trang web không cần thiết. Để thực hiện việc này, hãy di chuyển con trỏ chuột qua hình thu nhỏ của trang, sau đó nhấp vào biểu tượng được hiển thị có dấu thập.

Ngoài ra, nếu bạn không muốn trang thay đổi vị trí, chẳng hạn như sau khi xuất hiện các ô mới, bạn có thể ghim trang đó vào vị trí đáng mơ ước. Để thực hiện việc này, hãy giữ hình thu nhỏ của trang bằng con trỏ, di chuyển nó đến vị trí mong muốn, sau đó di chuột qua ô và nhấp vào biểu tượng ghim.

Bạn có thể làm loãng danh sách các trang được truy cập thường xuyên bằng các đề xuất của Mozilla. Để làm điều này, hãy nhấp vào bên phải góc trên tab mới trên biểu tượng bánh răng và trong cửa sổ xuất hiện, hãy chọn hộp bên cạnh "Bao gồm các trang web được đề xuất" .

Nếu bạn hoàn toàn không muốn các dấu trang trực quan hiển thị trong tab mới, trong cùng một menu ẩn dưới biểu tượng bánh răng, hãy chọn hộp bên cạnh "Hiển thị trang trống" .

Tùy chỉnh Trang tab mới bằng Tiện ích bổ sung
Chắc chắn bạn biết rằng sử dụng tiện ích bổ sung, bạn có thể thay đổi hoàn toàn cách thức hoạt động của trình duyệt Mozilla Firefox.
Vì vậy, nếu bạn không hài lòng với cửa sổ tab mới của bên thứ ba, bạn có thể thiết kế lại nó bằng cách sử dụng tiện ích bổ sung.
Chúng tôi đã xem xét các tiện ích bổ sung Visual Bookmarks, Speed Dial và Fast Dial trên trang web của chúng tôi. Tất cả các tiện ích bổ sung này đều nhằm mục đích làm việc với các dấu trang trực quan sẽ được hiển thị mỗi khi một tab mới được tạo.
Các nhà phát triển Mozilla thường xuyên phát hành các bản cập nhật bổ sung các tính năng mới đồng thời loại bỏ các tính năng cũ. Thời gian sẽ cho biết mức độ hiệu quả của động thái loại bỏ khả năng thiết lập tab mới, nhưng hiện tại, người dùng phải tìm kiếm các giải pháp khác.