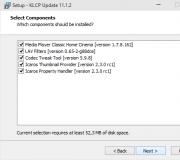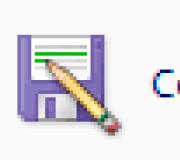Tổng quan về máy ảo của các nhà phát triển khác nhau.
Đôi khi cần phải có một máy tính thứ hai mà bạn có thể cài đặt một hệ điều hành khác hoặc các chương trình kiểm tra một cách an toàn. Với nhiệm vụ này, bạn sẽ giúp đối phó với máy ảo. Trong bài viết này, chúng tôi sẽ xem xét một máy ảo là gì, tại sao bạn cần một máy ảo, cách cài đặt và định cấu hình máy ảo.
Máy ảo - Một chương trình mô phỏng một máy tính thực (vật lý) với tất cả các thành phần của nó (đĩa cứng, ổ đĩa, bios, bộ điều hợp mạng, v.v.). Bạn có thể cài đặt hệ điều hành, trình điều khiển, chương trình, v.v. trên một máy tính ảo như vậy. Do đó, bạn có thể chạy trên máy tính thực sự của mình một vài máy tính ảo, với cùng hoặc hệ điều hành khác. Bạn có thể dễ dàng trao đổi dữ liệu giữa máy tính thực và ảo của mình.
Tại sao bạn cần một máy ảo
Không phải mọi người dùng PC đều cần một máy ảo, nhưng người dùng nâng cao thường được sử dụng để sử dụng nó. Máy ảo được sử dụng cho nhiều mục đích và nhiệm vụ khác nhau:
- Cài đặt hệ điều hành thứ hai / khác;
- Phần mềm kiểm tra;
- Khởi động an toàn các chương trình đáng ngờ;
- Mô phỏng mạng máy tính;
- Bắt đầu các ứng dụng không thể chạy từ hệ điều hành của bạn.
Đối với sự rõ ràng, tôi sẽ đưa ra một vài ví dụ.
Trên máy tính thực sự của bạn, hệ điều hành Windows 7 có thể được cài đặt và Windows XP, Windows 8 hoặc Linux có thể được cài đặt trên máy ảo.
Nếu bạn cần chọn một chương trình (ví dụ: trình phát video), bạn cần cài đặt một số chương trình tương tự và xác định bạn thích cái nào hơn. Dù rác máy tính của bạn là gì, các chương trình kiểm tra trên máy ảo.
Tôi thường sử dụng một máy ảo khi tôi viết một bài viết trên trang web. Trước khi bạn viết một tài liệu, cá nhân tôi kiểm tra mọi thứ. Khi tôi tiến hành đánh giá phần mềm, tôi phải đặt nhiều chương trình khác nhau, từ đó một thùng rác bổ sung xuất hiện trong hệ thống. Có, và mã hóa hoặc dữ liệu ẩn không thành công có thể đòi hỏi hậu quả khó chịu. Tốt hơn là bảo vệ bản thân và thử nghiệm trên một máy tính ảo.
Đánh giá về máy ảo
Có một số lượng lớn các chương trình khác nhau để tạo và quản lý các máy tính ảo. Bây giờ chúng tôi sẽ xem xét 3 chương trình phổ biến nhất.
Máy ảo VirtualBox.
- Một máy ảo miễn phí mà bạn có thể cài đặt tất cả các hệ điều hành phổ biến nhất. VirtualBox hỗ trợ Windows, Linux, FreeBSD, Mac OS.
VirtualBox hỗ trợ cả phiên bản 4 và 64 hệ điều hành. VirtualBox hỗ trợ làm việc với các máy tính ảo được tạo trong chương trình trả phí VMware Workstation.
Cài đặt và làm việc với VirtualBox rất thoải mái và đơn giản. Chương trình được thỏa mãn năng suất và ổn định.
VirtualBox có chức năng rộng, giao diện cụ thể và nó hoàn toàn miễn phí. VirtualBox Máy ảo tốt nhất để sử dụng tại nhà.
Máy ảo VMware.
Vmware - Máy ảo nổi tiếng và phổ biến nhất. VMware thường được sử dụng để làm việc các trang web hoặc tập đoàn lớn.
VMware có hai loại: máy trạm và người chơi. VMware Workstation là tuyệt vời, nhưng máy ảo được trả phí. VMware Player là phiên bản cắt tỉa miễn phí của VMware Workstation.
VMware Workstation hỗ trợ hoạt động với các hệ thống 32 và 64 bit, USB 3.0, cài đặt các hệ điều hành khác nhau.
VMware Workstation chắc chắn là máy ảo tốt nhất mà các công ty lớn được hưởng, nhưng giá trị của nó làm giảm sự phổ biến của nó trong số những người dùng thông thường.
Máy ảo Microsoft Virtual PC
PC ảo của Microsoft. - Một máy ảo miễn phí khác. Nó có giao diện rộng và thân thiện với người dùng, nhưng nó có một nhược điểm lớn - nó chỉ hoạt động với các hệ điều hành Windows. Nó không thể được khởi chạy Linux hoặc Mac OS.
Bằng cách tổng hợp, tôi muốn lưu ý rằng VirtualBox phù hợp nhất để sử dụng tại nhà. Tiếp theo, chúng tôi sẽ xem cách cài đặt và định cấu hình máy ảo VirtualBox.
Cài đặt máy ảo VirtualBox
Từ những người được thảo luận trong phần trước của các máy ảo, tốt nhất là sử dụng VirtualBox. Bây giờ chúng tôi sẽ xem xét cách cài đặt VirtualBox và trong phần tiếp theo, nó sẽ được mô tả.
Tải xuống phiên bản mới nhất của chương trình từ trang web chính thức. Tải chương trình
Chạy trình cài đặt và xem một cửa sổ chào mừng. Đi đến giai đoạn tiếp theo.

Ở giai đoạn thứ hai của cài đặt, bạn có thể thấy tất cả các thành phần của chương trình sẽ được cài đặt và thư mục mà chương trình sẽ được cài đặt. Bạn có thể thay đổi thư mục để cài đặt, nhưng tôi khuyên bạn nên cài đặt các thành phần để cài đặt mọi thứ. Có lẽ không phải tất cả các thành phần là cần thiết cho bạn bây giờ, nhưng nếu bạn cần bạn trong tương lai, bạn cần cài đặt một máy ảo một lần nữa. Đi trước.

Ở đây cần lưu ý nơi bạn muốn đặt các phím tắt chương trình.

Ở giai đoạn tiếp theo, một cảnh báo sẽ xuất hiện trong quá trình cài đặt sẽ có sự vô hiệu hóa tạm thời máy tính của bạn khỏi mạng. Nếu bạn tải xuống một cái gì đó quan trọng từ Internet, thì hãy đợi cho đến khi quá trình tải xuống được hoàn thành và chỉ cần nhấn nút "Có" trong cửa sổ cài đặt.

Sau đó, bạn sẽ cho bạn biết rằng nếu bạn đã sẵn sàng để bắt đầu cài đặt, sau đó nhấp vào nút "Cài đặt" và nếu bạn muốn thay đổi bất kỳ tham số nào, sau đó quay lại. Nhấp vào "Cài đặt" và đợi khi cài đặt sẽ được hoàn thành.

Trong quá trình cài đặt, cửa sổ bật lên có thể xuất hiện, với phần mềm "Cài đặt cài đặt cho thiết bị này không?" Nhấp vào nút "Cài đặt".
Cài đặt đã kết thúc. Nhấn nút "Kết thúc". Máy ảo sẽ tự động bắt đầu sau khi quá trình cài đặt hoàn tất.

Đi để tạo và cấu hình.
Tạo một máy ảo ảo
Để tạo một máy ảo, bạn cần nhấp vào nút "Tạo" (ở góc trên bên trái) trong cửa sổ Chương trình VirtualBox.

Ở giai đoạn đầu tiên, bạn cần nhập tên của máy đang được tạo và chọn loại hệ điều hành. Chúng tôi sẽ tạo một máy ảo với hệ điều hành Windows 7. Chúng tôi đi xa hơn.

Ở giai đoạn thứ hai, cần thiết để đặt số RAM, sẽ được tô sáng cho máy ảo. Bạn cần chọn dựa trên nhu cầu của hệ điều hành. Các yêu cầu hệ thống cho Windows 7 chỉ ra rằng ít nhất một gigabyte RAM là cần thiết. Tôi đã chỉ ra 1,5 GB. Đối với Windows XP, bạn cần ít RAM. Nói chung, chúng tôi mất tối thiểu được chỉ định trong các đặc điểm của hệ điều hành + một nguồn cung nhỏ. Đồng thời, hãy nhớ rằng không thể cung cấp một máy ảo hơn một nửa RAM của máy tính, tất nhiên, nếu bạn không có một máy tính rất mạnh với 8 gigabyte RAM.

Một đĩa cứng ảo có thể được kết nối với máy ảo. Hãy tạo nó. Chúng tôi đánh dấu mục "Tạo một đĩa cứng ảo mới" và nhấp vào nút "Tạo".

Bây giờ bạn cần chỉ định loại đĩa cứng. Nếu bạn không biết các định dạng được mô tả ở đó, chúng tôi sẽ để cả hai và nhấp vào "Tiếp theo".

Tiếp theo, bạn cần chỉ định định dạng lưu trữ trên đĩa cứng ảo. Đĩa cứng ảo động có thể mở rộng và cố định có kích thước được xác định nghiêm ngặt. Xem cách nó sẽ thuận tiện hơn cho bạn.

Chỉ định tên của đĩa cứng ảo và kích thước của nó. Nhấp vào "Tạo".
Thiết lập máy ảo VirtualBox
Làm quen với các cài đặt của máy ảo. Nhấp vào nút "Set" ở góc trên bên trái của chương trình.
Cửa sổ Cài đặt sẽ xuất hiện. Bằng cách thay đổi cài đặt, bạn có thể thay đổi các tham số khác nhau của máy ảo (ví dụ: số lượng RAM, quy trình để tải thiết bị, chuyển đổi trên khả năng tăng tốc 2D, v.v.)
Tất cả các cài đặt được chia thành nhiều phần. Trong phiên bản hiện tại của chương trình 9 phần. Chúng tôi sẽ không xem xét chi tiết từng phần. Bạn sẽ dễ dàng thành thạo các cài đặt nhanh hơn nhiều so với đọc văn bản bổ sung. Đồng thời, cửa sổ sẽ xuất hiện tại bất kỳ mục thiết lập nào, trong đó nó sẽ được mô tả tại sao bạn cần một hoặc tham số khác. Tôi sẽ mô tả ngắn gọn các chức năng nào có thể được tìm thấy trong mỗi phần.
Cài đặt cơ bản theo các phần:
- Chung - tên máy, loại hệ điều hành, bảng tạm, phương tiện truyền thông có thể thay thế;
- Hệ thống - Cài đặt phần cứng máy ảo cơ bản: RAM, chipset, bộ xử lý, tăng tốc, thứ tự tải thiết bị;
- Hiển thị - Cài đặt bộ nhớ video, số màn hình, khả năng tăng tốc 2D và 3D, kết nối với màn hình từ xa, quay video;
- Phương tiện truyền thông - bộ điều khiển ổ cứng và cấu hình của chúng;
- Âm thanh - nhà sản xuất âm thanh và bộ điều khiển;
- Mạng - Thiết lập bộ điều hợp mạng;
- COM Cổng - Kích hoạt và định cấu hình cổng COM;
- USB - Bật bộ điều khiển USB và thiết lập bộ lọc USB;
- Các thư mục được chia sẻ - Tạo và quản lý các thư mục chung.
Nếu bạn bị nhầm trong cài đặt - chương trình sẽ thông báo cho bạn về nó. Trong phần dưới cùng của cửa sổ Cài đặt, dòng chữ "Đã phát hiện cài đặt không chính xác" sẽ xuất hiện. Có con trỏ trên dấu chấm than, bạn sẽ thấy một bảng điều khiển bật lên trong đó bạn tìm hiểu những gì họ đã không làm thế nào và nó có thể được sửa.
Người dùng thông thường là 3 phần cài đặt đầu tiên. Nếu máy ảo sẽ hoạt động chậm, thì bạn có thể tăng lượng RAM hoặc sử dụng công suất lớn hơn của bộ xử lý.
Sau khi hoàn tất cài đặt, nhấp vào nút "OK". Để bắt đầu (bật), máy ảo đã tạo phải được nhấp vào nút "Chạy". Bây giờ chèn đĩa cài đặt bằng hệ điều hành vào ổ đĩa, cài đặt và định cấu hình hệ điều hành và máy tính ảo của bạn đã sẵn sàng để sử dụng.
Phần kết luận
Trong bài viết này, chúng tôi đã xem xét một máy ảo là gì tại sao cần thiết, cách cài đặt và định cấu hình máy ảo. Cài đặt và cấu hình của máy ảo không có nhiều công việc.
Virtualbox.- Chương trình đặc biệt để tạo PC trong bộ nhớ máy tính ảo.. Mỗi máy tính ảo có thể chứa một tập hợp các thiết bị ảo tùy ý và một hệ điều hành riêng biệt. Phạm vi của các máy tính ảo rất rộng - từ các chức năng thực hiện để kiểm tra phần mềm trước khi tạo toàn bộ các mạng dễ mở rộng, phân phối tải và bảo vệ. Virtualbox.Áp dụng miễn phí, nguồn mở. Trong phiên bản mới nhất của VirtualBox, một số lỗi đã được khắc phục ảnh hưởng đến sự ổn định và tốc độ của công việc? Đặc biệt, hỗ trợ AC97 đã được cải thiện khi cài đặt chương trình trên Windows 10.
VMware Player 12.5.7 - Thứ tư của máy ảo
Máy ảo là một công cụ rất thuận tiện để bắt đầu nhiều hệ điều hành trên một máy tính. Nếu bạn phải làm việc dưới Windows, nhưng để giải trí, bạn muốn chạy Linux, máy ảo sẽ cho phép bạn tận dụng tốt nhất từ \u200b\u200bcả hai thế giới này. Công cụ đơn giản và thuận tiện nhất để chạy các máy ảo trên máy tính cục bộ - VMware Player.. Chương trình này là một phần của phức tạp. VMware Workstation. Và cho phép bạn chạy các máy ảo trên máy tính của bạn gần như bất kỳ loại nào.
Máy ảo - Windows Virtual PC 6.1
Nếu bạn có thời gian theo thời gian, bạn cần một máy tính thứ hai và phương tiện để có được một PC khác bị thiếu, thì chương trình Microsoft sẽ giúp bạn PC ảo Windows.. Chương trình này được thiết kế để tạo ra máy tính ảo. Nó sẽ cho phép bạn chọn một phần của khu vực trên đĩa cứng và trong RAM để hoạt động cho máy ảo, đặt một hệ điều hành riêng biệt với nó, các chương trình cần thiết và thậm chí kết nối nó với Internet. Với một mạng lưới ảo như vậy, có thể thử nghiệm thử nghiệm.
Máy ảo - Paragon GO Virtual
Một trong những cách thuận tiện và đơn giản nhất để kiểm tra các chương trình mới hoặc tệp đáng ngờ - máy ảo. Đã tạo một máy ảo, bạn có thể nhanh chóng cài đặt và xóa chương trình và thiết bị ảo khỏi nó và trong trường hợp lỗi hệ thống, nhanh chóng trả về một trong các trạng thái trước đó của hệ thống, mà không cần tải lại PC chính. Nhưng phải làm gì nếu không chỉ là một máy ảo, mà là Bản sao đầy đủ của một máy tính thực sự? Chỉ cần cài đặt trên "ảo" cùng một bộ chương trình là không đủ. May mắn thay, có một cách để tạo một bản sao ảo chính xác của đĩa cứng, cùng với tất cả các chương trình và tệp - Paragon đi Virtual..
Xem xét chi tiết hơn những gì máy ảo cho Windows và cho những gì họ cần. Tìm hiểu tất cả các hệ điều hành mô phỏng tốt nhất và cách bắt đầu sử dụng chúng.
Máy ảo (VM) là một ứng dụng máy tính, mà người dùng có thể tạo bắt chước hệ điều hành. Máy được đặt thành hình ảnh hệ điều hành để sử dụng bên trong hệ thống hiện có. Rất thuận tiện, phải không? Nhưng có những cạm bẫy. Đọc những gì bạn gặp phải khi cài đặt và máy ảo nào cho các phiên bản Windows 7.8 và 10 là tốt hơn để chọn.
Tại sao bạn cần máy ảo cho PC?
Trong hầu hết các trường hợp, VM được sử dụng để kiểm tra phần mềm. Để làm việc với một số hệ điều hành, bạn sẽ chỉ cần một máy tính, giúp tăng tốc đáng kể công việc.
Trên một máy tính, bạn có thể chạy một số máy ảo cùng một lúc. Số của chúng phụ thuộc vào RAM khả dụng và đặt trên đĩa của trẻ em, vì HĐH ảo tiêu thụ chính xác cùng một tài nguyên bộ nhớ như bản sao được cài đặt thông thường của máy tính.
Sử dụng máy ảo, bạn có thể làm việc với các chương trình, các tính năng không có sẵn trong HĐH chính. Ngoài ra, có thể tạo các bản sao lưu của VM, với chuyển động tiếp theo của họ và sử dụng trên các máy tính khác.
Virus, lỗi và các lỗi hệ điều hành ảo khác không ảnh hưởng đến hoạt động của hệ thống chính. Sau khi đóng máy, hoạt động của hệ điều hành bổ sung bị dừng và RAM được phát hành.
Trong quá trình hoạt động của VM, thiết bị có thể giảm tốc độ, vì mức tiêu thụ tăng của các tài nguyên kho lưu trữ dẫn đến sự gia tăng thời gian xử lý yêu cầu.
Nguyên nhân của việc cài đặt VM:
- Bạn muốn làm quen với công việc của các hệ điều hành khác mà không cần cài đặt đầy đủ của họ. Nếu có nhu cầu thay thế HĐH hiện có, trước tiên hãy sử dụng trình giả lập ảo để kiểm tra các tùy chọn khác cho. Nó sẽ làm giảm bạn khỏi các lỗi có thể và không tương thích với phần cứng;
- Bạn là một nhà phát triển và muốn tạo một hệ thống toàn diện để thử nghiệm các ứng dụng đang được tạo.
Virtualbox.
VirtualBox là một máy ảo cho Windows 7.8.10. Môi trường ảo hóa áp dụng miễn phí và có thể được cài đặt cả hai để vận hành với các hệ điều hành và triển khai cơ sở hạ tầng mạng và các trang web lưu trữ.
Cửa sổ chính Hộp ảo:
Tính năng chính của máy ảo này là đa nền tảng. Nó hoạt động tuyệt vời trên tất cả các phiên bản Windows. Ngoài ra, từ trang web của nhà phát triển, bạn có thể tải xuống trình cài đặt cho Mac OS, Debian. Trong môi trường ảo hóa, bạn có thể cài đặt bất kỳ hệ điều hành máy tính để bàn nào.
Với VirtualBox, bạn có thể tự làm quen với chức năng HĐH hoặc ở chế độ an toàn để kiểm tra chương trình mà không gây hại cho hệ thống chính. Thông thường, người dùng thích cài đặt các trò chơi cũ cho các máy ảo không tương thích với HĐH hiện đại.
Sau khi trình giả lập hoàn tất, tất cả dữ liệu và thay đổi sẽ được lưu. Lần sau khi bạn bật, bạn sẽ được trả lại cho máy tính để bàn và bạn có thể tiếp tục nhiệm vụ.
Ưu điểm và nhược điểm
Ưu điểm của VirtualBox:
- Phân phối miễn phí. 90% của cùng một phần mềm được thanh toán, trong khi VirtualBox có thể được lấy hoàn toàn miễn phí. Các chức năng và khả năng của chương trình không giới hạn ở nhà phát triển;
- Khả năng tạo ảnh chụp màn hình - Ảnh chụp màn hình của hệ thống ảo. Hình ảnh cuối cùng sẽ chỉ hiển thị một cửa sổ hệ điều hành bổ sung. Tạo ảnh chụp màn hình bằng cách sử dụng hệ điều hành chính cho phép xấu hơn và ghi lại máy tính để bàn thông thường của bạn;
- Tạo một bản sao chính xác của một máy ảo hiện có;
- Khả năng kéo các thư mục, nhãn và các đối tượng khác bên trong trình giả lập;
- Hệ thống tệp thống nhất - từ máy ảo, bạn có thể truy cập các thư mục được lưu trữ trên PC và ngược lại;
- Làm việc đồng thời với một số máy móc.
Ngoài ra, một tính năng đặc biệt của VirtualBox 4 mới là một hệ thống quản lý ảo hóa thuận tiện và một khu vực làm việc trực quan của chương trình. Ngoài ra, trong lắp ráp mới có sẵn để thực hiện quay video từ màn hình của một hệ điều hành bổ sung.
VirtualBox hỗ trợ phương tiện USB được kết nối với máy tính.
Nhược điểm của chương trình:
- Làm chậm máy tính. Ngay cả khi PC của bạn có các đặc điểm kỹ thuật tốt, đủ dung lượng bộ nhớ hoạt động và vĩnh viễn, khi sử dụng máy ảo, việc thực thi chậm hơn tất cả các chức năng sẽ được quan sát. Nếu trong quá trình tạo VM, bạn đã nhấn mạnh nó quá nhiều bộ nhớ, máy tính sẽ treo cứng hoặc tắt;
- Không đủ số lượng bộ nhớ video. Nếu bạn cần đạt được hình ảnh chất lượng cao nhất, sẽ rất khó thực hiện với VirtualBox. Chương trình cho phép bạn định cấu hình các tham số bằng cách sử dụng thẻ video ở cấp độ cơ bản.
Cài đặt thế nào
Để cài đặt chương trình VirtualBox, hãy tải xuống trình cài đặt từ trang web chính thức của nhà phát triển - Oracle. Quá trình cài đặt là tiêu chuẩn và không yêu cầu cài đặt bổ sung:
- Chạy tệp exe;
- Chọn đĩa cứng mà thư mục gốc sẽ có với chương trình;
- Đợi cho đến khi quá trình cài đặt hoàn tất. Nếu cần thiết, người dùng có thể xem số liệu thống kê về việc sử dụng đĩa cứng trong quá trình cài đặt.
Trong trường "Cài đặt tùy chỉnh", bạn có khả năng tắt hỗ trợ USB, dịch vụ mạng. Điều này cho phép bạn giảm kích thước ứng dụng cuối cùng.
Hướng dẫn video Cách cài đặt hai hệ điều hành bằng VirtualBox

Trường cài đặt chương trình có thể được tìm kiếm để tạo ra máy ảo đầu tiên. Nhấp vào nút Tạo ở góc trên bên trái của cửa sổ. Tab Cài đặt VM mở:

Trong cửa sổ Trình hướng dẫn cấu hình, chọn loại HĐH ảo (Windows, Linux, Debian, MacOS) và phiên bản của nó. Đặt tên cho trình giả lập đã tạo và nhấp vào nút Tiếp theo.
Sau đó, chương trình sẽ cung cấp cho bạn khả năng chỉ định độc lập kích thước của RAM, sẽ được tô sáng cho một hệ điều hành bổ sung. Đối với người dùng mới, chúng tôi khuyên bạn nên đặt một giá trị được chỉ định trong "kích thước được đề xuất của bộ nhớ chính".
Kích thước của RAM cho VM nên được xác định tùy thuộc vào đặc điểm kỹ thuật của PC. Nếu có 4 GB RAM trên máy tính của bạn, 512 MB-1 GB sẽ đủ để hoạt động bình thường của trình giả lập.
Tiếp theo, chương trình sẽ yêu cầu chọn hình ảnh hệ điều hành trong hệ thống tệp (tương ứng với gia đình và phiên bản được chỉ định trước đó). Sau khi hoàn tất cài đặt, một cửa sổ sẽ xuất hiện với một danh sách ngắn gọn của tất cả các tham số. Nhấp vào "Kết thúc".

Sau khi cài đặt Windows ảo hoàn tất, một biểu tượng để khởi động hệ điều hành xuất hiện trong cửa sổ chính của VirtualBox. Nhấp vào nó và đợi để khởi động máy tính để bàn. Nếu cần, hãy cài đặt trình điều khiển.
Để tự động cập nhật trình điều khiển, hãy mở tab "Thiết bị" trên thanh công cụ máy ảo. Sau đó nhấp vào loại phương tiện mong muốn và trong cửa sổ mới, hãy làm theo hướng dẫn cho phần mềm mới.

Sẵn sàng. Bây giờ bạn có thể bắt đầu làm việc với một hệ điều hành ảo. Để thoát khỏi chương trình, trước tiên hãy tắt HĐH, sau đó đóng VirtualBox.
VMware.
VMware Workstation là máy ảo tốt nhất cho Windows 10. Nhà phát triển định vị chương trình như một nền tảng thuận tiện để tạo. So với các chất tương tự phổ biến khác, VMware hỗ trợ nhiều chức năng hơn cho cấu hình tùy chỉnh của máy ảo và cho phép bạn đồng bộ hóa trình giả lập với các công cụ phát triển phần mềm.
Môi trường ảo hóa này là phổ biến trong các lập trình viên, các nhà thiết kế web và các chuyên gia khác thường phải kiểm tra công việc của các dự án của họ trên nền tảng chéo.
Ưu điểm và nhược điểm
Trong số những lợi thế của VMware có thể được phân bổ:
- Thanh công cụ tiện lợi;
- Đồng bộ hóa với các công cụ phát triển của Microsoft, đặc biệt là Nền tảng.NET và phần mềm Visual Studio;
- Hệ thống an toàn. Các công cụ VMware tích hợp cung cấp mức độ bảo vệ tệp của bạn cao trong một hệ điều hành bổ sung. Trình mô phỏng có thể xác định hoạt động độc hại để loại bỏ chúng;
- Công việc của dịch vụ mã hóa cho các máy ảo được tạo.
Nhược điểm của ứng dụng:
- Phân phối thanh toán. Người dùng có thể tải xuống phiên bản dùng thử miễn phí của tiện ích, nhưng để nhận phiên bản đầy đủ của ứng dụng với tất cả các tính năng khả dụng, bạn sẽ cần phải trả tiền thuê bao hàng năm hoặc hàng tháng;
- Không phù hợp với người mới. Nếu bạn đã sử dụng để sử dụng các trình mô phỏng của các hệ điều hành, chúng tôi khuyên bạn nên bắt đầu công việc với các tùy chọn đơn giản hơn. Ví dụ: VirtualBox và Standard cho Windows Hyper V. VMware sẽ phù hợp với người dùng nâng cao thích thực hiện cài đặt hệ thống theo cách thủ công.
Cài đặt thế nào
Bạn có thể tải xuống máy ảo cho Windows từ trang web chính thức của nhà phát triển VMware.com.

Trong quá trình cài đặt chương trình, nên tắt Windows Defender hoặc một phần mềm chống vi-rút chạy khác. Điều này chỉ cần thiết để cài đặt chính xác tất cả các tệp và thuật toán mã hóa mà chương trình cho các máy ảo được áp dụng. Sẽ không có hại cho hệ điều hành chính của bạn, vì sản phẩm được tải xuống từ nguồn chính thức.
Tổng quan về chức năng và thiết lập đầu tiên của chương trình
Để tạo máy ảo đầu tiên trong VMware, bạn sẽ cần tải xuống hệ điều hành phân phối máy tính mà bạn muốn sử dụng trong trình giả lập. Sau đó mở cửa sổ ứng dụng đã cài đặt và nhấp vào trường "Tạo máy ảo mới".
Ghi chú! Người dùng có thể tạo một nhóm các máy ảo, thay vì một số trình giả lập. Điều này cho phép bạn giảm tài nguyên của RAM tiêu thụ và tăng tốc hoạt động của máy tính và trình giả lập hệ điều hành.

Trong cửa sổ Wizard Wizard, chỉ định đường dẫn đến hình ảnh hệ điều hành (đây có thể là tệp trong bộ nhớ hoặc đĩa khởi động của máy tính). Ngoài ra, có thể định cấu hình máy ảo mà không cần cài đặt HĐH (nó có thể được cài đặt sau).

- Trong cửa sổ xuất hiện, chỉ định tên của HĐH, tên người dùng và mật khẩu của quyền truy cập vào tài khoản;
- Chỉ định, trên đĩa mà máy tính của bạn sẽ được lưu trữ một máy ảo;
- Chọn số RAM để hoạt động VM;
- Cấu hình thiết bị (tự động hoặc thủ công).
Sau khi hoàn tất cấu hình của máy ảo, hãy đợi cho đến khi hình ảnh hệ điều hành được đặt và bắt đầu hoạt động:

PC ảo của Microsoft.
Microsoft Virtual PC là một trình giả lập máy ảo phổ biến khác. Chương trình tương thích tốt với tất cả các phiên bản Windows OS. Nếu bạn sử dụng sản phẩm của Microsoft làm HĐH chính, chúng tôi khuyên bạn nên chọn Microsoft Virtual PC.

Ưu điểm và nhược điểm
Ưu điểm của trình giả lập:
- Khả năng tương thích tuyệt vời với tất cả các phiên bản Windows Wedow. Trong hầu hết các trường hợp, người dùng không cần cài đặt bất kỳ trình điều khiển bổ sung nào cho HĐH ảo. Tất cả chúng đều được đồng bộ hóa với hệ thống chính;
- Chia sẻ hệ thống tập tin. Nhận quyền truy cập vào các tệp được lưu trữ trên đĩa cứng PC thông qua cửa sổ VM;
- Hỗ trợ Windows với một chút trong 64 bit trong chế độ hoạt động "Máy chủ khách" và "Khách thứ tư";
- Hỗ trợ ảo hóa phần cứng.
Nhược điểm:
- Có các chức năng trả phí. Chương trình áp dụng miễn phí, nhưng để hỗ trợ cài đặt của một nhóm hệ điều hành ảo sẽ phải mua một thuê bao;
- Không có hỗ trợ cho các hệ thống giống như Linux.
Tổng quan về chức năng và thiết lập đầu tiên của chương trình
Để cài đặt hệ điều hành ảo, trước tiên bạn tải xuống hình ảnh của nó vào bộ nhớ của máy tính và sau đó mở ứng dụng Microsoft Virtual PC. Nhấp vào nút "Tạo máy ảo" và định cấu hình các tham số sau trong một cửa sổ mới:
- Đặt tên của HĐH mới;
- Làm nổi bật vị trí cho đĩa cứng của nó và kích thước của RAM;
- Chọn thiết bị nào sẽ hỗ trợ VM (môi trường mạng, ổ đĩa flash, v.v.).
Kết quả
Chúng tôi đã nói với bạn về các máy ảo tốt nhất cho Windows, nhưng không phải về tất cả mọi người. Nếu bạn nghĩ rằng đây không phải là tốt nhất - hãy viết trong các ý kiến! Giúp người đọc mới làm quen quyết định bắt đầu trình giả lập nào.
Máy ảo - Đây là một chương trình cho phép bạn lấy máy tính trong máy tính của mình. Đó là, máy tính thực sự của bạn có thể mô phỏng một máy tính khác (với việc nhồi khác, hệ điều hành,BIOS và khác).
điểm đến chínhảo hóa máy chủ (trongmáy cài đặt) - Đây là việc cài đặt và xác minh các chương trình trên các hệ điều hành khác nhau, giúp xác định nơi chương trình hoạt động nhanh hơn, nơi thuận tiện hơn với giao diện, v.v.
Ưu điểm của máy ảo hiện đại:
- Bạn có thể cài đặt bất kỳ hệ điều hành nào, mà không gây hư hỏng và không dập đĩa cứng của riêng bạn;
- Bạn có thể kiểm tra các ứng dụng khác nhau bằng cách so sánh hiệu suất của chúng trong các hệ điều hành khác nhau;
- Bạn có thể kiểm tra các tệp để lây nhiễm, chạy chúng trong vỏ nhân tạo mà bạn tạo trong một máy ảo;
- Bạn có thể tạo và quản lý các mạng trong các hệ điều hành khác nhau, sẽ giúp bạn khám phá kiến \u200b\u200btrúc của các mạng công ty sâu hơn;
- Bạn có thể chạy các chương trình không thể truy cập vào hệ điều hành của bạn.
Đến nay, có nhiều tùy chọn cho trình giả lập có thể tái tạo các hệ điều hành khác nhau: từ phổ biến (các cửa sổ ) đến ít được biết đến (Calibri. ), từ các phiên bản cũ nhất đến mới nhất. Và bây giờ chúng tôi sẽ dành một chuyến tham quan nhỏ bởi các máy ảo nổi tiếng nhất, đưa ra một đánh giá chi tiết về chúng.
Đánh giá về máy ảo
1 - Virtualbox. . Có lẽ chương trình giả lập nổi tiếng nhất trong số những người dùng do công ty cung cấpOracle. . Chương trình có giao diện người dùng đơn giản và tích hợp Russification, đã phù hợp với người dùng mới bắt đầu.
Việc cài đặt cũng không phức tạp không khác nhau, đối với trình hướng dẫn cài đặt có mặt. Bạn sẽ cung cấp ngay lập tức để tạo một máy ảo, chọn HĐH, đặt tên cho nó. Sau đó, bạn phải cung cấp một máy tính "mới" một nguồn cung cấp bộ nhớ hoạt động và nội bộ nhất định (không quá một nửa loại sắt thật). Sau khi loại đĩa được chọn và thiết lập thêm hệ thống. Sau các khuyến nghị, bạn có thể giữ hai hệ điều hành trên máy tính của mình mà không làm hại hệ thống chính.

Chương trình VirtualBox Nó có một cấu trúc đơn giản và chính xác, cũng như một số tùy chọn thú vị. Ví dụ: bạn có thể quay video từ màn hình để trình diễn phần mềm trên một hệ điều hành khác. Bạn có thể nhập bất kỳ đĩa ảo nào vào chương trình này, bạn có thể làm theo các chỉ số của bộ điều khiển I / O và cũng có sự phân chia quyền truy cập bộ đệm truy cập, cũng rất thuận tiện.
2 - Virtmanager. . Một chương trình cũng dễ quản lý, nhưng vẫn còn phần nào phức tạp hơn tùy chọn trước đó. Newbie ở đây Nó có thể dễ dàng bị nhầm lẫn và một danh sách một danh sách tất cả các hệ điều hành 86 bit có thể chỉ đơn giản là gây choáng.
Ở đây, cài đặt có phần phức tạp hơn, bởi vì để tạo một máy ảo, bạn cần tạo một nhóm lưu trữ và để biết điều này bạn cần gán một thư mục cụ thể. Tuy nhiên, cài đặt phức tạp là do các tính năng tốt của máy ảo này.
Ví dụ: bạn có thể thêm thiết bị và liên tục theo dõi chúng, số liệu thống kê chi tiết được hiển thị, hiệu suất của toàn bộ hệ thống, bạn có thể điều khiển máy thông qua dòng lệnh và nhiều thuộc tính hữu ích hơn.
Bạn chỉ cần tìm ra nó từ bạn, và sau đó bạn có thể có một công cụ thuận tiện để mô phỏng HĐH mới.
3 - Gnome.Hộp. . Nếu chương trình trước đó yêu cầu người dùng về một số kiến \u200b\u200bthức và thời gian nhất định để khám phá, và nó đã đến Sisadminams thay vào đó, thì tiện íchHộp gnome. nó dễ dàng hơn nhiều và phù hợp với người dùng thông thường để làm quen.
Đối với một vài cú nhấp chuột, bạn có thể định cấu hình một máy ảo đầy đủ, hơn nữa, chương trình có giao diện đơn giản, đầy màu sắc. Có, khả năng của chương trình được cắt mạnh so với các phương án trước đó, nhưng nó cung cấp cơ sở chính của khả năng.

Một lựa chọn tuyệt vời cho người dùng mới làm quen, sẽ hiển thị những máy ảo có khả năng.
4 - VMware Player. Đừng nhầm lẫn các từ "Người chơi", bởi vì ngày nay, nó không còn là một người chơi, mà là một chương trình tạo ra một máy ảo đầy đủ và chất lượng khá cao.

Nếu bạn không phát triển phần mềm của riêng mình, thìVMware Player. nó là hoàn hảo cho bạn, nếu không, tốt hơn là chọn một trình giả lập khác, vì thậm chí không có một cài đặt đầy đủ về bộ điều hợp mạng.
Đối với hầu hết người dùng, đây là một chương trình tuyệt vời trong đó các cấu hình mạng có thể được cấu hình và giám sát số lượng chương trình độc hại và đặtWindows XP. Mà thực sự sẽ là "Cao su", tức là. Khá mạnh mẽ.
5 - WMWare.Máy trạm. . Và đây là trình giả lập, ngược lại, là hoàn hảo cho các nhà phát triển phần mềm. Một khả năng của việc nhóm các máy ảo là gì. Những, cái đó. Đồng thời trên tất cả các hệ điều hành, bạn có thể chạy chương trình và dành một nhà phân tích kỹ lưỡng.
Khả năng tạo các máy có bộ xử lý trung tâm, kích thước bộ nhớ lên tới 16 GB, cho phép bạn kiểm tra đủ các công cụ phần mềm mạnh mẽ trên HĐH khác. Tuy nhiên, nó thuận tiện hơn nhiều để mua toàn bộ gói.W M Ware. và sử dụng gói này trong tất cả sức mạnh.
Theo khái niệm về một máy ảo (từ tiếng Anh. Máy ảo) hiểu phần mềm hoặc hệ thống phần cứng, mô phỏng phần cứng của một nền tảng nhất định (nền tảng khách), thực hiện các chương trình cho nền tảng khách của máy chủ.
Ngoài ra, một máy ảo có thể ảo hóa một loại nền tảng bằng cách tạo các môi trường độc lập, cách ly cho hoạt động của các hệ điều hành và chương trình.
Máy ảo cho Windows 7 - Chúng tôi cung cấp cho bạn tổng quan về các chương trình phổ biến.
Nếu đơn giản là, máy ảo cung cấp cơ hội trên một máy tính thực tế, tạo một số máy tính ảo, hãy đặt các hệ điều hành khác nhau trên chúng, các chương trình, v.v.
Trong khối lượng rộng, công nghệ này đến từ cơ sở hạ tầng thế giới của máy chủ, nơi các máy ảo được sử dụng để tạo khởi động máy chủ tối đa và giảm thời gian ngừng hoạt động thiết bị.
Máy ảo được sử dụng để giải quyết các vòng tròn của các tác vụ như:
- Tối ưu hóa tài nguyên máy chủ.
- Bảo vệ thông tin, cũng như hạn chế khả năng của một số chương trình, ý tưởng được gọi là Sandbox.
- Các nghiên cứu về kiến \u200b\u200btrúc máy tính hoặc phần mềm mới.
- Mô phỏng các kiến \u200b\u200btrúc máy tính khác nhau (ví dụ: để mô phỏng bảng điều khiển trò chơi PlayStation từ Sony).
- Tạo một mã độc.
Ví dụ: Subvirt Rucker được tạo vào năm 2006 bởi Microsoft Research (MSR) đã tạo ra một môi trường làm việc ảo trong đó hệ điều hành người dùng được đặt cùng với Antivirus, Firewall và các phần mềm khác, (phần mềm) được thiết kế để cung cấp bảo vệ PC.
Bản thân rootkit vẫn từ bên ngoài và do đó không rơi vào lĩnh vực chống vi-rút, cung cấp điều khiển từ xa trên máy ảo cho kẻ tấn công. - Mô hình mạng máy tính.
- Kiểm tra và gỡ lỗi phần mềm.
Chúng tôi mang đến sự chú ý của bạn một cái nhìn tổng quan ngắn gọn về các chương trình ảo hóa phổ biến nhất.
Máy ảo cho Windows 7: Hộp ảo
Chương trình ảo hóa từ Oracle, đối với hệ điều hành Linux, Mac OS X, MS Windows, v.v.
Chương trình này khá phổ biến và dưới đây chúng tôi sẽ xem xét không phải tất cả, mà chỉ những lợi thế chính của nó:
Miễn phí.
Đa nền tảng.
Hỗ trợ cho các hệ thống khách 64 bit trên nền tảng máy chủ 32 bit. Để làm điều này, nền tảng máy chủ phải hỗ trợ công nghệ ảo hóa ở cấp độ bộ xử lý.
Hỗ trợ cho các thiết bị âm thanh và các loại tương tác mạng khác nhau.
Khả năng tạo một chuỗi các trạng thái sao lưu (sao lưu) mà bạn có thể quay lại trong trường hợp có vấn đề với hệ thống khách.
Giao diện tiếng Nga.
Quan trọng! Những thiếu sót của chương trình không đáng kể, nhưng vì mục đích khách quan của đánh giá cũng nên được đề cập về chúng - VirtualBox tương thích kém với Win 95/98 (có một hoạt động chậm của hệ thống) và Mac OS X (Sound các vấn đề).
Như chúng ta thấy, những thiếu sót của chương trình không đáng kể và khá danh nghĩa.
Máy ảo cho Windows 7: Xen
Màn hình của máy ảo (Hypervisor), được thiết kế tại Đại học Cambridge và phân phối nguồn mở (Giấy phép GPL).
Sử dụng Công nghệ Paraircultualization (MODE PV), Xen cho phép bạn đạt được hiệu suất rất cao do mô phỏng các nền tảng phần cứng thực.
Một tính năng của chế độ PV là thiếu mô-men xoắn khởi động của máy tính (bắt chước mã BIOS, bộ nạp) và cốt lõi của hệ điều hành khách khởi động ngay lập tức ở chế độ phù hợp, như các chương trình thông thường.
Điều đáng chú ý là Xen có thể được so sánh với phần mềm của trình độ doanh nghiệp do chức năng phong phú của nó.
Ưu điểm:
Miễn phí.
Đa nền tảng.
Hiệu suất cao của các máy ảo đang chạy, rất gần với hiệu suất của các hệ thống thực.
Khả năng di chuyển các máy ảo làm việc giữa các máy chủ vật lý.
Mức độ hỗ trợ cao cho thiết bị mô phỏng.
Việc thiếu một chương trình có lẽ là một - độ phức tạp tương đối của nó, so với phần mềm tương tự của các công ty khác.
Máy ảo cho Windows 7: PC ảo
Ban đầu, chương trình này được phát triển bởi Connetix cho Mac OS, ở cách xa năm 1997. 4 năm sau, một phiên bản dành cho Windows đã được xuất bản.
Sau đó, vào năm 2003, các quyền đối với chương trình đã được Tập đoàn Microsoft mua lại và năm 2006, chương trình này miễn phí.
Trong tương lai, Virtual PC không nhận được sự phát triển và ngày nay chứa chức năng 2007.
Những lợi ích:
Miễn phí.
Giao diện đơn giản, thuận tiện.
Nhược điểm:
Chương trình chỉ hoạt động trong môi trường hệ điều hành Windows, nhưng không tương thích với Windows 8 trở lên.
Chương trình, trái ngược với hộp ảo, không tương thích với bộ xử lý AMD.
Máy ảo cho Windows 7: VMware Player
Sản phẩm từ nhà phát triển ảo hóa VMware lớn nhất của Mỹ.
Do đó, các sản phẩm của VMWare chủ yếu nhắm vào phân khúc thị trường của công ty, phiên bản đầy đủ của chương trình là VMware Workstation - Plan.
Giá giấy phép là khoảng 250 đô la. Đối với việc sử dụng phi thương mại, nhà sản xuất cung cấp một chương trình với chức năng giới hạn của VMware Player.
Điều đáng chú ý là các hạn chế trong các nhà phát triển phần mềm và các chuyên gia về phần mềm và CNTT quan tâm, để thực hiện các nhiệm vụ của người dùng thông thường, chương trình khá hoạt động.
Những lợi ích:
Miễn phí.
Nhanh.
Giao diện đơn giản, thuận tiện.
Công nghệ Thinprint cho phép bạn in bất kỳ tài liệu nào, mở trong HĐH khách mà không cần cài đặt trình điều khiển bổ sung.
Làm việc với một số màn hình trong hệ điều hành khách.
Chia sẻ tệp giữa các hệ thống khách bằng công nghệ kéo và thả (kéo).
Nhược điểm:
Tính năng hạn chế của phiên bản miễn phí.
Cài đặt Windows 7 x64 trên VirtualBox (Máy ảo)
Máy ảo cho Windows 7: Nhiều hệ điều hành trên một máy