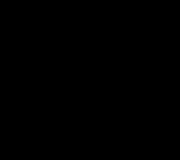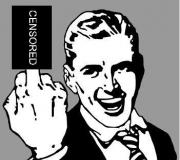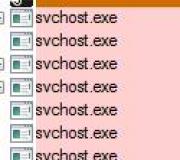Cách xác định kích thước dọc của Sweet Home 3d Trợ giúp chương trình
Khi khao khát thay đổi trong chúng ta trở nên đặc biệt mạnh mẽ và đòi hỏi phải sắp xếp lại căn phòng hoặc toàn bộ căn hộ, chúng ta tích trữ thước dây, những mảnh giấy ca rô, bút chì và ngồi xuống để vẽ sơ đồ cho ngôi nhà đã được cập nhật. Chúng tôi làm điều này, mặc dù chúng tôi biết rằng các chương trình lập kế hoạch đã được phát minh từ lâu để hỗ trợ rất nhiều cho những công việc này, giúp di chuyển đồ đạc một cách ảo, cho thấy nội thất sẽ trông như thế nào... Tuy nhiên, theo quy luật, việc sử dụng bút chì thông thường sẽ dễ dàng hơn -và -Phương pháp giấy hơn là nỗ lực và học hỏi điều gì đó mới.
Người lập kế hoạch 5D
Một trong những phần mềm tiện lợi và nhanh nhất để tạo nội thất cho cả người nghiệp dư và chuyên nghiệp. Chúng tôi thích lớp vỏ hiện đại, trực quan giao diện rõ ràng và nhiều khả năng. Bất kỳ người mới bắt đầu nào cũng có thể thiết kế căn phòng mơ ước của mình trong 40 phút.
Một điểm cộng lớn là sự hiện diện của giao diện tiếng Nga, điều mà nhiều người không thể tự hào. chương trình tương tự Và dịch vụ. Đối với người mới bắt đầu, có 2 loại hỗ trợ: diễn đàn và bàn trợ giúp. Nếu bạn không hiểu chức năng, vui lòng viết thư để hỗ trợ và họ sẽ giúp bạn.
Dành cho những người thích lên kế hoạch nội thất với thiêt bị di độngỨng dụng có sẵn cho Android và iOS. Họ sao chép hoàn toàn chức năng của phiên bản web. Mô tả của các ứng dụng nêu rõ:
Ứng dụng này được tạo ra dành cho những người muốn tìm hiểu những kiến thức cơ bản về thiết kế mà không cần phải là người chuyên nghiệp; tự mình sửa chữa hoặc thay đổi cách trang trí ngôi nhà của mình, nghiên cứu hoặc đơn giản là quan tâm đến lĩnh vực này.
Dưới đây là những dự án bạn có thể tạo bằng chính đôi tay của mình:



Đây là một đoạn video ngắn sẽ cung cấp cho bạn ý tưởng về chương trình này.
Quy hoạch nội thất Sweet Home 3D
Trang web của dịch vụ hóa ra đã được chào đón từ đầu những năm 2000, nhưng đây chính xác là điều khiến chúng tôi yên tâm và dường như hứa hẹn rằng chúng tôi sẽ không cần phải nắm vững công nghệ vũ trụ để tạo ra mô hình 3D. Quả thực, mọi thứ hóa ra lại đơn giản, điểm trừ duy nhất là ứng dụng yêu cầu cài đặt plugin JavaScript trên máy tính để hoạt động.
Sử dụng các biểu tượng trong thực đơn trên cùng Chúng tôi nhanh chóng vẽ một căn phòng (các chú giải công cụ rất hữu ích), đồ nội thất được tìm thấy trong thư mục bên trái, trông giống như danh sách các thư mục trên máy tính. Có khá nhiều đồ vật ở đó: ngoại trừ cửa sổ tiêu chuẩn và thậm chí còn có người và động vật ở cửa. Nhược điểm là các biểu tượng nhỏ nên bạn chỉ có thể nhìn thấy mục trong bản xem trước bật lên khi bạn di chuột qua nó.

Chúng tôi đã thêm cửa sổ và cửa ra vào, tìm thấy rèm cửa, một chiếc ghế dài có đệm phù hợp và một chiếc bàn và giường ít nhiều giống nhau. Nhân tiện, điều cần thiết là bạn có thể thay đổi kích thước và màu sắc của từng món đồ: bạn không thể tạo một bản sao của căn phòng như vậy, nhưng ưu tiên hàng đầu của chúng tôi là chọn những đồ vật có kích thước phù hợp, vì vậy điều này đã thành hiện thực là đủ.
Một điểm cộng lớn nữa của chương trình là nó hiển thị ngay phiên bản 3D. Điều này, cùng với những điều khác, giúp bạn tránh vô tình đặt tủ có cửa vào tường, như đã xảy ra trong chương trình khác của chúng tôi.
Cuối cùng, Sweet Home 3D cho phép bạn chụp ảnh căn phòng dựa trên ánh sáng.

Kết luận: Một chương trình có giao diện cổ điển nhưng thân thiện, biến việc sắp xếp phòng thành một trò chơi vui nhộn. Đây chính là thứ bạn cần nếu bạn cần nhanh chóng phác thảo hình ảnh của một ngôi nhà.
Phòng
Chương trình tiếp theo là Roomle. Cô ấy thiết kế hiện đại sau sự xuất hiện của Sweet Home 3D đã trở thành liều thuốc xoa dịu tâm hồn chúng ta, nhưng chủ nghĩa tối giản này đã tìm thấy mặt trái- một giao diện trực quan theo đúng nghĩa của từ này. Ví dụ, chúng tôi phải tìm ra cách sơn tường. Nhưng khi điều đó xảy ra, việc tạo ra một kế hoạch đã trở thành một niềm vui thực sự và chúng tôi khó có thể cưỡng lại việc vẽ toàn bộ căn hộ thay vì một căn phòng.

Khi lên kế hoạch cho căn phòng, chúng tôi đã phải vật lộn với các cửa sổ: trong hình ảnh 3D cuối cùng, chúng trông có vẻ bị cắt rời cho đến khi chúng tôi nhận ra rằng chúng cần được lắp vào các khoảng trống được tạo sẵn trên tường.
Có đủ thứ trong danh mục đồ nội thất. Chúng hầu hết được thể hiện bằng các hình thu nhỏ màu xám "cơ bản", nhưng chúng có thể được tô màu lại bằng cách chọn các màu đặt sẵn và có thể thay đổi kích thước bằng cách kéo bằng chuột hoặc nhập các giá trị chính xác.
Chúng tôi đã cố gắng chọn hầu hết tất cả đồ nội thất với độ chính xác xấp xỉ như trong Sweet home, ngoại trừ việc chúng tôi không tìm thấy rèm, thay vì ghế dài, chúng tôi đặt một tấm thảm có độ dày tăng lên rất nhiều và chúng tôi phải “nâng” lên kệ lên bàn theo cách thủ công bằng cách nhập thông số thích hợp trong cài đặt.
Trình chiếu 3D, không giống như Sweet Home, không được hiển thị ở đây đồng thời với 2D; bạn cần phải chuyển cụ thể sang chế độ này. Nhưng bạn có thể “đi bộ” qua các phòng, nhìn nó từ góc nhìn của người ở.

Kết luận: Roomle là một chương trình mà bạn có thể dễ dàng hiểu được nếu bạn có kinh nghiệm làm việc với nó. giao diện hiện đại. Rất thuận tiện cho việc tạo ra một kế hoạch căn hộ.
Một nhà quy hoạch nội thất khác - Autodesk Homestyler
Chương trình thứ ba và cuối cùng trong bài đánh giá của chúng tôi hôm nay là Homestyler. Là sản phẩm trí tuệ của những người sáng tạo ra AutoCAD, nó dường như được cho là gần như chất lượng chuyên nghiệp và, nhìn về phía trước, giả sử rằng điều này được thấy rõ nhất trong ví dụ về hình ảnh cuối cùng: phải mất khá nhiều thời gian để tạo ra, nhưng hóa ra nó rất thực tế.

Giống như Roomle, Homestyler yêu cầu chúng ta phải cài đặt Trình phát Flash, nhưng cuối cùng nó hoạt động chậm hơn nhiều và mỗi hành động mất nhiều thời gian hơn ba lần so với các công cụ lập lịch trình khác.
Chúng tôi đã có thể vẽ một căn phòng và trải một tấm trải sàn tốt ngay lập tức, nhưng danh mục đồ nội thất thật đáng thất vọng: nó chỉ chứa những đồ vật thật với các thông số cố định nghiêm ngặt. Ngoài ra, các bản xem trước vật phẩm mất khá nhiều thời gian để tải, vì vậy chúng tôi không có cơ hội tìm thấy thứ gì đó phù hợp ở đó trong 40 phút.

Chúng tôi không thể đối phó với việc lắp đặt cửa sổ và cửa ra vào: vì lý do nào đó, chúng bị dính vào một số vị trí nhất định trên tường và không muốn thay đổi hoặc di chuyển.

Kết luận: Homestyler yêu cầu về sức mạnh máy tính và phù hợp với những ai muốn thiết kế căn hộ hoặc ngôi nhà, bổ sung thêm những điều mới mẻ cho nó.
Vì vậy, các công cụ lập kế hoạch 3D hóa ra lại là những ứng dụng trực tuyến rất đơn giản. Trong 40 phút, hai trong số ba phút, chúng tôi đã tạo ra và trang bị được một căn phòng nhỏ và thậm chí còn tận hưởng quá trình này.
Mỗi người trong chúng ta đều từng gặp phải việc cải tạo, tái phát triển căn hộ, xây dựng nhà ở, nhà tắm, nhà để xe và các công trình kiến trúc khác. Trong trường hợp như vậy, sẽ rất hữu ích nếu biết kết quả công việc sẽ xảy ra và nếu cần, hãy điều chỉnh hướng đi để có giải pháp tốt hơn. Nhờ sự phát triển của công nghệ và sự xuất hiện Chương trình ngọt ngào Home 3D, quá trình tạo nội thất ba chiều đã trở nên thuận tiện và dễ tiếp cận đối với mọi người dùng máy tính cá nhân.
Trình chỉnh sửa Sweet Home 3D là gói gồm các thành phần cho phép bạn dễ dàng tạo các cấu trúc ba chiều với thiết kế tiếp theo. Ở đây, bạn có thể, theo kích thước chính xác, tạo ngôi nhà độc đáo, đặt cửa sổ và cửa ra vào trong đó, trải sàn, làm mái nhà, dán giấy dán tường và đặt đồ đạc. Với đủ kỹ năng, hầu hết mọi ý tưởng kiến trúc đều có thể được thực hiện ở đây.
Mọi thứ khéo léo đều phải đơn giản và Sweet Home 3D hoàn toàn khẳng định sự khôn ngoan này. Chỉ mất 20 phút để tạo mô hình một ngôi nhà và lắp đặt đồ nội thất vào đó, ngay cả khi bạn mở chương trình lần đầu tiên. Tất nhiên, mô hình của người mới bắt đầu sẽ không có tính thẩm mỹ cao so với dự án của người dùng cao cấp hơn. Chức năng của trình chỉnh sửa thoạt nhìn chỉ đơn giản và nếu tìm hiểu sâu hơn, chúng ta sẽ khám phá ra nhiều tính năng nâng cao mang lại kết quả chất lượng cao nhưng cần phải nghiên cứu. Để sử dụng hết tiềm năng của trình chỉnh sửa, chúng tôi khuyên bạn nên tham gia khóa đào tạo sau.
Cách sử dụng Sweet Home 3D
Khóa học video thông tin về sử dụng hiệu quả khả năng soạn thảo. Nó sẽ dạy cho người mới bắt đầu cách sử dụng các công cụ và chức năng của chương trình, đồng thời giới thiệu cho họ những kiến thức cơ bản về thiết kế phòng. Trong 16 bài học, với tổng thời lượng 4 giờ 50 phút, bạn sẽ học cách tạo tường, sàn và mái nhà trong Sweet Home 3D, học cách nhập thư viện bổ sung các đối tượng, thay đổi kích thước và nhiều hơn nữa.TRONG bài học này chúng ta sẽ học cách làm những bức tường trong Sweet Home 3D và thay đổi hình dạng của chúng từ thẳng sang cong.
Trong video này chúng ta sẽ nói về cách làm mái nhà trong Sweet Home 3D với nhiều hình dạng và kích cỡ khác nhau.
Bài 1 - Tính năng cơ bản của chương trình
Bài 2 - Tạo sơ đồ căn hộ
Bài 3 – Tường hình bán nguyệt có cửa sổ
Bài 4 – Một căn phòng có nhiều phòng
Bài 5 - Cách lưu dự án
Bài 6 – Sàn trong nhà
Bài 7 – Ban công
Bài 8 - Đồ vật bổ sung
Bài 9 – Mái nhà
Bài 10 – Các yếu tố trong phòng
Bài 11 – Tầng hầm có gara
Bài 12 - Nhập họa tiết và tạo đoạn đường nối
Bài 13 - Kích thước và chữ ký trong bản vẽ
Bài 14 - Khắc phục lỗi lầm
Bài 15 - Bài kiểm tra
Bài 16 - Render và tham quan ảo
Đầu tiên, chương trình này sẽ được yêu cầu bởi những người muốn cập nhật hoặc đơn giản là thiết kế nội thất một cách nhanh chóng và không cần Sự nỗ lực to lớn(từ việc sắp xếp lại đồ đạc tầm thường đến việc xây một ngôi nhà hoàn toàn mới). Trong suốt quá trình tạo một ngôi nhà hoặc thiết kế nội thất mới, bạn sẽ nhận được rất nhiều lời nhắc kèm theo mà bạn có thể tắt nếu muốn.
Sau khi xem hướng dẫn này, bạn sẽ có thể tạo ra những bức tường theo cách dễ dàng nhất. một cách nhanh chóng, vẽ phòng và sắp xếp đồ đạc theo cách bạn thích. Đánh giá này Chương trình được thực hiện bằng ứng dụng Sweet Home 3D phiên bản 3.3.
Ngoài ra còn có video đánh giá về chương trình Sweet Home 3D, có sẵn tại.
Giao diện chương trình
Mỗi cửa sổ Swet Home3D có thể được chia thành bốn cửa sổ chính, kích thước của chúng có thể thay đổi theo ý muốn cũng như một thanh công cụ.

1. Catalogue mẫu nội thất
Danh mục này chứa các mẫu đồ nội thất mà bạn có thể thêm vào thiết kế dự án của mình. Các mẫu đồ nội thất có trong danh mục sẽ được hiển thị khi bạn nhấp vào dấu cộng (hình tam giác) ở bên trái tên của chính danh mục này.
2. Danh sách các mẫu nội thất được sử dụng trong dự án.
Thông tin về tất cả các mẫu đồ nội thất (tên, kích thước, v.v.) được sử dụng trong dự án đều được lưu trữ tại đây. Danh sách có thể được sắp xếp bằng cách nhấp vào các đặc điểm cần thiết.
3.
kế hoạch 2D
Một khu vực đặc biệt nơi bạn sẽ đặt đồ nội thất và sơn tường.
4. Xem 3D
Tại đây bạn có thể xem ngôi nhà của mình ở chế độ 3D. Có hai chế độ xem ngôi nhà của bạn: chế độ xem từ trên cao và chế độ xem từ bên trong (chức năng “khách ảo”).
Cả 4 lĩnh vực đều có trọng tâm đó là danh sách hành động có thể. Nó (tiêu điểm) được hiển thị dưới dạng hình chữ nhật. Để chuyển tiêu điểm giữa các vùng, hãy sử dụng tổ hợp Phím tab, Shift+Tab và bạn cũng có thể sử dụng một cú nhấp chuột đơn giản.
Bắt đầu xây dựng
Trước khi bắt đầu xây tường, bạn cần kiểm tra thiết lập Sweet Home của mình. Đối với Mac OS X, nhấp vào Sweet Home 3D -> Tùy chọn và đối với các hệ điều hành khác, nhấp vào Tệp -> Tùy chọn. Đảm bảo rằng bạn hài lòng với các cài đặt mặc định của Sweet Home, chẳng hạn như độ dày và chiều cao của tường cũng như các thông số khác.

Và vì vậy, để bắt đầu tạo một ngôi nhà, bạn cần nhấp vào nút “Nhà mới” (Tạo kế hoạch mới), nằm trên thanh công cụ.
Chuỗi hành động sau đây được mong đợi cho chương trình Sweet Home:
Ngoài ra, khi tạo hoặc chỉnh sửa ngôi nhà của mình, bạn thường sẽ sử dụng chế độ xem 3D của ngôi nhà để thay đổi góc nhìn hoặc góc nhìn.
Hãy nhớ rằng, bạn cần lưu bản vẽ của mình theo định kỳ; để thực hiện việc này, hãy sử dụng nút Lưu trang chủ. Các tệp do chương trình Sweet Home 3D tạo có thể được trao đổi với những người dùng khác; các tệp này có thể chứa các mẫu 3D đã nhập bị thiếu trong chương trình theo mặc định. Ngoài ra, bạn có cơ hội chụp ảnh màn hình 3D tòa nhà của mình bằng định dạng PNG hoặc tải xuống chế độ xem 3D của tòa nhà của bạn ở định dạng OBJ MTL.
Kế hoạch nhập khẩu (bản thiết kế)
Bước đầu tiên là nhập sơ đồ (ảnh nền), bước này không bắt buộc, mặc dù nó tăng tốc đáng kể việc vẽ các bức tường của tòa nhà hiện có. Vì vậy, hãy cố gắng tìm nó và quét nó. Hãy chắc chắn rằng kế hoạch được đặt chính xác. Tải lên kế hoạch size lớn Và Chất lượng cao không được khuyến khích vì nó sẽ giúp bạn nhanh chóng tạo ra những bức tường và nhiều chuyển tiếp khác nhau, nhưng sẽ không giúp bạn vẽ ngôi nhà một cách khéo léo hơn.
Tải về hình nền Kế hoạch 2D, bạn cần nhấp vào bảng điều khiển Kế hoạch -> Nhập hình nền. Chức năng này sẽ giúp bạn chọn và tải hình nền của sơ đồ 2D cũng như chia tỷ lệ cho nó.




1. Bấm vào nút Chọn hình ảnh(Chọn hình ảnh) và chọn sơ đồ tòa nhà được quét. Sweet Home 3D hỗ trợ các định dạng như: BMP, JPEG, GIF hoặc PNG.
2. Khi hình ảnh đã được tải, Bấm vào Tiếp tục.
3. Xác định kích thước hình ảnh bằng cách di chuyển các đầu của thanh màu trong hình ảnh tới đường thẳng này phù hợp với chiều dài đã biết trước đó. Sau đó nhập độ dài thực tế của dải đã chọn và nhấp vào Tiếp tục.
4. Chỉ ra vị trí hình ảnh của bạn trên sơ đồ sao cho điểm trên ảnh được nhập trùng với tọa độ (0;0) (tức là điểm trên ảnh phải có tọa độ (0;0)). Tiếp theo, nhấp vào Kết thúc.
Ngay sau khi bạn che bản gốc, bản vẽ của bạn sẽ xuất hiện phía sau mạng kế hoạch. Nếu bạn vô tình đặt sai tỷ lệ hoặc vị trí của hình nền, bạn có thể thay đổi chúng bằng cách chạy trình hướng dẫn lần thứ hai từ menu Kế hoạch -> Sửa đổi hình nền.

Vẽ tường
Để vẽ một bức tường, bạn cần nhấp vào nút “Tạo bức tường” trên thanh công cụ.
Nhấp vào điểm cực trị của sơ đồ xây dựng - đây sẽ là phần đầu của bức tường, nhấp đúp chuột - đây sẽ là phần cuối của bức tường. Cho đến khi bạn nhấn Escape trên bàn phím hoặc nhấp đúp chuột, mỗi nhấp chuột mới chuột sẽ chỉ ra điểm cuối của bức tường hiện tại và điểm bắt đầu của bức tường mới.
Để vẽ tường chính xác hơn có nút Zoom (Tăng/Giảm). Bạn cũng có thể nhập góc và chiều dài của không chỉ bức tường đã tạo mà cả bức tường chưa hoàn thiện bằng cách nhấn Enter.
Không cần phải chừa lỗ cho cửa sổ, cửa ra vào, bạn cần vẽ những bức tường kiên cố, chương trình sẽ tự động tính toán những lỗ cần thiết trên tường. Ảnh chụp màn hình cho thấy các bức tường được vẽ đồng thời theo sơ đồ 3D và 2D. Bạn có thể thay đổi góc nhìn của tòa nhà bất cứ lúc nào bằng cách di chuyển chuột trong khi giữ nút bên trái.

Để biết thêm vẽ đơn giản các bức tường song song, Swet Home3D được thiết lập mặc định là “snap”, tức là các bức tường vẽ sẽ luôn là bội số của 15°, tức là bạn chỉ có thể vẽ các bức tường ở góc là bội số của 15 độ. Nhưng từ tính không thể được sử dụng bằng cách giữ Phím Shift trong khi vẽ hoặc bằng cách tắt “từ tính” trong cài đặt.
Chỉnh sửa thông số tường
Sau khi vẽ xong các bức tường, bạn cần nhấp vào nút Chọn (Chọn một đối tượng trên sơ đồ), nằm trên bảng điều khiển để thay đổi các bức tường. Khi bật chế độ này, bạn có cơ hội chọn và sau đó chỉnh sửa một hoặc nhiều đối tượng trên sơ đồ.

Để di chuyển, di chuyển các bức tường (hoặc các vật thể khác) trên sơ đồ tòa nhà, chỉ cần kéo chúng bằng chuột hoặc sử dụng các phím mũi tên trên bàn phím. Bằng cách sử dụng chức năng “tách tường” (Plan > Split wall), bạn có thể thay đổi vị trí bắt đầu và kết thúc của nó, hoặc đơn giản là chia tường thành các phần riêng biệt. Để thay đổi các thông số của bức tường, bạn cần nhấp đúp vào nó và một hộp thoại sẽ bật lên trước mặt bạn nơi bạn có thể thay đổi màu sắc, kết cấu, độ dày, chiều cao, v.v. bức tường Hộp thoại này cũng có thể được mở bằng cách nhấp vào Kế hoạch -> Sửa đổi các bức tường trên thanh công cụ.
Thêm cửa ra vào, cửa sổ và đồ nội thất
Để thêm đồ nội thất vào tòa nhà của bạn, bạn chỉ cần kéo và thả mô hình phù hợp từ danh mục đến khu vực sơ đồ tòa nhà hoặc danh sách các mẫu đồ nội thất, như được chỉ ra trong ảnh chụp màn hình. Ngoài ra, bằng cách sử dụng nút “thêm đồ nội thất”, bạn có thể thêm mô hình 3D mà bạn đã chọn vào chương trình, sau đó vào sơ đồ tòa nhà của bạn.
Tất cả các phụ kiện được thêm vào sơ đồ 2D của dự án của bạn sẽ được hiển thị đồng thời trong cửa sổ 3D.
Lưu ý: trong chương trình Sweet Home 3D từ “nội thất” không có nghĩa là từ “nội thất” mà là từ “phụ kiện”.
Khi bạn đã tạo xong các bức tường, hãy ngay lập tức tiến hành tạo cửa ra vào và cửa sổ. Nếu bạn chưa tắt chức năng từ tính trong các tùy chọn chương trình thì cửa ra vào và cửa sổ sẽ tự động được định hướng và điều chỉnh tùy theo vị trí và kích thước tường của bạn.
Tiếp theo, thêm các mẫu đồ nội thất, điều chỉnh vị trí, độ dốc và kích thước. Nếu chức năng “từ tính” được kích hoạt, thì tất cả các mẫu sẽ được đặt riêng với mặt ngoài hướng vào tường. Nếu bạn đặt một vật thể lên trên một vật thể khác có kích thước lớn hơn và nằm ở mức sàn thì ngay lập tức nó sẽ được đặt lên trên vật thể thấp hơn.

Khi chọn một đối tượng, bạn có thể thay đổi kích thước, độ cao so với sàn hoặc góc của đối tượng đó bằng cách sử dụng một trong các chỉ báo có sẵn xung quanh mô hình này.
Mỗi chỉ báo thực hiện một chức năng riêng biệt. Tổng cộng có bốn:

1. Chỉ báo xoay
Bằng cách di con trỏ và giữ nút trái Sử dụng chuột, xoay đối tượng theo góc bạn cần. Để xoay một góc bội số của 15 độ, bạn cần giữ phím Shift.
2. Chỉ báo độ cao
Thay đổi độ cao của một vật so với sàn nhà.
3. Chỉ báo độ cao
Cho phép bạn thay đổi chiều cao của mô hình bạn đã chọn.
4. Chỉ báo kích thước
Thay đổi kích thước của đồ nội thất.
Nếu bạn bấm đúp vào mô hình mong muốn hoặc đối tượng, hoặc mục menu Nội thất -> Sửa đổi (Phụ kiện – Thay đổi), sau đó hộp thoại thông số phụ kiện sẽ mở ra. Bằng cách mở hộp thoại thay đổi đồ nội thất, bạn có cơ hội tùy chỉnh các đặc điểm như tên, góc xoay, vị trí, độ cao so với sàn, kích thước, màu sắc, khả năng hiển thị trên sơ đồ và cũng có thể hiển thị đối tượng mong muốn trong một tấm gương.
Nếu bạn đã làm cho đồ nội thất trở nên vô hình, thì nó sẽ không chỉ hiển thị trên sơ đồ 2D và ở chế độ 3D mà còn nằm trong danh sách các mẫu đồ nội thất để ngay bây giờ làm cho nó hiển thị lại.
Nhập mô hình 3D
Nếu chương trình Sweet Home 3D không có đối tượng bạn cần, bạn có thể tải nó bằng chức năng “Nhập phụ kiện”. Chức năng này có thể tìm thấy bằng cách nhấp vào thanh công cụ “Phụ kiện” -> “Nhập phụ kiện” hoặc sử dụng bộ phím nóng Ctrl+Shift+I. Trên một trang riêng trên trang web của chúng tôi, bạn có thể tải xuống nhiều mô hình 3D khác nhau cho dự án của mình. Ngoài ra, bạn có thể tạo mô hình của riêng mình trong các chương trình như Blender hoặc Art of Illusion, vì các chương trình được đề cập hỗ trợ các định dạng mô hình 3D như: OBJ, DAE, 3DS, LWS và cả kho lưu trữ ZIP chứa tệp sau đó từ các định dạng được hỗ trợ.
Nếu bạn nhấp vào nút “Nhập đồ nội thất”, một trình hướng dẫn sẽ khởi chạy để giúp bạn chọn tệp và định cấu hình mô hình 3d. Nếu bạn là người dùng Windows hoặc MAC OS X, bạn chỉ cần kéo tệp có đối tượng 3D vào cửa sổ chương trình để khởi chạy ngay trình hướng dẫn.




Trong trình hướng dẫn “nhập mô hình”, bạn chỉ cần thực hiện bốn bước để tải một đối tượng vào chương trình:
1. Nhấp vào nút Chọn mô hình và trong cửa sổ mở ra, chọn mô hình bạn muốn tải xuống. Hoặc bạn chỉ cần kéo và thả tập tin cần thiếtđến cửa sổ của chủ nhân. Khi mẫu đã được tải, nhấp vào Tiếp tục.
2. Định vị mô hình sao cho khung nhìn phía trước đối tượng được tải nằm trong một cửa sổ thích hợp. Sau đó, nhấp vào Tiếp tục.
3. Trong cửa sổ này, bạn có thể thay đổi tên, kích thước, chiều cao, màu sắc của mô hình và bạn cũng có thể thay đổi loại mô hình (cửa sổ, cửa ra vào hoặc đồ nội thất). Tiếp theo, nhấp vào Tiếp tục.
4. Xoay mô hình 3D của bạn để bạn biết rõ bạn đã chọn mẫu nào trong danh mục đồ nội thất. Sau đó bấm vào Kết thúc.
Sau khi hoàn thành trình hướng dẫn nhập phần cứng, mẫu vừa nhập sẽ xuất hiện trong danh mục phần cứng.
Các mô hình 3D có phần mở rộng SH3f có thể được tải theo nhóm. Để nhập các mô hình có phần mở rộng SH3f, bạn cần nhấp vào (Phụ kiện – Nhập thư viện phần cứng) trên thanh công cụ.
Phòng vẽ
Để tạo phòng trên gói 2D của bạn, bạn cần nhấp vào nút “Tạo phòng”. Có 2 cách để tạo phòng mới:
- Trên sơ đồ 2D, nhấp vào từng góc của phòng, sau đó nhấp đúp vào góc cuối cùng hoặc chỉ cần nhấn phím Escape để hoàn tất quy trình.
- Bấm đúp vào bên trong vùng đóng đã tồn tại.

Trước khi bắt đầu vẽ phòng, trước tiên hãy vẽ các bức tường và lắp cửa vào. Nếu bạn sử dụng phương pháp này, bạn sẽ có thể tạo phòng rất nhanh chóng. Tất cả những gì bạn phải làm là nhấp đúp vào các khu vực đã đóng. Đừng quên rằng một nửa diện tích căn phòng được tạo bằng phương pháp trên cũng bao gồm một nửa ô cửa. Điều này đảm bảo rằng việc chuyển từ phòng này sang phòng khác diễn ra chính xác.
Sau khi tạo phòng bằng tính năng Chỉnh sửa phòng, bạn có thể chỉnh sửa tên, màu sắc, kết cấu, v.v. Chức năng này có thể được tìm thấy trong bảng điều khiển bằng cách nhấp vào tab Kế hoạch -> Sửa đổi phòng.

Sử dụng các chỉ báo nằm ở các góc của phòng, bạn có thể chỉnh sửa vị trí của nó.
Thiết lập chế độ xem 3D
Nếu bạn muốn xem tòa nhà của mình từ trên cao hoặc từ bên trong bằng chức năng “khách truy cập ảo”, thì bạn cần chuyển sang chế độ xem 3D. Để chuyển kiểu hiển thị của cửa sổ 3D, hãy sử dụng mục menu Chế độ xem 3D -> Chế độ xem trên không (Chế độ xem 3D – Chế độ xem hàng đầu) hoặc chế độ xem 3D -> Tham quan ảo (Chế độ xem 3D – Khách truy cập ảo). Để thay đổi chế độ xem dự án 3D của bạn, hãy sử dụng chuột hoặc bàn phím.
Khi bạn xem một phòng bằng chức năng "khách ảo", biểu tượng của phòng đó sẽ được hiển thị trên sơ đồ tầng 2D. Vị trí của bạn sẽ thay đổi đồng thời, cả trên gói 2D và 3D. Trên sơ đồ 2D, khách truy cập ảo được bao quanh bởi 4 chỉ báo:

1. Hiển thị độ nghiêng đầu
2. Trường nhìn của khách truy cập ảo
3. Xoay người sang trái hoặc phải.
4. Chỉ báo chiều cao mắt.
Nếu bạn muốn tùy chỉnh chuyến thăm ảo của mình chi tiết hơn, bạn cần sử dụng lệnh xem 3D -> Sửa đổi. Tại đây bạn có thể điều chỉnh nhiều thông số như chiều cao, tầm nhìn, màu sắc, độ trong suốt của tường và kết cấu môi trường.

Các ảnh chụp màn hình bên dưới cho thấy sự khác biệt giữa hai chức năng của cửa sổ 3D "Chế độ xem từ trên xuống" và "Khách truy cập ảo" sau khi chỉnh sửa màu sắc và họa tiết.


Tính năng bổ sung
Áp dụng kích thước
Để áp dụng kích thước cho sơ đồ, hãy sử dụng chức năng Tạo kích thước.

Để áp dụng kích thước cho sơ đồ 2D, bạn chỉ cần ba cú click chuột.
Đầu tiên là điểm khởi đầu
Thứ hai là điểm cuối
Thứ ba là đặt kích thước đường theo khoảng cách cần thiết.
Nếu cần làm đường dẫn thì sau lần click thứ 2, bạn chỉ cần di chuyển chuột đến khoảng cách mình cần.
Thêm văn bản
Để thêm nhận xét (văn bản) vào kế hoạch, bạn cần nhấp vào nút “Thêm văn bản” nằm trên thanh công cụ.

Tại nơi cần đặt văn bản, bạn cần nhấp chuột và nhập dòng chữ vào cửa sổ xuất hiện.
Ngoài ra, thanh công cụ còn có các nút mà bạn có thể thay đổi kích thước hoặc kiểu chữ.
Để in sơ đồ 3D của bạn, hãy sử dụng bộ lệnh sau: Tệp -> In (Tệp – In) hoặc Tệp -> In thành PDF (Tệp – Lưu thành PDF), để xem trước dự án trước khi in, sử dụng lệnh Tệp -> Xem trước bản in (Tệp – Xem trước bản in).

Nếu cài đặt được đặt thành mặc định, chương trình sẽ in các mục nội thất được sử dụng trong chương trình, sơ đồ và vị trí của tòa nhà trong cửa sổ 3D, kích thước giấy được sử dụng và ranh giới in.
Để thay đổi cài đặt in, bạn cần sử dụng lệnh sau “Tệp> Thiết lập trang” (Tệp - Cài đặt trang)
Ảnh (ảnh chụp màn hình) của cửa sổ 3D
Để tạo ảnh ở chế độ xem 3D, bạn cần sử dụng lệnh sau: “Chế độ xem 3D” -> “Tạo ảnh” (Chế độ xem 3D - Tạo ảnh), đặt kích thước và tỷ lệ mong muốn của ảnh, sau đó bạn có thể cứu. Ngoài ra, bạn có thể đặt chất lượng của ảnh; chất lượng càng cao thì ảnh sẽ càng chân thực.

Tùy thuộc vào đặc điểm của PC của bạn, thời gian chuyển đổi chế độ xem 3D của ảnh sẽ phụ thuộc, nhưng bạn có thể tiếp tục làm việc với chương trình ngay cả khi đang tạo ảnh.
Xuất ở định dạng OBJ
Nếu bạn muốn xuất dự án của mình sang các chương trình hoạt động với đồ họa 3D, thì bạn sẽ cần sử dụng mục menu “Chế độ xem 3D” -> “Xuất sang định dạng OBJ” (Chế độ xem 3D - Xuất ở định dạng OBJ). Ngoài bản thân dự án, các bản vẽ và họa tiết bạn đã sử dụng, thông tin sẽ có sẵn về từng đối tượng được sử dụng trong chương trình.
Thêm tiện ích mở rộng (plug-in)
Nếu bạn nói ngôn ngữ Lập trình Java và muốn giúp mở rộng khả năng của chương trình, bạn có thể tạo một số loại tiện ích mở rộng cho Sweet Home 3D.
Tiện ích mở rộng (plugin) là một tệp có định dạng SH3P, nằm trong thư mục plug-in của chương trình. Để cài đặt tiện ích mở rộng, bạn cần nhấp đúp vào tiện ích mở rộng đó (Windows hoặc Mac OS X) và nếu bạn đang sử dụng Linux, thì bạn cần sao chép tệp này vào thư mục .eteks/sweethome3d/plugins.
Để các chức năng plugin mới có hiệu lực, bạn cần khởi động lại chương trình Sweet Home 3D.
Để xóa plugin khỏi chương trình, bạn cần xóa tệp SHP3 khỏi thư mục tiện ích mở rộng E
Vị trí thư mục:
Windows – C:\Documents andSettings\user\Application Data\eTeks\Sweet Home 3D\plugins,
Mac OSX – Thư viện/Hỗ trợ ứng dụng/eTeks/Sweet Home 3D/thư mục người dùng plugin (thư mục người dùng),
Linux - thư mục người dùng .eteks/sweethome3d/plugins.
Chương trình thiết kế trực tuyến “Sweet Home 3D” là một công cụ giúp bạn có thể bố trí đồ nội thất, tạo ý tưởng bố trí ảo và triển khai một ngôi nhà mới, có tính đến những chi tiết nhỏ nhất Nội địa Nền tảng Sweet Home 3D sẽ được sử dụng với tư cách là người lập kế hoạch và kiến trúc sư, còn người dùng với tư cách là nhà thiết kế và khách hàng.
Do tính dễ sử dụng, chương trình thiết kế căn hộ Sweet Home 3D không chỉ phổ biến đối với các chuyên gia mà còn đối với những người chỉ thích thiết kế phòng.
Trang chủ 3D có sẵn để tải xuống miễn phí:
- Tất cả những gì còn lại là tải nó xuống máy tính của bạn.
- Hoàn tất quá trình cài đặt.
- Trong vài giờ, bạn sẽ hoàn toàn hiểu được dự án đã hoàn thành phòng, căn hộ hoặc thậm chí là ngôi nhà nông thôn của riêng bạn.
Tiếp theo, người dùng cần biến dự án ảo thành hiện thực
Chương trình Sweet Home 3D được chia thành bốn cửa sổ làm việc:
- Phải góc trên cùngđược tạo ra để phát triển một kế hoạch sàn. Tại đây bạn có thể thực hiện công việc chính là tạo nội thất - dựng tường hoặc sắp xếp đồ đạc.
- Phía trên bên trái bao gồm đồ nội thất cho Sweet Home 3D. Để thêm phụ kiện vào dự án, chỉ cần kéo nó vào dự án trực quan.
- Cửa sổ cuối cùng, phía dưới bên trái được dành riêng cho số lượng đồ nội thất đã có trong dự án.
Ghi chú. Thông qua cửa sổ phía dưới bên phải, người dùng có cơ hội xem hình ảnh Sweet Home 3D của ngôi nhà.
Chương trình được điều chỉnh để có khả năng làm việc đồng thời với nhiều cửa sổ và trao đổi các đối tượng ảo.
thông tin thêm
Tùy thuộc vào sở thích cá nhân, người dùng có cơ hội tạo phòng từ đầu hoặc mở một kế hoạch đã chuẩn bị trước và chỉnh sửa nó. Bất cứ điều gì có thể được thay đổi. Bạn có thể tạo bức tường mới, loại bỏ cái cũ, thay đổi kết cấu và độ dày của chúng.
Dự án được in dưới dạng sơ đồ trực quan hóa hoặc xuất sang phần mềm 3D khác để tinh chỉnh kỹ lưỡng hơn.
Hướng dẫn sử dụng
Trong phần này, chúng tôi khuyên bạn nên làm quen với các tính năng chính khi làm việc với chương trình Sweet Home 3D bằng tiếng Nga.
Cài đặt
Ngày nay chương trình tương thích với tất cả các hệ điều hành phổ biến:
- Giao diện có sẵn bằng 25 ngôn ngữ.
- Trước khi cài đặt, bạn phải tải xuống tệp tương ứng với HĐH của mình (Mac OS X, Linux hoặc Windows).
Sweet Home 3D được cung cấp miễn phí và quá trình tải xuống diễn ra bình thường:
- Tải tập tin;
- đi tới thư mục lưu trữ của nó;
- khởi chạy trình cài đặt;
- chọn một vị trí để lưu các thành phần chương trình và đợi quá trình cài đặt hoàn tất.
Thủ tục thường kéo dài không quá một phút.
Làm thế nào để xây dựng một ngôi nhà mới?
Trước khi xây tường, bạn cần đảm bảo rằng ứng dụng được cấu hình chính xác. Để thực hiện việc này, hãy chuyển đến menu “Tệp” - “Cài đặt”. Chúng tôi kiểm tra xem chiều cao và các thông số khác có được đặt chính xác hay không. Xem các bức tường ở trong ngôi nhà thân yêu 3d, mái nhà và các cài đặt khác đều ổn.
Để tạo một ngôi nhà, chỉ cần sử dụng tòa nhà ảo trong chế độ bình thường. Bạn phải bấm vào “ Kế hoạch mới", nằm trên bảng ở trên cùng. Có những thư viện đối tượng dành cho Sweet Home 3D mà bạn có thể sử dụng.
Trình tự công việc
Trong chính phần mềm, bạn phải thực hiện chuỗi hành động sau:
- nhập sơ đồ được quét của tòa nhà của riêng bạn làm hình nền;
- sơn tường lên trên hình nền;
- chỉnh sửa các bức tường, bao gồm độ dày, họa tiết cho Sweet Home 3D và màu sắc;
- thêm cửa sổ và cửa ra vào vào kế hoạch, chỉnh sửa các đặc điểm của chúng;
- Thực hiện các hành động tương tự với đồ nội thất;
- từ thư viện Sweet Home 3D, vẽ một căn phòng và thay đổi kết cấu/màu sắc của trần và sàn;
- chỉ định kích thước và thêm chú thích cho đối tượng trước khi in bản vẽ.
Ghi chú! Khi tạo một tòa nhà mới, thỉnh thoảng bạn sẽ cần sử dụng cửa sổ xem 3D và điều chỉnh góc cũng như điểm xem.
Để đảm bảo rằng những thay đổi của bạn không bao giờ bị mất, hãy định kỳ sử dụng tùy chọn lưu dự án.
Làm thế nào để nhập một kế hoạch?
Trọng tải Hình nền(kế hoạch) không phải lúc nào cũng được yêu cầu, nhưng nếu bạn làm điều này, bạn có thể tăng tốc đáng kể quá trình vẽ một tòa nhà hiện có:
- Vì vậy, nhiệm vụ của bạn là tìm và scan bản vẽ nếu thao tác này chưa được thực hiện trước.
- Kiểm tra xem bố cục có đúng không. Cố gắng tránh tải xuống mô hình Sweet Home 3D có chất lượng và/hoặc kích thước cao.
- Chuyển đến menu "Kế hoạch". Bạn sẽ thấy tùy chọn “Nhập hình nền”.
- Bằng cách nhấp vào nó, bạn có thể chọn hình ảnh mong muốn từ những hình ảnh được lưu trên máy tính của mình, sau đó chia tỷ lệ hình ảnh đó.
Ghi chú! Nếu gói của bạn không có trên máy tính nhưng bản thân thiết bị được kết nối với Internet, bạn chỉ cần tìm gói đó trong máy tìm kiếm drawing và sao chép liên kết trực tiếp tới tập tin. Tiếp theo, bạn chỉ cần mở nó trong chính chương trình, chỉ định liên kết trực tiếp thay vì đường dẫn vị trí tệp.
Kế hoạch được nhập theo nguyên tắc sau
- Chọn hình ảnh được quét của sơ đồ tòa nhà. Ứng dụng ngọt ngào Home 3D hỗ trợ tất cả các định dạng hình ảnh phổ biến nhất.
- Sau khi tải xong, nhấp vào tùy chọn “Tiếp tục”.
- Bằng cách di chuyển các đầu của sọc màu trên bức tranh đã tải, chúng ta cần tạo ra tỷ lệ của căn phòng hoặc tòa nhà. Điều này phải được thực hiện sao cho dòng cuối cùng giống với độ dài đã xác định trước đó. Sau khi nhập giá trị thực, nhấp vào nút “Tiếp tục”.
- Chúng ta xác định vị trí của hình trên sơ đồ sao cho điểm nhận được tọa độ (0;0). Nhấp vào tùy chọn “Xong”.
Khi bạn làm việc xong với trình hướng dẫn, bản vẽ sẽ xuất hiện phía sau lưới sơ đồ. Nếu bạn thêm thông tin không chính xác, chỉ cần chạy lại trình hướng dẫn.
Vẽ tường
Quá trình vẽ tường không gây khó khăn gì:
- Ở trên cùng có một thanh công cụ có biểu tượng “Tạo tường”.
- Trực tiếp trong kế hoạch, chúng ta cần chọn điểm bắt đầu của bức tường. Bằng cách nhấp đúp vào kế hoạch, người dùng chọn điểm cuối những bức tường.
- Để vẽ tường chính xác hơn, chỉ cần sử dụng tùy chọn chia tỷ lệ (thu phóng).
- Chương trình Sweet Home 3D cho phép bạn chọn góc và chiều dài của bức tường vừa được tạo nhưng chưa được gia công hoàn thiện.
- Khi vẽ tường, không nên để lại các lỗ dành cho cửa ra vào và cửa sổ. Nhiệm vụ của người dùng là vẽ những bức tường vững chắc.
- Tiếp theo, Sweet Home 3D sẽ xác định độc lập những nơi cần tạo lỗ mở.
Để vẽ một bức tường song song dễ dàng hơn, cài đặt tiêu chuẩn Có một tùy chọn để “dán” kết xuất ở góc 15 độ. Tùy theo sở thích cá nhân, người dùng có thể không bật tùy chọn từ tính.
Thêm cửa sổ, cửa ra vào và đồ nội thất
Để thêm mẫu đồ nội thất vào phòng ảo, chỉ cần chọn mô hình tối ưu nội thất:
- Danh sách tất cả mô hình có sẵnđược chỉ định trong cửa sổ tương ứng. Sau khi lựa chọn, người dùng kéo mô hình vào cửa sổ có sơ đồ.
Hãy nhớ rằng mỗi đối tượng được thêm vào dự án sẽ đồng thời được phản ánh trong danh sách mẫu, cửa sổ 3D và sơ đồ 2D.
- Đầu tiên bạn cần thêm cửa sổ và cửa ra vào. Nếu tùy chọn từ tính được kích hoạt trong cài đặt, cửa sổ và cửa ra vào sẽ tự động điều chỉnh theo kích thước và vị trí của bức tường.
- Ở giai đoạn tiếp theo, người dùng cần thêm các mẫu đồ nội thất, đồng thời chọn độ dốc, vị trí và kích thước mong muốn.
- Khi chức năng từ tính được kích hoạt, các mô hình sẽ tự động được định vị với lưng quay vào bức tường đã tạo trước đó.
- Chỉ chọn một đối tượng, chương trình Sweet Home 3D sẽ nhắc người dùng thực hiện các thay đổi kích thước một cách độc lập.
- Để thuận tiện cho quá trình này, bốn chỉ số được cung cấp, mỗi chỉ số chịu trách nhiệm về Hành động cụ thể, bao gồm góc quay, chiều cao, độ cao và kích thước.
Nếu bạn nhấp đúp vào đối tượng đã chọn, tùy chọn điều chỉnh kích thước của đồ nội thất sẽ xuất hiện. Người dùng được yêu cầu xác định:
- tên;
- vị trí;
- kết cấu;
- màu sắc;
- chiếu sáng;
- kích thước.
Đáng chú ý là ở dưới cùng của cửa sổ có thể xác định khả năng hiển thị của đồ nội thất. Nếu bạn đặt nó ở chế độ ẩn, nó sẽ không được phản ánh trong cửa sổ hiển thị 3D và trên sơ đồ nhưng sẽ được lưu trong danh sách các mẫu đồ nội thất.
Theo đó, người dùng có thể hiển thị lại nó khi cần thiết.
Để tạo một căn phòng mới trong nhà, chỉ cần vào thanh công cụ, tại đây chúng ta cần tìm tùy chọn “Tạo phòng”. Có hai cách để lựa chọn sắp xếp một phòng mới theo kế hoạch:
- Ở mỗi góc phòng, bấm con trỏ một lần rồi bấm chuột hai lần vào điểm cuối cùng hình chữ nhật/hình vuông, hoàn thành việc tạo phòng mới.
- Bởi vì nhấn đúp chuột trong một khu vực kín, bạn sẽ có thể tạo một căn phòng mới.
Lời khuyên hữu ích! Để làm cho công việc của bạn dễ dàng hơn, trước tiên bạn nên vẽ các bức tường và thêm cửa, sau đó chỉ sau đó mới bắt đầu tự tạo căn phòng. Sử dụng phương pháp này, người dùng sẽ có thể tiết kiệm rất nhiều thời gian rảnh.
Đáng chú ý là diện tích căn phòng được xây dựng bằng hai cú click chuột bao gồm một nửa số ô cửa của mỗi cửa trong phòng. Do đó, các phòng sẽ chuyển tiếp chính xác nhất có thể trong cửa sổ hiển thị 3D.
Sau khi tạo phòng, người dùng có quyền thay đổi tên, kết cấu, màu sắc của trần hoặc sàn. Để thực hiện việc này, hãy chuyển đến menu “Kế hoạch”, nơi có tùy chọn “Thay đổi phòng”.
Khi chỉ chọn một phòng, bạn có thể thử nghiệm với vị trí của cả căn phòng và một số góc nhất định của nó. Với mục đích này, các chỉ báo thích hợp được cung cấp, nằm ở các góc.
Tính năng bổ sung
Chương trình Sweet Home 3D thực hiện một số Tính năng bổ sungđiều đó có thể làm cho việc thực hiện dự án trở nên thoải mái hơn. Chúng bao gồm những điều sau đây:
- áp dụng kích thước;
- thêm một dòng chữ (văn bản);
- Ứng dụng Sweet Home 3D chắc chắn sẽ hữu ích cho những ai thích sáng tạo nội thất độc đáo.
- Ứng dụng này cũng cho phép xác định khả năng xảy ra vẻ bề ngoài tất cả các phòng của tòa nhà tương lai mà người dùng sẽ tái tạo trong đời thực.
- Chức năng của Sweet Home 3D bao gồm cả các tùy chọn đơn giản nhất - ví dụ: tạo tường và thu hẹp - thay đổi góc của đồ nội thất trong phòng.
- Nếu như bộ tiêu chuẩn các tùy chọn rõ ràng là không đủ, trong Sweet Home 3D bạn có thể sử dụng tiện ích mở rộng bổ sung, được chuẩn bị bởi các nhà phát triển bên thứ ba.
Chế độ 3D, nhìn từ trên xuống
Chúng ta hãy cùng nhau rút ra những kết luận nhất định
Ưu điểm của việc sử dụng thiết kế chương trình - trực tuyến Sweet Home 3D bao gồm:
- Sự sẵn có của một giao diện trực quan.
- Hỗ trợ tất cả các hệ điều hành hiện đại.
- Cung cấp khả năng xuất kế hoạch sang bất kỳ chương trình nào khác, lưu nó ở định dạng có thể truy cập công khai.
- Khả năng xem hình ảnh ảo của từng phòng ở bất kỳ giai đoạn sử dụng chương trình nào.
- khả dụng số lượng lớn các tùy chọn phụ kiện để lựa chọn - có hơn năm trăm mẫu trong bộ lắp ráp tiêu chuẩn.
- Menu và bộ tùy chọn của chương trình Sweet Home 3D được dịch sang tiếng Nga với chất lượng cao và cực kỳ rõ ràng.
- Các mô hình nội thất 3D từ các nhà phát triển bên thứ ba được hỗ trợ.
- tối thiểu yêu cầu hệ thống, nhờ đó ứng dụng có thể hoạt động mà không gặp sự cố trên thiết bị có thành phần kỹ thuật yếu.
Chương trình thiết kế trực tuyến Sweet Home 3D không yêu cầu kết nối bắt buộc tới mạng Internet. Kết nối chỉ có thể được yêu cầu nếu người dùng muốn tạo lại dự án, làm cho dự án trở nên thực tế nhất có thể, điều này đòi hỏi mô hình của bên thứ ba phụ kiện.
Để tìm hiểu tất cả các tính năng khi làm việc với Sweet Home 3D, bạn sẽ phải bỏ ra số tiền tối thiểu thời gian - một vài giờ là đủ và nghiên cứu video về cách sử dụng nó.

Mỗi người trong chúng ta đều từng gặp phải việc cải tạo, tái phát triển căn hộ, xây dựng nhà ở, nhà tắm, nhà để xe và các công trình kiến trúc khác. Trong trường hợp như vậy, sẽ rất hữu ích nếu biết kết quả công việc sẽ xảy ra và nếu cần, hãy điều chỉnh hướng đi để có giải pháp tốt hơn. Nhờ sự phát triển của công nghệ và sự xuất hiện của chương trình Sweet Home 3D, quá trình tạo nội thất ba chiều đã trở nên thuận tiện và dễ tiếp cận đối với mọi người dùng máy tính cá nhân.
Trình chỉnh sửa Sweet Home 3D là gói gồm các thành phần cho phép bạn dễ dàng tạo các cấu trúc ba chiều với thiết kế tiếp theo. Tại đây, bạn có thể, bằng cách sử dụng kích thước chính xác, tạo ra một ngôi nhà độc đáo, đặt cửa sổ và cửa ra vào trong đó, lát sàn, làm mái nhà, dán giấy dán tường và đặt đồ nội thất. Với đủ kỹ năng, hầu hết mọi ý tưởng kiến trúc đều có thể được thực hiện ở đây.
Mọi thứ khéo léo đều phải đơn giản và Sweet Home 3D hoàn toàn khẳng định sự khôn ngoan này. Chỉ mất 20 phút để tạo mô hình một ngôi nhà và lắp đặt đồ nội thất vào đó, ngay cả khi bạn mở chương trình lần đầu tiên. Tất nhiên, mô hình của người mới bắt đầu sẽ không có tính thẩm mỹ cao so với dự án của người dùng cao cấp hơn. Chức năng của trình chỉnh sửa thoạt nhìn chỉ đơn giản và nếu tìm hiểu sâu hơn, chúng ta sẽ khám phá ra nhiều tính năng nâng cao mang lại kết quả chất lượng cao nhưng cần phải nghiên cứu. Để sử dụng hết tiềm năng của trình chỉnh sửa, chúng tôi khuyên bạn nên tham gia khóa đào tạo sau.
Cách sử dụng Sweet Home 3D
Một khóa học video đầy thông tin về cách sử dụng hiệu quả các khả năng của người biên tập. Nó sẽ dạy cho người mới bắt đầu cách sử dụng các công cụ và chức năng của chương trình, đồng thời giới thiệu cho họ những kiến thức cơ bản về thiết kế phòng. Trong 16 bài học, tổng cộng 4 giờ 50 phút, bạn sẽ học cách tạo tường, sàn và mái nhà trong Sweet Home 3D, tìm hiểu cách nhập các thư viện đối tượng bổ sung, thay đổi kích thước và hơn thế nữa.Trong hướng dẫn này, chúng ta sẽ tìm hiểu cách tạo các bức tường trong Sweet Home 3D và thay đổi hình dạng của chúng từ thẳng sang cong.
Trong video này, chúng ta sẽ nói về cách tạo một mái nhà với nhiều hình dạng và kích cỡ khác nhau trong Sweet Home 3D.
Bài 1 - Tính năng cơ bản của chương trình
Bài 2 - Tạo sơ đồ căn hộ
Bài 3 – Tường hình bán nguyệt có cửa sổ
Bài 4 – Một căn phòng có nhiều phòng
Bài 5 - Cách lưu dự án
Bài 6 – Sàn trong nhà
Bài 7 – Ban công
Bài 8 - Đồ vật bổ sung
Bài 9 – Mái nhà
Bài 10 – Các yếu tố trong phòng
Bài 11 – Tầng hầm có gara
Bài 12 - Nhập họa tiết và tạo đoạn đường nối
Bài 13 - Kích thước và chữ ký trong bản vẽ
Bài 14 - Khắc phục lỗi lầm
Bài 15 - Bài kiểm tra
Bài 16 - Render và tham quan ảo