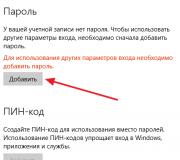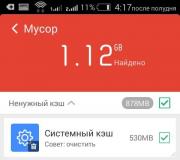Windows 7 tạo máy ảo. Máy ảo Virtualbox
Máy tính ảo hay "Máy ảo" được cài đặt trên máy tính thực bằng các công cụ giả lập khác nhau. Trong bài học này, chúng ta sẽ xem xét cách tạo một máy tính ảo bằng phần mềm Virtual PC 2007 của Microsoft.
Trước khi bắt đầu tạo một máy ảo, chúng ta cần cài đặt nó. Làm thế nào để làm điều này được mô tả trong bài báo.
Hãy bắt đầu tạo một máy tính ảo trong Virtual PC.
Bước 1... Khởi chạy Virtual PC 2007 bằng cách nhấp đúp vào biểu tượng. Một cửa sổ sẽ xuất hiện Bảng điều khiển PC ảo... Trung tâm Điều khiển Máy tính được chia thành ba khu vực. Ở trung tâm là danh sách các máy tính ảo đang được sử dụng. Ở bên phải là các lệnh thường được sử dụng:
- New ... (Trình hướng dẫn tạo máy tính ảo mới).
- Cài đặt.
- Loại bỏ (Loại bỏ máy tính đã chọn).
- Bắt đầu.
Vì vậy, để tạo một máy tính ảo mới nhấn nút Mới...

Bước 2... Trong cửa sổ Trình hướng dẫn Máy ảo Mới, hãy nhấp vào Kế tiếp.

Bước 3... Trong cửa sổ mới, hãy chọn tùy chọn Tạo một máy ảo(Tạo máy ảo). Click để tiếp tục Kế tiếp.

Bước 4... Nhập tên của máy tính mới vào trường Tên và địa điểm... Sau đó nhấn Kế tiếp.

Bước 5... Trong cửa sổ chọn hệ điều hành trong phần Hệ điều hành nhấp vào danh sách thả xuống và chọn hệ điều hành mà bạn sẽ cài đặt trên máy tính ảo này. Chọn hệ điều hành, nhấp vào Kế tiếp.

Bước 6... Tiếp theo, bạn cần cấu hình dung lượng RAM. Bạn có thể sử dụng dung lượng bộ nhớ được khuyến nghị bằng cách chuyển nút gạt sang Sử dụng RAM được khuyến nghị hoặc thay đổi kích thước bộ nhớ bằng cách đặt nút chuyển thành Điều chỉnh RAM... Tôi khuyên bạn nên làm theo các khuyến nghị của trình hướng dẫn cài đặt và nhấp vào nút Kế tiếp.

Bước 7... Ngoài ra trong cửa sổ tạo đĩa cứng ảo trong phần Bạn có muốn sử dụng chuyển sang chế độ Một đĩa cứng ảo mới.
(Một đĩa cứng ảo hiện có- đây là kết nối của ổ cứng hiện có với hệ thống được cài đặt).
Click để tiếp tục Kế tiếp.

Bước 8... Trong cửa sổ cài đặt đĩa ảo bạn có thể chỉ ra tương lai của anh ấy vị trí bằng cách nhấn nút Duyệt qua, và đặt kích thước của đĩa cứng trong lĩnh vực Kích thước đĩa cứng ảo... Để lại các thông số mặc định và nhấp vào Kế tiếp.

Bước 9... Mọi điều. Tạo máy tính ảo trong Virtual PCđã hoàn thành thành công. Nhấn để thoát Kết thúc.

Bây giờ chúng ta tiến hành cấu hình máy tính ảo đã tạo trong Virtual PC 2007. Để khởi động máy tính ảo đã tạo, hãy nhấp chuột phải vào nó một lần, sau đó nhấp Bắt đầu... Máy tính sẽ khởi động, nhưng không có gì xuất hiện vì hệ điều hành không được cài đặt trên đó.

Để máy tính của chúng tôi bắt đầu hoạt động, bạn cần .
Để thực hiện việc này, trong cửa sổ đang chạy, ở menu trên cùng, hãy nhấp vào đĩa CD và chọn Chụp ảnh ISO...

Trong cửa sổ xuất hiện, chỉ định đường dẫn đến ISO hình ảnh hệ điều hành. Nhấp đúp vào hình ảnh iso. Sau đó, khởi động lại máy tính ảo bằng cách nhấp vào dấu thập và chọn Tắt.

Sau lần khởi động tiếp theo của máy tính ảo, hệ điều hành sẽ tự động khởi động vào ổ CD ảo.
Sau đó, quá trình cài đặt tiêu chuẩn của hệ điều hành sẽ bắt đầu. Bạn có thể xem cách cài đặt hệ điều hành windows trong phần.
Trước khi cài đặt các tiện ích bổ sung, con trỏ chuột sẽ chìm trong màn hình máy tính ảo.
Sau khi cài đặt xong hệ điều hành, bạn sẽ cần phải cài đặt các tiện ích bổ sung cho máy tính ảo.
Trong cửa sổ xuất hiện autorun nhấp chuột Chạy Setup.exe.
Quy trình cài đặt tiện ích bổ sung là tiêu chuẩn. Trong cửa sổ đầu tiên và cửa sổ tiếp theo, hãy nhấp vào Kế tiếp... Khi quá trình cài đặt hoàn tất, hãy nhấp vào Kết thúc... Sau đó, khởi động lại máy tính ảo bằng cách nhấp vào cửa sổ xuất hiện đúng.
Cách cài đặt sản phẩm phần mềm Hộp ảo Oracle, chúng tôi sẽ tạo một máy ảo, đọc trong đó.
Để tạo một máy ảo, chẳng hạn như Windows XP, cần phải có (hướng dẫn được mô tả cho phiên bản Virtulbox 5.0.2 được cài đặt trên Windows 8.1 x64):
1. Bắt đầu (Bắt đầu -> Chương trình -> Oracle VM Virtualbox)
2. Nhấn nút Tạo ra
Hình 1 - Oracle Virtualbox - Tạo
3. Trong cửa sổ tiếp theo, đặt tên của máy ảo, loại và phiên bản của nó:
 Lúa gạo. 2
Lúa gạo. 2 Nhấn nút Kế tiếp
4. Đặt dung lượng RAM cần thiết để máy ảo hoạt động bình thường:
 Hình 3 - Oracle Virtualbox - Tạo - Xác định dung lượng RAM
Hình 3 - Oracle Virtualbox - Tạo - Xác định dung lượng RAM Nhấn nút Kế tiếp
4. Trong cửa sổ tiếp theo, hãy chọn Tạo một đĩa cứng ảo mới:
 Hình 4 - Oracle Virtualbox - Tạo một đĩa cứng ảo mới
Hình 4 - Oracle Virtualbox - Tạo một đĩa cứng ảo mới Nhấn nút Tạo ra
5. Chọn loại đĩa cứng:
 Hình 5 - Oracle Virtualbox - Lựa chọn loại đĩa cứng ảo
Hình 5 - Oracle Virtualbox - Lựa chọn loại đĩa cứng ảo Nhấn vào nút Kế tiếp
6. Chỉ định định dạng lưu trữ dữ liệu trên đĩa cứng ảo:
 Hình 6 - Oracle Virtualbox - lựa chọn định dạng lưu trữ trên đĩa cứng ảo
Hình 6 - Oracle Virtualbox - lựa chọn định dạng lưu trữ trên đĩa cứng ảo Nhấn vào nút Kế tiếp
7. Chỉ định tên và kích thước của đĩa cứng ảo:
 Hình 7 - Oracle Virtualbox - Đặt tên và kích thước của đĩa cứng ảo mới
Hình 7 - Oracle Virtualbox - Đặt tên và kích thước của đĩa cứng ảo mới Nhấn nút Tạo ra
8. Ở phần bên trái của cửa sổ Oracle VM VirtualBox Manager hình ảnh hệ thống Windows XP sẽ xuất hiện:
 Hình 8 - Trình quản lý hộp thư ảo Oracle
Hình 8 - Trình quản lý hộp thư ảo Oracle Bây giờ bạn cần cấu hình máy ảo để có thể cài đặt Windows XP trên đó.
9. Điều đầu tiên cần làm là chỉ ra nguồn mà hệ điều hành sẽ được cài đặt. Để thực hiện việc này, trong danh sách máy ảo, hãy chọn máy ảo mong muốn (trong trường hợp này là Windows XP, xem Hình 8) và nhấn nút Điều chỉnh
10. Chọn trong bảng bên trái Người vận chuyển và trong các thuộc tính, chúng tôi chỉ ra thiết bị (đĩa) mà từ đó hệ điều hành sẽ được cài đặt. Trong trường hợp này, chúng tôi sẽ cài đặt Windows XP từ đĩa CD (‘D:’)
 Hình 9 - Hộp ảo - Thiết lập phương tiện - Lựa chọn nguồn cài đặt hệ điều hành
Hình 9 - Hộp ảo - Thiết lập phương tiện - Lựa chọn nguồn cài đặt hệ điều hành VirtualBox- một chương trình tiện lợi và chức năng để tạo máy ảo... Với nó, bạn có thể cài đặt Linux trên Windows hoặc ngược lại. Nếu bạn muốn dùng thử Linux, nhưng vẫn sợ mình làm sai điều gì đó, hãy tạo máy ảo nơi bạn cài đặt Linux!
26 bước của mẹo này sẽ dạy bạn về tạo một máy ảo trong VirtualBox sử dụng Sabayon Linux làm ví dụ.
Hướng dẫn từng bước:
Vì tạo một máy ảo trong VirtualBox bạn cần làm theo các bước sau:
- Hãy chọn bản phân phối mà chúng ta muốn cài đặt trong máy ảo. Tôi đã đưa ra một ví dụ từ Sabayon Linux. Bạn có thể cài đặt bất kỳ bộ phân phối nào vào một máy ảo.
- Tải xuống hình ảnh của hệ thống đã cài đặt dưới dạng tệp có đuôi .iso.
- Hãy khởi động VirtualBox và xem cửa sổ chương trình chính trên màn hình, trong đó chúng ta cần nhấp vào nút "Tạo":
- Trình hướng dẫn Máy ảo Mới sẽ bắt đầu. Nhấp vào "Chuyển tiếp":

- Chỉ định tên của máy ảo (trong trường hợp của tôi là Sabayon Linux 5.4), loại hệ điều hành và nhấp vào "Tiếp theo":

- Đặt kích thước RAM cho máy ảo. Tôi khuyên bạn nên chỉ định giá trị ít nhất 512 MB, vì các yêu cầu của tất cả các hệ điều hành hiện đại bao gồm ít nhất giá trị này. (Chú ý! Trong quá trình hoạt động của máy ảo, RAM vật lý của máy tính của bạn sẽ được sử dụng. Nếu RAM được lắp trong máy tính của bạn nhỏ hơn 1 GB thì hoạt động của máy ảo sẽ không nhanh). Sau khi chỉ định giá trị, hãy nhấp vào nút "Chuyển tiếp":

- Trong bước này, bạn sẽ tạo một đĩa cứng ảo, trên đó hệ điều hành ảo của bạn sẽ được cài đặt. Để lại hộp kiểm "Tạo ổ cứng mới" với hộp kiểm "Ổ cứng có thể khởi động" được bật và nhấp vào "Tiếp theo":

- Trình hướng dẫn Đĩa cứng Mới sẽ bắt đầu:

- Chọn mục "Hình ảnh kích thước cố định":

- Theo mặc định, VirtualBox lưu ảnh đĩa trong thư mục làm việc của nó trên ổ C. Vì chúng ta sẽ cần ổ C cho những mối quan tâm khác, thú vị hơn, chúng ta sẽ lưu ảnh của đĩa cứng ảo vào một trong những đĩa cứng khác có sẵn trên máy tính. Nhấp vào biểu tượng thư mục:
 Hãy chọn ổ đĩa và thư mục nơi chúng ta sẽ lưu đĩa cứng ảo của mình:
Hãy chọn ổ đĩa và thư mục nơi chúng ta sẽ lưu đĩa cứng ảo của mình:  Tôi đã lưu nó vào đĩa H, và bạn có thể lưu nó, ví dụ, vào đĩa D. Sau đó, chúng tôi cho biết kích thước của đĩa cứng ảo sẽ được tạo. Tôi chắc chắn 10 GB là đủ:
Tôi đã lưu nó vào đĩa H, và bạn có thể lưu nó, ví dụ, vào đĩa D. Sau đó, chúng tôi cho biết kích thước của đĩa cứng ảo sẽ được tạo. Tôi chắc chắn 10 GB là đủ: 
- Chúng tôi hoàn thành việc tạo đĩa cứng ảo bằng cách nhấp vào nút "Hoàn tất":

- Cửa sổ Tạo VHD sẽ xuất hiện. bạn sẽ phải đợi một vài phút:

- Hoàn tất quá trình tạo máy ảo bằng cách nhấp vào nút "Hoàn tất":

- Chúc mừng bạn đã tạo thành công máy ảo trong VirtaulBox!

- Bây giờ hãy cấu hình nó để cài đặt thêm hệ điều hành (trong trường hợp của tôi là Sabayon Linux 5.4). Chọn máy ảo mà chúng tôi đã tạo và nhấp vào nút "Thuộc tính":
 Cửa sổ thuộc tính máy ảo sẽ mở ra:
Cửa sổ thuộc tính máy ảo sẽ mở ra: 
- Hãy tăng kích thước bộ nhớ video:

- Chọn mục "Media", chúng ta sẽ thấy rằng, theo mặc định, ổ DVD ảo trống:

- Bấm vào thư mục:

- Trong cửa sổ Trình quản lý phương tiện ảo đã mở, nhấp vào nút "Thêm":
 và chọn hình ảnh của hệ điều hành mà chúng tôi đã tải xuống và muốn cài đặt vào máy ảo:
và chọn hình ảnh của hệ điều hành mà chúng tôi đã tải xuống và muốn cài đặt vào máy ảo: 
- Hình ảnh chúng tôi đã chọn sẽ được thêm vào Trình quản lý đĩa ảo. Nó vẫn chỉ để chọn nó để sử dụng trong máy ảo của chúng tôi:

- Như bạn có thể thấy, mọi thứ diễn ra tốt đẹp và "đĩa" có sẵn:

- Hãy kiểm tra tính khả dụng và dấu kiểm trên thiết bị âm thanh và mạng và nhấp vào "OK":


- Chú ý đến thứ tự khởi động máy ảo đã thiết lập. Chính anh ấy là người sẽ cho phép chúng tôi bắt đầu từ đĩa DVD ảo mà chúng tôi đã kết nối:

- Máy ảo trong VirtualBox đã được cấu hình đầy đủ và bạn có thể khởi động nó:

- Trong giây lát, một cửa sổ sẽ nhấp nháy trong đó bạn có thể chọn thứ tự tải từ các thiết bị khác nhau:

- Như chúng ta thấy, máy ảo đã khởi động thành công và bạn có thể bắt đầu cài đặt hệ điều hành mà mình chọn:

Để có nhiều hệ điều hành cùng một lúc với không gian làm việc và ứng dụng riêng biệt, bạn không cần phải mua máy tính thứ hai (thứ ba, thứ tư, v.v.). Bởi vì tất cả đều phù hợp với chiếc PC duy nhất của bạn. Thế nào? Nhờ các máy ảo (VM) - các chương trình đặc biệt tạo (mô phỏng) các máy tính ảo (ảo) bên trong hệ điều hành chính.
PC ảo gần giống như PC thật. Nó có bộ xử lý riêng, bộ nhớ, ổ cứng, bộ điều hợp mạng và mọi thứ khác. Tất nhiên, đây không phải là các thiết bị vật lý, nhưng chúng được tạo ra theo cách mà hệ điều hành coi chúng giống như thực tế.
Một số máy ảo có thể chạy trên một máy tính vật lý cùng một lúc. Bao nhiêu phụ thuộc vào tài nguyên phần cứng: vi xử lý càng nhanh, RAM càng lớn, ổ đĩa càng rộng rãi thì càng nhiều. Một PC gia đình tầm trung điển hình chạy Windows 10 có thể xử lý ba đến năm hệ điều hành nhẹ (chẳng hạn như Windows XP, Android và hệ thống cơ sở Lubuntu +) chạy đồng thời. Hoặc hai hoặc ba cái tương đối nặng (ví dụ: Windows 10 cơ bản + Windows 7 ảo và Mac OS X). Như bạn đã hiểu, các ứng dụng giả lập máy tính ảo cho phép bạn cài đặt và chạy nhiều loại hệ điều hành trên chúng.
Máy ảo mục đích chung (trái ngược với những máy chuyên dụng, chẳng hạn như VM Java) sử dụng:
- Để chạy các ứng dụng mà hệ thống chính không hỗ trợ.
- Để bảo vệ hệ thống khỏi tác hại tiềm ẩn của các chương trình chưa được xác minh.
- Như một rào cản bổ sung chống lại vi-rút khi truy cập các tài nguyên web có vấn đề.
- Để tạo một môi trường biệt lập để nghiên cứu hoạt động của phần mềm độc hại.
- Là một nền tảng thử nghiệm để gỡ lỗi các phát triển của riêng bạn.
- Làm chủ công nghệ xây dựng mạng.
- Để được ủy quyền kép trên một số cổng trò chơi và hơn thế nữa.
Và tất nhiên, máy ảo được sử dụng rộng rãi để phân phối tài nguyên làm việc của máy chủ.
Hôm nay chúng ta sẽ không đề cập đến ứng dụng công nghiệp của VM mà chỉ xem xét những gì có thể hữu ích cho người dùng gia đình của HĐH Windows.
Hộp ảo Oracle
Hãy cùng xem quá trình tạo một máy ảo mới và bắt đầu cài đặt Windows 10 vào đó.
- Nhấp vào nút "Tạo" trong bảng điều khiển trên cùng.

- Trong cửa sổ đầu tiên của trình hướng dẫn tạo máy ảo, chúng tôi sẽ chỉ ra tên hệ điều hành (nó sẽ được hiển thị trong danh sách hệ thống khách), loại của nó (Windows, Linux, v.v.) và phiên bản. Trong ví dụ của chúng tôi, đây là Windows 10 32 bit (bạn cũng có thể cài đặt 64 bit, nhưng nó sẽ yêu cầu nhiều tài nguyên hơn). Nhấn Next để sang bước tiếp theo.

- Tiếp theo, chúng tôi sẽ chỉ ra kích thước RAM của máy ảo. Theo mặc định, Windows 10 x86 được phân bổ 1 GB, nhưng bạn có thể tăng số lượng này bằng cách di chuyển thanh trượt sang bên phải. Nếu PC của bạn không có nhiều RAM, đừng cung cấp cho máy ảo quá 2-3 GB, nếu không hệ thống chính sẽ hoạt động chậm lại do thiếu bộ nhớ.

- Tiếp theo, chúng tôi tạo một đĩa cứng ảo. Nếu bạn đang cài đặt hệ thống lần đầu tiên, hãy chọn tùy chọn "Tạo mới".

- Để loại đĩa ảo mặc định.

- Định dạng lưu trữ là một khu vực trên bộ nhớ vật lý của máy tính của bạn được gán cho một máy ảo. Nó có thể có âm lượng không đổi hoặc tự động mở rộng trong giới hạn mà bạn xác định thêm. Để tiết kiệm dung lượng, chúng tôi sẽ chọn một định dạng động.

- Tiếp theo, chúng tôi sẽ chỉ ra tên của ổ đĩa (đĩa ảo C) và kích thước của nó. Mặc định là 32 GB.

- Sau khi nhấp vào nút "Tạo" trong cửa sổ cuối cùng, một máy ảo mới sẽ xuất hiện trong danh sách. Các thông số của nó được hiển thị trong khung bên phải.
- Để tiếp tục cài đặt Windows, hãy nhấp vào nút "Chạy" trong bảng điều khiển trên cùng.

- Trong cửa sổ sẽ mở ra sau đó, cửa sổ "Chọn đĩa khởi động" sẽ xuất hiện. Nhấp vào biểu tượng thư mục và chỉ định đường dẫn đến bộ phân phối hệ thống. Nó có thể là một hình ảnh ở định dạng .iso hoặc phương tiện vật lý (DVD, ổ đĩa flash). Sau khi chọn bản phân phối, hãy nhấp vào "Tiếp tục".

- Quá trình cài đặt hệ điều hành khác vào máy ảo không khác với quá trình cài đặt trên máy tính vật lý.

Một số cài đặt máy ảo và khách
Nhấp vào cửa sổ máy ảo sẽ bắt con trỏ chuột (nghĩa là nó sẽ chỉ di chuyển trong màn hình ảo). Nhấn Ctrl + Alt để đưa con trỏ về hệ điều hành chính.
Để truy cập toàn bộ tập hợp các chức năng của hệ điều hành khách, bạn cần cài đặt các tiện ích bổ sung đặc biệt. Đi tới menu "Thiết bị", nhấp vào "Gắn hình ảnh đĩa bổ sung hệ điều hành khách" và làm theo hướng dẫn thêm.

Để kết nối một thư mục với hệ thống khách để chia sẻ tệp với hệ thống chính, hãy nhấp vào mục menu "Thiết bị" "Thư mục được chia sẻ". Nhấp vào biểu tượng "thư mục +" trong cửa sổ mở ra và thông qua trường "đường dẫn đến thư mục" chỉ định nó trong trình thám hiểm (nó hiển thị các thư mục của hệ thống chính).
Nếu bạn muốn cài đặt hoạt động mọi lúc, hãy chọn Tự động kết nối và Tạo thư mục vĩnh viễn. Thư mục được chia sẻ sẽ có thể truy cập được từ trình khám phá máy ảo dưới dạng một thư mục mạng.


Để thay đổi thứ tự của các thiết bị khởi động thăm dò (ví dụ: để khởi động máy ảo từ DVD), hãy tắt hệ điều hành khách, mở cài đặt của nó (trong cửa sổ chính của Virtualbox) và chuyển đến tab đầu tiên của phần "Hệ thống" . Trong danh sách Thứ tự Khởi động, hãy đánh dấu phương tiện bạn muốn và sử dụng các nút mũi tên để di chuyển nó lên.

VMware Workstation Pro
Một số tùy chọn cho máy ảo Hyper-V
Để chụp nhanh hệ điều hành khách đang chạy, hãy mở menu trên cùng của cửa sổ Hành động và nhấp vào Điểm kiểm tra. Hoặc nhấn tổ hợp Ctrl + N.
Quyền truy cập vào cài đặt của một máy ảo riêng lẻ được mở từ menu ngữ cảnh của nó trong danh sách của cửa sổ trình quản lý chính và được ẩn sau nút "Cài đặt".
Các tính năng khác của chương trình cũng rất đơn giản và được làm chủ mà không gặp nhiều khó khăn.
Với chương trình VirtualBox miễn phí, bạn có thể tạo một máy ảo trên máy tính của mình với một hệ điều hành khách khác. Phần mềm ảo hóa VirtualBox tạo ra các máy ảo trong đó bạn có thể cài đặt các hệ điều hành khác nhau: Windows, Linux, Mac OS X, v.v.
Virtual Box sẽ được cài đặt trên máy tính của bạn như một máy tính ảo có hệ điều hành khác (hoặc hệ điều hành khác), điều này sẽ không ảnh hưởng đến hệ điều hành chính được cài đặt trên máy tính của bạn theo bất kỳ cách nào. Với chương trình này, bạn có thể chạy hai hệ điều hành khác nhau cùng một lúc, chẳng hạn như Windows và Linux Mint hoặc Windows 10 và Windows 8.1.
Trong một hệ điều hành ảo như vậy, có thể thực hiện nhiều hành động khác nhau: học cách làm việc trong một hệ điều hành mới, thử nghiệm các phiên bản Windows mới, thử các chương trình lạ, chạy các ứng dụng lỗi thời không còn hoạt động trên hệ thống của bạn, v.v. Bạn có thể làm với hệ điều hành ảo (khách) bất cứ thứ gì bạn muốn, mà không có bất kỳ rủi ro nào đối với hệ thống máy chủ.
Để làm điều này, bạn sẽ không cần tạo phân vùng mới trên đĩa cứng và cài đặt hệ điều hành khác ở đó. Tất cả những gì cần thiết để tạo một máy ảo sẽ do VirtualBox thực hiện.
Bạn có thể đọc thêm về cách cài đặt VirtualBox và gói tiện ích bổ sung tại đây. Tiếp theo, chúng ta sẽ xem xét quá trình tạo một máy ảo và cấu hình nó. VirtualBox được sửa đổi hoàn toàn.
Tạo máy ảo trong VirtualBox
Để bắt đầu quá trình tạo máy ảo, trong cửa sổ chính của chương trình VirtualBox, nhấp vào nút "Tạo".
Trong cửa sổ "Chỉ định tên và loại hệ điều hành", bạn sẽ cần nhập tên của máy ảo mới, sau đó chọn loại và phiên bản của hệ điều hành. Máy ảo được tạo sẽ được xác định bằng tên này, vì vậy tôi khuyên bạn nên đặt tên thân thiện.
Trong trường hợp này, tôi đã cài đặt Windows 10 trên máy tính thực của mình và tôi muốn cài đặt Windows 7 trên một máy ảo. Để tránh nhầm lẫn giữa các phiên bản (có thể cài đặt một số hệ thống giống nhau thuộc các phiên bản khác nhau), tôi đã hệ thống khách một cái tên rõ ràng, có ý nghĩa.

Có thể cài đặt máy ảo ở chế độ chuyên gia (tất cả các cài đặt sẽ được nhóm trong một số cửa sổ) hoặc ở chế độ chi tiết, mà bây giờ chúng ta sẽ xem xét.
VirtualBox khuyến nghị dung lượng RAM tối thiểu cho máy ảo này. Bạn có thể tự chọn dung lượng bộ nhớ cần thiết. Ở đây, bạn nên tuân theo khuyến nghị sau: không được vượt quá kích thước của bộ nhớ được cấp phát, được đánh dấu màu xanh lục trên thang đo, để cuối cùng, bạn không gặp vấn đề với hoạt động của máy ảo. tạo.
Bộ nhớ ảo là phần bộ nhớ vật lý của máy tính sẽ được sử dụng trong một máy ảo. Bộ nhớ ảo được cấp phát từ việc xử lý hệ điều hành chính (máy chủ) để hệ điều hành khách chạy trên máy ảo. RAM được phân bổ sẽ chỉ được sử dụng khi máy ảo này đang chạy.
Tôi có 8 GB RAM trên máy tính của mình, vì vậy tôi có thể phân bổ một nửa dung lượng cho máy ảo - 4 GB. Bạn có thể chọn kích thước dung lượng RAM của mình bằng cách di chuyển con trỏ dọc theo tỷ lệ hoặc nhập kích thước của bộ nhớ bằng một giá trị số tính bằng MB. Trong tương lai, nếu cần, bạn có thể thay đổi dung lượng RAM được phân bổ trong cài đặt của máy ảo này.

Trong bước tiếp theo, bạn sẽ cần tạo một đĩa cứng ảo, vì máy ảo không thể hoạt động nếu không có đĩa cứng đó. Đĩa cứng ảo là một loại tệp đặc biệt được lưu trữ trong hệ thống tệp của hệ điều hành máy tính của bạn.
Trong cửa sổ này, bạn có thể chọn từ ba tùy chọn cho các hành động:
- Không gắn ổ cứng ảo - bạn có thể gắn ổ cứng ảo sau khi tạo máy ảo
- Tạo đĩa cứng mới - một đĩa cứng ảo mới sẽ được tạo
- Sử dụng đĩa cứng ảo hiện có - đĩa cứng ảo đã tạo trước đó sẽ được kết nối với máy ảo

Trong cửa sổ tiếp theo, bạn sẽ cần chọn loại đĩa cứng ảo. Bạn có thể chọn các định dạng đĩa (vùng chứa ảo) sau:
- VDI (VirtualBox Disk Image) - Định dạng đĩa VirtualBox
- VMDK (Virtual Machine Disk) - Định dạng đĩa VMware
- VHD (Đĩa cứng ảo) - Định dạng đĩa Microsoft
- HDD (Parallels Hard Disk) - Định dạng đĩa song song
- QED (Đĩa nâng cao QEMU) - định dạng cho QEMU / KVM
- QCOW (QEMU Copy-On-Write) - định dạng cho QEMU (qcow2)
Nếu bạn chỉ sử dụng VirtualBox để tạo và chạy các máy ảo, thì bạn có thể để lựa chọn mặc định: định dạng VDI. Các đĩa có định dạng này sẽ được mở trong chương trình Hộp ảo.
Định dạng VMDK phù hợp nếu bạn đang sử dụng máy ảo VMware Player hoặc VMware Workstation. Sau khi tạo một máy ảo trong VirtualBox, chọn loại đĩa ảo VMDK, sau đó bạn có thể chạy máy ảo này với hệ điều hành được cài đặt, không chỉ trong VirtualBox mà còn trong một chương trình khác do VMware sản xuất.
Sau khi chọn loại đĩa, bấm vào nút "Tiếp theo".

Tệp đĩa cứng động sẽ chiếm ít dung lượng trên đĩa cứng vật lý của máy tính của bạn. Khi chứa đầy dữ liệu, kích thước của nó sẽ phát triển đến giới hạn.
Tập tin đĩa cứng cố định sẽ ngay lập tức chiếm toàn bộ dung lượng của đĩa cứng ảo.

Trong một cửa sổ mới, bạn sẽ cần chỉ định tên và kích thước của tệp đĩa cứng ảo.
Trong trường tên, bạn sẽ cần phải viết tên của đĩa cứng ảo. Tôi luôn sử dụng tên thân thiện cho các máy ảo để có thể dễ dàng phân biệt các tệp vùng chứa ảo với nhau.
Theo mặc định, tất cả các tệp máy ảo sẽ được lưu trong hồ sơ người dùng trên ổ C của máy tính thực của bạn. Tôi khuyên bạn nên làm theo cách khác: tạo một thư mục đặc biệt trong một phân vùng (không phải hệ thống) khác trên đĩa máy tính của bạn (tôi gọi là Máy ảo) để bạn có thể lưu trữ các tệp máy ảo.
Nếu các tệp máy ảo được lưu trữ trong hồ sơ người dùng trên đĩa hệ thống, thì nếu hệ điều hành được cài đặt lại, các máy ảo đã tạo trước đó sẽ bị mất. Bạn sẽ cần phải tạo lại máy ảo và sau đó cài đặt hệ điều hành ở đó.
Các tệp được lưu trên một phân vùng khác của đĩa cứng hoặc trên một đĩa cứng khác, sẽ được giữ lại nếu hệ thống được cài đặt lại. Sau khi cài đặt chương trình ảo hóa (VirtualBox hoặc VMware) trên máy tính, bạn chỉ cần kết nối và chạy các máy ảo đã tạo trước đó với hệ điều hành.
Để chọn thư mục lưu trữ máy ảo, hãy sử dụng biểu tượng có nút thư mục. Trong cửa sổ Explorer, chọn ổ đĩa và thư mục để lưu trữ dữ liệu máy ảo.
Sau đó, trên thang đo, chỉ ra kích thước của đĩa cứng ảo tính bằng megabyte. Để thực hiện việc này, hãy kéo thanh trượt đến vị trí mong muốn phù hợp với nhu cầu của bạn. Sau khi chọn cài đặt, nhấp vào nút "Tạo".

Máy ảo đã được tạo. Thao tác này sẽ mở cửa sổ chính "Oracle VM VirtualBox Manager" với máy ảo mới được tạo. Trong phần bên phải của cửa sổ, bạn có thể tự làm quen với một số thông số của máy ảo.

Bây giờ bạn sẽ cần thực hiện các cài đặt bổ sung trước khi cài đặt hệ điều hành trên máy ảo.
Cài đặt máy ảo trong VirtualBox
Trong cửa sổ VirtualBox chính, chọn một máy ảo (nếu có nhiều), sau đó nhấp vào nút "Định cấu hình" để nhập cài đặt cho máy ảo cụ thể này.
Trong phần Chung, trong tab Nâng cao, bạn sẽ cần chọn một thư mục lưu trữ cho các ảnh chụp nhanh hệ thống (một tính năng rất hữu ích). Theo mặc định, ảnh chụp nhanh hệ thống sẽ được lưu vào thư mục Snapshost trong hồ sơ người dùng trên ổ đĩa hệ thống C. Bạn có thể tạo một thư mục với tên này ở nơi lưu các tập tin của máy ảo này để không bị mất các ảnh chụp nhanh khi cài đặt lại hệ thống.
Bạn cũng sẽ cần chọn một khay nhớ tạm dùng chung để trao đổi dữ liệu giữa hệ điều hành thực chính và hệ điều hành ảo khách. Có một số tùy chọn để lựa chọn:
- Đã tắt - cài đặt mặc định
- Chính sang Hệ điều hành khách - bạn có thể di chuyển thông tin từ hệ thống chính sang Hệ điều hành ảo
- Khách đến máy chủ - bạn có thể di chuyển dữ liệu từ hệ điều hành ảo sang máy chủ lưu trữ
- Hai chiều - dữ liệu có thể được trao đổi theo cả hai hướng
Bạn nên chọn khay nhớ tạm dùng chung hai chiều để mang lại sự thuận tiện nhất khi làm việc.

Trong phần "Hệ thống", trong tab "Bo mạch chủ", bạn có thể cấu hình thứ tự khởi động của máy ảo. Sử dụng các nút mũi tên lên và xuống để chọn trình tự khởi động cho máy ảo. Việc đặt đĩa quang trở thành thiết bị khởi động đầu tiên là hợp lý; có thể bỏ chọn hoàn toàn hộp khỏi đĩa mềm do phương pháp này không liên quan.
Khi chọn đĩa quang làm thiết bị khởi động đầu tiên, hệ thống có thể khởi động từ ổ đĩa thực của máy tính của bạn, nơi đĩa DVD có thể khởi động cùng với hệ điều hành sẽ được đưa vào hoặc từ ảnh đĩa, ví dụ: ở định dạng ISO, thực tế nằm ở đâu đó trên đĩa. máy tính của bạn.
Sau khi áp dụng các cài đặt mới, đừng quên nhấp vào nút "OK".

Trong tab "Bộ xử lý", bạn có thể bật các lõi bổ sung nếu máy tính của bạn có bộ xử lý đa lõi.
Trong phần "Hiển thị", trong tab "Hiển thị", bạn có thể chọn dung lượng bộ nhớ video sẽ được sử dụng bởi máy ảo. Tại đây, bạn có thể bật tăng tốc 2D (bắt buộc) và 3D (tùy chọn).

Trong tab "Capture Video", bạn có thể bật chức năng quay video trong máy ảo.
Trong phần "Media", bạn sẽ cần chọn một ổ đĩa ảo. Tệp đĩa ảo đã được hiển thị ở đây, nhưng nó gần như trống vì hệ điều hành chưa được cài đặt. Do đó, để cài đặt hệ thống, bạn sẽ cần chọn tệp ảnh ISO với hệ điều hành.

Nhấp vào "Empty", ở phía bên phải của cửa sổ đối diện mục "Ổ đĩa quang", nhấp vào nút có hình ảnh đĩa, sau đó trong menu ngữ cảnh, chọn mục "Chọn hình ảnh đĩa quang ...". Sử dụng Explorer để tìm hình ảnh hệ điều hành mong muốn trên máy tính của bạn.

Trong phần "Âm thanh", "Mạng", "Cổng COM", "USB", bạn có thể để cài đặt mặc định, về nhiều mặt các cài đặt này phụ thuộc vào phần cứng của máy tính.
Chưa có gì trong Thư mục được chia sẻ vì khách chưa được cài đặt. Để các thư mục chia sẻ hoạt động, bạn cần cài đặt VirtualBox Guest Additions. Bạn có thể đọc thêm về cách cài đặt hệ thống vào máy ảo và cài đặt tiện ích bổ sung tại đây.
Nếu cần, bạn có thể thay đổi cài đặt cho một máy ảo cụ thể thành những máy khác. Tất cả các cài đặt là riêng lẻ cho từng máy ảo.
Xóa máy ảo trong VirtualBox
Để xóa một máy ảo, trong cửa sổ chính của Virtual Box, bạn sẽ cần vào menu "Máy", sau đó chọn mục menu ngữ cảnh "Xóa".

Sau khi xóa, tất cả các tập tin và dữ liệu của máy ảo sẽ bị xóa khỏi máy tính của bạn.
Kết luận của bài báo
Trong chương trình VirtualBox miễn phí, bạn có thể tạo mới hoặc kết nối máy ảo đã tạo sẵn, áp dụng các cài đặt cần thiết để sử dụng máy ảo thuận tiện hơn.