Cách thêm ghi chú vào trang web. Tạo và quản lý ghi chú nhanh
Một ghi chú khác với một mục thông thường ở hình thức dễ nhìn hơn và kích thước lớn. Trong ghi chú, bạn có thể thêm hình ảnh vào giữa văn bản, chèn dấu ngoặc kép, văn bản ở giữa, trái hoặc phải và đánh dấu dấu ngoặc kép.
Chỉ tiêu đề của ghi chú sẽ hiển thị trên trang của bạn, nhưng bản thân ghi chú sẽ chỉ được hiển thị nếu bạn nhấp vào tiêu đề.
Bạn chỉ có thể thêm ghi chú từ chính bạn trang chủở Vkontakte". Để thực hiện việc này, hãy nhấp vào trường để tạo bản ghi. Nút “Đính kèm” xuất hiện bên dưới bài đăng; khi bạn di chuột qua nó, một menu thả xuống sẽ xuất hiện.
Trong menu này, di chuột qua “Khác” và toàn bộ danh sách sẽ xuất hiện yếu tố bổ sung. Trỏ tới “Ghi chú” và nhấp chuột trái.

Một cửa sổ mở ra để tạo ghi chú hoặc nó cũng có thể được gọi là trình soạn thảo văn bản. Nếu bạn đã quen thuộc với soạn thảo văn bản, sẽ rất dễ dàng để tìm ra nó.
Ở trường trên cùng, nhập tên của ghi chú.

Các nút “B”, “I”, “H 1”, “H 2” và “H 3” thuận tiện sử dụng với văn bản đã viết sẵn - chọn phần văn bản mong muốn và nhấn nút.
Tiếp theo là tạo tiêu đề - để thực hiện việc này, hãy sử dụng nút “H 1”. Tiêu đề phụ được đánh dấu màu xanh lam và toàn bộ dòng được phân tách bằng dấu gạch chân. Nếu cần, hãy tạo phụ đề (nếu bạn cần mô tả nhiều chủ đề trong một ghi chú), nhấn “H 2”. Tiêu đề phụ cũng được đánh dấu bằng màu xanh lam và được phân tách bằng gạch chân; nó khác với tiêu đề ở chỗ cỡ chữ nhỏ hơn một chút. “H 3” là tiêu đề phụ cấp 2 khác với “H 2” ở chỗ nó không được phân tách bằng gạch chân.
Đối với tiêu đề phụ, các thao tác chỉnh sửa văn bản khác (căn chỉnh, in đậm hoặc in nghiêng văn bản) là không thể.

Nút "B" tạo kiểu chữ in đậm, “I” tạo kiểu chữ in nghiêng. Khi nhấn lại, văn bản sẽ trở về dạng ban đầu.

Nếu cần, văn bản có thể được căn chỉnh sang cạnh phải hoặc ở giữa trường - các nút căn chỉnh văn bản (căn chỉnh trái xảy ra theo mặc định). Toàn bộ dòng hoặc một số dòng được căn chỉnh. Bạn có thể viết văn bản trước, sau đó chọn và áp dụng căn chỉnh hoặc đặt căn chỉnh ngay lập tức rồi nhập văn bản.

Nhân tiện, thay vì sử dụng nút “H 1” cho tiêu đề, bạn có thể sử dụng phông chữ đậm và căn giữa.

Danh sách có dấu đầu dòng được sử dụng để làm cho ghi chú dễ trình bày hơn và làm nổi bật các mục trong danh sách. Mỗi phần tử danh sách được tự động đặt trước bởi hình vuông màu xanh. Để tạo danh sách có dấu đầu dòng, trước khi liệt kê, nhấn nút, con trỏ di chuyển đến dòng mới, xuất hiện hình vuông màu xanh và đằng sau là “Phần tử danh sách”. Chọn từ “Phần tử danh sách” và thay thế chúng bằng phần tử đầu tiên của danh sách. Sau mỗi phần tử nhấn “Enter”, con trỏ sẽ được chuyển đến dòng mớiđể viết phần tử tiếp theo. Để kết thúc danh sách, nhấn “Enter” hai lần. Một lựa chọn khác để viết danh sách là tạo một danh sách trong đó mỗi phần tử được dòng mới(thông qua Enter), sau đó chọn toàn bộ danh sách và nhấn nút.
Trong danh sách, bạn chỉ có thể thay đổi phông chữ thành in nghiêng hoặc in đậm; không thể áp dụng hành động nào khác cho danh sách (căn chỉnh, thêm ảnh hoặc âm thanh, v.v.).

Nút trích dẫn tạo ra một trích dẫn. Nghĩa là, không phải bản thân trích dẫn mà làm nổi bật biểu thức mong muốn trong một khối riêng biệt, từ đó tách biểu thức này khỏi văn bản chính.

Trong ghi chú, không giống như mục nhập thường xuyên, hình ảnh có thể được chèn vào giữa văn bản. Chúng ta chọn địa điểm cho ảnh, nhấn nút có biểu tượng máy ảnh và chọn ảnh mong muốn.

Nếu ảnh bạn cần chưa được tải lên trang mạng xã hội VKontakte, bạn có thể tải ảnh đó lên từ máy tính hoặc chụp ảnh bằng webcam. “Tải ảnh lên” - một cửa sổ chọn ảnh để tải lên từ máy tính sẽ mở ra và khi bạn nhấn nút có biểu tượng máy ảnh, máy quay video sẽ được bật để tạo ảnh.

Hình ảnh này xuất hiện ở giữa ghi chú. Điều này thuận tiện hơn nhiều so với khi tất cả các bức ảnh đều nằm dưới văn bản.

Sử dụng nút có biểu tượng băng video, bạn có thể thêm video.

Nếu bạn không có một video nào trên VKontakte, thì bạn có thể tải xuống một video phù hợp từ những video đã được người dùng khác tải lên. Nhập mô tả hoặc tên của mục bạn cần vào tìm kiếm và chọn từ kết quả thu được.

Bản ghi âm được thêm vào theo nguyên tắc tương tự như video. Nếu bạn không có cái riêng của mình, bạn có thể thêm những cái đã được tải xuống.
Hãy coi các ghi chú bên lề tương đương với một tờ giấy dán thẳng màu vàng. Tuy nhiên, không giống như giấy, ghi chú bên lề (trước đây gọi là ghi chú bên lề) được lưu ngay lập tức vào sổ tay. Sách OneNoteđể tìm và sắp xếp chúng.
Tạo Ghi chú nhanh mới trong khi OneNote đang chạy
Ghi chú:Đóng cửa sổ không loại bỏ ghi chú bên lề. OneNote tự động lưu các ghi chú bên lề như ghi chú thông thường khi bạn tạo và chỉnh sửa chúng. Theo mặc định, các ghi chú ở lề được lưu trong phần Ghi chú chưa được sắp xếp của sổ ghi chép của bạn. Bạn có thể nhanh chóng tìm thấy chúng bằng cách mở danh sách sổ ghi chép(nhấp vào mũi tên xuống bên cạnh tên sổ ghi chép và nhìn vào cuối danh sách Ghi chú bên lề).
Để mở thêm ghi chú ở lề sau khởi chạy OneNote, trên bàn phím, nhấn WINDOWS+ALT+N.
Trong bất kỳ ghi chú bên lề nào mà bạn muốn luôn hiển thị, trên thanh công cụ, hãy chọn Xem > Trên các cửa sổ khác. Nếu thanh công cụ không hiển thị, hãy bấm vào dấu chấm lửng ( ... ) ở đầu cửa sổ.
Để bỏ ghim ghim khỏi đầu màn hình, hãy lặp lại bước 1 (nút chuyển đổi).
Xem tất cả ghi chú nhanh

Bạn có thể để lại ghi chú ở lề trong phần Ghi chú trong phần Lề hoặc di chuyển các ghi chú đã chọn sang các phần khác trong sổ ghi chép của bạn. Để di chuyển trang, hãy nhấp vào click chuột phải di chuột qua tab của nó, chọn lệnh Di chuyển hoặc sao chép và làm theo hướng dẫn.
Tạo ghi chú nhanh trong khi OneNote đang chạy

Bạn có thể đặt ghi chú bên lề ở bất cứ đâu trên màn hình và để chúng ở đó miễn là bạn cần. Khi một ghi chú bên lề cụ thể không còn cần thiết nữa, hãy đóng cửa sổ lại.
Ghi chú: Nếu bạn đóng cửa sổ ghi chú bên lề, bản thân ghi chú bên lề sẽ không bị xóa. Cũng giống như các ghi chú thông thường, OneNote tự động lưu các ghi chú bên lề khi bạn tạo và chỉnh sửa chúng để bạn có thể sử dụng chúng sau này. Ghi chú trường được lưu vào sổ ghi chép của bạn, trong phần Ghi chú trường nằm ở cuối danh sách sổ ghi chép.
Tạo ghi chú nhanh khi OneNote không chạy
Bạn có thể tạo ghi chú bên lề ngay cả khi OneNote không mở.
Trên bàn phím của bạn, nhấn phím WINDOWS+N.
Khi cửa sổ Gửi tới OneNote xuất hiện, nhấn N để tạo Ghi chú Nhanh mới.
Nhập ghi chú của bạn vào cửa sổ nhỏ.
Bạn có thể định dạng văn bản bằng cách chọn văn bản đó rồi sử dụng các lệnh trên thanh công cụ mini xuất hiện.
Để tạo thêm ghi chú bên lề, hãy lặp lại các bước trước đó. Quá trình này có thể được tăng tốc bằng cách nhấn các phím WINDOWS+ALT+N trên bàn phím của bạn.
Ghi chú: Ngay cả khi OneNote không chạy, mọi ghi chú bên lề bạn tạo sẽ tự động được lưu trong phần Ghi chú của sổ ghi chép của bạn.
Ghim các ghi chú nhanh quan trọng vào màn hình
Nếu bạn sử dụng những ghi chú bên lề để giữ những lời nhắc nhở nho nhỏ trước mắt bạn và Thông tin quan trọng, bạn có thể ghim chúng để chúng hiển thị trên đầu tất cả các cửa sổ trên màn hình máy tính của bạn.
Trong bất kỳ Ghi chú nhanh nào bạn muốn luôn nhìn thấy, hãy chọn Xem > Trên các cửa sổ khác.
Di chuyển từng ghi chú đã ghim đến vị trí mong muốn trên màn hình.
Để bỏ ghim ghim khỏi đầu màn hình, hãy lặp lại bước 1.
Xem tất cả ghi chú nhanh
Bất kể các ghi chú bên lề được tạo ra như thế nào và khi nào, chúng đều có thể dễ dàng xem được bất kỳ lúc nào.
Ở trên cùng trang hiện tại Chọn tên của sổ ghi chép hiện tại (ví dụ: "Sổ tay của tôi").
Ở cuối danh sách sổ ghi chép, hãy chọn Ghi chú bên lề.
Trong phần Ghi chú bên lề, nhấp vào tab cho các trang bạn muốn xem.
Để tạo thêm ghi chú bên lề, hãy lặp lại các bước trước đó.
Bạn có thể lưu trữ các ghi chú bên lề trong phần ghi chú bên lề hoặc bạn có thể di chuyển các ghi chú đã chọn sang các phần khác trong sổ ghi chép của mình.
Khi còn nhỏ, tôi đã viết những ghi chú khủng khiếp: chúng là những cuốn sổ tay có nội dung bẩn thỉu và cấu trúc kém. Hầu như vô dụng.
Sau đó, khi tôi phát hiện ra các khóa học video MOOC, tôi tiếp tục sử dụng các mô hình tương tự như thời đi học, nhưng không quá tệ: với sự trợ giúp của VimWiki và sau đó là Jupyter.
Các hồ sơ vẫn còn có cấu trúc kém. Nhìn này: tôi thậm chí còn có động lực Chỉ mở nó ra và xem những gì bên trong là chưa đủ:
Ý tưởng chính là dự án của chúng tôi bộ nhớ trong Hồ sơ(không phải trí nhớ của giảng viên) sử dụng nguyên tắc thiết kế chương trình.
Những điều kiện cần thiết
Làm cho nó dễ đọc
Chúng tôi, những nhà phát triển phần mềm, chúng tôi rất coi trọng chất lượng mã. Chúng tôi không thích mã có mùi.
Chúng tôi giao tiếp bằng cách sử dụng mã và đầu tư Thêm thời gian và năng lượng bằng văn bản mã thanh lịch để các nhà phát triển khác có thể đọc nó một cách hiệu quả. Bao gồm cả chính chúng ta: trong tương lai chúng ta thực sự sẽ trở thành những con người khác.
Tôi nhận thấy cách tiếp cận tương tự thuận tiện cho việc ghi chú cá nhân: bạn có thể tối ưu hóa tìm kiếm và đọc ghi chú, sử dụng một ít nỗ lực nhiều hơnđể viết.
bản nháp thô
Viết tiêu đề và nguồn (sách, bài báo, công trình khoa học, bản ghi video, bất cứ thứ gì bạn sử dụng) vào một khối thông tin cụ thể. Bắt đầu phân tích nguồn đầu tiên. Trong khi bạn đang phân tích, hãy thêm một số chi tiết quan trọng.

Tái cấu trúc
Bây giờ đánh dấu từ khóa, chia nhỏ các câu dài, sử dụng thứ bậc phức tạp hơn danh sách có dấu đầu dòng, thêm tiêu đề phụ. Sử dụng Occam's Razor: giảm mục nhập nhiều lần mà không làm mất đi ý nghĩa ban đầu.
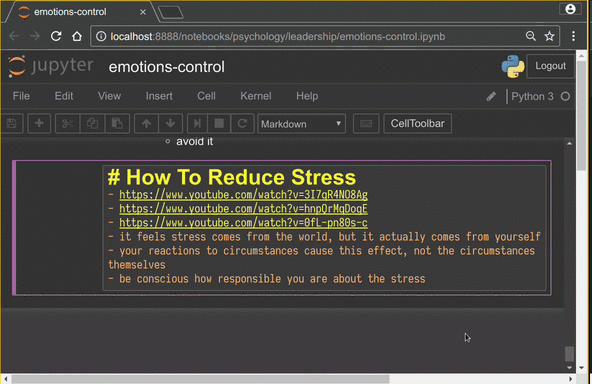
Tiếp tục khám phá các nguồn khác và cập nhật các mục liên quan, thêm thông tin mới và cập nhật cái cũ.
Khi bản ghi trở nên lớn, hãy chia nó thành các tệp hoặc thậm chí cấu trúc nó bằng các thư mục.
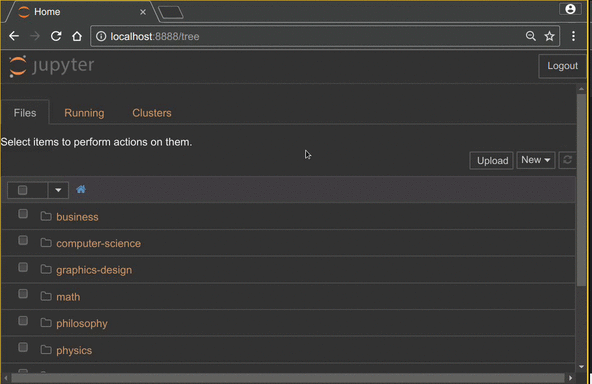
Làm thế nào để chọn một cấu trúc? Chọn một cái sẽ cho bạn thuận tiện: hãy tưởng tượng rằng bạn đang tìm kiếm điều gì đó trong ghi chú của mình. Bạn sẽ tìm kiếm chính xác như thế nào? Con đường ngắn nhất đến kỷ lục là gì?
Thêm lời khuyên cho tương lai của bạn
Bạn chán học và muốn bắt đầu làm gì đó? Thật tốt khi thực dụng. Thêm các giả định mà bạn có thể muốn khám phá trong tương lai bằng cách sử dụng nhận xét TODO.
Bạn đã tìm thấy một nguồn tài nguyên thú vị về chủ đề mà bạn đã tạm gác sang một bên? Tìm mục có liên quan, thêm nguồn và tiếp tục làm những gì bạn đang làm.
Và sau đó bạn cần quay trở lại trạng thái ý thức sáng tạo của mình và tiếp tục làm việc. Chỉ cần tưởng tượng việc này tiêu tốn của bạn bao nhiêu năng lượng.
Những ghi chú thú vị kèm theo hình ảnh hoặc khảo sát thường xuyên xuất hiện trên trang của bạn bè bạn, nhưng bạn không thể tạo một cái? Trong hướng dẫn này, chúng tôi sẽ cho bạn biết cách tạo ghi chú trong Odnoklassniki trên máy tính hoặc trong ứng dụng điện thoại. Từ các bài viết chi tiết có ảnh chụp màn hình, bạn sẽ học cách xuất bản bài đăng và đính kèm ảnh, bản ghi âm thanh và video vào chúng.
Ghi chú cho phép người dùng chia sẻ nhiều tin tức khác nhau với bạn bè và những vị khách ngẫu nhiên, nói về những sự kiện thú vị và truyền tải tâm trạng của họ. Hình ảnh và âm nhạc kèm theo bản ghi âm góp phần vào việc này. Một ghi chú trên mạng xã hội Odnoklassniki cũng tương tự như các trạng thái trên các mạng xã hội khác, nhằm ví dụ Facebook hoặc VK.
Đầu tiên chúng ta hãy xem việc tạo một bài viết trên máy tính:
Bản ghi âm có thể được thêm vào từ danh sách của bạn hoặc tìm kiếm nhạc toàn cầu. Đối với ảnh, hệ thống sẽ nhắc bạn chọn ảnh từ trang của bạn hoặc mở ảnh mong muốn trên máy tính. Nếu bạn muốn thêm nhiều hình ảnh vào bài viết, hãy nhấn Phím Ctrl trên bàn phím.
Tạo ghi chú từ điện thoại của bạn

Nếu bạn đang sử dụng trang từ trình duyệt trên điện thoại thông minh hoặc máy tính bảng thì các bước thực hiện tương tự như hướng dẫn ở trên. Để thuận tiện, bạn có thể vào phiên bản đầy đủ(như trên máy tính). Để thực hiện việc này, bạn cần mở một menu có các phần chứa “Bạn bè” và “Ảnh”. Trong số các tab sẽ có liên kết hoạt động"Phiên bản đầy đủ".
- Chạy ứng dụng di động và đi đến hồ sơ của bạn.
- Trong ứng dụng khách, bạn cần gửi tiền gửi với nhiều chức năng khác nhau, bao gồm cả ghi chú.
- Viết tin nhắn và đính kèm nhạc hoặc ảnh vào ghi chú. Hình ảnh có thể được tải lên từ điện thoại hoặc máy tính bảng của bạn.
- Để một mục được phản ánh trong trạng thái, bạn phải chọn hộp bên cạnh dòng chữ tương ứng.
- Xong, bây giờ bài đăng ở trạng thái của bạn, bạn bè của bạn sẽ nhìn thấy nó trong nguồn cấp dữ liệu của họ.
Nếu cần, bạn có thể loại bỏ ghi chú. TRONG phiên bản điện thoạiĐiều này được thực hiện bằng cách sử dụng nút có hình ảnh ba dấu chấm, nó nằm trong mỗi ghi chú. Bấm vào nó và danh mục chọn “Xóa”. TRONG phiên bản máy tính trang web thậm chí còn đơn giản hơn: di chuột qua ghi chú và dấu thập màu xám sẽ xuất hiện ở góc bên trái của mục nhập - hãy nhấp vào ghi chú đó. Hệ thống sẽ hỏi bạn có thực sự muốn xóa bài đăng hay không - hãy nhấp vào nút “Có”. Tất cả các đối tượng trong Odnoklassniki đều bị xóa theo cách này.
Thăm dò ý kiến trong ghi chú

Bạn có thể xuất bản ghi chú trên mạng xã hội VKontakte. Đây là một trong những loại bài viết của người dùng. Trong hướng dẫn này, chúng ta sẽ làm quen với công cụ này, tìm hiểu cách tạo, chỉnh sửa, tìm và xóa ghi chú VKontakte.
Tôi có thể tìm thấy ghi chú của mình ở đâu?
Không phải mọi người dùng đều có thể tìm thấy ghi chú của họ ngay lần đầu tiên. Mạng xã hội Công cụ này đang bị loại bỏ dần nên không có quyền truy cập vào nó trên màn hình đầu tiên.
Bạn cần phải làm như sau. Mở trang của bạn và trên tường nhấp vào liên kết “Tất cả bài viết” (xem).
Trong cửa sổ mở ra, hãy chuyển đến tab. Các mục của bạn thuộc loại này sẽ được trình bày ở đây.

https://vk.com/notes
Cả hai tùy chọn đều hoạt động, hãy sử dụng tùy chọn bạn thích nhất.
Tìm ghi chú yêu thích của bạn
Bạn có thể thích bài viết của người dùng khác. Sau đó, bạn có thể muốn xem lại chúng. Làm thế nào để làm nó?
Có một cách. Trong menu chính, tìm và mở phần “Dấu trang”. Trong cửa sổ mở ra, hãy mở tab “Bản ghi” và đánh dấu bên cạnh mục "Chỉ ghi chú". Một danh sách các ghi chú của người dùng mà bạn đã đánh dấu là thích sẽ được hiển thị.

Cách tạo ghi chú mới
Để thực hiện việc này, hãy quay lại trang của bạn và đi tới khối "Bất cứ điều gì mới". Ở đây chúng ta cần di chuột qua liên kết “Thêm”. Một menu thả xuống sẽ xuất hiện - trong đó chọn mục “Ghi chú”.

Một trình soạn thảo sẽ mở ra. Ở đây chúng tôi viết tiêu đề và nội dung của ghi chú. Chúng tôi chỉnh sửa nó bằng các phím điều khiển nằm ở phía trên màn hình. Bạn cũng có thể thêm nội dung cần thiết - ảnh, âm thanh (xem) và bản ghi video (xem).
Khi bạn hoàn tất, hãy nhấp vào nút “Lưu và ghim ghi chú”.

Cách chỉnh sửa ghi chú
Chỉ cần tìm là đủ mục nhập mong muốn trên tường và nhấp vào tên của nó bằng con trỏ chuột. Một cửa sổ xem trước sẽ mở ra trong đó bạn cần nhấp vào nút "Biên tập".

Bạn sẽ được đưa trở lại cửa sổ soạn thảo. Thực hiện bất kỳ thay đổi cần thiết nào và lưu ghi chú.
Phần kết luận
Do ban quản trị VKontakte có kế hoạch loại bỏ hoàn toàn các ghi chú, tôi khuyên bạn nên lưu chúng cho bất kỳ trường hợp nào. phương tiện truyền thông bên ngoài. Nếu không, có nguy cơ mất chúng hoàn toàn.
Câu hỏi?

Liên hệ với



