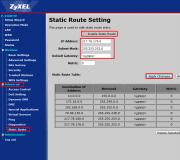Cách thực hiện một công việc thuận tiện với một số lượng lớn các tab trong trình duyệt. Cho những người mới bắt đầu
Nguyên tắc cơ bản trên Internet
Vì vậy, những gì cần thiết để bắt đầu làm việc trên internet? Mọi thứ đều đơn giản - nếu bạn đọc văn bản này, điều đó có nghĩa là bạn đã bắt đầu làm việc trên Internet, đó là, ít nhất là bạn có thể tìm nhãn "Truy cập Internet" trên máy tính để bàn và bạn có thể chạy nó. Vì vậy, bây giờ bạn cần công việc này để đơn giản hóa và giải thích một số điểm.
Hãy bắt đầu với các trình duyệt. Trình duyệt là một chương trình mà bạn leo lên internet - xem các trang web, tải phim, trò chơi, chương trình, kiểm tra webmail, tìm hiểu dự báo thời tiết cho ngày mai, v.v. Bây giờ cho Windows được sử dụng chủ yếu là bốn trình duyệt sau:
InternExplorer (Internet Explorer hoặc chỉ IE)
Opera (Opera)
Mozilla Firefox (Mozilla)
Google Chrome (Chrome)
Với xác suất 99 phần trăm, có thể lập luận rằng bạn có một trong những biểu tượng này trên máy tính để bàn của mình, và với nó bạn sẽ trực tuyến.
Thanh địa chỉ. Nơi www.kudz.ru được viết trong hình, có một dòng mục tiêu. Trong cô ấy, bạn sẽ không tin, nhập địa chỉ của trang web mà họ muốn nhận được. Theo quy định, nó là khá đủ để nhập địa chỉ như Yandex.ru, google.com. Kudz.ru, nhấp sau khi vào bàn phím và bạn sẽ nhận được trên trang web mong muốn. Mặc dù đôi khi bạn cần nhập địa chỉ dưới dạng www.yandex.ru. Làm thế nào để hiểu những gì và khi nào để nhập? Có kinh nghiệm, đây là đơn giản nhất.
Ở bên trái của thanh địa chỉ là các nút điều khiển:
mũi tên trở về phía trướccho phép bạn di chuyển trên các trang đã truy cập. Giả sử bạn đang ở trên trang web yandex.ru (I.E., bạn đã viết trong thanh địa chỉ Yandex.ru và nhấn Enter). Sau đó, bạn vung bạn và bạn đã quyết định truy cập trang web Google.ru. Di chuyển, tôi. Đăng trong thanh địa chỉ Google.ru và nhấn Enter. Trước đây, bạn đã ở Yandex, bây giờ bạn đang ở trên Google, xem suy nghĩ? Bây giờ, nếu bạn nhấp vào nút Mũi tên Quay lại, bạn sẽ quay lại Yandex, nếu sau đó bạn sẽ chơi lại và bạn sẽ muốn truy cập Google một lần nữa trên Google. Hãy thử, đừng sợ - những phong trào như vậy đôi khi làm cho nó dễ dàng hơn.
Mũi tên tròn -Đây là nút "Cập nhật". Bằng cách nhấp vào nó, bạn sẽ cảm thấy trình duyệt tải lên trên Internet và hiển thị cho bạn phiên bản mới nhất, mới nhất của trang. Tại sao bạn cần nó? Internet là một điều rất năng động, và thông tin trong đó được cập nhật liên tục. Dưới đây là nhìn vào bạn, ví dụ. Tôi đã đi đến một trang web trao đổi, tìm thấy một trang nơi có các khóa học vận động và nhìn vào họ. Xem thời điểm, thứ hai, thứ mười ... và sau đó bạn nghĩ - "Tại sao tôi nhìn vào những con số cũ? Cổ phiếu đang thay đổi từng giây và tôi có dữ liệu mười phút! Cho tôi cập nhật chúng! " Nhấp vào nút "Cập nhật" và nhận cổ phiếu tại thời điểm hiện tại.
Các nút còn lại là không có khả năng trình bày cho bạn quan tâm thực tế.
Bây giờ chúng tôi chuyển sang trang web và trang.
Trang mạng - Đây là một nơi trên Internet, ai đó đã tạo ra, được tạo ra cho một cái gì đó, hợp nhất như một quy tắc, rất nhiều tài liệu khác nhau (nhưng dành riêng cho một chủ đề) và có địa chỉ riêng.
Ví dụ: kudz.ru là một trang web được tạo bởi tôi dành riêng cho các khóa học máy tính của các định hướng khác nhau, và anh ta có một địa chỉ - Kudz.ru.
yandex.ru là một trang web được tạo ra bởi một công ty nghiêm trọng như vậy chuyên tìm kiếm trên Internet và cung cấp nhiều dịch vụ thú vị khác nhau cho khách truy cập và anh ta có một địa chỉ - Yandex.ru.
Trang - Đây là một yếu tố tổng hợp của trang web. Những, cái đó. Bất kỳ trang web nào ít nhất là nhỏ nhất, thậm chí là một sự khổng lồ - bao gồm các trang. Mỗi trang cũng có địa chỉ riêng, nhưng địa chỉ này luôn được bao gồm. Không có địa chỉ của các trang bạn, tất nhiên, hãy nhớ và biết không cần - một cái gì đó khác để ghi bàn!
Bạn có thể dễ dàng biết địa chỉ của trang web - và đối với tất cả các trang khác, bạn có thể truyền qua các liên kết.
Liên kết - Đây là một dòng văn bản được phân bổ bởi màu đặc biệt (như một quy tắc, màu xanh, mặc dù có bất kỳ loại nào khác) và gạch chân. Và khi bạn di chuột trên chuột, con trỏ chuột sẽ thay đổi chế độ xem. Và nếu, đặt trên con trỏ liên kết, bạn cũng nhấn nút chuột trái, bạn sẽ chuyển đến trang nơi liên kết này chỉ ra.
Tất cả các dòng văn bản được gạch chân này là các liên kết. Nhân tiện, các liên kết đầy đủ và trên trang web của chính Kudz. Bạn có thể tìm thấy chúng và nhấp vào chúng bằng chuột và xem điều gì sẽ xảy ra.
Làm việc với các tab (di chuyển thuận tiện trên các trang).
Các tab là gì và tại sao họ cần? Hãy tưởng tượng rằng bạn đang ngồi trên Internet, xem, ví dụ, trang web về ô tô. Bạn đang ở trên một trang danh mục xe hơi. Và ở đây tôi thích một trong số họ. Bạn bấm vào nó bằng nút chuột trái và ... Chuyển đến trang với nó, thay thế trang bằng danh mục xe hơi. Sau đó, bạn quyết định xem một mô hình xe khác. Bạn sẽ làm gì? Nhấn nút "Quay lại" trên bảng điều khiển và quay lại thư mục. Trong đó, bạn sẽ chọn một mô hình xe khác và nhấp vào nó. Và một lần nữa cô ấy sẽ thay thế trang bằng danh mục. Không thoải mái lắm. Và nếu bạn muốn mở và so sánh hai mô hình của chiếc xe giữa chính họ? Bằng sức mạnh ở đó, tốc độ ... tốt, nó sẽ không hoàn toàn bất tiện - nó sẽ liên tục đẩy "back", sau đó "chuyển tiếp", nhấp chuột sau đó trên một mô hình ô tô, sau đó vào thứ hai ... một trong những Moroka và đau đầu!
Các nhà phát triển trình duyệt, rõ ràng, cũng nghĩ vậy, suy nghĩ và thực hiện tất cả người dùng một món quà tuyệt vời - tab. Nhờ họ, bạn có thể mở nhiều trang cùng một lúc trong một trình duyệt. Vì vậy, ở đầu màn hình, bạn sẽ có một tab nhỏ của các tab - các nút có tên của các trang Internet. Nhìn bây giờ trên đầu trình duyệt của bạn. Phải có ít nhất một tab. Trong các tab Ảnh được đánh dấu bằng mũi tên màu đỏ.
Mỗi tab là một trang. Nó được hiển thị trong phần chính của trình duyệt chỉ có một là một trong đó hiện đang hoạt động.
Hình hiện đang hoạt động với chiếc xe Jaguarxk và nội dung của nó được hiển thị trên phần chính của màn hình. Để tạo một tab khác, bạn cần nhấp vào nó bằng nút chuột trái. Chỉ cần nhấp vào, xin vui lòng, trên tab và không phải trên thập giá! Nhiều người cho một lý do không xác định được nhấn vào nó, vì tab đã đóng, và sau đó ngạc nhiên ...
Do đó, ở trên cùng của màn hình, bạn sẽ giả sử 3 tab mở, tức là. như thể 3 trang. Đầu tiên với danh mục xe hơi, cái thứ hai - với một mô hình, thứ ba - với mô hình khác của chiếc xe. Và với chuột, bạn gần như có thể chuyển ngay lập tức giữa các tab này. Nhấp vào một - và bạn nhìn vào Alfaromeospider, nhấp vào cái kia - và bạn đã học Jaguarxk. Thời gian chuyển đổi giữa các tab là đặc biệt nhỏ, để chúng rất thoải mái.
Cách mở các tab mới? Có hai cách.
Đầu tiên là chỉ cần tạo một tab "trống". Để làm điều này, nhấp vào nút chuột trái trên nút tab.
Nhìn vào bản vẽ, và bạn sẽ hiểu nút này ở trong vở opera. Trong các trình duyệt khác, nó có thể là một loài khác, nhưng trong mọi trường hợp, nó sẽ ở bên trái hoặc phải từ chính các tab. Hãy thử - bạn chắc chắn sẽ tìm thấy cô ấy!
Thứ hai là mở các trang trong tab mới. Ví dụ, bạn đang xem một danh mục xe hơi, và Yaguar thu hút bạn. Bạn muốn đi đến trang của mình mà không đóng trang với danh mục. Những, cái đó. Mở Jaguar trong một tab mới. Để làm điều này, hãy di chuột vào liên kết với Jaguar bạn thích, nhấp vào nút chuột phải và chọn "Mở trong một tab mới" trong menu thả xuống.
Hoặc, điều này thậm chí còn dễ dàng hơn, chỉ cần nhấp vào nút chuột giữa. Thông thường, bánh xe chuột thực hiện trong vai trò của nút giữa. Có, có, bánh xe không chỉ có thể xoắn, mà còn nhấn như nút thông thường. Hãy thử nó và như vậy, và Syak. Và trên các tab.
Làm thế nào để đóng các tab?Nó khá đơn giản. Nhìn kỹ vào tab. Ở phần bên phải của nó, bạn chắc chắn sẽ tìm thấy một cây thánh giá. Bằng cách nhấp vào nó, bạn sẽ đóng tab. Nếu bạn muốn đóng tất cả các tab nói chung, bạn có thể nhấp chuột phải vào bất kỳ tab nào và chọn "Đóng tất cả" trong menu thả xuống.
Tôi không có tab nào trong trình duyệt !!! Thật không may, có thể như vậy (mặc dù không thể). Nó chỉ có thể là nếu bạn đang sử dụng InternetExplorertions 6 hoặc thấp hơn. Lời khuyên của tôi cho bạn - không sử dụng nó cả. Đặt opera tốt hơn hoặc mozil.
Làm cách nào để thay đổi trình duyệt (trên Opera, Mozil, Chrome)?
Tôi sẽ mô tả tất cả mọi thứ cho trình duyệt Opera.
1. Mở trình duyệt mà bạn có (rất có thể đó là Internet Explorer).
2. Thôi nào trên trang web Opera.ru. Những, cái đó. Trong thanh địa chỉ, nhập Opera.ru và nhấn Enter.
3. Cẩn thận đợi cho đến khi trang web khởi động.
4. Trên trang xuất hiện, tìm "Tải xuống phiên bản Opera" nhất cho Windows ". Bấm vào cô ấy.
5. Một cửa sổ xuất hiện trước mặt bạn tương tự như hình ảnh.
Nhấp vào "Chạy".
6. Một cửa sổ tải xuống xuất hiện trong đó thời gian còn lại để chờ đợi. Kiên nhẫn chờ đợi (hoặc sốt ruột, nó giống như bạn muốn).
7. Khi thời gian phù hợp, tệp cài đặt đã tải xuống sẽ tự động bắt đầu. Bạn có một cửa sổ cài đặt Opera. Trong đó, nó đồng ý với tất cả mọi thứ, bất cứ nơi nào bạn có thể nhấp vào xa hơn, vâng, tôi đồng ý và mọi thứ trong một tinh thần như vậy. Không hủy bỏ và ngắt. Do đó, bạn được cài đặt Opera.
Sau đó, biểu tượng Opera xuất hiện trên máy tính để bàn của bạn. Bây giờ bạn hoàn toàn có thể truy cập trực tuyến thông qua biểu tượng này. Xin chúc mừng! Do đó, bạn có thể tải xuống một trình duyệt khác, nhưng chỉ cần ghi nhớ rằng tất cả) Bài học sẽ được xem xét về ví dụ về Opera.
Bắt đầu với Mac OS X Yosemite Apple cung cấp chức năng đơn giản để đóng các nút, tăng và tối thiểu hóa các cửa sổ chương trình. Trên máy Mac, các nút này được đặt theo truyền thống ở góc trên bên trái của cửa sổ chương trình. Nhấp vào nút mở rộng cửa sổ màu xanh lá cây trong các ứng dụng không hỗ trợ chế độ MacOS toàn màn hình sẽ dẫn đến cửa sổ chỉ đơn giản là tăng lên kích thước tối đa. Trong các chương trình hỗ trợ chế độ toàn màn hình gốc, nhấn nút sẽ cho phép bạn triển khai ứng dụng lên toàn bộ màn hình.
Tiếp xúc với
macOS cung cấp một số tính năng quản lý Windows khác, ví dụ, để tăng kích thước của cửa sổ đến mức tối đa mà không có đầu ra ở chế độ toàn màn hình, kéo dài một trong các cạnh của cửa sổ ứng dụng vào cạnh màn hình, hiển thị hình ảnh động của Thu phóng và giảm thiểu các cửa sổ trong chuyển động chậm, v.v. Chúng tôi mang đến sự chú ý của bạn Một số mẹo hữu ích, cho phép bạn đơn giản hóa việc làm với các cửa sổ ứng dụng trên máy Mac.
Để giảm thiểu cửa sổ, nhấp vào nút màu vàng ở góc trên bên trái của chương trình hoặc sử dụng tổ hợp phím Lệnh (⌘) + m.
lời nhắc. Theo mặc định, các ứng dụng Windows được gấp vào bảng Dock (giữa dải phân cách dải dọc và giỏ rác). Nếu bạn muốn cửa sổ được khoanh vào biểu tượng của ứng dụng thích hợp và không chiếm bảng điều khiển, hãy chọn hộp bên cạnh tùy chọn. "Làm sạch cửa sổ trong Dock trong biểu tượng chương trình"đó là trong phần "Cài đặt hệ thống" -\u003e Dock.

Bạn cũng có thể thay đổi tham số mặc định trong menu mặc định. "Thần đèn" trên truyền thống hơn. "Giảm đơn giản". Cho khám phá này "Cài đặt hệ thống" → Dock và trong menu thả xuống, chọn "Giảm đơn giản".

Nhấn nút mở rộng (nút màu xanh lá cây ở góc trên bên trái của cửa sổ chương trình) chạy chế độ toàn màn hình MacOS toàn màn hình. Cho Để thoát khỏi chế độ toàn màn hình, Nhấc con trỏ chuột lên trên cùng của màn hình - thanh menu sẽ xuất hiện và các nút điều khiển cửa sổ. Nhấp vào nút màu xanh lá cây.

Nếu chế độ toàn màn hình trong ứng dụng không được hỗ trợ, hành động sẽ triển khai cửa sổ cho đến khi kích thước đầy đủ và bảng Dock sẽ vẫn hiển thị.
lời nhắc. Bạn có thể phóng to kích thước cửa sổ mà không cần chuyển sang chế độ toàn màn hình bằng cách nhấn và giữ phím Tùy chọn (⌥) Và nhấp vào nút mở rộng. Hành động này chỉ đơn giản là tăng kích thước cửa sổ, thay vì hiển thị ứng dụng ở chế độ toàn màn hình. Để giảm kích thước cửa sổ, bấm Tùy chọn (⌥) Và nút mở rộng.
Cách cải thiện sự gia tăng của Windows trên Mac bằng tiện ích ZOOM phù hợp
Khi bạn nhấp vào nút Zoom màu xanh lá cây trong cửa sổ ứng dụng, MacOS sẽ thay đổi kích thước cửa sổ. Người ta cho rằng theo cách này, bạn có thể điều chỉnh kích thước cửa sổ theo cách tốt nhất, tuy nhiên, nếu bạn gây phiền nhiễu mở rộng quy mô và giảm Windows, hãy cài đặt Phải thu phóng bên phải vào máy tính của bạn. Với ứng dụng này, nhấn nút màu xanh lá cây sẽ luôn luôn tăng kích thước cửa sổ. Trên thực tế, bạn thậm chí không cần nhấn nút, nó đủ để chỉ cần chọn các phím "HOT" (ví dụ: Tùy chọn (⌥) + A.) Khi cấu hình zoom phải.

Chương trình cũng cho phép bạn vô hiệu hóa nút thu phóng cho các ứng dụng chọn lọc.

Chế độ xem chia hoặc chức năng phân tách màn hình Mac hoạt động như thế nào
Kiểm soát nhiệm vụ, hoặc một nút hiển thị tất cả các cửa sổ ứng dụng đang mở

Trong một tình huống mà rất nhiều cửa sổ mở và cần phải nhanh chóng tìm thấy một ứng dụng cụ thể trong số đó, tùy chọn Kiểm soát Nhiệm vụ sẽ giúp ích. Bạn có thể kích hoạt kiểm soát nhiệm vụ bằng biểu tượng tương ứng trong bảng Dock, cử chỉ trackpad (dành bốn ngón tay từ dưới lên) hoặc bằng cách nhấn nút F3 trên bàn phím ().
Cách đóng ứng dụng (Windows ứng dụng) trên mas
Đến Đóng cửa sổ chương trình (không phải là một chương trình, mà chỉ có cửa sổ của nó), nhấn nút màu đỏ ở góc trên bên trái hoặc tổ hợp phím Lệnh (⌘) + w Trên bàn phím máy tính. Nhiều ứng dụng, chẳng hạn như iTunes, "tin nhắn", "mail", trang, keynote, số tiếp tục hoạt động, ngay cả khi người dùng đóng cửa sổ chương trình.
Nếu có một số cửa sổ trong ứng dụng, hãy đóng một trong số chúng, bạn sẽ không thoát khỏi ứng dụng. Để đóng ứng dụng, chọn tùy chọn. "Đi ra ngoài" Trong menu chương trình hoặc nhấp vào kết hợp Lệnh (⌘) + q. MacOS cung cấp khả năng đồng thời đóng tất cả các cửa sổ trong ứng dụng. Để làm điều này, bấm phím. Tùy chọn (⌥) Và giữ nó xuống, mở menu "Tệp" trong ứng dụng, sau đó chọn Mục "Đóng tất cả"hoặc sử dụng sự kết hợp của các phím nóng Tùy chọn (⌥) + lệnh (⌘) + q. MAS có thể mở lại bất kỳ cửa sổ nào đã được mở khi thoát khỏi chương trình. Để cấu hình tính năng này, hãy mở "Cài đặt hệ thống" → "Cơ bản" và loại bỏ dấu ấn đối diện với mục "Đóng cửa sổ khi hoàn thành chương trình".

Bạn có thể di chuyển cửa sổ chương trình theo hai cách theo hai cách - chỉ cần kéo nó bằng chuột ở đúng nơi trên màn hình hoặc với sự trợ giúp của một cử chỉ trong ba ngón tay trên Trekpad. Tùy chọn cuối cùng được ẩn trong phần "Truy cập phổ quát" Và mặc định bị vô hiệu hóa. Để kích hoạt nó, khám phá "Cài đặt hệ thống" → "Truy cập phổ quát" → "Chuột và Trekpad". Bây giờ chọn mục Thông số của Trekpad, Kiểm tra hộp trước mặt hàng "Bật kéo" → "Điều trị ba ngón tay". 

Cách ẩn các cửa sổ của các ứng dụng trên Mas
Để ẩn (gần giống như sự sụp đổ) ứng dụng hoạt động, nhấp vào kết hợp Lệnh (⌘) + h hoặc chọn prameter "Ẩn giấu" Trong menu ứng dụng. Để ẩn tất cả các cửa sổ của các ứng dụng mở, ngoại trừ việc bạn làm việc, hãy sử dụng phím tắt bàn phím Tùy chọn (⌥) + lệnh (⌘) + h Trên bàn phím hoặc chọn tùy chọn "Giấu những người khác" Trong menu chương trình.
Cách thay đổi kích thước của cửa sổ ứng dụng
Sửa đổi kích thước cửa sổ khá đơn giản - Di chuyển con trỏ chuột đến cạnh hoặc góc của cửa sổ, nhấp và kéo cạnh hoặc góc của cửa sổ sang phải, trái, lên hoặc xuống. Để chỉ thay đổi kích thước phần của cửa sổ, nhấp đúp vào một trong các cạnh của nó và cửa sổ sẽ tự động mở ra ở phía mong muốn của màn hình.
Cho phép bạn thêm các tab vào tất cả các ứng dụng Windows và có thể kết hợp một số cửa sổ bằng tab trong một ứng dụng. Ví dụ, bạn có thể mở một số Windows Explorer Windows (Windows Explorer) và nhóm chúng vào một cửa sổ có nhiều tab. Làm cho nó rất đơn giản, và tiện ích hoạt động tốt! Trong bài viết này, tôi sẽ giải thích cách cấu hình và sử dụng.
Cài đặt windowtabs.

Sau khi cài đặt WindowTabs trong mỗi cửa sổ của bất kỳ ứng dụng đang chạy nào, tab sẽ xuất hiện.
Sử dụng windowtabs.
Như tôi đã đề cập, WindowTabs thêm các tab vào Windows của bất kỳ ứng dụng nào. Ví dụ: cửa sổ "máy tính" với một tab được hiển thị trong hình. Ngoài việc thêm các tab, cũng cung cấp quyền truy cập vào cài đặt WindowTabs, tiện ích không đóng góp bất kỳ thay đổi có thể nhìn thấy nào khác đối với giao diện. Điều này rất hài lòng: Chương trình đối phó tốt với nhiệm vụ chính của nó và không quá tải hệ thống của một loạt các chức năng bổ sung không cần thiết.

Nếu cửa sổ được lấy cho tab và kéo, nó sẽ giảm và sẽ trở nên trong suốt.
Sau đây tôi đã mở cửa sổ Tài liệu (tài liệu) và cũng cho thấy một tab. Để kết hợp "máy tính" và "tài liệu" trong một cửa sổ dây dẫn với một số tab, tôi đã nhấp vào tab "Tài liệu" và giao dịch nó vào cửa sổ "máy tính". Trong trường hợp này, cửa sổ "Tài liệu" giảm và trở nên trong suốt (xem hình).

Để có được một cửa sổ dây dẫn với nhiều tab, bạn cần nhả cửa sổ trong suốt giảm qua tab Cửa sổ khác.
Đã làm hỏng cửa sổ "Tài liệu" sang cửa sổ khác, tôi sẽ chuyển qua tab "Máy tính" và nhận được một cửa sổ dây dẫn bằng hai tab (xem Hình). Bạn có thể chuyển đổi giữa các tab bằng cách sử dụng con trỏ hoặc + [Mũi tên trái] hoặc [mũi tên ở bên phải].

Phiên bản WindowsTabs miễn phí cho phép bạn kết hợp không quá ba tab trong một cửa sổ.
Như tôi đã đề cập, phiên bản WindowsTabs miễn phí cho phép bạn nhóm không quá ba cửa sổ. Ví dụ: tôi đã thêm tab thứ ba của "hình ảnh" cho nhạc trưởng và khi bạn cố thêm thứ tư, cảnh báo giới hạn xuất hiện.

Tiện ích cho phép bạn chỉ định trong đó các tab ứng dụng là cần thiết và trong những gì không.
Cài đặt
Bằng cách nhấp chuột phải vào bất kỳ tab nào, bạn có thể gọi cài đặt lệnh Cài đặt. Trên tab Lọc, bạn có thể chỉ định trong đó các tab ứng dụng là cần thiết và trong những gì không (theo mặc định, các tab được thêm vào tất cả các cửa sổ). Ví dụ: trong Internet Explorer có các tab tích hợp, vì vậy tôi không cần thêm. Để vô hiệu hóa chúng, tôi đã chọn tùy chọn "tắt tabbing cho các ứng dụng sau" và được thêm vào danh sách "Iexplore.exe" (xem Hình). Bây giờ các tab xuất hiện trong tất cả các cửa sổ khác với Internet Explorer. Theo cùng một cách, bạn có thể đưa vào tên danh sách các tệp thực thi của bất kỳ chương trình nào khác mà các tab không mong muốn.

Trên tab Nâng cao, bạn có thể kích hoạt các tùy chọn bổ sung - ví dụ: tab ẩn tự động cho các cửa sổ không hoạt động và triển khai.
Trên tab Phím tắt, bạn có thể thay đổi kết hợp bàn phím để quản lý các tab. Trên tab Nâng cao (tùy chọn), bạn có thể kích hoạt một số tùy chọn hữu ích khác (xem Hình). Ví dụ, theo mặc định, WindowTabs chỉ hiển thị một biểu tượng ứng dụng trong thanh tác vụ, khi bạn nhấp vào tab hiện tại sẽ mở. Để tất cả các cửa sổ trên thanh tác vụ trong thanh tác vụ, bạn có thể đọc các nút ẩn trên thanh tác vụ cho hộp kiểm Windows (không được hiển thị trong các biểu tượng trên thanh tác vụ của Windows lồng nhau). Tôi sử dụng tùy chọn "Tự động ẩn các tab trên Windows không hoạt động và tối đa hóa" (tự động ẩn các tab trên Windows không hoạt động và triển khai Windows), để không quá tải màn hình bằng các phần tử không cần thiết. Nó là đủ để đưa con trỏ đến cửa sổ để xem các tab ẩn.
Các ứng dụng khác
Tôi đã mô tả công việc của WindowTabs trên ví dụ ví dụ, nhưng các tab được thêm vào tất cả các ứng dụng khác. Ví dụ: ví dụ, trong công việc của bạn trên một số dự án, bạn cần có một tài liệu Word và tài liệu Excel trong tay, bạn có thể kết hợp chúng thành một cửa sổ với hai tab để truy cập nhanh.
Quản lý các tab trong trình duyệtLàm thế nào để mở mới
tab, Windows trong trình duyệt
và đóng không cần thiết
Đôi khi người dùng gặp phải cần phải có một tab bổ sung hoặc thêm một cửa sổ trong trình duyệt. Và sau đó đóng chính xác không cần thiết.
Cần phải có một số tab hoặc cửa sổ mở
trong trình duyệt có thể xuất hiện và không chỉ ở những người kiếm được
trên Internet, và từ bất kỳ người dùng nào. Ví dụ: bạn muốn
tham dự cả "odnoklassniki.ru",
cả trong mạng xã hội Mail.ru và VKontakte.ru.
Cách mở các tab mới, Windows trong trình duyệt
Làm thế nào để mở mới
tab, Windows trong trình duyệt
Các cách để tạo các tab và Windows mới trong các trình duyệt phụ thuộc vào những người đó
cài đặt tab được cấu hình ban đầu
nhà phát triển trình duyệt hoặc đã được cấu hình lại bởi bạn.
Đó là cách trình duyệt mở các trang mới -
trong các cửa sổ mới hoặc các tab mới trên "Tab Tab Tab".
Nhưng mở Windows và Tab mới
- bạn có thể ở bất kỳ
thiết lập tab.
Trong trình duyệt Mozilla Firefox để mở mới
tab và Windows có thể theo nhiều cách khác nhau.
1 Phương thức - Bấm "Tệp" trên bảng điều khiển và chọn chức năng mong muốn trong menu.

2 Phương pháp - Bấm thanh tác vụ bên dưới nhãn Mozilla Firefox bằng nút chuột phải và chọn chức năng mong muốn trong menu.

3 Phương pháp - "Phím nóng". Ctrl + T (bố cục tiếng Anh trên bàn phím) mở một tab mới trong trình duyệt mở Mozilla Firefox. Ctrl + N mở ra một cửa sổ mới.
Đối với những người đã cài đặt Yandex.bar trên bảng điều khiển Mozilla Firefox, bạn có thể mở một tab mới trực tiếp từ bảng điều khiển. Bạn chỉ cần nhấn nút Yandex ở bên trái của thanh địa chỉ.

Tab mới mở ra với Yandex.
Để mở một tab mới trong Internet Explorer, nhấp chuột phải vào tab với cửa sổ Trình duyệt đang hoạt động. Và nếu các tab trên "Bảng điều khiển Tab" là một số, thì trên bất kỳ tab nào khác. Hỗ trợ menu ngữ cảnh như vậy

Và nhấp vào dòng "Tạo tab".
Để mở trong Internet Explorer và một tab mới và một cửa sổ mới - nhấp chuột phải vào phím tắt Internet Explorer ở phía dưới (dưới màn hình) trên "Thanh tác vụ". Một menu ngữ cảnh như vậy sẽ mở.

Bạn có thể mở một tab mới trong Internet Explorer bằng cách sử dụng
"Phím nóng" Ctrl + T (trên bố cục bàn phím tiếng Anh).
Mở một cửa sổ mới - Ctrl + N.
Để mở một tab mới hoặc cửa sổ mới trong trình duyệt Google Chrome - nhấp vào biểu tượng dưới dạng cờ lê hoặc huy hiệu như vậy, thay vì cờ lê. Phải, dưới các nút điều khiển cửa sổ. Cửa sổ mở ra từ đó bạn chọn một trong những mong muốn.

Bạn có thể mở một tab mới trong Google Chrome theo một cách khác. Nhấp chuột phải vào bất kỳ tab nào trên bảng duyệt. Một menu ngữ cảnh như vậy sẽ mở.

Windows mới trong Google Chrome có thể được mở bằng "Thanh tác vụ" (bên dưới màn hình). Để thực hiện việc này, nhấp vào nút chuột phải trên nhãn Google Chrome. Và menu ngữ cảnh sẽ mở trong đó hai tính năng mở một cửa sổ mới.

"Phím nóng" để mở các tab mới trong Google Chrome - Ctrl + T
Mở Windows mới và các tab mới trong trình duyệt Safari
từ nút menu "Tệp". Nhấp vào - và cửa sổ này sẽ mở.

Bạn có thể mở một tab mới trong trình duyệt Safari và leo núi
trên tab trên "Tab Tab Tab" bằng nút chuột phải.
Và nếu chỉ có một tab là
menu bối cảnh này mở ra.

Và nếu hai hoặc nhiều trên "Tab Tab"
tab, menu ngữ cảnh được mở rộng nhiều hơn.

Mở một cửa sổ mới cũng có thể với "Thanh tác vụ". Nhấp vào nút chuột phải trên nhãn Safari (bên dưới màn hình) và menu ngữ cảnh sẽ mở. Từ đó bạn có thể mở một cửa sổ mới.

"Phím nóng" để mở các tab mới trong Safari - Ctrl + E.
Mở một cửa sổ mới - Ctrl + t. Tất cả mọi thứ, trái ngược với các trình duyệt khác - trên bố cục bàn phím tiếng Nga (với Cyrillic). Nhưng tôi phải nói rằng trình duyệt Safari có thể cực kỳ nhạy cảm với "phím nóng", vì vậy tổ hợp phím sẽ ngắn. Nếu bạn giữ nhấp, Safari sẽ mở rất nhiều tab và Windows. Trong mọi trường hợp, trên máy tính của tôi, Safari hoạt động theo cách này.
Mở Windows mới và các tab mới trong trình duyệt Opera
bạn có thể từ nút menu "Tệp". Nhấp vào - và cửa sổ này sẽ mở.

Bằng cách nhanh chóng để mở một tab mới trong trình duyệt Opera bằng cách nhấp vào biểu tượng, luôn luôn ngay từ tab cuối cùng trên bảng Tab.

Ngoài ra, bạn có thể nhấp vào nút chuột phải trên miễn phí,
Từ các tab và nút Vị trí, trên đầu trình duyệt Opera và mở
Menu trong đó bạn cũng có thể tạo một tab mới.

Bạn cũng có thể tạo một tab mới với tab "Thanh tác vụ".
Để thực hiện việc này, nhấp vào nhãn trình duyệt Opera (bên dưới màn hình)
nút chuột phải và menu ngữ cảnh sẽ mở.

Các phím nóng để mở các tab mới trong Opera - Ctrl + T
(trên bố cục bàn phím tiếng Anh). Mở một cửa sổ mới - Ctrl + N.
Tóm tắt việc mở các tab và Windows mới trong các trình duyệt, sau
lưu ý rằng nó chắc chắn thuận tiện hơn để thực hiện "phím nóng" này.
Hơn nữa, trong bốn, từ các trình duyệt chính ở Nga: Internet Explorer, Mozilla Firefox, Opera và Google Chrome - "Phím nóng" cho các mục đích này là như nhau.
Để mở các tab mới - Ctrl + T (Bố cục tiếng Anh
bàn phím). Mở một cửa sổ mới - Ctrl + N.
Nhưng để biết về các tính năng bổ sung của việc mở các tab và Windows,
cũng cần thiết. Nó xảy ra rằng "Hotkey" không hoạt động.
Cách đóng các tab không cần thiết trong trình duyệt
Làm thế nào để đóng cửa.
tab không cần thiết trong trình duyệt
Trình duyệt Safari và Internet Explorer ban đầu được cấu hình để mở
trang web mới trong một cửa sổ riêng biệt. Mặc dù Internet Explorer cập nhật không
nó hơi bất thường. Và các tab mới mở trong một cửa sổ mới,
và lưu các tab ở bên phải của chuỗi địa chỉ.
Đóng các cửa sổ không cần thiết theo cách thông thường - Nhấp vào biểu tượng
với một chữ thập ở góc trên bên phải của trình duyệt (nút điều khiển cửa sổ).
Nhưng trong Mozilla Firefox, Opera và Google Chrome -
các tab mới đi thuyền trên "Tab Tab Panels".
Đây là một ảnh chụp màn hình của bảng duyệt Mozilla Firefox với ba tab.
Tab Light là tab Cửa sổ Trình duyệt đang hoạt động và hai Tab không hoạt động. Để đóng tab - chỉ cần nhấn chữ thập ở bên phải của tab (trên đó có hướng mũi tên màu đỏ). Theo cùng một cách, đóng các tab và các trình duyệt khác.
Các tab bên trái tốt hơn để đóng ngay lập tức, sau khi bạn rời khỏi trang web này. Bởi vì rất thường xuyên, virus và tất cả các loại khối trình duyệt và máy tính thoát khỏi các tab này. Mà sau đó tiền đề nghị bạn mở khóa máy tính của bạn.
Nếu bạn muốn rời khỏi trang web đang được xem, thì hãy nhấp vào nút Home hoặc trả lại tab vào trang web mà bạn đã đến. Và đóng tab này.
Chà, nếu bạn vẫn vẽ các tab trên "Tab Tab Panels", thì khi số lượng tab còn lại để tăng - chúng trở nên hẹp và trong trường hợp này, chữ thập không hiển thị để đóng tab. Sau đó, bạn cần đóng các tab như vậy bằng nút chuột phải.
Nhấp chuột phải vào tab bạn muốn
Đóng và mở menu ngữ cảnh.

Ở dưới cùng của menu ngữ cảnh - chức năng "Đóng tab".
Và trong cùng một menu, bạn có thể chọn bất kỳ chức năng nào khác cho các tab.
Bạn có thường xuyên xảy ra trong công việc trên internet ngẫu nhiên hoặc lỗi vô lý để đóng trình duyệt không? Chắc chắn hơn hai lần. Và một số tab mà bạn đã được phát hiện, tất nhiên đã bị mất.
Tất nhiên, nếu bạn có một cặp tab, đây không phải là vấn đề, bạn nhớ chúng và nhanh chóng mở lại. Tuy nhiên, hầu hết người dùng đều có số tab mở thường vượt quá 10 chiếc, thường ngay cả nhiều thời gian và trong trường hợp này, họ sẽ không thể nhớ chúng chỉ như vậy. 
Trong bài viết chi tiết này, chỉ cần xóa cách bao gồm lưu các tab trong tất cả các trình duyệt phổ biến với hình ảnh và ví dụ.
Để nhanh chóng đi đến hướng dẫn cho trình duyệt của bạn, nhấp vào tên của nó trong danh sách dưới đây.
1.
2.
3.
4.
5.
6.
7.
Nhân tiện, hướng dẫn nhỏ gần đây của chúng tôi có thể có nhiều lời khuyên, thậm chí nhiều lời khuyên trong đó chúng tôi đã nói với các trình duyệt khác nhau.
Tất nhiên, các tab đã đóng có thể được khôi phục từ lịch sử của lượt truy cập vào trình duyệt của bạn, nhưng đây là những chiếc tivi bổ sung, đó cũng không phải ai cũng biết cách thực hiện. Nó dễ dàng hơn nhiều và thuận tiện hơn để đặt cài đặt trong trình duyệt, tự động mở tất cả các tab sau khi trình duyệt đóng (ngẫu nhiên hoặc có chủ ý).
Hãy để ai đó bài viết này có vẻ rõ ràng, nhưng chắc chắn có nhiều người muốn tìm hiểu cách lưu các tab của họ trong các trình duyệt khác nhau khi đóng chúng. Chỉ cho họ hướng dẫn này.
Không phải tất cả người dùng máy tính biết rằng trong tất cả các trình duyệt phổ biến bây giờ có một chức năng lưu các tab mở khi đóng chúng, đó là chúng ta sẽ bao gồm trong các trình duyệt phổ biến nhất trong bài viết này.
Cách lưu Tab khi đóng Google Crome
Đầu tiên trên hàng đợi là trình duyệt phổ biến nhất từ \u200b\u200bGoogle có tên Chrome.
1. Mở Cài đặt Chrome
Nhấp vào biểu tượng ở góc trên bên phải của trình duyệt và chọn mục trong menu thả xuống. "Cài đặt".

2. Kích hoạt tab Lưu
Theo nghĩa đen trong dòng cài đặt thứ hai, chúng tôi đang chờ đợi tùy chọn chúng tôi cần. Trong Graf. "Khi bạn bắt đầu mở" Cài đặt hộp kiểm tại điểm "Các tab mở trước đó".

Sẵn sàng, bây giờ sau khi khởi động lại trình duyệt, tất cả các tab mở trước đó sẽ được khôi phục và tab có cài đặt có thể được đóng lại.
Cách lưu Tab khi đóng Opera
Tiếp theo, xem xét cách không mất các tab mở khi đóng Opera. Để thực hiện việc này, hãy mở cài đặt trình duyệt và đoạn đầu tiên của trang mở ra, được gọi là "Khi bắt đầu", kiểm tra hộp trước chuỗi Tiếp tục từ cùng một nơi.

Bây giờ sau khi đóng trình duyệt và mở tiếp theo, tất cả các tab sẽ được mở như trong phiên trước đó.
Cách lưu Tab khi đóng Mozilla Firefox
Bên cạnh trình duyệt hàng đợi từ Mozilla có tên Firefox. Để luôn luôn giữ các tab mở trong Mozile để hoạt động với chúng trong phiên tiếp theo để bắt đầu, hãy mở cài đặt trình duyệt.
Trong tab "Căn bản", gần như ở trên cùng, tìm một dòng "Khi chạy Firefox" Và nhấp vào nó. Trong menu thả xuống, tìm và chọn "Mở Windows và Tab đã mở lần trước".

Do các hành động này, các tab mở sẽ không còn bị mất khi khởi động lại hoặc vô tình tắt trình duyệt.
Cách lưu Tab khi đóng trình duyệt Yandex
Đối với những người ít lý do sử dụng trình duyệt này, cũng có một đoạn văn. Xem xét thực tế rằng trình duyệt Yandex không khác gì Google Chrome bất cứ thứ gì khác ngoài một cặp tiện ích bổ sung, sau đó các cài đặt để lưu các tab là giống hệt nhau.

Trong tab "Cài đặt", bạn sẽ thấy cột "Bắt đầu từ đâu?". Đặt trong đó trước mặt hàng "Khôi phục Tab mở lần trước." Và bạn muốn bạn mở Yandex, nếu không có tab, nó vẫn theo ý của bạn.

Cách lưu tab khi đóng Safari
Người dùng Safari không quá rõ ràng như đối với trình duyệt đã được liệt kê ở trên. Chúng tôi chỉ xem xét trình duyệt này về ví dụ về Mac OS, vì Safari không được hỗ trợ cho Windows từ năm 2012 và không có khả năng ai đó thích chúng.
Tab Tab Safari trong Mac OS
Trong hệ điều hành Apple, cài đặt này không có trong trình duyệt, nhưng trong "Cài đặt hệ thống". Nhấp vào biểu tượng Apple ở góc trên bên trái của màn hình và mở mục trên.


và hãy đánh dấu Đối diện chuỗi "Đóng cửa sổ khi chương trình hoàn thành". Cũng trong dòng tiếp theo, chúng tôi khuyên bạn nên đặt số tối đa. (50) "Đối tượng gần đây"Vì điều này ảnh hưởng trực tiếp đến số lượng tab Safari được lưu.

Bây giờ các tab mở trong Safari sẽ được lưu khi trình duyệt bị đóng.
Cách lưu các tab khi đóng Internet Explorer
Nếu chúng ta đã xem xét cài đặt này trong trình duyệt Safari chỉ dành cho Mac OS, sau đó trong trường hợp này, đó sẽ là cách khác và cách bật cài đặt để lưu các tab trong Explorer, chúng ta sẽ chỉ được xem xét chỉ dành cho Windows. Vì một số lý do, chúng tôi tự tin rằng Internet Explorer trên McBook không sử dụng không ai.
Vì vậy, hãy mở trình duyệt và ở góc trên bên phải, nhấp vào biểu tượng bánh răng. Trong menu mở ra, nhấp vào dòng "Thuộc tính trình duyệt".

Trong cửa sổ mở, nhấp vào tab "Chung", tìm chuỗi và cài đặt một mục tiêu đối diện "Bắt đầu với các tab mở trong phiên trước".

Bây giờ tất cả các tab mà bạn đã mở trước đó sẽ bắt đầu lại lần sau trình duyệt được khởi động.
Cách lưu các tab khi đóng cạnh Microsoft
Cách đây không lâu, tất cả chúng ta, Tập đoàn yêu thích của Microsoft đã giới thiệu một trình duyệt mới - Microsoft Edge, đã nhập hội nghị Windows 10 tiêu chuẩn và nhằm thay thế trình thám hiểm Internet lỗi thời.
Để cho phép lưu các tab mở sau khi đóng trình duyệt Microsoft Edge, nhấp vào góc trên bên phải. biểu tượng với hình ảnh của dấu chấm "...", và trong menu thả xuống, chọn dòng dưới cùng được gọi là "Cài đặt".

Trong bảng điều khiển bên mở của cài đặt, định vị dòng với văn bản "Để mở với", hơi dưới đây kiểm tra hộp trước mặt hàng "Trang trước".

Đó là tất cả, kết quả là, trình duyệt Edge sẽ mở tất cả các tab mà bạn đã đóng nó.