Как увеличить шрифт в программе. Как увеличить шрифт на экране компьютера в разных программах
![]()
Всем привет, мои дорогие друзья и читатели моего блога. С вами снова Дмитрий костин и сегодня я вам хочу рассказать, как увеличить шрифт на компьютере в различных программах. Да, бывают такие моменты, когда невозможно прочитать текст из-за слишком маленького размера. Но выход есть, и я вам его покажу.
Общее применение
Если какой-либо текст кажется вам мелким абсолютно везде на вашем компьютере, то проще всего вам будет сменить разрешение, а точнее его уменьшить. Естественно все значки и шрифт будут смотреться больше, но выглядеть это будет менее качественно.
Для того, чтобы изменить разрешение экрана в Windows 7 или 8, вам достаточно будет нажать по пустой области рабочего стола и выбрать пункт «Разрешение экрана» , после чего просто это разрешение уменьшить.
Но если же у вас стоит десятая версия, то тут немножко более запутанная ситуация. Вам нужно будет опять же нажать на пустую область рабочего стола, а затем выбрать пункт «Параметры экрана» — «Экран» — «Дополнительные параметры» . Ну а там уже выбираете более мелкое разрешение, дабы все объекты были увеличенными.
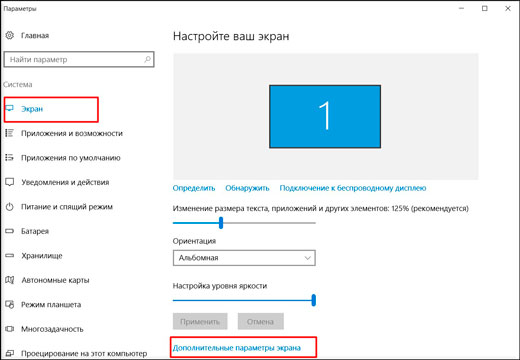
В том же меню вы можете увеличить размер текста, приложений и других элементов, при этом не меняя самого разрешения экрана. Для этого нужно подвинуть соответствующий ползунок правее.

Работа в браузере
Если вы работаете в браузере (Не важно, что это: Google chrome, Mozilla или Opera), и на каком-либо сайте вам трудно читать пост из-за мелкого написания, то рекомендую вам воспользоваться комбинацией клавиш CTRL и + . Благодаря этому увеличится масштаб и соответственно весь текст станет больше, а значит более читаемым.
Если вам наоборот захочется уменьшить масштаб, то нажмите комбинацию CTRL и — . А если вдруг захотите вернуть значение по умолчанию- то смело жмите CTRL и 0 .
Ну а вообще еще раз повторюсь. Изучайте . С ними действительно работается намного легче, и тем самым увеличивается .
Microsoft Word
Иногда случаются ситуации, что текст слишком мелкокалиберный в документе Microsoft Word. Естественно, для того, чтобы сделать текст читаемым можно изменить размер шрифта, но это просто дурной тон, дорогие друзья. Проще опять же увеличить масштаб. Таким образом вы не наносите никакого вреда самому документу.
Для этого вам просто достаточно посмотреть в правый нижний угол документа, где вы найдет ползунок с процентами. Двигая этот ползунок вправо, вы и увеличите масштаб написания на всем вашем документе, при этом не меняя размер самого шрифта.

С уважением, Дмитрий Костин
Приветствую вас, дорогие читатели.
По разным причинам многие пользователи могут нуждаться в изменении шрифта на компьютере. При этом простое масштабирование не всегда позволяет добиться желаемого результата. Иногда появляется необходимость в настройке отдельных элементов, таких как заголовки, названия ярлыков и другие. Далее в статье я расскажу, как в виндовс 10 увеличить шрифт на разных элементах.
Программа
Новая сборка десятой версии операционной системы от Microsoft получила массу дополнений. Несмотря на это в ней были убраны некоторые принципиально важные элементы. Так, например, одним из основных недостатков для пользователей оказалось отсутствие возможности настройки размера шрифтов в различных областях, которая была доступна в 1607 и более взрослых модификациях.
Теперь, чтобы достичь поставленной цели на рабочем столе или экране в целом, необходимо воспользоваться ПО сторонних разработчиков. Так, например, точно поможет System Font Size Changer .
Скачиваете и устанавливаете решение. После этого смело запускаете. Сразу при старте приложение предложит сохранить уже имеющиеся настройки размеров букв и цифр.
И стоит отметить, что лучше выполнить это действие.
Все параметры запишутся в файл с расширением *.reg . Он поможет при желании вернуться к старым настройкам. Нужно только открыть документ и согласиться с процедурой внесения некоторых изменений в соответствующую область.

Сразу после этого пользователям предлагается указать размеры разных текстовых элементов, существующих в системе, включая страницы в браузере, окна сообщений и многое другое.
Важно! Параметр «Bold » дает возможность сделать нужные символы полужирными.
После того, как пользователи указали все параметры, необходимо только нажать «Apply ». Появится сообщение с предложением выйти из системы для вступления изменений в силу. Сразу после этого и будут заметны исправления.

Программа позволяет изменить ряд элементов:
- Заголовки окон.
- Главное меню с перечнем программ.
- Названия разных панелей.
- Подсказки и многое другое.
Стоит сразу отметить, что здесь нельзя выставлять размер больше 72 – ограничение приложения.

Не менее популярной программой, позволяющей менять размеры букв в папках и других местах, является Winaero Tweaker . Приложение также дает возможность указать цвет. Все настройки располагаются в расширенных параметрах оформления Win.
Стандартное решение
Этот вариант функционирует только в сборке 1703. С помощью него можно поменять все необходимые шрифты, не только в окне, но и за его пределами. Для достижения цели нужно выполнить несколько простых движений:

При этом выход из системы не требуется, как по сравнению с прошлым способом. Изменения вступают в силу сразу же после нажатия «Применить ».
Что ж, как видно, существует несколько способов, позволяющих сравнительно несложно изменить размер символов на различных элементах системы.
Важно отметить , что существует также возможность вернуть все на свои места – привести к госту, установленному самими разработчиками.
Надеюсь, статья поможет вам установить подходящие настройки в вашей операционной системе. Подписывайтесь и рассказывайте о блоге друзьям!
Существует масса возможностей быстро увеличить шрифт на экране. На выбор подходящего способа повлияет установленная на вашем компьютере операционная система и несколько дополнительных факторов. Например, вы можете захотеть поработать со шрифтами избранной программы или, напротив, изменить шрифты во всех без исключения всплывающих окнах.
Метод 1. Применение экранной лупы
Откройте панель управления путем, нажав «Пуск». Перейдя к меню, отыщите «Программы» , остановитесь на категории «Стандартные». Откроется подменю, в котором нас интересует «Экранная лупа». Обратите внимание на верхнюю область экрана, где всплывет окно. Немедленно покажется часть экрана рядом с указателем мыши в большем, чем раньше масштабе. Подведите мышь к любому участку текста, и буквы автоматически увеличатся.
Метод 2. Как увеличить все окна

Этот вариант предназначен для пользователей Windows XP. Осмотрите рабочий стол и найдите на нем незанятое место, затем нажмите в эту область правой кнопкой. Если вы щелкнете на кнопку «Свойства», незамедлительно всплывет окно с экранными настройками. Выберите вкладку «Оформление», чтобы перейти в нижнюю область окна, где около надписи «Размер шрифта» располагается перечень с тремя размерами; среди них следует выбрать нужный и подтвердить свое решение нажатием кнопки «Применить».
Метод 3. Как увеличить избранные элементы
Чтобы подкорректировать шрифт в выборочных элементах, поработайте с вкладкой «Оформление», как в предыдущем варианте, и найдите категорию «Дополнительно». После этого найдите ту часть окна, которую вы желаете увеличить и щелкните ее. В нижней области всплывут настройки для форматирования, где вы сможете ознакомиться с предложенными размерами, чтобы остановиться на идеальном для вас варианте.
Метод 4. Установка шрифта при помощи
«Персонализации»
Работа начинается с нажатия кнопки «Пуск», с помощью которой опять же нужно обратиться к посредству панели управления, с тем, чтобы всплыло подменю. Вам понадобится вкладка «Оформление и личная настройка», из всех категорий которой следует остановиться на «Персонализации». Отражающаяся слева надпись «Изменение размера шрифта» подтверждает правильность ваших действий. Помните, чтобы изменить настройки, администратор должен будет ввести свои настройки. Изменение размера в сторону увеличения происходит следующим образом: выберите «Крупный масштаб» — он составляет 150% — и подтвердите решение, нажав «ОК». Важно: применение этого масштаба становится возможным только при определенном разрешении, составляющем не менее 1200 на 900 пикселей.
Так же советуем скачать программу — . Она призвана решить проблему неудобства сохранения всех вариантов шрифта на обычном компьютере. С помощью этой программы каждый пользователь сможет на свое усмотрение размещать различные шрифтовые варианты в выбранных папках.
Видео: Как увеличить шрифт



