Как открыть этот файл. Открываем любые файлы
Бывают случаи, когда мы пытаемся открыть файл, но операционная система не может определить какой программой нужно открыть этот файл. Скорее всего, такая программа не установлена или операционная система не может связать файл с установленной программой. В этом уроке Вы узнаете, чем можно открыть файл, а точнее какой программой открыть файл.
Когда мы пытаемся открыть неизвестный файл, появляется окно:

В окне Мы видим название файл (в данном примере “12.bak”) и надпись о том, что Windows не может определить с помощью какой программой открыть этот файл. Нам предлагают выбрать одно из действий: поиск программы в интернете или выбор программы из всех установленных на Вашем компьютере. Сколько раз я не пытался выбрать “ поиск соответствия в интернете ”, положительного результата я не получал. Остается только найти программу, которая уже установлена на компьютере. Но сначала такую программу нужно установить.
Что бы понять, какую программу необходимо установить, что бы открыть файл довольно легко, нужно только знать расширение файла (формат файла).
– набор символов, которые отделяются точкой от имени файла. С помощью расширения можно понять к какому типу относиться этот файл и с помощью каких программа его можно открыть.
Определить расширение неизвестного файла довольно легко. В нашем случае имя файла “12”, а его расширение “.bak”. Все это Мы узнали из окна, которое появилось, когда мы пытались открыть неизвестный файл.
Очень удобно сделать так, что бы система показывала расширения файлов рядом с его именем. По умолчанию Мы видим только имя файла. Что бы рядом с именем отображалось расширение файла, откройте совершенно любую папку.
В левом верхнем углу окна папки есть меню. В нем выберите пункт “Упорядочить”, а затем выберите раздел “Параметры папок и поиска”.

В появившемся окне выберите вкладку “Вид”.

Пролистайте список до конца и уберите отметку с пункта “Скрывать расширения для зарегистрированных типов файлов”.

Жмем “Применить”. Теперь рядом с названием всех файлов будет отображаться расширение.
Как открыть файл формата…
Существует огромное количество форматов (расширений) файлов. Указать их все просто невозможно. Далее Вы увидите самые распространенные и часто встречающиеся форматы файлов и программы, которыми можно открыть эти файлы.
.avi, .mp4, .mov, .mkv, .wmw, .mpeg, .divx
Все это форматы видеофайлов. Фильмы, клипы и прочее видео обычно хранятся в одном из этих форматов. Открыть эти файлы можно любым видеоплеером, но нужно что бы в операционной системе были установлены необходимые кодеки. Установите пакет кодеков “K-Lite Codek Pack” и все необходимые Вашему компьютеру кодеки будут установлены.
.mp3, .wav, .ac3, .wma, .aac, .flac, cda
Это форматы аудиофайлов. Открыть можно любым аудиоплеером. Как и в случае с видеофайлами не лишним будет предварительно установить пакет кодеков K-Lite Codek Pack.
.bmp, .gif, .jpg/jpeg, .png, .tiff, .ico
Формат изображений. Различные картинки и фотографии хранятся именно в этих форматах.
.rar, .zip, .7z, .gzip, .tar
Форматы архивов. Любые файлы могут быть заархивированы в файл с подобным расширением.
.iso, .mds, .mdf, bin, .img, .vcd, .nrg
Формат образа диска. Из физического диска (например, CD или DVD) можно сделать образ. Образ – электронная копия физического диска.
.html, .htm, .php
Эти файлы относятся к страницам интернет сайтов. Если Вы сохраните страницу сайта на компьютере, то у этой страницы будет одно из этих расширений. Открыть скаченную страницу можно через любой интернет браузер.
.doc(docx), .xls(xlsx), .ppt(pptx), mdb, accdb
Эти файлы созданы с помощью Microsoft Office: Word, Excel, Power Point, Access. Установите Microsoft Office и легко откроете файлы с этими расширениями.
.txt, .rtf
Простые текстовые документы. Открыть и редактировать их можно средствами операционной системы, без установки дополнительных программ.
.swf, .flv
Формат видео и анимации, которые отображаются на сайтах в интернете (Flash-анимация). Открываются такие файлы любым браузером с установленным Flash-плеером.
.fb2
Самый популярный формат электронных книг. Если любите читать электронные версии книг, то наверняка встречали его.
Формат электронных документов, предусмотренный для хранения и передачи электронных версий печатной продукции. Сканированные версии различных документов (книги, журналы, статьи и т.д.) очень часто сохраняются именно в формате.pdf
.djvu
Так же как и.pdf формат предназначен для хранения и передачи сканированных электронных документов, но тут к данным применяется сжатие.
Что делать после установки
Итак, Вы нашли и установили необходимую программу, зная расширение файла. Как правило, если Вы установили программу, то нажав на файл, он автоматически откроется через эту самую программу. Но бывают случаи, когда операционная система не может связать тип файла с установленной программой. Тут нам нужно будет ей помочь.
Пытаемся открыть файл, но видим окно с выбором действий, при этом Вы точно знаете что программа, которой можно открыть этот файл, установлена на компьютере. Выбираем “Выбор программы из списка установленных программ ”и нажимаем “Ок”.

Появится окошко, в котором представлены иконки различных программ. В разделе “Рекомендуем программы” система предложит Вам программы, которые наиболее подходят для данного файла, но если такой нет, то просто выбираем иконку из раздела “Другие программы”.

Если иконки нужной программы нет, то нажимаем на кнопку “Обзор” и указываем вручную путь к программе.
Все программы обычно устанавливаются на диск “С” в папку “Program Files” (или “Program Files(х86)”). Выбираем файл с расширением.exe и нажимаем кнопку “Открыть”.

Иконка этой программы появилась в списке. Нажимаем на нее один раз левой кнопкой мыши и жмем кнопку “Ок”.
Заключение
Узнать, какой программой открыть файл достаточно легко. Главное знать его расширение. Но чтобы не искать каждый раз программу, лучше сразу установить весь набор необходимых программ для компьютера.
Если Вы считаете, что я не уделил внимание какому-то формату файлов, напишите об этом в комментариях.
Иногда бывает, что необходимо открыть какой-либо файл, но программу для её открытия устанавливать не охота, так как это долго и вы точно знаете, что в будущем вам это больше не пригодится. Тем более, что программа для запуска файла может оказаться платной, и её ещё нужно где-то найти. Для таких и других подобных случаев придумана одна программа, которая позволяет открыть любые файлы.
В этой статье я расскажу о бесплатном инструменте FileViewPro, который, в прямом смысле этого слова, представляет собой файловый комбайн, так как ему по зубам любые типы файлов. Он может открыть большое количество разных файлов, а некоторые их виды позволяет даже редактировать.
FileViewPro имеет следующие достоинства:
- Не нужно нагромождать свой компьютер разными программами, которые открывают какой-то один тип файла.
- Не нужно тратить время на поиски программ для открытия того или иного файла, не нужно тратить деньги на их покупку.
- Поддерживает более сотни типов файлов.
- Этот инструмент очень прост в использовании, подходит для неопытных пользователей и имеет русскоязычный интерфейс.
Как открыть любые файлы
После установки запустите программу, и вы увидите запрос на выбор языка. FileViewPro предлагает большое количество разных языков, выберите среди них тот, который вам нужен и нажмите «Ок». Перед вами откроется интерфейс программы.
Чтобы открыть любые файлы с помощью этого инструмента, можно перенести их на интерфейс программы мышкой, либо нажать вверху кнопку «Открыть» и найти нужные файлы на компьютере.
И после этого файл откроется.
Например, можно открыть изображение. Картинки можно редактировать. Для этого есть инструменты внизу.
Также можно попробовать открыть тексты. Их тоже можно редактировать с помощью инструментов.
FileViewPro позволяет работать даже с архивами разного вида – распаковывать их и запаковывать.
Таким образом, можно открыть любые файлы.
Обратите внимание на инструменты вверху программы. Благодаря им можно также проводить разнообразные операции с открытыми файлами. Это полезно для удобства.
Кроме этого, FileViewPro очень удобно устроена тем, что открывает несколько файлов и показывает их во вкладках, как браузер. Это положительно сказывается при работе с большим количеством файлов.

Каждый знает, что такое PDF и DOC. Но всем ли известны форматы CR2 или, например, BSB? CHIP покажет, как распознать и открыть любой файл.
Что чем открывать Вы получили важное письмо, но вложенный файл не открывается: с ним не справляется ни одна программа из установленных на компьютере. Предстоят долгие и, возможно, безуспешные поиски приложения, предназначенного для отображения таких документов. Но CHIP приходит на выручку: наши советы и утилиты, размещенные на DVD, гарантированно помогут открыть любой файл.
Загадка: что это?
Типичная ситуация: друг прислал вам файл, но, к сожалению, забыл сообщить, какая программа способна его открыть. Прежде всего прекратите «играть в прятки» с Windows: при определенной конфигурации операционная система даже не отображает расширение файла, что еще больше затрудняет анализ. Откройте Проводник (в «семерке» для этого нужно активировать верхнее меню, нажав клавишу «Alt») и выберите пункт «Сервис | Свойства папки (Параметры папки) | Вид». Уберите флажок перед параметром «Скрывать расширения для зарегистрированных типов файлов». Теперь вернитесь к неизвестному документу - вы сможете увидеть его расширение в Проводнике. Если у файла сразу два расширения (например, picture.jpg.exe), немедленно удалите его: именно так маскируются опасные вирусы.
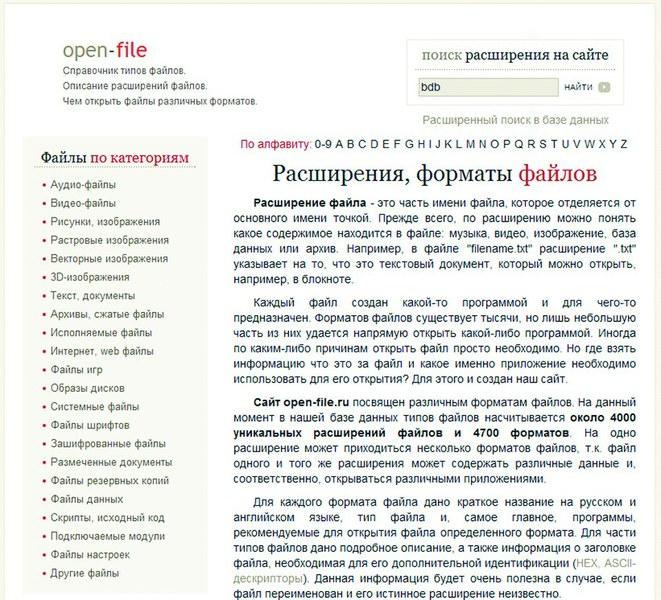
Введите незнакомое расширение файла на сайте www.open-file.ru, чтобы узнать, с помощью какой программы его можно открыть Если формат файла вам незнаком, зайдите на веб-страницу www.open-file.ru. Введите в строке поиска нужное расширение и нажмите на «Найти». Вы получите информацию о том, с помощью какой программы можно открыть этот файл. Однако данный сервис не указывает конкретную версию требуемого приложения, а эти сведения иногда бывают принципиально важными: вполне может случиться, что, например, при открытии DOC-файла в Office 2003 пропадет форматирование и другая информация. В самых сложных случаях вы сможете открыть документы в программах только тех версий, в которых они были созданы. Чтобы избежать проблем с документом Word, в Проводнике кликните по нему правой кнопкой мыши и выберите пункт «Свойства». На вкладке «Подробно» вы найдете точную информацию о версии программы, в которой был сохранен файл. Там же вы сможете узнать и другие интересные сведения - например, автора, дату последнего изменения и шаблоны, использовавшиеся при создании.
Уничтожение границ: открываем любой файл
Теперь у вас достаточно информации о файле, но вы все еще не можете его открыть, так как у вас либо нет нужной программы, либо ее соответствующей версии. В зависимости от расширения вам поможет один из четырех типов приложений, которые есть на нашем DVD: вьюверы используются для просмотра изображений, анализаторы предоставляют дополнительную информацию о файле, универсальные программы отображают любой документ, а конвертеры даже позволяют редактировать эти файлы.
Просмотрщики.
Для файлов, созданных средствами пакета Office, компания Microsoft предлагает различные вьюверы. Например, утилита Excel Viewer позволяет открыть таблицы с расширением XLS, даже если у вас нет соответствующего табличного процессора.

Бесплатная программа Universal Viewer может открывать документы, изображения, видео, записи из баз данных и многое другое Другие файлы вы можете просмотреть с помощью Universal Viewer (доступна для загрузки на сайте www.uvviewsoft.com).
Эта программа распознает более 130 типов файлов, в том числе все распространенные форматы изображений, а также PDF и видео. После запуска утилиты активируйте панель «Навигация» в верхнем меню «Вид | Интерфейс | Показывать панель навигации». Затем найдите свой проблемный файл и кликните по нему в области предпросмотра. Если Universal Viewer знакомо это расширение, справа отобразится документ или изображение. Если же речь идет о системных файлах, ярлыках или чем-то еще в этом роде, вы увидите шестнадцатеричный код файла. Опытные пользователи могут таким образом изучить заголовок на наличие ссылок и проверить, не является ли документ трояном.
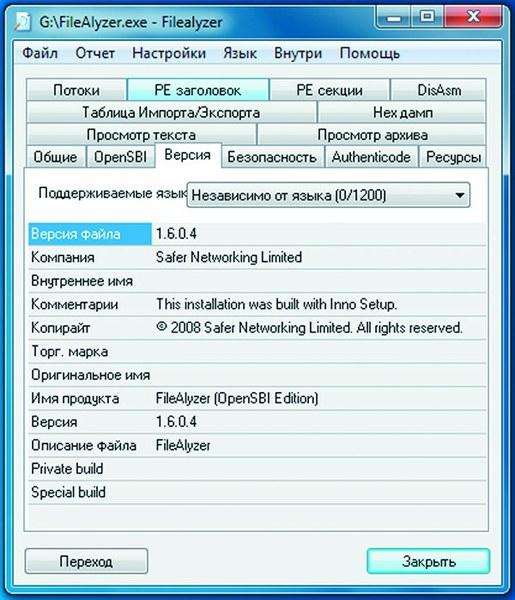
FileAlyzer помимо основной информации отображает параметры безопасности, шестнадцатеричные файлы и ADS-потоки Анализаторы.
Если у Universal Viewer не получается отобразить файл, возможно, вы имеете дело с формат-контейнером. К этой группе относятся используемые упаковщиками архивные файлы, например ZIP или ARC, а также видеоформаты (MKV).
Если у вас установлена программа FileAlyzer, кликните правой кнопкой мыши по неизвестному документу и выберите в контекстном меню строку «Analyze file with FileAlyzer».
В результате вы получите разнообразную информацию о файле, а в некоторых случаях данная утилита предлагает и функцию предварительного просмотра.
Если и эти сведения вам не помогли, воспользуйтесь программой Openwith, которая доступна для загрузки на странице www.openwith.org. Здесь также можно провести анализ в режиме онлайн. После ввода расширения (или щелчка по неизвестному файлу) вам будет предоставлена ссылка на бесплатную программу, которая сумеет открыть нужный документ.
Универсалы. Чаще всего проблемы возникают с открытием мультимедийных форматов и связаны с существованием множества различных кодеков. Если вы не хотите тратить время на поиски нужного, просто воспользуйтесь универсальными программами - например, VLC media player (есть на нашем DVD). Этот плеер не требователен к ресурсам компьютера и поддерживает все мыслимые аудио- и видеоформаты.
В случае с графическими файлами почти таким же универсальным инструментом является бесплатная программа IrfanView. Этот компактный просмотрщик изображений справляется почти со всеми форматами - отображает и конвертирует их. На нашем DVD и сайте www.irfanview.com вы найдете огромное количество плагинов для него. После установки IrfanView вы сможете конвертировать даже редкие форматы, такие как PCX, LDF и ECW, в распространенные JPEG и PNG.
Подобным образом работают и Java-утилиты. Они стирают границы между различными операционными системами и платформами. Часто даже неважно, работает ли программа на сотовых телефонах, компьютерах или игровых консолях. С Java на Windows-машинах запускаются даже пакеты из миров Linux и Apple. Единственное условие - на компьютере должна быть установлена среда Java Runtime Environment (ее можно бесплатно скачать с сайта www.java.com).
Затем вы можете, также бесплатно, воспользоваться огромным количеством разных программ, независимых от платформы, которые часто могут помочь в адаптации файлов для сотовых телефонов или смартфонов и конвертации в нужный формат.

Free FLV Converter преобразует ролики стандарта Flash Video с YouTube в более распространенные видеоформаты Конвертеры.
Если файл так и не открылся, просто преобразуйте его. Бесплатная программа Free FLV Converter способна конвертировать скачанный с YouTube ролик с расширением FLV в распространенный и более удобный формат - например, AVI. Это позволит воспроизводить фильм в популярных программах, в том числе Windows Media Player.
В случае с видеоформатами хорошим помощником станет бесплатная утилита Super 2010, которую можно скачать с сайта www.erightsoft.com. Она эффективно преобразует почти все видео- и аудиофайлы, а также позволяет быстро экспортировать фильмы на такие устройства, как iPhone, Nintendo DS или PlayStation 3, с требуемыми параметрами кодировки и нужным расширением.
Сегодня существуют конвертеры практически для любых форматов. Если у вас не получилось сразу найти подходящую программу, введите в Google, например, запрос «convert jpg eps» (конечно, заменив расширения на нужные вам). В нашем случае поисковик представил в качестве результата австралийский сайт под названием jpeg2eps (rses.anu.edu.au), предлагающий мгновенную конвертацию таких файлов.
Недоверчивым пользователям даже не потребуется устанавливать утилиту на компьютер, чтобы преобразовывать файлы. Это можно делать на таких сайтах, как www.media-convert.com. Достаточно загрузить документ и определить, в какой формат его необходимо конвертировать.
Оставьте адрес своей электронной почты, чтобы служба смогла отправить вам преобразованный файл. Эта услуга абсолютно бесплатна - вам придется лишь смириться с просмотром рекламы. Служба предназначена в первую очередь для небольших документов, которые нужно быстро конвертировать. В случае с тяжелыми файлами, например фильмами, лучше все-таки воспользоваться установленной на компьютер программой. Также не стоит доверять онлайн-конвертеру важные документы, например деловую переписку, ведь никто не знает, кому еще на глаза попадет эта информация.
Связываем файлы с правильными приложениями

Переназначить ассоциацию любого типа файлов в Windows 7 можно вручную в контекстном меню Проводника При двойном щелчке по документу не всегда открывается нужное приложение. Если в Windows файлы неправильно соотнесены с программами, может случиться, что почтовый клиент Thunderbird начнет проигрывать Flash-ролик, а Word будет отображать файл с картинкой. В версии XP эта связь регулируется в меню «Сервис | Свойства папки | Типы файлов». В Vista придется в Проводнике кликнуть правой кнопкой мыши по нужному файлу, выбрать в контекстном меню «Свойства | Общие | Изменить» и в диалоговом окне указать необходимое приложение. Теперь файл прикреплен к данной программе. Будьте осторожны: если отменить эту связь, не создав новую, файл не откроется.
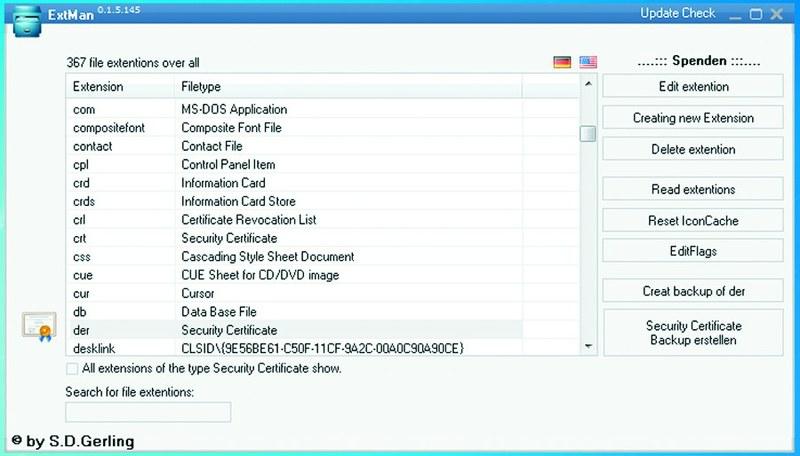
ExtMan отображает соответствия файлов и позволяет их редактировать Дополнительную помощь окажет бесплатная утилита ExtMan (на DVD). Этот маленький ассистент управляет связями файлов, так что вам не потребуется углубляться в настройки операционной системы.
Программа работает даже без установки. Дополнительным достоинством ExtMan является то, что вы сразу видите все связи и можете быстро перераспределять соответствия или удалять их.
После запуска найдите в списке нужное расширение и нажмите на «Delete extention» - связь будет удалена. Если вы хотите снова установить связь, перейдите к «Edit extention | Open | Edit» и найдите путь к соответствующей программе. В заключение нажмите на «Save» - ваша новая связь готова.
Набор специальных программ
Excel Viewer.
Отображает таблицы, даже если у вас не установлен табличный процессор Excel из пакета Microsoft Office.
ExtMan. Показывает в Windows Vista и 7 вкладку «Типы файлов», присутствовавшую в XP.
FileAlyzer. Предоставляет больше информации о файле, чем Windows.
Free FLV Converter. Преобразует видео с YouTube в распространенные видеоформаты для ПК и смартфонов.
IrfanView. Просмотрщик изображений самых разных типов.
Плагины для IrfanView. Практичные дополнения для просмотра дополнительных форматов.
PDF-Analyzer.
Помогает разобраться с PDF-файлами.
Universal Viewer. Открывает файлы почти всех форматов.
VLC media player. Универсал в области мультимедиа.
Word Viewer.
Открывает текстовые файлы даже без офисного пакета.
Иногда такое случается и у достаточно опытных пользователей компьютера, что не удается открыть некоторые файлы. Даже обычные офисные документы оказываются для нас недоступными. Здесь рассказывается о тех случаях, с которыми сталкивался, наверное, каждый.
Вероятно, многие из нас сталкивались с тем, что документ (текстовый, табличный, презентация и т.д. ) на создание которого накануне мы затратили целый вечер и почти всю ночь утром не открывается на работе. И нет возможности показать презентацию или распечатать документ. В чем же причина?
Все подозрения обычно падают на завирусованность флешки или компьютера и повреждение файла. Но чаще всего это не соответствует действительности. В большинстве случаев с файлом ничего плохого не происходит, а все проблемы связаны с совместимостью формата документа и программы, с помощью которой мы пытаемся его открыть.
Так, если документ создан в Ворд 2007 или 2010 и сохранен с расширением docx, то в более ранних версиях программы его не открыть. То же касается и табличного редактора Excel и программы создания презентаций Power Point.
Решить проблему можно в формате доступном для предыдущих поколений офисных программ. Это можно сделать вручную или установить определенный формат сохранения по умолчанию.
При сохранении вручную , нужно открыть документ и нажать «Сохранить как», в появившемся окне выбрать тип файла соответствующий ранним версиям приложения. Ручной способ выбора типа файла при сохранении
Для настройки сохранения документов в определенном формате по умолчанию нужно посредством нажатия на кнопку Office войти в параметры Word/ Сохранение и установить требуемый тип сохранения файлов. После этого все файлы, создаваемые в этом процессоре, будут сохраняться в указанном формате автоматически.
 Настройка сохранения документов
Настройка сохранения документов
Документы же созданные в старых версиях программы должны быть доступны и в поздних ее версиях. Однако при этом они открываются только в режиме совместимости, что означает, что некоторые функции, присущие только новой версии приложения будут при редактировании недоступны.
Для доступа к этим функциям нужно либо просто сохранить документ в новом формате, либо нажать на кнопку «Преобразовать» в меню Office программы.
Изменение расширения имени файла
Еще одной причиной потери доступа к файлу может быть изменение . Об этом уже говорилось ранее. Такую ошибку можно допустить, если невнимательно отнестись к изменению наименования файла, при этом можно случайно удалить его расширение.
 При удалении этого кусочка имени файл может стать недоступным
При удалении этого кусочка имени файл может стать недоступным
Не открывается файл, полученный из интернета
Наиболее распространенной причиной невозможности открыть файлы, скачанные из сети Интернет, является отсутствие на компьютере соответствующего приложения. Например, мы скачали заинтересовавшую нас книгу с расширением , а программы для чтения таких файлов у нас нет. Соответственно открыть для чтения такую книгу мы не сможем до тех пор, пока не установим необходимую программу на свой компьютер. Это же относится и к планшетным компьютерам и смартфонам, нет программы – не открываются файлы.
Таким образом, для того чтобы не иметь проблем с открытием создаваемых документов мы должны хорошо представлять где и с помощью какой версии офисного приложения будем их открывать. При изменении наименования файла нужно стараться не изменить его расширение. Также нужно помнить, что прежде чем скачивать откуда-нибудь понравившиеся файлы нужно разобраться, установлено ли соответствующее приложение на компьютере.
Здравствуйте друзья! В данной статье мы рассмотрим вопрос, как открыть файлы, если Вы не знаете их расширение или у Вас нет нужной программы.
Как открыть файлы и найти нужную программу
В течении последней недели на блоге публиковались отчеты о моем путешествии, точнее о сплаве по горной части реки Ока. За это время читатели основной тематики блога (вопросы инфобизнеса, блоговедения) отдохнули и теперь можно снова возвращаться к привычной тематике. Сегодня мы поговорим о том, как открыть неизвестные файлы, как узнать расширения файлов?
В процессе обучения выяснилось, что многие новички не умеют работать с файлами различных расширений, что мешает обучению и продвижению их в вопросах реального заработка через Интернет. В процессе обучения надо решать прикладные задачи по созданию и продвижению продуктов, времени на изучение азов компьютерной грамотности просто нет. По этой причине решил написать статью на данную тему — как открыть файлы. Думаю, эта информация принесет пользу многим новичкам.
Итак, если у Вас не открывается какой-то файл, то одной из причин может быть отсутствие нужной для этого программы, она может быть не установлена на компьютере. При попытке открыть файл, всплывает окно, где предлагается использовать ту, или иную программу, либо найти программу в Интернете.

 Как правило, поиск в Интернете не помогает открыть файл. Что делать дальше, как открыть файлы?
Как правило, поиск в Интернете не помогает открыть файл. Что делать дальше, как открыть файлы?
Делается это просто. Вся работа делится на два этапа. На первом этапе нужно определить расширение файла. На втором этапе находим нужную программу, устанавливаем её на компьютер и открываем файл.
Напомню, что расширение файла указывается рядом с файлом латинскими буквами, обычно это три буквы, например, txt, exe, avi и так далее. Бывают расширения и на шесть букв, например camrec. Расширений файлов очень много и запомнить их просто невозможно.
Если Вы работаете с файлами с помощью программы Total Commander, то расширение файла указывается автоматически в колонке «Тип» (смотрите скрин).

Если Вы не используете Total Commander, то расширение файлов можно посмотреть следующим образом.
С рабочего стола открываете «Мой компьютер», далее нажимаете кнопку «Сервис», «Свойства папки». В новом окне выбираете «Вид». В чек-боксе «Скрывать расширения для зарегистрированных типов файлов» снимаете галочку и нажимаете Ок.
 Теперь рядом с файлами будет отображаться расширение файла (скрин).
Теперь рядом с файлами будет отображаться расширение файла (скрин).
 Теперь приступаем к реализации второго этапа – определяем программы, с помощью которых будем открывать файлы. Для этого существует несколько сервисов, при желании их можно найти в Интернете. Мы рассмотрим два сервиса — open-file
и filetypes.ru
.
Теперь приступаем к реализации второго этапа – определяем программы, с помощью которых будем открывать файлы. Для этого существует несколько сервисов, при желании их можно найти в Интернете. Мы рассмотрим два сервиса — open-file
и filetypes.ru
.
Заходим на сервис open-file (скрин)

и слева выбираете сначала категорию, что это будет аудиофайл или видеофайл и нажимаете на выбранную категорию. Справа открывается таблица расширений (форматов), в левой колонке ищете нужное Вам расширение (например, avi),

нажимаете по нему. Открывается справа новое окно (скрин),
 где указаны нужные Вам программы для открытия файла, выбираете программу, нажимаете по ней и скачиваете. А далее, как говорится, дело техники.
где указаны нужные Вам программы для открытия файла, выбираете программу, нажимаете по ней и скачиваете. А далее, как говорится, дело техники.
Конечно, программы могут быть бесплатными, могут быть платными, но это уже другой вопрос, главное, Вы теперь будете точно знать, как открыть файлы.
Сервис filetypes.ru работает аналогичным способом, его преимуществом является то, что он показывает, как открыть файлы в трех операционных системах: Windows, MacOS и Linux. В прилагаемом видео показано, как работать в сервисах open-file и filetypes.ru:
Как видите, проблема решается легко и просто.
Получайте новые статьи блога прямо себе на почту. Заполните форму, нажмите кнопку "Подписаться"



