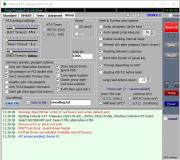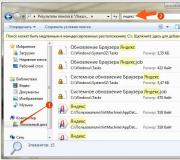Помощь - кодекс правил. Правильное написание адреса электронной почты
И серьезный шаг вперед совершил и облачный сервис Apple. Облачное хранилище данных iCloud превратилось в iCloud Drive , принеся пользователям совершенно новые возможности по размещению файлов в Сети и управлению ими. Остановимся на этих вопросах подробнее.
Базовые настройки
Итак, для использования iCloud Drive у вас должна быть установлена iOS 8 на iPhone, iPad или iPod touch, а также OS X Yosemite на Mac. Получить доступ к iCloud Drive можно даже из браузера и при помощи Windows, но об этом позже - пока необходимо все подготовить. Если совместимые операционные системы установлены, то обратите внимание на состояние облачного сервиса в настройках:
Для iOS 8 : Настройки -> iCloud -> iCloud Drive - функция должна быть активирована. Здесь же обратите внимание на список приложений - им открыт доступ к iCloud Drive.
Для OS X Yosemite : Системные настройки -> iCloud -> iCloud Drive - опять же проверяем наличие галочки, свидетельствующей о том, что сервис активирован. При нажатии кнопки «Параметры» можно просмотреть приложения, которым открыт доступ к iCloud Drive.

На этом подготовительный этап практически завершен. Одна деталь. Если вы после обновления операционной системы отказались перейти с iCloud на iCloud Drive, то не забудьте сделать это сейчас при помощи параметров, указанных выше. Теперь точно все.
Типы файлов и доступное пространство
iCloud Drive во многом следует традиции Apple, заложенной еще в OS X. По умолчанию здесь нет свалки различных файлов, а у каждого приложения имеются свои папки, в которые оно и складирует рабочие документы. Однако ключевое отличие iCloud Drive от обычного iCloud в том, что теперь создавать папки и абсолютно любые типы файлов в облаке может сам пользователь. Иными словами, теперь Apple предоставляет нам полноценное облачное хранилище для файлов.
Полет фантазии упирается исключительно в свободное дисковое пространство. Изначально доступно всего 5 ГБ - в этом плане изменений нет. Расширения стоят куда дешевле, чем это было в случае с iCloud:

Обратите внимание, что цена на облачное пространство также немного изменились
Таким нехитрым образом можно увеличить облачное хранилище до 1 ТБ . Этого будет достаточно большинству пользователей. При больших объемах данных в Сети стоит задуматься о специализированных решениях. В сухом остатке имеем исчерпывающее количество свободного пространства в облаке и отсутствие ограничений по типам файлов - сказка.
Доступ к iCloud Drive
1. Первым способом получить доступ к iCloud Drive является ваш компьютер Mac. Просто открываем Finder и переходим на вкладку iCloud Drive . Все! Абсолютно все файлы и папки доступны для изменения на ваш вкус - ничего сложного.

Если с маком не сложилось, но есть персональный компьютер под управлением Windows, то все тоже довольно просто. Необходимо загрузить и установить «iCloud 4.0 для Windows». После этого прямо в проводнике слева, в меню «Избранное», появится ярлык на iCloud Drive. Все работает почти также элегантно и удобно, как и на Mac.

2. Второй способ в некотором смысле еще проще, но зачастую не так удобен при длительном использовании. Представим ситуацию, что вы находитесь за чужим компьютером или вам нужен разовый доступ к iCloud Drive. Соответственно, выполнять настройку облачного хранилища или устанавливать дополнительное программное обеспечение нет никакого желания или возможности. На помощь придет браузер .

Documents 5 - это своего рода швейцарский нож для работы с файлами на iOS. Приложение создает собственную папку в памяти устройства, где пользователь может размещать любые нужные файлы. Причем получить их можно даже посредством скачивания из Сети при помощи встроенного браузера. Кроме того, имеется поддержка всех известных облачных сервисов и возможность подключения различных серверов. Разумеется, можно получить доступ к iCloud Drive.

Доступ к облаку возможен на уровне запуска соответствующих приложений для каждого типа файлов, а также возможности добавлять файлы в хранилище из внутренней памяти устройства. Однако речь идет о тех файлах, которые доступны приложению Documents 5. В целом, при помощи приложения можно прослушать музыку, посмотреть видео, отредактировать документ или изображение - основные рабочие моменты доступны, а этого большинству пользователей будет вполне достаточно.

Не в пример многим новым сервисам и функциям, которые Apple запустила этой осенью, iCloud Drive работает стабильно и четко выполняет собственные функции. При помощи данного материала вы теперь знаете все необходимое для того, чтобы эффективно использовать облачное файловое хранилище себе на благо и во многих ситуациях отказаться от дополнительных сервисов, оставшись в рамках единой экосистемы Apple.
Сегодня мы решили поговорить о популярном облачном сервисе, который называется iCloud.
Сервис iCloud предназначен для подключения различных устройств продукции Apple. К примеру, это могут быть iPad, iPod, Mac или iPhone. Подключение происходит непосредственно между компьютером и одним из устройств для передачи какой-либо информации. Как вы уже смогли понять, программа предназначена для обладателей продукции Apple, именно она и сможет облегчить им жизнь.
В этой статье мы решили рассказать, как пользоваться iCloud. Наверняка многие еще не совсем разобрались в этом и нуждаются в дополнительной информации. На сервисе iCloud вам следует создать специальную учетную запись, после чего вам будет предоставлена возможность подключить к ней все ваши устройства продукции Apple и персональный компьютер. Программа работает по простому принципу. К примеру, если вы будете добавлять новую информацию на свой iPhone, то она будет автоматически "перелетать" и на другие устройства, подключенные к сервису. Впрочем, можно выявить, что это действительно очень удобно, ведь вам не придется переносить вручную всю информацию на другие устройства, за вас это сделает сервис.
Решение задачи
Итак, перед вами стоит самый важный вопрос о том, как пользоваться iCloud. Первым делом от вас потребуется подключение всех необходимых устройств к персональному компьютеру, после чего нужно произвести синхронизацию с iTunes, для того чтобы переносить туда необходимую информацию. Кстати, это могут быть совершенно любые файлы. Как только вы что-то загрузите на свой Iphone через специальное "облако", то эта информация тут же появится и, к примеру, на iPad, на персональном компьютере или на любом другом устройстве, которое, как мы уже упоминали раньше, будет привязано к сервису. Впрочем, как пользоваться iCloud на iPhone, мы сейчас разберем, но все же сразу хотелось бы сказать о том, что существуют версии программного обеспечения сервиса и для системы Windows.
Объединение

Давайте сейчас поговорим о том, что же можно синхронизировать через сервис iCloud. Облачный сервис позволяет производить автоматическую загрузку на другое устройство музыки, книг или приложений. Через iCloud вы сможете производить синхронизацию контактов, напоминаний, закладок, заметок и так далее. Учтите обязательно, что вам следует сразу узнать, как пользоваться iCloud правильно, и только после этого приступать к синхронизации, в противном случае вы можете потерять свои важные данные.
Ограничения
Следует также учитывать тот момент, что в облаке у вас могут храниться не более 1000 фотографий, вот тогда и приходит на помощь сервис iCloud. Вы сможете просто отправить свои старые фотографии на компьютер или же другое устройство. Если же вы достигните лимита в iTunes, тогда старые изображения будут просто перезаписываться поверх новых. А это значит, что старые фото будут необратимо удаляться.
Использование программы на ПК

Теперь давайте разберемся подробно с системой iCloud. Как пользоваться на компьютере ей и с чего начать настройку программы? На самом деле тут нет ничего сложного, для начала вам нужно скачать программное обеспечение от сервиса. Для этого переходите на официальный сайт, выбираете параметры, после чего начинаете загрузку. Когда программа будет загружена на компьютер, вам следует ее установить и, руководствуясь приведенной инструкцией, настроить ее.
Как видите, вопрос о том, как пользоваться iCloud, был полностью решен. Очевидно, вопрос является простым, и если ему уделить небольшое количество времени, тогда все можно быстро понять.
Следует отметить, что сервис представили в 2011 году. К октябрю того же года все пользователи устройств Apple получили доступ к новому проекту. Благодарим вас за внимание и надеемся, что эта статья поможет решить поставленную задачу.
iCloud - облачный сервис от Apple, внедренный ещё в iOS 5. К сервис оброс множеством улучшений и дополнений. В статье я рассмотрю наиболее важные вопросы использования iCloud, опишу настройки, возможности и способы использования iCloud.
Что такое iCloud? Общие сведения
iCloud хранит ваши фотографии, видео, текстовые документы и многое другое в облачном хранилище и без проводов синхронизирует эти данные на ваши устройства iOS, macOS и Windows.
Лучше всего пример работы iCloud показан на фотографии ниже:
Поясняю: допустим, вы сделали снимок на iPhone. Он попадает в облачное хранилище и автоматически может быть доступен на других ваших устройствах: iPad, MacBook и т.п.
Сервис iCloud привязывается к индивидуальному идентификатору пользователя Apple ID. Каждому Apple ID бесплатно предоставляется 5 гигабайт свободного места в облаке. С помощью ежемесячной подписки можно увеличивать количество гигабайт в облаке.
Без iCloud невозможна работа нескольких важных сервисов: Найти iPhone/iPad, Семейный доступ, iCloud Drive, Медиатека, Связка ключей. Обо всём этом подробнее ниже.
Настройка iCloud в iOS
Чтобы войти в iCloud, необходимо иметь Apple ID и пароль от него. Apple ID можно создать вручную , либо во время первого включения гаджета (после покупки или прошивки) его поможет создать ассистент настройки iOS.
Заходим в Настройки->iCloud . В соответствующие поля вбиваем Apple ID и пароль от него. Жмём кнопку Войти и ждём пока система включит вам iCloud.
Появится главное окно iCloud.

Ваше имя - если ткнуть по вашему имени, то вы попадёте в меню настройки Apple ID. Из полезного и относящегося к iCloud тут есть пункт Устройства , где можно посмотреть все устройства, которые привязаны к вашему Apple ID. Эти устройства можно удалять из списка. Полезно, если вдруг вы окончательно потеряли или продали одно из них.
Семья - настройка семейного доступа. Позволяет пользователям под другим доверенным Apple ID совершать покупки, используя ваш метод оплаты. Также семейный доступ позволяет скачивать покупки других пользователей семьи.
Хранилище - тут можно посмотреть информацию по свободному месту в iCloud. Зайдите в Хранилище->Управление и вы сможете увидите подробную информацию по использованию iCloud. Здесь можно удалить резервные копии других устройств, данные приложений.

iCloud Drive - информация по использованию соответствующего сервиса. iCloud Drive это подмножество iCloud, в котором в структурированной форме хранятся файлы (аналог Яндекс.Диска, Dropbox и т.п). Для просмотра этих файлов в iOS есть стандартное приложение iCloud Drive.
Фото - здесь можно включить Медиатеку iCloud, Фотопоток и Общий доступ к фото. Как правило, фотографии и видео занимают наибольшее место в iCloud, поэтому настройка и понимание именно этого пункта очень важна.
Медиатека iCloud - позволяет синхронизировать все фото и видео на ваших девайсах. .
Фотопоток - устаревшее подмножество Медиатеки iCloud. Функция актуальна, если на каком-то вашем устройстве Медиатека ещё не включена. Позволяет синхронизировать 1000 последних медиафайлов на все устройства.
Общий доступ к фото - функция позволяет делиться фотографиями и видеозаписями с выбранными пользователями, которые также могут добавлять собственные фотографии, видеозаписи и комментарии.
Почта, Контакты, Календари, Напоминания, Safari, Заметки, News - включение данных опций позволяет соответствующим программам хранить и синхронизировать данные. Например, при включении пункта Safari - стандартный браузер будет хранить и обновлять в iCloud закладки, список для чтения и т.п. Таким образом на ваших iPhone, iPad и компьютере вы будете видеть одинаковые данные.

Связка ключей - включение сервиса позволяет сохранять и использовать пароли, данные кредитных карт в специальном зашифрованном файле. После настройки устройства, каждое последующее требует настройку с дополнительным подтверждением на уже одобренных устройствах.
Резервная копия - включение возможности автоматического резервирования в iCloud по Wi-Fi. Разница между резервными копиями iTunes и iCloud .
Найти iPad - возможно, самая полезная и обязательная опция, которая позволяет следить за вашими устройствами онлайн, удалённо их блокировать и стирать данные. Обязательно включите её.
Дополнительные возможности iCloud
В предыдущем разделе я по сути перечислил основные возможности iCloud. Но часть функционала осталась «за кадром»:
Облако iCloud используют создатели многих программ и игр в App Store. В играх сохранения (сэйвы) часто хранятся в iCloud, чтобы в любой момент была возможность загрузить нужное сохранение и продолжить играть с последнего места.
Разработчики программ хранят в облаке файлы и данные для того, чтобы у пользователя были актуальные данные на любом его устройстве в любой момент времени.
Для управления данными iCloud не обязательно устройство, подключённое к облаку. Достаточно любого компьютера. Залогинившись на официальном сайте iCloud.com со своим Apple ID вы получите доступ к различным функциям iCloud в браузере.

Это изменение заметок, просмотр и редактирование документов в Pages, Numbers, Keynote, просмотр/скачивание фото и видео, управление своими устройствами и т.п.
Что такое iTunes Match?
Поясню, почему я этот вопрос в поднял в статье про iCloud. Дело в том, что iTunes Match по сути использует то же самое облако iCloud и работает по тем же самым технологиям, НО…
iTunes Match позволяет пользователю хранить всю его музыкальную коллекцию в облаке. Это могут быть как официально купленные песни в iTunes Store, так и импортированные с CD диска. Последнее означает, что Apple по сути пофиг какую музыку вы будете хранить в облаке (даже пиратскую).

Главные принципы работы iTunes Match очень любопытны:
- сервис считывает вашу медиатеку и автоматом добавляет в облако те композиции, которые уже имеет сама Apple в своём магазине iTunes Store. Если композиции нет, то только тогда она загружает его в облако с вашего устройства.
- какое бы качество аудиофайлов не было на вашем устройстве, в облаке будут песни из iTunes Store в хорошем качестве AAC 256 Кбит/с
Для iTunes Match существует отдельная подписка. На лето 2016-го года она составляет 799 рублей в год. Подписаться можно на iOS.
Настройки->Музыка->Подписаться на iTunes Match

Или в iTunes на компьютере зайти в разделе с музыкой и найти вкладку Match:

Тарифы iCloud. Какой выбрать?
По умолчанию Apple предлагает использовать 5 гигабайт свободного места в облаке. Это издевательски мало. Почему? Объясняю. В данный момент Apple столько всего позволяет хранить в облаке, что для комфортного использования iCloud необходимо перейти на платный тарифный план. Та же резервная копия у меня в среднем занимает 3 гигабайта для одного устройства. Учтите, что сколько бы вы у вас не было девайсов, 5 гигабайт выделяются для одного Apple ID.
Как сменить тарифный план:
Настройки->iCloud->Хранилище->Сменить план хранилища.
На лето 2016-го года тарифы такие:

Они периодически меняются и не сказать, что в худшую сторону. Как-то случилось даже снижение цены.
Я рекомендую использовать 50 гигабайт. Если этого окажется мало, то переходить на следующий тарифный план. Я сам использую 50 гигабайт при 5 гаджетах, хранящих данные в одном облаке. Одних резервных копий у меня почти на 15 гигабайт. Иногда место в хранилище заканчивается и система меня достаёт уведомлениями об этом. Про такой случай я даже написал отдельную инструкцию:
Как списываются деньги за подписку iCloud? Тоже интересный вопрос, который требует пояснения.
После первого подключения у вас спишут сумму, которая указана в тарифном плане. Теперь ежемесячно с вашей карты (или телефонного номера) будет списываться эта сумма. При смене тарифного плана вам нужно будет либо доплатить какую-то сумму, либо наоборот Apple вернёт n-е число рублей.
Примечательно, что Apple честно подошла к этому вопросу. Они списывают и возвращают не за целый месяц, а за число дней, которых не хватает до полного месяца. Пример. С вас списали 59 рублей за месяц. Через 15 дней вы сменили тарифный план на 200 гигабайт за 149 рублей. С вас спишут (149-59)/число дней в месяце*(число дней в месяце-15). И лишь по истечении календарного месяца с вас спишут 149 рублей.
Если на вашем счету недостаточно денег, то Apple автоматически не уменьшает вам хранилище до 5 гигабайт в течение 30 дней, но просит погасить долг за подписку. И отключает временно некоторые функции iCloud.
Безопасность iCloud
Ну и остался специальный раздел для параноиков, к коим я себя частично отношу. Тут уместно будет процитировать саму компанию Apple:
Apple очень серьёзно относится к безопасности данных и конфиденциальности вашей личной информации. Поэтому функции iCloud разработаны с учётом этих требований. Весь ваш iCloud-контент - фотографии, документы, контакты - защищается шифрованием при передаче через интернет, а в большинстве случаев ещё и при хранении на сервере. Если нам необходимо использовать сторонние ресурсы для хранения вашей информации, мы шифруем её, никогда не передавая ключей шифрования. А ряд дополнительных мер безопасности, таких как двухфакторная аутентификация, позволяют быть уверенным, что важные данные, доступные через вашу учётную запись, будут доступны только вам и только с ваших устройств.
Каждый человек, который пользуется или когда-либо пользовался техникой Apple, должен знать о таком сервисе, как iCloud, доступ к которому «яблочная» компания предоставляет всем пользователям совершенно бесплатно. В этой статье мы доходчиво и понятно объясним, что это вообще за сервис, и «с чем его едят».
Что такое iCloud
Если объяснять значение облака iCloud буквально в двух словах, то можно резюмировать, что оно объединяет в себе почти все сервисы Apple, позволяя получить доступ к данным в них в любой точке мира и с любого устройства Apple. В iCloud пользователь может хранить любой вид информации, доступный на девайсе.
Каждому пользователю на выбор предлагается сразу несколько тарифных планов, один из которых бесплатный – на 5 Гб базового облачного пространства.
Разместив какие-либо данные в iCloud на iPhone, можно быть уверенным, что они же сиюминутно появятся и на других «яблочных» гаджетах, закрепленных за одной учетной записью Apple ID. Так, фотографии в едином фотопотоке или созданные контакты автоматически могут автоматически синхронизироваться между iPhone, iPad, Mac и даже Apple Watch.
Включение iCloud
Перед тем, как начать пользоваться облачным хранилищем и активировать свой iCloud аккаунт, производитель настоятельно рекомендует установить последнюю актуальную версию операционной системы. После того, как первоначальная настройка iOS будет произведена, можно переходить в меню раздела «iCloud» через «Основные настройки» на мобильном устройстве Apple или через «Системные настройки» на iMac или MacBook. Далее просто введите данные своего аккаунта iCloud и свободно начинайте пользоваться.
Также, на мобильных устройствах Apple предусмотрено специальное меню с перечнем всех сервисов, которые синхронизируются по iCloud, а именно: фотопоток, Найти iPhone, Связка ключей, iCloud Drive, контакты, заметки и кнопка включения/отключения автоматического создания резервных копий текущих данных в облако.
Медиатека iCloud
С помощью Медикатеки iCloud, вы можете иметь на своем девайсе две копии мультимедийных данных: одна будет храниться непосредственно во внутренней памяти устройства, а вторая в облачном хранилище, которая будет доступна во всех Apple-девайсах с одного аккаунта Apple ID. Другими словами, в Медиатеке будет храниться музыка, видео, фото и подкасты. Для синхронизации музыки в облако предусмотрена отдельная кнопка-переключатель.
Медиатека iCloud для фото и видео
Медиатека iCloud для фото и видео имеет налогичные функции, как и у обычной Медиатеки. Сервис позволяет синхронизировать фотографии и видеозаписи, объединяя их между девайсами с одним Apple ID (храниться они будут в графе «Фото»). Включить эту функцию можно в разделе «iCloud» настроек, переключив ползунок напротив «Фото» на зеленый цвет. Доступ к единым фото и видео также можно получить на сайте icloud.com.
Краткое описание основных сервисов iCloud
Облачный сервис iCloud также предоставляет широкие возможности для переписок по электронной почте. Вы можете создать новый почтовый ящик под именем «[email protected]», и получать доступ к письмам с любого устройства (единственное условие – единый аккаунт Apple ID). То же самое можно сделать и через веб-версию облака, где в полной мере реализован сам интерфейс стандартного ящика электронной почты: входящие, отправленные, черновики и так далее. Для активации электронной почты следует указать ее имя в настройках iCloud.
Контакты
Облако создает огромные возможности любителям большого количества контактов на мобильном устройстве. Например, веб-версия облачного сервиса iCloud предоставляет пользователям удобство редактирования профилей контактов, прикрепления к ним фотографий и настройки других параметров. Кроме того, все контакты, как и другой контент, синхронизируются между устройствами, предоставляя доступ к ним в любой точке планеты.
Календарь, заметки, напоминания
Пользуясь облачным сервисом iCloud , вам больше не нужно заниматься долгим и муторным переносом большого объема данных с одного устройства на другое. Отныне заметки, напоминания, календарь со всеми отмеченными событиями будут сопровождать вас на любом iOS-устройстве, где подключен один аккаунт Apple ID.
Фото
Очень функциональный фото-сервис от Apple, предоставляющий пользователю целый набор различных возможностей. Вы можете «сердечками» отмечать понравившееся фотографии и видео из фотопотока, отслеживать «Моменты», благодаря отснятым фото и видеороликам. К ним же прикрепляется геопозиция, позволяя создавать интересную интерактивную карту мест, где вы побывали за месяц, полгода или год.
Найти iPhone и Найти Друзей
Пропал смартфон или планшет где-то в доме или квартире? Или у вас его вовсе украли? Узнать его текущее местоположение в реальном времени поможет удобное приложение «Найти iPhone ». Вводите идентификатор Apple ID и пароль, и, вуаля, все устройства, подключенные к этому аккаунту, отображены на детальной карте! Приложение можно бесплатно загрузить через AppStore или воспользоваться через веб-версию (на последних версиях iOS оно уже предустановлено по умолчанию). Помимо того, что вы увидите пропавший девайс на карте, вы можете включить на нем специальный режим, именуемый, как раз-таки, «Режим пропажи», а также воспроизвести звук и даже стереть с него все данные.
Приложение «Найти Друзей » представляет собой некоторую аналогию описанной выше программе с одним отличием: оно отображает на карте iOS-устройства ваших друзей, позволяя отслеживать их текущее местоположение (тоже является предустановленным по умолчанию в последних версиях операционной системы).
Как защитить свой аккаунт iCloud
Если вы только начали пользоваться облачным хранилищем iCloud или же владеете особо ценными данными, то, наверняка, задавались вопросом о защите своего аккаунта. Самыми эффективными и актуальными на сегодняшний день способами повысить надежность учетной записи являются: двухфакторная (двухэтапная) авторизация и сложный пароль. Первая представляет собой особый путь для авторизации в аккаунте, состоящий из двух отдельных шагов. Второй же просто являет собой как можно более сложный пароль, который было бы непросто и даже невозможно взломать, подобрать или угадать.