Рисунок из растрового в векторный. Преобразуем растровые объекты в векторные
14.2.1. Ручная трассировка пиксельного изображения
Преобразование векторного изображения в пиксельное происходит очень просто. Обратный процесс - преобразование пиксельного изображения в векторное, всегда представляет большие сложности. Процесс преобразования пиксельного изображения называется трассировкой. В принципе совершенно не обязательно преобразовывать пиксельное изображение в векторное. Современная концепция CorelDRAW разрешает одновременное использование в одном изображении и пиксельных и векторных объектов. Серьезным доводом здесь является то, что пиксельное изображение увеличивает объем файла. Многие доводы, приводимые в качестве аргументов для трассировки пиксельного изображения, не очень убедительны. Трассировка пиксельного изображения очень сложный и трудоемкий процесс. Поэтому идти на него нужно только в исключительных случаях. Единственно серьезным доводом для трассировки, на наш взгляд, является настолько сильное увеличение исходного пиксельного изображения, что в результате увеличения становятся видны отдельные пикселы. Это действительно порок пиксельного изображения. Но по опыту скажем, что мы что-то не очень часто нуждались в таком резком увеличении пиксельного изображения. Поэтому, безусловно, изучить методы трассировки необходимо, а дальше ваша практика подскажет вам, нужно вам это будет в работе или нет.
Существует множество программ, которые изменяют размеры исходного изображения. Обычно при уменьшении размеров исходного изображения никаких проблем не возникает, а вот при увеличении размеров изображения проблемы всегда имеются. Например, фотографию, созданную на сотовом телефоне, сложно увеличить в размерах. Приходится подбирать приемлемые размеры и программу, в которой это можно сделать без потери качества изображения.
Простейшие изображения можно преобразовать из пиксельных в векторное с помощью ручной трассировки.
В качестве примера мы решили показать трассировку бронтозавра. Это исходное изображение входит в стандартную библиотеку CorelDRAW и поставляется на CD -ROM -ах.
Для сравнения мы скопировали исходное изображение и разместили оба - исходное и трассируемое - рядом.
Для начала нужно очень сильно увеличить трассируемое изображение для того, чтобы уловить каждый нюанс исходного изображения. Трассируемое изображение можно заблокировать на месте, но это не обязательный шаг. В качестве инструмента для работы необходимо взять инструмент Bezier (Кривая Безье). Откройте докер Object Properties (Свойства объекта). С помощью этого инструмента необходимо создать узлы на всем контуре бронтозавра. Если некоторые узлы создаются не точно, то можно или отменить очередной шаг и построить более точный узел, либо продолжить нашу работу, а затем с помощью инструмента Shape (Форма) редактировать этот узел.
Построив узлы на контуре, перейдите в докере Object Properties (Свойства объекта) на вкладку Curve (Кривая). Здесь находятся несколько очень удобных опций: подсчитывается число узлов и при замыкании кривой отражается флажок в индикаторе Close Curve (Закрыть кривую). Так как мы собираемся строить на контуре бронтозавра замкнутую кривую, то для нас это очень важно - получить сигнал, что мы замкнули кривую на контуре.
Построив кривую на внешнем контуре бронтозавра необходимо построить как замкнутые кривые (если они имеются), так и незамкнутые, которые будут в каждом подобном изображении. То есть мы не обязательно создаем только замкнутые кривые.
На рисунке (Рис. 543) мы показали уже созданные кривые. Они показаны на правом бронтозавре в виде выделенных узлов. Процесс создания кривых на этом рисунке еще не закончен - не обведены кривые, показывающие складки на шее и на хвосте бронтозавра, а также его глаз.
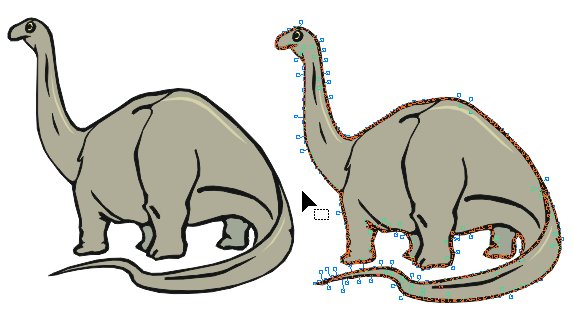 |
Рис. 543. Ручная трассировка |
Преобразуйте прямолинейные узлы в криволинейные. Скорректируйте форму контуров. Построив все кривые (особенно крохотулечные), приступаем к заливке нашего контура. Для этого нужно открыть докер Object Manager (Менеджер объектов), в котором на слое Слой 1 будут отражаться все наши созданные кривые. Найдите кривую, которая нарисована на внешнем контуре трассируемого изображения. Так как мы начали рисовать именно с него, то эта кривая будет самой нижней в стопке. Подхватите эту кривую инструментом Pick (Указатель) и перенесите на свободное место на полях страницы. С помощью инструмента Eyedropper (Пипетка) мы можем взять образец цвета с пиксельного изображения, а затем залить объект с помощью инструмента Fill (Заливка). После этого можно перетаскивать по очереди кривые так, как они лежат у вас в стопке. На рисунке (Рис. 544) залиты 2 замкнутых контура.
После того, как изображение собрано полностью, то есть кривые перенесены на новое векторное изображение, необходимость в исходном пиксельном изображении больше не нужна. Можете закрыть или передвинуть это изображение на поля, а трассированное изображение обведите рамкой с помощью инструмента Pick (Указатель) и перенесите на страницу.
После того, как изображение собрано, можно изменить толщину контуров на векторном изображении. К некоторым кривым на этом изображении мы применили толщину контура 1,5 мм. Во-первых, это скрыло некоторые наши дефекты при трассировке и, во-вторых, это более похоже на исходное изображение, так как его контур не является величиной постоянной.
Безусловно, между исходным и трассированным изображениями имеются некоторые расхождения, но они не принципиальны и не влияют на результат.
14.2.2. Автоматическая трассировка
Несмотря на то, что ручная трассировка считается очень удобной (во всяком случае, так говорят), на практике большинство пользователей пользуется трассировкой пиксельного изображения с помощью приложения CorelTRACE . Для этого нужно выполнить одну из команд раздела Bitmaps → Quick Trace (Битовые изображения → Быстрая трассировка). На панели свойств при выделении пиксельного изображения появляется кнопка Trace Bitmap (Трассировать битмап) ().
Первая команда (Quick Trace (Быстрая трассировка)) из списка команд кнопки Trace Bitmap (Трассировать битмап) () осуществляет трассировку автоматически с установленными параметрами. Качество трассировки при этом довольно посредственное.
Остальные команды списка трассировки открывают приложение PowerTRACE (Рис. 545). Эта программа встроена в приложение CorelDRAW X 5.
Примечание: во всех предыдущих версиях существовала аналогичная программа,
которая называлась CorelTRACE
и являлась самостоятельным приложением.
В этом приложении трассировка, то есть преобразование пиксельного изображения в векторное, происходит автоматически. Несмотря на все уверения авторов многих учебников, что ручная трассировка осуществляется легко и просто по сравнению с автоматическим, наше мнение, как раз противоположно. В приложении CorelTRACE трассировка происходит не только быстро, но и с высокой точностью, чего не может обеспечить ручная трассировка. К тому же ручная трассировка в большинстве случаев выглядит схематично.
В следующем примере (Рис. 546) мы трассировали нашего старого знакомого - бронтозавра. Результат трассировки очень хорошего качества. Вдобавок ко всему это еще и очень быстро. Если вы пробовали делать ручную трассировку, то заметили, что это очень длительный и тяжелый труд.
 |
Рис. 546. Исходное и трассированное изображение |
Типы трассировки бывают следующие:
- Line art - чтобы трассировать черно-белые зарисовки и иллюстрации.
- Logo - чтобы трассировать простые логотипы с небольшой детализацией и несколькими цветами.
- Detailed logo - чтобы трассировать логотипы, содержащие тонкую детализацию и множество цветов.
- Clipart - чтобы трассировать простые рисунки, содержащие переменное число деталей и цветов.
- Low quality image - чтобы трассировать фото, которые не имеют мелких деталей или в котором мелкие детали не важны.
- High quality image - чтобы трассировать высококачественные подробные фото, в которых имеется множество важных мелких деталей.
В списке Type of image (Тип изображения) можно выбрать другой тип трассировки.
Внешний вид данного диалогового окна зависит от выбранного значения в списке Preview (Предварительный просмотр). Наиболее удобен вариант Before anf After (До и после), который позволяет одновременно видеть исходное и трассированное изображения, чтобы можно было видеть различия.
Ползунок Smoothing (Сглаживание) позволяет разглаживать искривленные линии и управлять количеством узлов в трассированном изображении.
Ползунок Detail (Деталь) позволяет управлять детализацией трассируемого изображения.
На вкладке Colors (Цвета) в списке Color Mode (Цветовая модель) определяется цветовая модель, на основе которой выполняется трассировка. В счетчике Numbers of colors (Число цветов) определяется число цветов, используемых при трассировке изображения. Диапазон возможных цветов зависит от выбранной цветовой модели.
Инструкция
Процесс перевода изображения из растра в вектор называется трассировкой. Трассировку можно выполнить в специально предназначенной для этого программе Adobe Illustrator. «Иллюстратор», как и Photoshop является платной программой. После установки этой программы на ваш компьютер, запустите ее. Откройте изображение, нажав в главном меню «Файл» (File) и выбрав пункт «Открыть» (Open).
Используйте автоматическую трассировку, если ваш рисунок имеет небольшую цветовую палитру и четкие контуры. Выделите изображение: кликните по нему два раза или просто перейдите в пункт «Объект» (Object). В верхней панели появится кнопка «Быстрая трассировка» (Live Trace), а рядом с ней вы увидите маленький черный треугольник. Кликнув по нему, вы откроете меню, где будут представлены варианты трассировки, доступные для вашего изображения.
Кликните по пункту «Настройки трассировки» (Tracing Options), если хотите проконтролировать полученный результат. Щелкните кнопкой мыши по настройке «Шаблон» (Preset). В зависимости от того, что вы хотите конвертировать: черно-белую или цветную фотографию, картинку, логотип или что-то другое, выберите подходящий пункт.
Если вы хотите трассировать эмблему, выберите шаблон Color 6. В случае, когда результат вас не удовлетворил, сделайте шаг назад и попробуйте использовать шаблон Color 16 - он подходит для более сложных иллюстраций. Для фотографий, где детали неважны, используйте пункт Photo Low Fidelity, в противном случае Photo High Fidelity. Шаблон Hand Drawn Sketch стоит применить, если конвертируемое изображение - выполненный карандашом рисунок (набросок или эскиз).
В окне настроек конвертации обратите внимание на поля «Режим» (Mode), «Порог» (Threshold) и «Минимальная область» (Minimum area). Первый параметр определяет тип трассировки: цветной, серый или черно-белый. Второй детализирует изображения (чем выше число, тем больше эффект), данный параметр подходит только для рисунков ч/б. От третьего пункта зависит область, которая будет обрабатываться: если какая-то область пикселей будет меньше, чем указанная, программа превратит ее в шум и отбросит.
Практически все изображения в электронном виде находятся в растровом формате, т.е. разбитые на отдельные пиксели. Качество такой картинки будет зависеть от количества пикселей на единицу длины. Векторные изображения – это картинка, состоящая из отдельных элементов.
Вам понадобится
- - навыки работы в программе Adobe Photoshop.
Инструкция
Запустите программу Adobe Photoshop, с помощью команды «Файл» – «Открыть» добавьте в программу нужное изображение, которое нужно изменить из растра в вектор . Либо просто перетащите его в окно приложения. Выберите инструмент «Волшебная палочка» на палитре инструментов, выделите белый фон вокруг изображения, щелкните правой кнопкой мыши и выберите опцию «Инвертировать выделение».
Выберите инструмент «Лассо» или «Магнитное лассо». Щелкните правой кнопкой мыши по выделению и выберите опцию Make Work Path, для того чтобы выполнить перевод изображения из растра в вектор . В открывшемся окне установите по вкусу степень сглаживания. На экране появится палитра Path.
Выделите с помощью инструмента Path Selection Tool контур объекта, далее выберите меню Layer, выберите опцию New Fill Layer и щелкните по команде Color . Таким образом, вы создали слой заливки, ему сразу была присвоена векторная маска в виде контура изображения.
Усложните рисунок, для этого возьмите инструмент «Карандаш», выделите маску слоя заливки. Установите в настройках карандаша опцию Subtract и дорисуйте элементы картинки. Выполните сохранение полученного векторного изображения.
Добавьте изображение в программу Adobe Photoshop для перевода картинки из растра в вектор. Щелкните дважды по слою фона, чтобы сделать из него рабочий слой. Создайте дубликат слоя. Выберите инструмент «Пипетка», щелкните по самому темному цвету изображения. Далее возьмите инструмент «Перо» и добавьте с его помощью точки привязки на изображении.
В группе инструментов «Перо» выберите инструмент конвертирования точек, выберите второй слой и обведите по контуру изображение. Сделайте копию слоя и аналогично отрисуйте контур изображения другим цветом , доминирующим в картинке. Аналогично отрисуйте детали изображения, каждый на новом слое. Сохраните полученный результат.
Векторная графика - способ представления объектов с помощью геометрических примитивов - точек, прямых, многоугольников. В растровой графике, напротив, используются матрицы фиксированного размера, состоящие из точек (пикселов). Для преобразования изображения в векторный формат используются программные преобразователи.
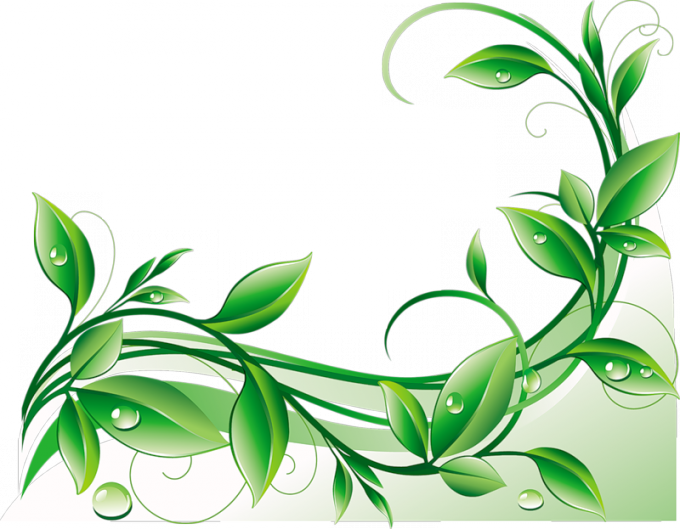
Вам понадобится
- Adobe Illustrator
Инструкция
Обратите внимание
во многих редакторах векторной графики есть функция для перевода растра в вектор. просто запусти какой-нибудь coreldraw или inkscape, импортируй туда растровую картинку и запусти преобразование.
Как из растрового изображения сделать векторное, Adobe Illustrator, трассировка. Обычно трассировку применяют в отношении изображений только с однотонными цветами и с предельно четкими контурами, так как наличие градиентных или просто сложных цветов приводит к формированию очень большого числа векторных контуров.
Источники:
- как сделать из растогово изображение в векторное
Совет 4: Как перевести картинки из одного формата в другой
В настоящее время существует довольно много различных форматов изображений, но что делать, если изображение у вас в одном формате, а для какой-то конкретной цели нужен другой формат?

Инструкция
Изменить формат изображения можно различными способами. Это можно сделать как, с помощью программ, так и через онлайн сервисы. Онлайн сервисы, как правило, не поддерживают слишком много форматов, но и не требуют установки программы. К тому же, они бесплатны. Сторонние же программы имеют больше возможностей, но не всегда бесплатны и часто требуют установки на компьютер. Что выбрать – каждый решает для себя сам.
Самой популярной и распространенной программой является графический редактор Photoshop. Откройте свою фотографию (Файл - Открыть) и сохраните ее же (Файл – Сохранить как…), выбрав тот тип файла, который вам нужен. Если появится меню с предложением установить качество сохраняемого изображения, выбирайте в зависимости от ваших требований.
Сделать то же самое можно и в программе ACDSee. Для этого откройте в ней свою фотографию и выберите в верхнем меню Изменить – Конвертировать формат файла. Далее выбирайте новый формат, жмите «Далее» и сохраняйте на диск измененное изображение.
Из онлайновых сервисов можно порекомендовать простой и удобный FanStudio, расположенный по адресу http://www.fanstudio.ru/index.html . Внизу под надписью «Загрузить фото» нажимайте «Обзор» и выбирайте фотографию. Затем нажимайте рядом «Сохранить или получить ссылку». Выбирайте «Сохранить на диск» и новый формат фотографии . Этот редактор предлагает довольно большой выбор форматов, в котором можно сохранить файл.
Еще один сервис расположен по адресу http://pixer.us/ . Нажимайте кнопку «Обзор», выбирайте фотографию и кликайте на «Upload & Edit». Далее нажимайте на кнопку «Save» и выбирайте из четырех возможных форматов: JPG, GIF, PNG и BMP. Затем сохраняйте фотографию на диск.
Обратите внимание
При работе в онлайн редакторах учитывайте, что старые версии браузеров могут некорректно отображать страницы.
Источники:
- как перевести фото jpeg
Просмотр веб-страниц не всегда бывает удобным с учетом того, что html-файлы поддерживают не всякие портативные устройства. Проблема решается путем перевода файла в изображение.
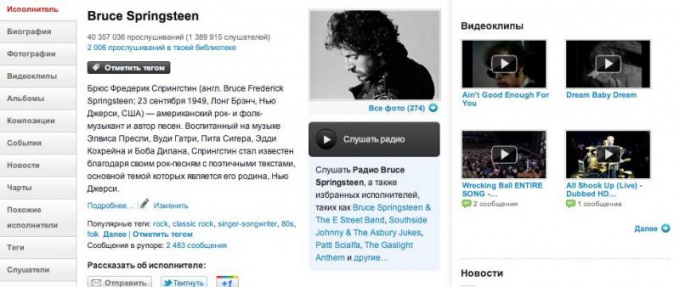
Вам понадобится
- - браузер Mozilla Firefox;
- - подключение к интернету.
Инструкция
Скачайте и установите на ваш компьютер обозреватель Mozilla Firefox, если у вас не было его раньше. Запустите его и в верхнем меню перейдите на панель настройки плагинов для вашего браузера, щелкнув по дополнениям. Перейдите к поисковой строке в данном меню и введите FireShot. Когда система найдет плагин с нужным названием, остановите поиск, внимательно прочитайте описание к устанавливаемому расширению, выполните инсталляцию и перезагрузите браузер.
В этом уроке поговорим о том, как перевести растровое изображение в векторную форму в Фотошопе. Конечно, программа Фотошоп в первую очередь предназначена для работы с растровыми изображениями, а вектор в ней является некоторым дополнением в виде контуров с векторной маской слоя, которая накладывается на объект и создает векторную фигуру. В такой векторной форме (Shape) контур будет векторный, а заливка растровой.
В данном уроке рассмотрим следующие действия:
Создание документа и рисование объекта
Сначала создадим новый документ любого размера и слой.
Теперь нарисуем любое изображение. Возьмите инструмент кисть (Brush) с неразмытыми краями и с полной непрозрачностью. Давайте нарисуем какую-нибудь несложную геометрическую фигуру, например, как показано на изображении.

Выделение растрового объекта
Для перевода растрового изображения нужно сначала выделить его любым инструментом типа Select. Теперь выделим нарисованный объект либо при помощи инструмента Wand Tool, либо нажмем на слой левой кнопкой мыши зажав клавишу Ctrl.
Преобразование выделенного объекта в векторный путь (Path)
При помощи любого инструмента типа Select вызовем контекстное меню. Для этого нужно навести инструмент на выделенный объект, и нажать правую кнопку мыши. В появившемся меню выбрать «Make Work Path…» .

Появится окно, где нужно будет ввести параметр tolarence, который определяет сколько контрольных точек будет содержать векторная форма, чем их больше, тем более сглаженным будет векторный объект, но качество контрольных точек будет низкое.

Создание векторной маски для слоя из векторного пути
Перейдите во вкладку Paths, где должен будет появиться векторный путь, который мы только что создали.

Два раза нажмите на него, чтобы дать имя.

Затем в главном меню выберите «Layer -> New Fill Layer -> Solid Color…» . Можете как-нибудь назвать новый слой, затем нажать «ok» . Выберите цвет для будущей формы в диалоге выбора цвета.

Теперь во вкладке Layers должен появиться новый слой с векторной маской.
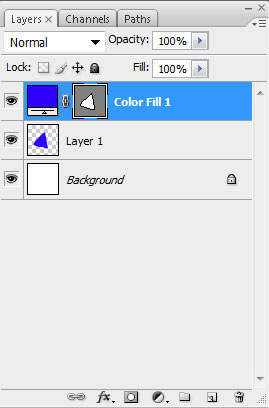
Как сохранить векторный объект в библиотеку векторных фигур в Photoshop
Затем вам будет предложено поименовать новый векторный объект. Нажмите «ok» , после чего проверьте новый объект в библиотеке, используя инструмент Custom Shapes Tool.
Если урок по преобразованию растра в вектор оказался для вас полезным, то поделитесь им в социальной сети (значки внизу).
Прочитав данный Фотошоп урок, вы узнаете, как обычное растровое изображение преобразовать в вектор.
Результат, которого мы будем добиваться сегодня:
Начнем мы с выбора фотографии, я выбрал . Вы можете выбрать любую другую фотографию. Удобней всего использовать вырезанное изображение или на белом/черном фоном.

Продублируйте слой с фотографией и назовите слои Girl 1 Layer и Girl 2 Layer соответственно. Можете сохранить копию оригинала. Убедитесь, что у вас выбран первый слой, перейдите во вкладку Image >Adjustments (Изображение - Коррекция), выберите Threshold (Порог) и установите значение в зависимости от размера изображения.

Цвет переднего плана измените на черный, фоновый - на белый. К второму слою примените Photocopy (Ксерокопия) для этого перейдите во вкладку Filter > Sketch (Фильтр – Эскиз).
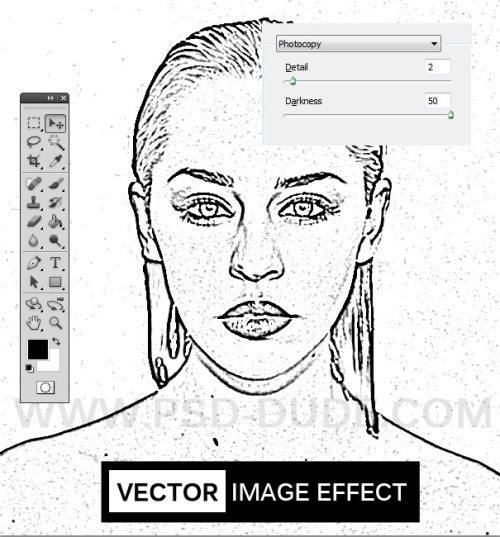
Для него же установите режим наложения Умножение, затем слейте два слоя.

Для полученного слоя снова используйте коррекцию Порог, настройки смотрите на изображении ниже.

При помощи фильтра Diffuse (Диффузия) сгладьте края вектора, для этого зайдите в Filter > Stylize (Фильтр - Стилизация).

Наша фотография преобразовалась в вектор. Теперь воспользуйтесь кистью черного цвета, чтобы закрасить все пробелы и инструментом Заливка, чтобы её раскрасить. При помощи кистей я украсил фон.
В итоге у нас получилось векторное изображение.

16 Февраль, 2011 13 Январь, 2017
Перевод из растра в вектор в Фотошопе
Пока моя заметка о масках в Фотошопе не остыла, срочно хочу осветить вопрос перевода растра в вектор. Два дня назад, я зашел в свой хронофагский Google Analytic и что же я увидел. Оказывается некоторые попадают на мой сайт по запросу «растр в вектор», а между тем, на моем сайте нет ни одной толковой заметки на данную тему. Люди же мучают Google на перевод растра в вектор в Corel Draw, Illustrator и даже Adobe Photoshop . Начнем с Фотошопа.
Из растра в вектор. Зачем это нужно?
Фотошоп — растровая программа. Вектор в нем присутствует в виде векторных контуров. Как таковых, векторных объектов в Фотошопе нет. Но есть есть векторные контуры, которые могут быть преобразованы в векторную маску. Маска накладывается на эффект или объект и получается вектор в фотошопе. Содержимое такого объекта все равно растровое, но может преобразовываться в вектор при сохранении в некоторые форматы.
Например, мы можем создать заливку и натянуть на неё векторную маску. В Фотошопе есть целая группа инструментов, которые делают такое бесплатно и автоматически, это группа векторных примитивов. Подробнее читайте мою статью или . Итак контур будет векторным. Заливка внутри растровой. 
Фотошоп не работает с вектором на полную мощь. Лишь использует его преимущества там да тут. Но даже в Фотошопе растровые объекты можно превратить в векторные. Зачем это нужно если есть Иллюстратор? Ну как вам сказать. При активной работе с графикой возникают разные ситуации. Иногда проще на месте перевести выделение в контур, нежели уходить с головой в Иллюстратор и заниматься там трассированием. Чтобы прополоть грядку клубники на даче не нужно вызывать комбайн. В конце концов не все хотят, или умеют пользоваться Иллюстратором, не всем он нужен, не все могут его себе поставить, а перевести в вектор закорючку нужно здесь и сейчас. Усаживаться с тремя томами по Иллюстратору на пару недель для этого вовсе необязательно.
Перевод растра в вектор в Фотошопе
Что именно способен перевести в вектор Фотошоп? Что угодно, если вы заранее выделите этот объект инструментами группы Select
. Фотошоп конвертирует в контур любое выделение. Об инструментах выделения можно прочесть в статье . Приведу рабочий пример. Много лет назад ко мне обратился очень непростой заказчик, затребовавший непростой сайт. Для сайта необходимо было выполнить различный арт, и я решил нарисовать его в фотошопе. В ходе рисования я перевел его в вектор, и сейчас я расскажу как.  Вот одно из подобных изображений, которое я рисовал кистью с твердыми краями на планшете. Я обвел оригинального Витрувианского человека, видоизменил его и нарисовал свое, отличное от оригинала, лицо. Идея векторизировать арт пришла случайно. Но реализовав её, я получил возможность как угодно масштабировать человека. Более того, ранее рваные края и неровности после векторизации сгладились.
Вот одно из подобных изображений, которое я рисовал кистью с твердыми краями на планшете. Я обвел оригинального Витрувианского человека, видоизменил его и нарисовал свое, отличное от оригинала, лицо. Идея векторизировать арт пришла случайно. Но реализовав её, я получил возможность как угодно масштабировать человека. Более того, ранее рваные края и неровности после векторизации сгладились.
Находим изображение для трассирования
Я подыскал в Google Картинки бабочку. Её мы и переведем в вектор. Учтите, что чем больше изображение, тем ровнее получится наш векторный объект. Это справедливо и для Фотошопа и для Иллюстратора. Под большим изображением я понимаю картинку от 1000 пикселей в ширину и больше. Моя бабочка к примеру от 2000 пикселей. 
Выделяем объект
Выберите из меню Tool самую обычную волшебную палочку Magic Wand Tool и кликните по белой области. Так мы создали область выделения, но выделить нужно бабочку.

Зайдите в Select > Inverse или кликните по рабочей области и из появившегося меню выберите Select Inverse . Смысл в том, что созданное выделение надо инвертировать чтобы выделить бабочку. Честно говоря мне совершенно все равно как вы будете создавать ваше выделение. Хоть вручную обводите лассо, это не имеет никакого значения.

Создаем векторный контур
У нас есть выделенная область, теперь конвертируем её в векторный контур path . Выберите любой инструмент выделения вроде Lasso Tool, Rectangular Marquee Tool или Magic Wand Tool . Кликните по области выделения правой кнопкой мыши и в появившемся меню выберите Make Work Path . В появившемся меню установите степень сглаживания Tolerance по вкусу. Зависимость простая. Чем выше цифра, тем выше сглаживание. Чем ниже цифра, тем ниже сглаживание. Высокое сглаживание означает более низкое количество векторных узелков и более неточное следование растровому контуру. В случае с моим Витрувианским человеком именно такого эффекта я и добивался.

Итак, в палитре Path у нас появился рабочий контур. Если у вас нет палитры Path откройте её Windows > Path Рабочая область палитры Path похожа на десктоп или временное пристанище. На ней могут появляться разные контуры, но если вы позаботитесь о последовательном сохранении, со временем они исчезнут. Сделайте двойной клик по контуру Work Path и сохраните контур отдельно. Контуры в области Path работают так же как слои в палитре Layers . Если контур выделен, значит он активен и с ним можно работать.

Инструменты для работы с контурами в фотошопе — Path Selection Tool и Direct Selection Tool . У нас есть контур, но нет объекта. Если вы читали серию моих заметок о векторе в фотошопе вы уже знаете, что вектор в фотошопе представлен в виде векторной маски для какого-то эффекта или графики. Еще вектор может присутствовать в виде умного слоя, ссылающегося на импортированный фаил Иллюстратора, но это оставим для другой заметки. Выделите контур инструментом Path Selection Tool или в палитре контуров Path . Нажмите Layer > New Fill Layer > Solid Color Мы создали слой заливки, которому сразу присваивается векторная маска в виде нашего контура.
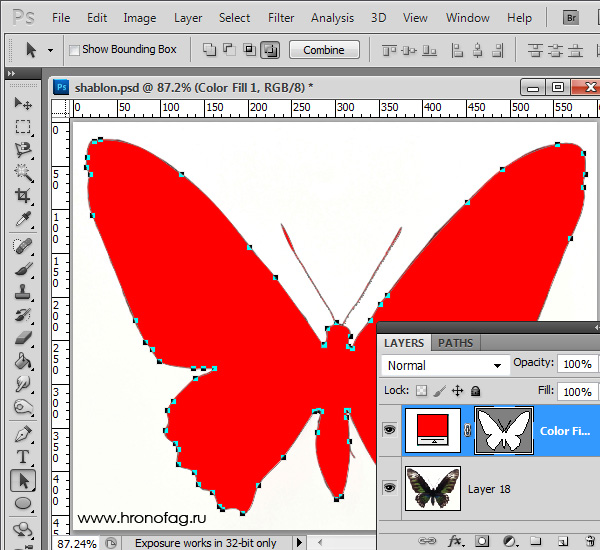
Доработка векторного контура
Пользуясь материалами, которые я описал в статьях и усложним рисунок. Я взял инструмент Pen Tool , выделил маску слоя заливки. В настройках Pen Tool выставил Subtract и дорисовал некоторые элементы нашей бабочке. Вырезал узоры на крыльях, а ножки и усики сделал толще.
![]()
Создание произвольной фигуры Custom Shapes
Вы всегда можете сохранить полученный объект в произвольные фигуры Custom Shapes . Некоторое время назад я упоминал о том как это можно сделать в статье . Выделите слой с бабочкой и нажмите Edit > Define Custom Shape Наша бабочка появилась в фигурах инструмента Custom Shapes Tool .

А вот то, что у нас получилось в итоге:

Перевод растровой фотографии в вектор в Фотошопе совершенно бессмысленное занятие. Но иногда подобные техники могут пригодиться для побочных работ с графикой и не только.
Перевод из растра в вектор фотографии в фотошопе
Фотошоп не создан для перевода растровой графики в вектор. В нем, однако, присутствуют несколько спец-эффектов, которые визуально создают подобие векторного изображения. А при помощи описанной мною техники можно и из них сделать векторное изображение в Фотошопе. Возьмем для примера обычную фотографию, сделанную моим знакомым фотографом. 
Одним из упомянутых мною эффектов является Filter > Artistic > Cutout Оставляю настройки на вашей совести. Изображение должно получиться максимально реалистичным, но сильно сглаженным. На этом можно было бы остановиться, изображение уже выглядит «векторно», но оно по прежнему растровое.

Теперь нужно создать векторные области равные количеству цветов на фотографии. Выберите палочку Magic Wand Tool и убедитесь, что в настройках не отмечена галочка Contiguous . Выделите первую область и проделайте весь, описанный мною выше, путь. Из выделения создайте контур, из контура залитую векторную маску и так далее.



