Перевести рисунок в векторный формат. Преобразуем растровые объекты в векторные
Инструкция
Процесс перевода изображения из растра в вектор называется трассировкой. Трассировку можно выполнить в специально предназначенной для этого программе Adobe Illustrator. «Иллюстратор», как и Photoshop является платной программой. После установки этой программы на ваш компьютер, запустите ее. Откройте изображение, нажав в главном меню «Файл» (File) и выбрав пункт «Открыть» (Open).
Используйте автоматическую трассировку, если ваш рисунок имеет небольшую цветовую палитру и четкие контуры. Выделите изображение: кликните по нему два раза или просто перейдите в пункт «Объект» (Object). В верхней панели появится кнопка «Быстрая трассировка» (Live Trace), а рядом с ней вы увидите маленький черный треугольник. Кликнув по нему, вы откроете меню, где будут представлены варианты трассировки, доступные для вашего изображения.
Кликните по пункту «Настройки трассировки» (Tracing Options), если хотите проконтролировать полученный результат. Щелкните кнопкой мыши по настройке «Шаблон» (Preset). В зависимости от того, что вы хотите конвертировать: черно-белую или цветную фотографию, картинку, логотип или что-то другое, выберите подходящий пункт.
Если вы хотите трассировать эмблему, выберите шаблон Color 6. В случае, когда результат вас не удовлетворил, сделайте шаг назад и попробуйте использовать шаблон Color 16 - он подходит для более сложных иллюстраций. Для фотографий, где детали неважны, используйте пункт Photo Low Fidelity, в противном случае Photo High Fidelity. Шаблон Hand Drawn Sketch стоит применить, если конвертируемое изображение - выполненный карандашом рисунок (набросок или эскиз).
В окне настроек конвертации обратите внимание на поля «Режим» (Mode), «Порог» (Threshold) и «Минимальная область» (Minimum area). Первый параметр определяет тип трассировки: цветной, серый или черно-белый. Второй детализирует изображения (чем выше число, тем больше эффект), данный параметр подходит только для рисунков ч/б. От третьего пункта зависит область, которая будет обрабатываться: если какая-то область пикселей будет меньше, чем указанная, программа превратит ее в шум и отбросит.
Практически все изображения в электронном виде находятся в растровом формате, т.е. разбитые на отдельные пиксели. Качество такой картинки будет зависеть от количества пикселей на единицу длины. Векторные изображения – это картинка, состоящая из отдельных элементов.
Вам понадобится
- - навыки работы в программе Adobe Photoshop.
Инструкция
Запустите программу Adobe Photoshop, с помощью команды «Файл» – «Открыть» добавьте в программу нужное изображение, которое нужно изменить из растра в вектор . Либо просто перетащите его в окно приложения. Выберите инструмент «Волшебная палочка» на палитре инструментов, выделите белый фон вокруг изображения, щелкните правой кнопкой мыши и выберите опцию «Инвертировать выделение».
Выберите инструмент «Лассо» или «Магнитное лассо». Щелкните правой кнопкой мыши по выделению и выберите опцию Make Work Path, для того чтобы выполнить перевод изображения из растра в вектор . В открывшемся окне установите по вкусу степень сглаживания. На экране появится палитра Path.
Выделите с помощью инструмента Path Selection Tool контур объекта, далее выберите меню Layer, выберите опцию New Fill Layer и щелкните по команде Color . Таким образом, вы создали слой заливки, ему сразу была присвоена векторная маска в виде контура изображения.
Усложните рисунок, для этого возьмите инструмент «Карандаш», выделите маску слоя заливки. Установите в настройках карандаша опцию Subtract и дорисуйте элементы картинки. Выполните сохранение полученного векторного изображения.
Добавьте изображение в программу Adobe Photoshop для перевода картинки из растра в вектор. Щелкните дважды по слою фона, чтобы сделать из него рабочий слой. Создайте дубликат слоя. Выберите инструмент «Пипетка», щелкните по самому темному цвету изображения. Далее возьмите инструмент «Перо» и добавьте с его помощью точки привязки на изображении.
В группе инструментов «Перо» выберите инструмент конвертирования точек, выберите второй слой и обведите по контуру изображение. Сделайте копию слоя и аналогично отрисуйте контур изображения другим цветом , доминирующим в картинке. Аналогично отрисуйте детали изображения, каждый на новом слое. Сохраните полученный результат.
Векторная графика - способ представления объектов с помощью геометрических примитивов - точек, прямых, многоугольников. В растровой графике, напротив, используются матрицы фиксированного размера, состоящие из точек (пикселов). Для преобразования изображения в векторный формат используются программные преобразователи.

Вам понадобится
Инструкция
Обратите внимание
во многих редакторах векторной графики есть функция для перевода растра в вектор. просто запусти какой-нибудь coreldraw или inkscape, импортируй туда растровую картинку и запусти преобразование.
Как из растрового изображения сделать векторное, Adobe Illustrator, трассировка. Обычно трассировку применяют в отношении изображений только с однотонными цветами и с предельно четкими контурами, так как наличие градиентных или просто сложных цветов приводит к формированию очень большого числа векторных контуров.
Источники:
- как сделать из растогово изображение в векторное
Совет 4: Как перевести картинки из одного формата в другой
В настоящее время существует довольно много различных форматов изображений, но что делать, если изображение у вас в одном формате, а для какой-то конкретной цели нужен другой формат?

Инструкция
Изменить формат изображения можно различными способами. Это можно сделать как, с помощью программ, так и через онлайн сервисы. Онлайн сервисы, как правило, не поддерживают слишком много форматов, но и не требуют установки программы. К тому же, они бесплатны. Сторонние же программы имеют больше возможностей, но не всегда бесплатны и часто требуют установки на компьютер. Что выбрать – каждый решает для себя сам.
Самой популярной и распространенной программой является графический редактор Photoshop. Откройте свою фотографию (Файл - Открыть) и сохраните ее же (Файл – Сохранить как…), выбрав тот тип файла, который вам нужен. Если появится меню с предложением установить качество сохраняемого изображения, выбирайте в зависимости от ваших требований.
Сделать то же самое можно и в программе ACDSee. Для этого откройте в ней свою фотографию и выберите в верхнем меню Изменить – Конвертировать формат файла. Далее выбирайте новый формат, жмите «Далее» и сохраняйте на диск измененное изображение.
Из онлайновых сервисов можно порекомендовать простой и удобный FanStudio, расположенный по адресу http://www.fanstudio.ru/index.html . Внизу под надписью «Загрузить фото» нажимайте «Обзор» и выбирайте фотографию. Затем нажимайте рядом «Сохранить или получить ссылку». Выбирайте «Сохранить на диск» и новый формат фотографии . Этот редактор предлагает довольно большой выбор форматов, в котором можно сохранить файл.
Еще один сервис расположен по адресу http://pixer.us/ . Нажимайте кнопку «Обзор», выбирайте фотографию и кликайте на «Upload & Edit». Далее нажимайте на кнопку «Save» и выбирайте из четырех возможных форматов: JPG, GIF, PNG и BMP. Затем сохраняйте фотографию на диск.
Обратите внимание
При работе в онлайн редакторах учитывайте, что старые версии браузеров могут некорректно отображать страницы.
Источники:
- как перевести фото jpeg
Просмотр веб-страниц не всегда бывает удобным с учетом того, что html-файлы поддерживают не всякие портативные устройства. Проблема решается путем перевода файла в изображение.
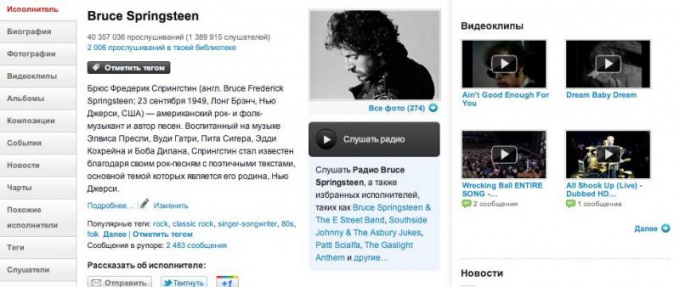
Вам понадобится
- - браузер Mozilla Firefox;
- - подключение к интернету.
Инструкция
Скачайте и установите на ваш компьютер обозреватель Mozilla Firefox, если у вас не было его раньше. Запустите его и в верхнем меню перейдите на панель настройки плагинов для вашего браузера, щелкнув по дополнениям. Перейдите к поисковой строке в данном меню и введите FireShot. Когда система найдет плагин с нужным названием, остановите поиск, внимательно прочитайте описание к устанавливаемому расширению, выполните инсталляцию и перезагрузите браузер.
Векторные рисунки весьма популярны, но их создание требует немалого терпения и усидчивости для новичка. Программа Photoshop используется при подготовке таких иллюстраций - с её помощью можно перевести фотографию в векторное изображение. В этой статье мы расскажем, чем отличается такой рисунок от растрового и как сделать векторное изображение в Фотошопе.
Векторное
Когда вы создадите новый документ в Photoshop, напишите на белом листе любое слово , подобрав удобный размер (использование функций «Текст» - значок с буквой «Т» на панели инструментов).
Увеличьте масштаб инструментом «Лупа» - вы увидите, что буквы состоят из пикселей. На самом деле вид задаётся формулами, только отображение в программе выполняется пикселями.
Возвращаем нормальный размер, кликнув дважды на значок с рукой. Уменьшаем размеры следующим образом: «Редактирование» - «Трансформирование» - «Масштабирование». При уменьшении размеров качество букв сохраняется. Таким же способом увеличиваем текст максимально, качество так же остаётся хорошим, так как формулы работают при любом масштабе хорошо.

Растровое
Чтобы перевести векторное изображение в Фотошопе в растровое, уменьшим готовую картинку. Затем проходим на вкладку «Слои», там выбираем «Растрировать» - «Текст». У нас получились буквы, действительно состоящие из пикселей.
При увеличении растровой картинки /текста с помощью функций «Редактирование» - «Трансформирование» - «Масштабирование», качество сильно ухудшается. При повторениях процедуры качество каждый раз становится всё хуже - буквы становятся расплывчатыми.
У таких иллюстраций при увеличении по алгоритму программы заполняются цветом новые пиксели. Это происходит менее аккуратно, чем при работе формул.

Создание векторной графики
Сделать рисунок можно с помощью любой фотографии . Если вы не знали, как перевести в вектор в Фотошопе фото, преобразовать его, следуйте следующему алгоритму действий:
- Откройте фотографию/иллюстрацию. Создайте новый слой.
- Инструментом «Перо» обведите контуры одного из элементов (например, лица). Чтобы не мешал фон, поставьте меньшую прозрачность, до 20–30%. Выберите цвет заливки и контура.
- Далее таким же образом прорисуйте контуры других деталей, залейте их нужным цветом.
- Для сложного наложения цвета на лице модели можно использовать «Фильтры». Зайдите в «Галерею фильтров», сделайте там «Постеризацию» на несколько уровней, удобно на 3 уровня. Photoshop вам подскажет, как накладываются тени, вам остаётся обрисовать их контуры. Можно дополнительно обесцветить, сделать фото чёрно-белым, настроить резкость, чтобы чётче видеть уровни. При заливке выбирайте всё более светлый/тёмный цвет для слоёв. У вас образуются переходы цветов.
Терпение, аккуратность, неторопливость - и ваша работа будет готова. При хорошем навыке вы будете изготавливать простые рисунки довольно быстро, А перевести любую картинку в вектор не составит проблемы.

Итогом кропотливой работы станет картинка «в кривых»
Как в Фотошопе сделать векторное изображение человека на основе его фотоснимка? На это вам понадобится много слоёв цвета, а значит, работа займёт довольно много времени. Но сам процесс не так сложен, как кажется, и при достаточном терпении вы вполне справитесь с задачей и получите приличный вектор.
В этом уроке поговорим о том, как перевести растровое изображение в векторную форму в Фотошопе. Конечно, программа Фотошоп в первую очередь предназначена для работы с растровыми изображениями, а вектор в ней является некоторым дополнением в виде контуров с векторной маской слоя, которая накладывается на объект и создает векторную фигуру. В такой векторной форме (Shape) контур будет векторный, а заливка растровой.
В данном уроке рассмотрим следующие действия:
Создание документа и рисование объекта
Сначала создадим новый документ любого размера и слой.
Теперь нарисуем любое изображение. Возьмите инструмент кисть (Brush) с неразмытыми краями и с полной непрозрачностью. Давайте нарисуем какую-нибудь несложную геометрическую фигуру, например, как показано на изображении.

Выделение растрового объекта
Для перевода растрового изображения нужно сначала выделить его любым инструментом типа Select. Теперь выделим нарисованный объект либо при помощи инструмента Wand Tool, либо нажмем на слой левой кнопкой мыши зажав клавишу Ctrl.
Преобразование выделенного объекта в векторный путь (Path)
При помощи любого инструмента типа Select вызовем контекстное меню. Для этого нужно навести инструмент на выделенный объект, и нажать правую кнопку мыши. В появившемся меню выбрать «Make Work Path…» .

Появится окно, где нужно будет ввести параметр tolarence, который определяет сколько контрольных точек будет содержать векторная форма, чем их больше, тем более сглаженным будет векторный объект, но качество контрольных точек будет низкое.

Создание векторной маски для слоя из векторного пути
Перейдите во вкладку Paths, где должен будет появиться векторный путь, который мы только что создали.

Два раза нажмите на него, чтобы дать имя.

Затем в главном меню выберите «Layer -> New Fill Layer -> Solid Color…» . Можете как-нибудь назвать новый слой, затем нажать «ok» . Выберите цвет для будущей формы в диалоге выбора цвета.

Теперь во вкладке Layers должен появиться новый слой с векторной маской.
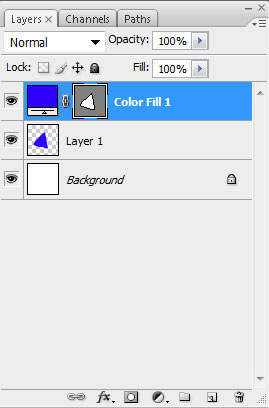
Как сохранить векторный объект в библиотеку векторных фигур в Photoshop
Затем вам будет предложено поименовать новый векторный объект. Нажмите «ok» , после чего проверьте новый объект в библиотеке, используя инструмент Custom Shapes Tool.
Если урок по преобразованию растра в вектор оказался для вас полезным, то поделитесь им в социальной сети (значки внизу).
Переводим растровое изображение в векторное с помощью Adobe Illustrator
05.04.2014 42376
М
ожет такое статься, что вам вдруг понадобится перевести обычное растровое изображение в векторный формат. Если раньше вы никогда не имели дело с векторной графикой либо же имеете о ней весьма смутные представления, то наверняка первым, что вам придет в голову это отыскать в Интернете программу конвертер, загрузить в нее растровую картинку и как это водится на выходе получить готовый результат. Но не всё так просто.
На так называемые конвертеры из растра в вектор как раз полагаться и не стоит, так как далеко не все они дают нужный результат. Большая часть этих программ банально перегоняют один формат в другой, например в JPG в EPS, но суть от этого не меняется. А всё потому, что растр и вектор это принципиально разные вещи и конвертировать их напрямую никак нельзя. Если растровая картинка представляет собой набор точек - пикселей, то векторное изображение по своей сути является математической формулой, поэтому и подход к нему должен быть совсем иным.

Кстати, тот же самый EPS может хранить в себе как векторные, так и растровые объекты. И всё же способ перевести обычную картинку в вектор существует, только называется он не конвертированием, а трассировкой или векторизацией. Есть два основных типа трассировки - ручная и автоматическая. При ручной трассировке открытое в векторном редакторе растровое изображение обводится по контурам на новом слое, после чего раскрашивается. При автоматической векторизации все эти действия выполняет программа.

Например, в векторном редакторе Adobe Illustrator для этих целей предусмотрена отдельная опция. Чтобы перевести картинку в вектор открываем её в редакторе, выделяем её мышкой, после чего в верхнем меню выбираем «Окно» -> «Трассировка изображения» .

При этом откроется небольшая панелька инструментов, где вы можете подобрать наиболее подходящий шаблон. По умолчанию Illustrator переводит изображение в черно-белый векторный «силуэт» .

Для создания же максимально реалистичного изображения следует выбирать пресет «Фотография высокой точности» . Вместо этого также можно установить максимальное значение для параметра «Точность цвета» с помощью ползунка, при этом остальные параметры будут подобраны автоматически. Перед тем как запустить процесс векторизации убедитесь, что режим по-прежнему выставлен «Цвет» , а палитра «Полнотоновая» . Нажмите кнопку «Трассировка» и дождитесь завершения процесса преобразования.

Для более комфортной и быстрой работы в панели инструментов советуем установить галочку «Предварительный просмотр» , в этом случае трассировка будет выполняться сразу после изменения любого из параметров. Готово изображение можно сохранить в любом совместимом векторном формате. В Adobe Illustrator изображение можно экспортировать в родной формат AI, а также EPS, AIT, SVG (SVGZ), FXG и, конечно же, в PDF.
Теги: ,
Предыдущая/следующая
Вам может быть интересно:
Dynamic photo HDR и Photomatix Pro. Самые известные программы для создания HDR изображений
Нередко возникает необходимость перевода растрового изображения в векторное.. Этот процесс называется трассировка. В принципе, трассировать можно любое растровое изображение, однако результат будет напрямую зависеть от его качества. Обычно трассировку применяют в отношении изображений только с однотонными цветами и с предельно четкими контурами, так как наличие градиентных или просто сложных цветов приводит к формированию очень большого числа векторных контуров. Также данный прием иногда может использоваться в случае имитации живописи на основе обычной фотографии.
{mosloadposition debug}
Разберем подробнее процесс трассировки в программе Adobe Illustrator.
Проведения трассировки осуществляется с помощью команд из меню Объект - Быстрая трассировка. При этом могут быть разные варианты проведения векторизации.
Давайте выберем быструю трассировку с возможностью корректировки параметров — это способ получения векторного изображения требуемого в данном конкретном случае качества. Осуществляется командой Объект - Быстрая трассировка - Параметры трассировки.
В открывшемся окне можно выбрать стиль трассировки в списке Стилей либо самостоятельно произвести настройку параметров, либо использовать оба этих способа.
Какие же можно использовать стили?
6 Цветов — предназначен для трассировки цветных эмблем и простых иллюстраций;
16 Цветов — ориентирован преимущественно на векторизацию сложных цветных эмблем и более сложных иллюстраций, хотя может использоваться и для пастеризации фотографий;
Фотография низкого качества — применяется при трассировке таких фотографий, где воспроизведение деталей нежелательно;
Фотография высокого качества — предназначен для векторизации фотографий с высокой степенью детализации;
В градациях серого — отвечает за трассировку изображений, в результате которой должен быть получен векторный рисунок в различных оттенках серого цвета;
И др.
Давайте выполним трассировку черно-белого контурного изображения.
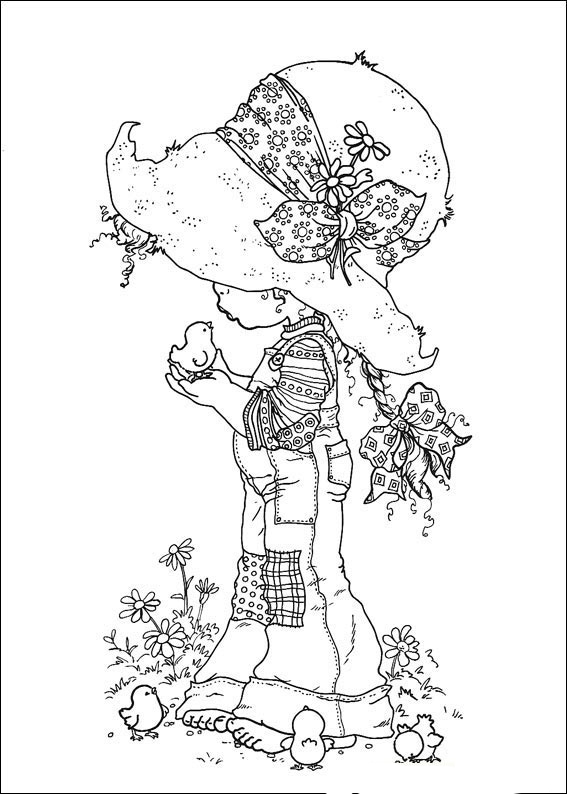
Выполним Объект - Быстрая трассировка - Параметры трассировки. Чтобы сразу наблюдать за процессом установим флажок предпросмотра.
Так как у нас черно-белое контурное изображение - выберем стиль Технический рисунок. Обратите внимание, что на рисунке сразу отобразились изменения.
Цветовой режим - черно-белое.
Параметр Изогелия - отвечает за степень детализации. Соответственно чем больше будет установлено его значение, тем больше мелких деталей будет учитываться при трассировке.
И еще один параметр, на который стоит обратить свое внимание это Минимальная площадь. Любая область пикселов, по размеру меньшая, чем указанная здесь, будет восприниматься как шум и выбрасываться при векторизации.
Так как на этой картинке на шапочке у девочки есть много мелких точек, чтобы они были учтены при трассировке Параметр Минимальная площадь я уменьшила до 2 пикселей.
Когда все настройки установлены, жмем Трассировка.
Трассировка цветного изображения.

Это цветное изображение с однотонными цветами и четкими контурами.
Выберем стиль 16 цветов. Видим, что не все основные цвета были учтены, но это нетрудно поправить, увеличив значение параметра Максимальное число цветов. Так же немного увеличим параметр Минимальная площадь, для устранения цифрового шума.

Жмем трассировка.
Трассировка изображений с высокой детализацией.
При попытке трассировки фотографий высокого качества позволяет получить имитацию рисунков, выполненных в живописной технике.
Выполним Объект - Быстрая трассировка - Параметры трассировки.
Выбираем стиль… Здесь можно просто поэкспериментировать. Просто выбрать любой из стилей и посмотреть как он изменить фотографию.
Например, выберем - Фотография высокого качества и нажмем трассировка. Фотография стала похожа на постельный рисунок.
Специально для Ячайник , Елена Долженкова.



