The simplest text editors like notepad. Alternatives to standard Windows Notepad
The creation of new programs is not new today. Rather, it is a given. But new doesn't always mean better. Often, the installed new program is not convenient to use, it is equipped with new functions, perhaps even completely unnecessary. The more functions, the greater the load not only on the processor, but also on the human brain.
What to do if there is a need to switch from a familiar browser to Linux, with the subsequent reinstallation of all components. The familiar Notepad ++ for Linux is no longer relevant. What to do? Look for analogues that will completely replace the old text editor.
It often happens that a new editor becomes more convenient as the user quickly gets used to the best software.
Vim editor
Vim is probably the most popular editor in the Linux community. It is a free open source editor that is quick and easy to customize. There are many scripts for Vim that allow the PC user to do just about anything. An example is Fuzzyfinder, which allows you to search for files or commands and similar words as you type them. Install it on Ubuntu and derivatives using the following command. Accessibility and text editor features:
- persistent multilevel undo tree;
- plugin system;
- support for many programming languages and file formats;
- the presence of search and replacement of words;
- interworking with many tools.
Notepadqq

Notepadqq is another alternative to Notepad ++ on Linux. Notepadqq is designed to be visually most similar to Notepad ++. You can install Notepad ++ on Ubuntu using special commands. This editor contains all the functions expected by the user while working with the familiar text editor. Among the basic ones are: color schemes, code folding, plug-in support, syntax highlighting for most of all possible programming languages.
You can install using the following sudo add-apt-repository ppa commands: notepadqq-team / notepadqq
sudo apt-get update
sudo apt-get install notepadqq
Gedit (Gnome text editor)

Gedit - Despite its lightness and ease of use, this text editor is one of the most powerful general-purpose text editors. It includes tools for editing source code and structured text such as markup languages. Some of its features include syntax highlighting, auto indentation, text wrapping, line numbers, current line highlighting, bracket matching, spell checking, customizable fonts and color, and plugin support.
Gedit comes pre-installed with Ubuntu.
SciTE

SciTE is a cross-platform editor that is also available on Linux. It is a very lightweight and highly customizable editor. You can customize individual programming languages or projects for things like labels and fonts. Note that most of these settings are not available through the graphical user interface, but by editing the text configuration files. This may not sound like the most enjoyable, but it gets the job done. Install SciTE with the following command.
Sublime text

Sublime Text is a sophisticated text editor for code, markup and prose. It comes with a sleek user interface, quirky features, and amazing performance that will make you fall in love with it. It comes with some very nice features including multiple choice, distraction mode, split editing, command palette, instant project switcher, plugin support, and tons of options that let you "make ten changes at once, not one change tenfold."
In the list of all features, Sublime Text has the following useful features:
- Go To Anything - Opens files with just a few keystrokes and lets you instantly jump to characters, lines or words.
- Command Pallet - Enables functionality such as sorting, changing syntax, and changing indentation settings.
- Distress-free mode - full screen, risk-free editing, no text, only in the center of the screen.
- Split editing. Makes the most of widescreen monitors, allowing you to compare and edit multiple files side-by-side.
To get acquainted with the editor, you can download its free version, but its further use requires the purchase of a licensed version.
Geany

Geany is a text editor using the GTK + toolkit with core IDE functionality. Its development was aimed at providing a small and fast IDE with support for many file types. Among the special features of the editor, some of the most interesting functions can be highlighted:
- folding the code;
- the ability to automatically complete and enter the name
- and symbol;
- code navigation;
- easy project management;
- plugin support.
GNUEmacs

GNU Emacs has been called "the most powerful text editor available today" by some Linux enthusiasts. It is equipped with features such as a content editing mode, complete inline documentation, Unicode support for almost all human scripts, code coloring, and a packaging system for downloading and installing extensions. It is highly customizable using Emacs lisp code or GUI. It has an entire ecosystem of functionality besides text editing, including a project planner, news and news reader / reader, debugger interface, calendar, etc. Install emacs using the following command.
Various extensions can be added to support text editing functions.
Atom

Atom is a modern, cross-platform, open source and very powerful text editor that can run on Linux, Windows and Mac OS X operating systems. Users can customize it to their base minus changing any configuration files.
The text editor Atom is supplied with a built-in package manager. Its special features (functions):
- intelligent function of automatic completion of words, codes, symbols;
- offers several windows;
- support for find and replace functionality;
- includes a file system browser;
- easily customizable themes;
- highly extensible using open source packages and many others.
Install Atom with the following code:
# sudo add-apt-repository ppa: webupd8team / atom
# apt-get update
# apt-get install atom
GNU Nano Editor

GNU nano is a lightweight text editor that emulates the very popular Pico editor. So nano beats most in linux terminal. It comes with the following features:
- Autoconf support;
- goto-line command # command w / o flag;
- case sensitive search function;
- interactive search;
- replacement of Autoindent capabilities and much more.
Nano often does not need to be installed separately, as the editor comes built-in to almost all Linux versions.
KATE

KDE Advanced Text Editor (Kate) is a multi-document text editor developed by the KDE free software community. It is quite powerful and comes with many features including MDI, windowing and tabbing, spell checking, syntax highlighting and matching matching, auto indentation, and auto complete. Install KATE with the following command: sudo apt-get install kate.
KatePart is an advanced text editor component included in many KDE applications that may require users to edit text.
Some of its common features are listed below:
- Extensible script.
- Encoding support such as Unicode mode.
- Bidirectional text rendering.
- Supports line termination with automatic detection functions.
Also remote file editing and many other features including advanced editor features, application features, programming features, text highlighting features, backup features, and find and replace features.
Conclusion
There are over 100 text editors available in the Linux world. Every developer has their favorite text editor and they choose them because of some factors that matter to them. For some, an extensive and complete set of features is important, while for others, a simple editor with a minimum set of functions is suitable.
Of course, one of them will be sufficient for the average user as an alternative to Notepad ++.
Perhaps you have found another text editor, which for some reason is not in this list, but it can be compared with Notepad ++, just leave its name in the comments to the article.
An interesting video review on this topic can be viewed here:
This video shows the characteristics of the simplest text editors for Linux.
Welcome to my blog!
If you are more or less actively using a computer, then you probably faced the need to edit any text files, write a quick note or perform some other operations with pieces of text. And if you are a webmaster, then you all the more appreciated all the wretchedness of the built-in notebook. Either there is no HTML / CSS syntax highlighting, then there are problems with encodings, then something else. Therefore, I want to tell you about an excellent replacement for the standard Windows notebook called Notepad ++... Notepad ++ is free, in Russian, very functional and always starts quickly.
To begin with, I propose to download and install Notepad ++, and then proceed to the review, its main settings and tricks.
Go to the official website https://notepad-plus-plus.org/, click the download button on the left or the link of the same name in the menu.
Note: despite the fact that the site is in English, Russian is already built into the program itself. So don't worry;)

Run the downloaded file, in my case it is npp.6.8.8.Installer.exe... If User Account Control is outraged, then click Yes. At the very first step, choose a language. As you can see, the great and the mighty is immediately proposed.
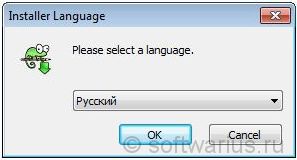
I will not describe the further steps in detail, there it is enough to click Next until the end of the installation. I will note one point for webmasters: during the installation process, you can optionally choose to install Notepad ++ as the default html code viewer for the IE browser. To do this, tick the box As default html viewer.

You might argue, who in their right mind would do web development in IE?) That's right, no one will. Mostly, IE is used by HTML coders to check the correctness of the site display.
Ok, the installation is complete!
Overview of basic features and settings
Here is a list of the main features:
- Multi-window interface;
- Syntax highlighting for most programming languages, syntax folding;
- Autosave;
- Russian language is already included;
- Quick start and work, opens large files without problems;
- Autocompletion of functions and hints for function parameters;
- Easy zoom in and out of text;
- Powerful search / replace.
- And many other possibilities ...
Multi-window interface
Notepad ++ has a multi-window interface, allowing you to open files in different tabs within the same window. And this is much more convenient than a bunch of open windows of a simple notepad, for example.
Tabs with a red floppy icon indicate that the file has been modified or not saved at all (new 1, new 2, new 3, etc.).
To open a new tab, you can double-click on an empty space to the right of the last open tab, or press Ctrl + N. To close the current tab, press Ctrl + W.

Autosave unsaved tabs (!)
And right away I will share a cool notepad trick that he got some time ago. If you have created a bunch of unsaved tabs with valuable notes of all kinds, then when you close the program (accidentally or intentionally), all these tabs are automatically saved and restored when you open it!
This is one of my all-time favorite features of Notepad ++, honestly it's so easy to use. And when there are too many tabs, I sit down and sort through all the tabs at once, scattering notes, pieces of code, texts, webinar abstracts in other places, for example, in Evernote, etc.
Notepad ++ syntax highlighting
Undoubtedly, highlighting the synaxis of various programming languages and folding functions will be useful for webmasters, layout designers, programmers. Especially when you need to tweak a few lines of code. The backlight is already built in for most of the known languages and they are recognized by their file extensions.
Screenshot for enabling CSS syntax highlighting:

What do I mean by synaxis folding? Open any php (html, css ...) file and click on the minus box to the left of the function. In my case, this is if… else. It will collapse into one line. You can expand it in the same way. This helps to save work space by folding unnecessary structures at the moment.


And finally ...
7 things you need when working in Notepad ++
1. Wrapping lines if the text is too long
On the View menu, check the Line Wrapping option. Thus, any long text will fit into the visible part of the window and the horizontal scroll bar will disappear.
2. Various file encodings
All problems with encodings in opened files are solved through the Encodings menu. If krakozyabry is displayed or you need to save the file in a different encoding (from win1251 to utf8 or vice versa), then this is here. For example, to save a file from CP1251 to UTF8, select Convert to UTF-8 without BOM and save.
3. Multiple undo actions
If you want to undo the last 2-3-5-10-20 operations on the text that you have done, then this can be done using the green arrows on the toolbar or the hot keys Ctrl + Z and Ctrl + Y. That is, for 10 consecutive undoes, press Ctrl + Z and then press Z 9 more times while continuing to hold Ctrl while doing so. If you missed a little and made more kickbacks than necessary, it doesn't matter. For such a case, there is Ctrl + Y. This combination works in the opposite direction from Ctrl + Z.

4. Go to the required line by Ctrl + G
If a large file with many lines is open, then by pressing Ctrl + G you can go to the selected line. This will be appreciated by webmasters when they find the exact place in Firebug where they need to make changes in a CSS file, for example. Firebug shows the exact line, and then Ctrl + G quickly jump straight to the line you are looking for to make the final changes.
5. Massively remove or add indents to the text on the left
If you copied the text from somewhere in Notepad and now you need to align the text to the left in Notepad ++, then this can be easily done using the Shift + Tab combination. Select all the text or just the fragment you need - and then press Shift + Tab until the text is exactly on the left edge. If you need to add indents to the left, then we do almost the same thing - select the desired fragment, but simply press Tab as many times as necessary to indent.
6. Searching the selected text fragment in Google
If you select an unfamiliar word or any piece of text in Notepad ++ and press Alt + F2, then the default browser will start and google will open with a search query equal to the selected piece of text. It's faster than copying a word, opening a browser, then opening Google, pasting a word ... well, you get the idea)
7. Duplicate any line
If you want to duplicate a line, then instead of the standard method - select a line, copy it, paste it - you can do it differently and faster. Position the cursor on the line you want to duplicate and press Ctrl + D. The duplicate will appear immediately below the original stitching.
These are not all the features of Notepad ++, of course. The purpose of the article was the first acquaintance with the "notepad on steroids" for those who have not yet worked with it or have heard out of their ears, but have not yet had time to try. I myself constantly use it and will gradually talk about certain nuances of working with it, for example, it has a Plugin Manager, through which you can expand the functionality of Notepad ++ with separate plugins.
Do you like Notepad ++? How do you use it? What settings and features do you like the most?
First seen the world in 2003, it is one of the most powerful applications for working with simple text formats. It has all the necessary tools not only for ordinary word processing, but also for performing various procedures with program code and markup language. Despite this, some users prefer to use analogs of this program, which are not much inferior in functionality to Notepad ++. Other people believe that the functionality of this editor is too heavy for solving the tasks that are set for them. Therefore, they prefer to use simpler counterparts. Let's define the most worthy substitutes for Notepad ++.
Let's start with the simplest programs. The simplest analogue of the Notepad ++ program is the standard Windows text editor - Notepad, whose history dates back to 1985. Simplicity is Notepad's trump card. In addition, this program is a standard Windows component, it fits perfectly into the architecture of this operating system. Notepad does not require installation, since it is already preinstalled in the system, which means that there is no need to install additional software, thereby creating a load on the computer.
Notepad is capable of opening, creating and editing simple text files. In addition, the program can work with program code and hypertext, but it lacks the markup highlighting and other conveniences available in Notepad ++ and other more advanced applications. This did not prevent programmers in those days when there were no more powerful text editors from using this particular program. Even now, some experts prefer to use Notepad the old fashioned way, appreciating its simplicity. Another drawback of the program is that the files created in it are saved only with the txt extension.
True, the application supports several types of text encoding, fonts and simple document search. But on this practically all the possibilities of this program are exhausted. Namely, the lack of functionality of Notepad prompted third-party developers to start working on similar applications with more advanced capabilities. It is noteworthy that Notepad in English is spelled as Notepad, and this word is often found in the names of text editors of a later generation, indicating that the starting point of all these applications was the standard Windows Notepad.
Notepad2

The name of the program Notepad2 (Notepad 2) speaks for itself. This application is an enhancement of the standard Windows Notepad. It was written by Florian Ballmer in 2004 using the Scintilla component, which is also widely used to develop other similar programs.
Notepad2 had much more advanced functionality than Notepad. But, at the same time, the developers tried to keep the application small and nimble, like its predecessor, and not suffer from an overabundance of unnecessary functionality. The program supports several text encodings, line numbering, auto indentation, working with regular expressions, syntax highlighting for various programming languages and markup, including HTML, Java, Assembler, C ++, XML, PHP and many others.
At the same time, the list of supported languages is still somewhat inferior to Notepad ++. In addition, unlike its more functionally advanced competitor, Notepad2 cannot work in multiple tabs, and save files created in it in a format other than TXT. The program does not support plugins.
AkelPad

A little earlier, namely in 2003, at about the same time as the Notepad ++ program, a text editor by Russian developers appeared, called AkelPad.
This program, although it also saves the documents created by it exclusively in the TXT format, but unlike Notepad2, it supports, unlike an example, a large number of encodings. In addition, the application can operate in a multi-window mode. True, AkelPad lacks syntax highlighting and line numbering, but the main advantage of this program over Notepad2 is plug-in support. Installed plugins allow you to significantly expand the functionality of AkelPad. So, the Coder plugin alone adds syntax highlighting, block folding, autocompletion and some other functions to the program.
Sublime text

Unlike the developers of previous programs, the creators of the Sublime Text application initially focused on the fact that it would be primarily used by programmers. Sublime Text has built-in syntax highlighting, line numbering, and autocompletion features. In addition, the program has the ability to select columns and apply multiple edits without performing complex actions such as using regular expressions. The application helps to find faulty sections of the code.
Sublime Text has a rather specific interface that makes it noticeably different from other text editors. However, the appearance of the program can be changed using the built-in skins.
Plug-ins can significantly increase the already not small functionality of the Sublime Text application.
Thus, in terms of functionality, this application is noticeably ahead of all the programs described above. At the same time, it should be noted that the Sublime Text program is shareware, and constantly reminds you of the need to purchase a license. The program has only an English-language interface.
Komodo Edit

Komodo Edit software is the most powerful application for editing program code. This program was created entirely for these purposes. Its main features include syntax highlighting and line completion. In addition, it can integrate with various macros and snippets. It has its own built-in file manager.
The main feature of the Komodo Edit application is extended support for extensions, based on the same mechanism as that of the Mozilla Firefox browser.
At the same time, it should be noted that this program is too heavy for a text editor. Using its most powerful functionality for opening and working with simple text files is not rational. For this, simpler and lighter programs are better suited, which will use fewer system resources. And Komodo Edit is advisable to use only for working with program code and layout of web pages. The application does not have a Russian-language interface.
We have described far from all analogues of the Notepad ++ program, but only the main ones. Which program to use depends on the specific tasks. For some types of work, primitive editors are quite suitable, and only a multifunctional program can effectively cope with other tasks. At the same time, it should be noted that in the Notepad ++ application the balance between functionality and work speed is distributed as rationally as possible.
Notepad ++ is my favorite text editor on Windows. However, more and more often I have to use Linux as the main OS for my work and home desktop. That being said, I miss Notepad ++ all the time.
Like most other users, it is not at all clear to me why, after several years, Notepad ++ has not yet acquired a client for Linux. And while everyone is waiting for when it is available, I suggest going through the available Notepad ++ alternatives for Linux.
Below you will find a list of decent Notepad ++ alternatives for Linux that can be used on any distribution, be it Ubuntu, Linux Mint, Fedora, etc.
The main tasks that I set for the editor:
- Not resource intensive
- Should be able to highlight syntax
- Multi-language support
- Auto-correction
- Search macros
- Expandable with plugins.
I'll make a reservation that console editors were not considered by me.
Best Notepad ++ Alternatives for Linux
Notepadqq
Notepadqq is an exact copy of Notepad ++, at least it looks a lot like it.
On Ubuntu and similar operating systems, it can be installed as follows:
Sudo add-apt-repository ppa: notepadqq-team / notepadqq sudo apt-get update sudo apt-get install notepadqq
https://github.com/notepadqq/notepadqq
SciTE

SciTE is an open source, cross-platform editor. The functionality can be expanded with add-ons. As I understand it, this is one of the oldest editors on Linux. Graph lovers will certainly not appreciate it, but you can use it.
Installation:
Sudo apt-get install scite
Source code for other Linux distributions:
http://www.scintilla.org/SciTEDownload.html
Geany

Geany is not just a text editor, it is almost ICP. Note that Geany is available for all desktop platforms like Windows, Linux, OS X, BSD, etc. One of the best Notepad ++ alternatives for Linux.
Installation:
Sudo apt-get install geany scite
Source code for other Linux distributions:
http://www.geany.org/Download/Releases
Sublime text
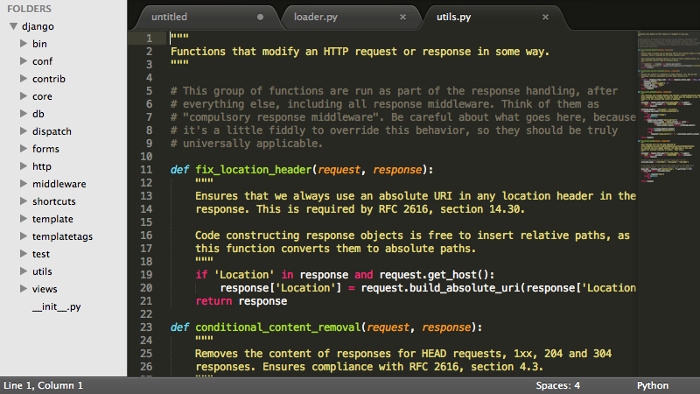
Sublime Text is probably one of the few non-free products that is quite popular. The editor's appearance is quite strict and will certainly appeal to many. The official site allows you to get acquainted with the product for free and without restrictions, but notifies you of the need to purchase a license.
Installation:
Sudo add-apt-repository ppa: webupd8team / sublime-text-2 sudo apt-get update sudo apt-get install sublime-text
Lime Text
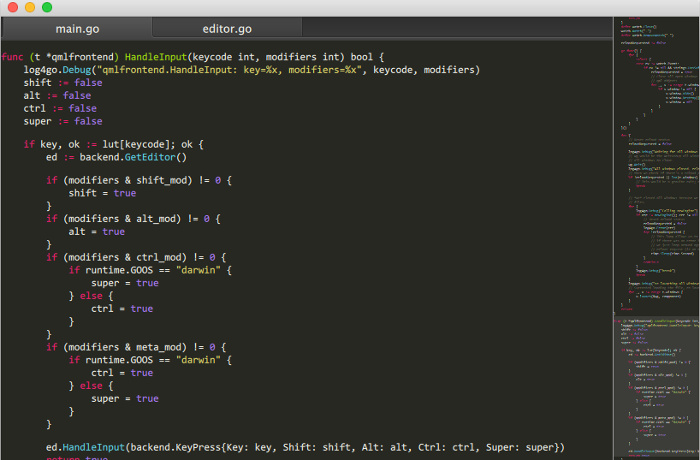
Didn't notice the similarities with the previous editor? In vain, because Lime Text is an open source analogue of Sublime Text.
Project page: https://github.com/limetext/lime
Build instruction: https://github.com/limetext/lime/wiki/Building-on-Ubuntu-14.0
Kate
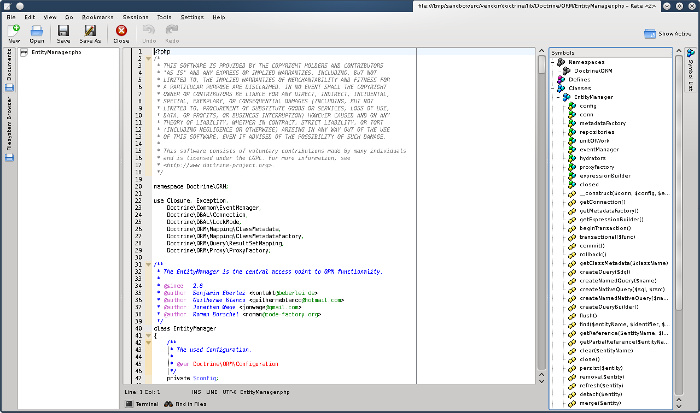
KDE users are self-aware of this editor. Kate is a powerful and feature rich text editor. However, it did not suit me.
Installation:
Sudo apt-get install kate
Source code for other Linux distributions:
https://projects.kde.org/projects/kde/applications/kate/repository



